Jak zarejestrować adres sieciowy. Konfigurowanie odbioru adresów IP i DNS automatycznie i ręcznie. Ustawienie parametrów uzyskiwania automatycznych adresów IP i DNS.
Jak mogę zobaczyć ustawieniaadresy IP i jego karta sieciowa (bramy dostawcy, adres MAC lub IP)
Nawiasem mówiąc, na naszej stronie możesz, jak możesz.
Często użytkownicy zadają sobie pytanie: jak mogę zobaczyć ustawienia sieciowe mojego komputera, które są używane na karcie sieciowej?
Aby zobaczyć ustawienia sieciowe na karcie sieciowej, musisz wejść do folderu Połączenia sieciowe (kliknij Start - Ustawienia - Panel sterowania - Połączenia sieciowe), kliknij dwukrotnie ikonę Połączenie sieć lokalna„. W oknie „Status”, które powinno się otworzyć, wybierz „Wsparcie”.
Ta dokumentacja jest zarchiwizowana i nie jest obsługiwana. Połączenie z siecią lokalną jest tworzone automatycznie, jeśli komputer ma kartę sieciową i jest podłączony do sieci. Jeśli komputer ma kilka kart sieciowych i jest podłączony do sieci, będziesz mieć jedno połączenie LAN dla każdej karty. Jeśli połączenie sieciowe nie jest dostępne, musisz podłączyć komputer do sieci lub utworzyć inny typ połączenia, jak w sekcji „Zarządzaj połączeniami sieciowymi” na stronie.
W tym zakresie adres 255 jest zarezerwowany dla transmisji sieciowych. Ważniejsze jest planowanie przypisywania adresów statycznych do komputerów w sieci. Dla każdej zainstalowanej karty sieciowej jest dostępne jedno połączenie LAN. Połączenia te są tworzone automatycznie.
Wybierz sekcję „Status połączenia”, w której zostaną wyświetlone ustawienia typu adresu, twój adres IP, Maska podsieci i tak zwana brama główna. Aby wyświetlić szczegóły połączenia sieciowego, musisz kliknąć przycisk „Szczegóły”.

Pole długości prefiksu podsieci zapewnia, że \u200b\u200bkomputer poprawnie współpracuje z siecią. Jeśli sieć nie używa podsieci o zmiennej długości, wartość domyślna powinna być wystarczająca. Jeśli Twoja sieć korzysta z podsieci o zmiennej długości, musisz zmienić tę wartość, aby dopasować ją do sieci. Oznacza to, że tych ustawień nie trzeba ręcznie konfigurować na komputerze klienckim.
Konfigurujesz adresowanie dynamiczne i alternatywne, wykonując następujące kroki. Może być nieprawidłowo zainstalowany. . Dzięki temu komputer może pojawiać się na wielu komputerach i uzyskiwać dostęp do wielu podsieci logicznych w celu kierowania informacji lub świadczenia usług połączeń wzajemnych.
Znajdź wiersz Adres fizyczny, który powinien zawierać adres MAC karty sieciowej. Wiersze Maska podsieci i adres IP wskazują odpowiednio maskę podsieci i adres IP podane przez usługodawcę (na przykład można to przypisać automatycznie przez DHCP lub określić ręcznie). Adresy IP bramy dostawcy powinni być wskazani w wierszu „Brama główna”. Podczas uzyskiwania adresu IP przez DHCP zostaną wyświetlone następujące parametry:
Metryka bramy wskazuje koszt routingu podczas korzystania z bramy. Po pierwsze, używana jest brama o najniższym koszcie lub metodzie routingu. Najlepszy sposób skonfigurowania wielu bram zależy od konfiguracji sieci. 
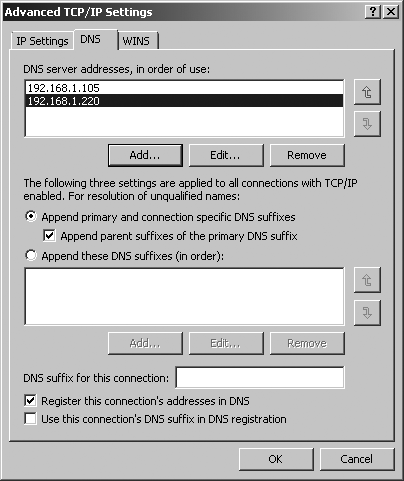
W prawidłowo skonfigurowanej sieci pliki te są rzadko używane.
Korzystanie z wielu portów może zwiększyć bezpieczeństwo lub umożliwić połączenia w niestandardowych sieciach. Rozważ następującą przykładową konfigurację. Uwaga. Pole nazwy hosta nie może spełniać żadnych wymagań technicznych. Pozwól urządzeniu reagować na pingi, jeśli chcesz sprawdzić, czy host działa.
- w linii serwer DHCP znajdziesz podany adres IP serwera DHCP.
- wiersz „Otrzymano dzierżawę” i „Wygaśnięcie dzierżawy” wskazuje okres dzierżawy adresu IP otrzymanego z serwera DHCP (po wygaśnięciu dzierżawy adres IP zostanie zaktualizowany).
Wiersz „Serwery DNS” - \u200b\u200bwyświetli się adres IP preferowanego i alternatywnego serwera nazw domen, wiersz „Serwer WINS” - \u200b\u200bwskazuje Adres IP serwera WINS, w przypadkach, w których jest używany.
Odwrotna jest również prawda: połączenia do niewłaściwych portów są odrzucane, nawet jeśli takie połączenia spełniają ograniczenia sieciowe. Sekcja Usługi nasłuchiwania serwera pozwala skonfigurować porty do nasłuchiwania na urządzeniu. Każdy port może pojawić się tylko raz w dowolnym polu i może być wyświetlany tylko w jednym polu, a nie w obu.
Ustawianie automatycznego odbierania adresu IP i DNS w systemie Windows XP
Nie można wprowadzić tego samego portu w obu polach. Pomaga to na przykład upewnić się, że wszelki ruch sieciowy pochodzący z urządzenia w tej podsieci jest zgodny z pewnymi regułami zapory. Jeśli masz sieć domowa w przypadku wielu komputerów i urządzeń zaleca się przypisanie każdemu z nich określonego adresu.
Możesz użyć polecenia ciąg Windows, aby wyświetlić ustawienia karty sieciowej za pomocą polecenia ipconfig.
Aby to zrobić, wybierz i kliknij Start - Uruchom, aw oknie, które zostanie otwarte, w polu „Otwórz” wpisz „cmd” lub „polecenie” po angielsku (Ta metoda użytkownicy systemu Windows 98 / ME), a następnie kliknij przycisk OK.
W oknie Właściwości połączenia lokalnego zaznacz opcję. Teraz zamknij okno „Właściwości połączenia lokalnego”. Nie mieliśmy tutaj żadnych problemów, ale jeśli tak, możesz uruchomić Kreatora rozwiązywania problemów z siecią. Aby ustawienia odniosły skutek, musisz zamknąć właściwości połączenia w sieci lokalnej.
Zanim zmiany zaczną obowiązywać, należy zamknąć ekran „Właściwości połączenia sieciowego”. Ta strona wyjaśnia, jak skonfigurować przewodowe połączenie sieciowe. Strona konfiguracji sieci bezprzewodowej. Podstawowa procedura instalacji zwykle ma funkcjonalną konfigurację sieci.

Powinno pojawić się małe czarne okno wiersz poleceńw którym należy wprowadzić proste polecenie ipconfig / all.

UWAGA. Może się zdarzyć, że na komputerze zostaną zainstalowane rzeczywiste i wirtualne karty sieciowe. W takich przypadkach wprowadzone polecenie powinno wyświetlić ustawienia sieciowe dla WSZYSTKICH dostępnych adapterów.
Włączanie i wyłączanie interfejsów sieciowych
Jeśli nie, sprawdź problemy z kablami przed dalszą diagnozą. Wiele problemów konfiguracyjnych spowodowanych jest zmianą nazwy interfejsu. Możesz aktywować interfejs sieciowy za pomocą. Następnie usuń przypisaną bramę. Na koniec wyłącz interfejs.
Te polecenia można zautomatyzować za pomocą skryptów i bloków systemowych. Aby poprawić bezpieczeństwo i organizację, oba komputery mają własną sieć z maską sieci i ustawieniami emisji. Istnieje wiele opcji do wyboru, ale pamiętaj, że wszystkie wzajemnie się wykluczają; Nie powinieneś prowadzić dwóch demonów jednocześnie. Poniższa tabela zawiera porównanie różnych menedżerów połączeń. Automatyczne przetwarzanie połączenia przewodowego oznacza, że \u200b\u200bużytkownik ma co najmniej jedną opcję, aby po prostu uruchomić demona bez tworzenia pliku konfiguracyjnego.
W rzeczywistości możesz mieć pytanie: jak mogę znaleźć ustawienia karty sieciowej (adres IP, adres MAC i adres IP bramy dostawcy), jeśli używasz systemu operacyjnego Windows 7?
Aby rozwiązać ten problem, wybierz i kliknij START - Panel sterowania - Centrum sieci i udostępniania - Zmień ustawienia karty.
Rozpoznawanie nazw hostów LAN
Informacje o samochodzie.
Wróć do tradycyjnych nazw urządzeń
Ponadto jeden węzeł w sieci może mieć kilka połączeń z siecią, z których każde służy do innego celu. Aby usunąć określony alias, uruchom. Pakiety przeznaczone dla podsieci domyślnie będą używać podstawowego aliasu.Przełącz komputery na modem kablowy
Ta wartość jest reprezentowana tylko 16 bitów, więc rozmiar okna nie przekracza 64 KB. Wartość „okna” podana we wszystkich pakietach zostanie zmieniona przy użyciu współczynnika skalowania określonego raz na samym początku połączenia. Wygląda na to, że niektóre zepsute routery i zapory ogniowe w Internecie nadpisują współczynnik skali o 0, co powoduje zamieszanie między hostami.

W otwartym oknie znajduje się lista połączeń sieciowych. Wybieramy ten, z którym jesteś podłączony do swojego dostawcy (przez sieć lokalną lub sieć bezprzewodową). Klikamy prawym przyciskiem myszy żądane połączenie, a na liście podręcznej wybierz i kliknij „Status”
Powstały związek jest w najlepszym razie bardzo wolny lub przerywany. Po pierwsze, wyjaśnijmy: ten problem jest dziwny. Oto kilka rozwiązań tego problemu. Te kroki powinny pomóc, jeśli komputer ma ten mikroukład. Jeśli sieć przewodowa i tak nie działa, spróbuj odłączyć kabel, a następnie wykonaj następujące kroki. Jednak po wprowadzeniu pewnych poprawek w układzie połączenie może się cały czas rozłączać.
Przewidywalne nazwy interfejsów sieciowych
Rzeczywista dokładność tego artykułu lub części jest kwestionowana. W przypadku osób korzystających z więcej niż jednego interfejsu sieciowego mamy do czynienia nowy system.
Uaktualnienia i przewidywalne nazwy interfejsów sieciowych
Ręczna konfiguracja interfejsu. Jeśli skonfigurujesz go ręcznie, coś takiego ustawi domyślną bramę.
W oknie, które się otworzyło - „Informacje o połączenie internetowe", Wyświetlą się informacje:
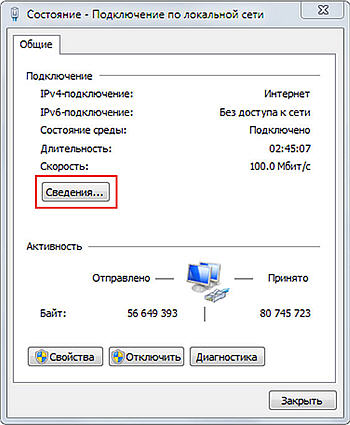
- w wierszu „Adres fizyczny” zostanie podany adres MAC karty sieciowej.
- z liniami Adres IP i maska \u200b\u200bpodsieci podano adres IP oraz maska \u200b\u200bsieciowa dostarczona przez twojego dostawcę (może być już przypisana automatycznie).
- wiersz „Brama domyślna” - wyświetla adres IP bramy dostawcy.
W zdecydowanej większości przypadków błędy prowadzące do zablokowania dostępu do Internetu są w jakiś sposób powiązane z ustawieniami adresu IP i DNS. Co najciekawsze - dzieje się tak z każdym rodzajem połączenia, takim jak Wi-Fi lub Internet, który jest znany wszystkim za pomocą kabla sieciowego. W przypadku wskazania w tych ustawieniach nieodpowiednich wartości lub nieprawidłowego wyboru metody ich instalacji, połączenie z siecią WWW nie jest możliwe.
Autonomia powtarzających się awarii jest często objawem wadliwego działania kabla, więc zbadaj problemy fizyczne przed założeniem, że interfejsy autonegocjacji są niezgodne. Jeśli wyłączysz autonegocjację i ręcznie ustawisz prędkość i dupleks, interfejs partnera na drugim końcu kabla zaakceptuje, że brak automatycznej negocjacji wskazuje prędkość 10 Mb / s i półdupleks. Aby zapewnić bezbłędną pracę, jeśli ręcznie ustawiasz prędkość i dupleks, musisz upewnić się, że ta sama prędkość i dupleks są skonfigurowane w interfejsie partnera.
Ustawianie parametrów uzyskiwania automatycznych adresów IP i DNS
Przeanalizujmy różne opcje sprawdzania tych ustawień, a ponadto - metody aktywacji automatyczny odbiór Adresy IP i niektóre inne parametry. Zasadniczo tego rodzaju informacje podano już we wcześniejszych publikacjach, ale w takim przypadku wskazane jest przeprowadzenie bardziej szczegółowego przeglądu. Informacje te są bardzo przydatne dla wielu użytkowników, zwłaszcza tych, którzy dopiero zaczynają pracę ustawienia sieci. W końcu przestudiujemy konfigurację dla wszystkich znanych systemów operacyjnych: Windows XP, 7, 8, 10.
Poważne błędy z nieprawidłowymi ustawieniami sieci
Jeśli ręcznie ustawisz szybkość i dupleks interfejsu, może być potrzebna wersja próbna i błąd. Upewnij się, że masz sposób na zalogowanie się, jeśli interfejs sieciowy przestaje działać. Jeśli nie, mogą nie być obsługiwane przez twoje urządzenie. Jeśli żaden z nich nie jest obsługiwany, może być konieczne ustawienie parametrów bezpośrednio w module sterownika jądra.
- Jeden lub oba mogą działać w twoim interfejsie.
- Dostosuj odpowiednio pozostałe instrukcje.
- Spróbuj ustalić, jakie są jego bieżące ustawienia prędkości i dupleksu.
Błędy z niepoprawnie określonym adresem IP i DNS podczas połączenia Wi-Fi lub sieciowego
Zazwyczaj połączenie internetowe jest nawiązywane na dwa sposoby - za pomocą za pomocą sieci lokalnej lub bezprzewodowy. Jeśli korzystanie z bezprzewodowego Internetu nie jest możliwe z powodu braku karty Wi-Fi lub routera, istnieje tylko jedna opcja - połączenie przez sieć lokalną. Zasadniczo w tej chwili operacja ta nie ma fundamentalnego znaczenia, wystarczy wiedzieć, że w każdym przypadku należy ustawić IP i DNS (lub domyślnie ustawić opcję automatycznego odbioru).
Definicja serwera nazw
Ustawienia z interfejsów są później stosowane, co może znajdować się w samym środku koordynacji. Zanim komputer będzie mógł połączyć się z zewnętrznym zasobem sieciowym, musi mieć możliwość konwersji dowolnych nazw alfanumerycznych.
Problemy z nieprawidłowym adresem IP i DNS
W najprostszym przypadku jest to plik edycyjny do ustalenia listy serwerów nazw. Pamiętaj jednak, że różne inne programy do dynamicznej konfiguracji chętnie zastąpią twoje ustawienia. W większości przypadków plik edycji jest plikiem konfiguracyjnym takiego programu.
Najbardziej prawdopodobną opcją są problemy po zarejestrowaniu nieprawidłowego adresu IP na komputerze dla określonego połączenia. Możliwe, że pozostanie od poprzedniego dostawcy lub dla Ciebie samodzielna instalacja inne parametry. Oznacza to, że w rzeczywistości mamy połączenie z Internetem za pomocą nieprawidłowego statycznego adresu IP przez Wi-Fi, w wyniku czego gwarantowany jest niepożądany wynik. Z tego powodu w przypadku routera bezprzewodowego wszystkie te parametry będą niepoprawne i „na wszelki wypadek” spróbują wydać niezbędne. Nie stanie się tak jednak z powodu faktu, że ustawienia uniemożliwiły domyślnie uzyskanie adresów sieciowych (logiczne jest założenie, że komputer nie zaakceptuje ustawień routera).
Pojawi się linia lub linie wyglądające tak. Dodaj więcej ciągów serwerów nazw, jeśli masz więcej serwerów nazw. Działa jako pośrednik między programami dostarczającymi informacje o serwerze nazw a programami wykorzystującymi informacje o serwerze nazw. Umieść je wszystkie w jednym wierszu, oddzielając je spacjami. Jest to świetne w przypadku podłączania serwera do wielu przełączników w celu zapewnienia wysokiej dostępności lub wirtualizacji.
Jak ręcznie anulować określony adres IP
W tym drugim przypadku zwykle służy do utworzenia mostu na hoście i umieszcza wirtualne interfejsy gościa na moście. Można to naprawić za pomocą ustawień kosztów ręcznie, na przełączniku lub na serwerze. Odbywa się to za pomocą linii po załączeniu w konfiguracji interfejsu komunikacyjnego.
Podobnie występuje błąd połączenia z siecią WWW. Co więcej, ten problem występuje nie tylko w przypadku połączenia Wi-Fi - ale także często podczas próby nawiązania normalnego połączenia kablowego z siecią z tych samych powodów. W takim przypadku najbardziej kompetentne będzie ustawienie parametrów opcji automatycznej do uzyskania ustawień, jak już wspomniano powyżej.
Jest to przydatne, gdy więcej niż jeden serwer powinien być widoczny w Internecie. Pamiętaj, że ta metoda jest niebezpieczna! Można to zrobić na dwa sposoby; Pierwszym sposobem uzyskania dostępu jest panel sterowania. Istnieje kilka rodzajów dostępnych dla panelu sterowania; domyślnie jest to widok kategorii. Podczas korzystania z widoku kategorii opcja, którą musisz wybrać, nazywa się „Wyświetl stan sieci i zadania”, jak opisano poniżej.
To doprowadzi Cię do Centrum sieci i udostępniania. Drugi sposób uzyskania dostępu do Centrum sieci i dzielenie się - użyj ikony sieci, która pojawia się w zasobniku systemowym, gdy interfejs sieciowy jest włączony. Po otwarciu sieci i centrum udostępniania dostępna jest opcja umożliwiająca zmianę ustawień adaptera wyświetlanych w lewym górnym rogu okna. Pokazano to na poniższym rysunku.
Przypadki konfiguracji sieci zgodnie z określonymi parametrami statycznymi
Występują jednak również inne sytuacje. Na przykład w przypadku, gdy router lub dostawca sieci nie jest w stanie automatycznie wydać danych IP, istnieją wprowadzanie ręczne. Po podłączeniu do Internetu komputer jest zaprogramowany na odbieranie parametrów w trybie automatycznym. W rzeczywistości czeka na dostawcę, który dostarczy dane IP i DNS dla połączenia, ale to oczekiwanie się nie powiedzie. Dlatego trudno jest połączyć się z siecią.
W takim przypadku rozwiązaniem problemu będzie wskazanie parametrów niezbędnych do połączenia z siecią w trybie ręcznym. Możesz znaleźć te informacje od wybranego dostawcy.
Częste błędy podczas konfigurowania ustawień sieciowych
W przeciwieństwie do rodzaju zainstalowanego systemu operacyjnego i kryterium podłączenia do sieci, zwykle wyróżnia się kilka odmian najczęstszych błędów. Często może wystąpić błąd „Bez dostępu do Internetu”. W systemie Windows 8 pojawia się komunikat „Ograniczony”, to znaczy, że Internet nie jest dostępny (chociaż istnieje szansa na wystąpienie innych błędów połączenia).
Może się zdarzyć, że komputer zacznie bez końca uzyskiwać ten sam adres IP, co również prowadzi do błędów i uniemożliwia połączenie z siecią.
Ponadto, jeśli adres DNS zostanie wprowadzony niepoprawnie, podczas odwiedzania niektórych witryn wystąpi błąd 105. Rozwiązanie tego problemu jest podobne: następuje automatyczne określenie adresów sieciowych. Lub będziesz musiał podać adres statyczny.
Skonfiguruj automatyczne IP i DNS w Windows XP / 7/8/10
Teraz nadszedł czas na zapoznanie się z procesem konfigurowania adresów IP i DNS. Rozpocznijmy badanie od wszystkiego, co wiadomo system operacyjny Windows 10
- Najpierw kliknij prawym przyciskiem myszy ikonę sieci znajdującą się w obszarze powiadomień systemu. Następnie musisz przejść do „Network Control Center”.
- Następnie otwórz kartę „Zmiany ustawień adaptera”. Następnie zobaczysz sekcję, w której znajdują się wszystkie zainstalowane karty sieciowe, do których masz dostęp. Tutaj wybieramy odpowiednią metodę połączenia - w tej opcji jest to połączenie z Internetem za pośrednictwem sieci lokalnej. Klikamy prawym przyciskiem myszy ikonę „Ethernet”, aw proponowanym menu klikamy „Właściwości”.
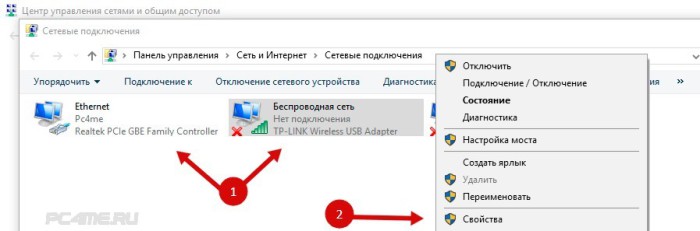
- W polu protokołu znajduje się wiersz z następującym napisem - „Protokół internetowy w wersji 4 (TCP / IPv4)” - zaznacz ten element i kliknij przycisk „Właściwości” poniżej.
Następnie pojawia się menu, za pomocą którego można regulować automatyczne określanie adresu IP / DNS. Ponadto tak naprawdę wszystko będzie przepisywane i ręcznie wskazywane. Naprawiamy wszystkie niezbędne zmiany, klikając zakładkę „OK”.
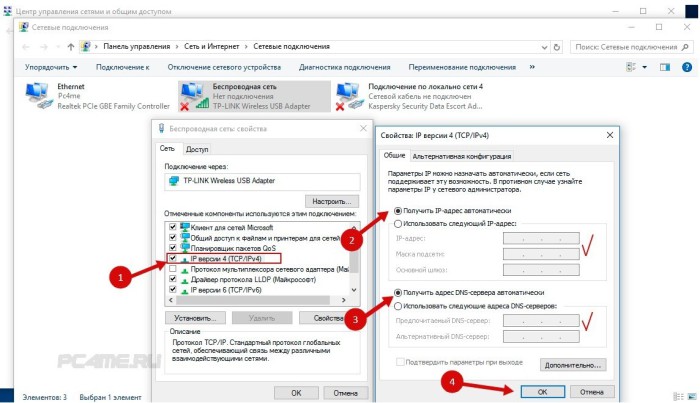
Po ponownym uruchomieniu łączymy się z siecią.
Instrukcje uzyskiwania automatycznych adresów IP i DNS w Windows 7, 8
W systemie Windows 8 / 8.1 wszystko odbywa się dokładnie tak samo jak na powyższym schemacie.
- Klikamy ikonę sieci w panelu powiadomień, przechodzimy do „Centrum kontroli sieci”, wybieramy „zmień ustawienia karty”. Po wybraniu odpowiedniej opcji połączenia przejdź do „Właściwości”, klikając używany adapter.
- Klikamy przycisk właściwości w wierszu (TCP / IPv4), ustawiamy niezbędne parametry dla IP i DNS lub, jeśli to konieczne, przełączamy je w domyślny tryb instalacji. Zapisano
Dostęp do sieci po ponownym uruchomieniu
Ustawianie automatycznego odbierania adresu IP i DNS w systemie Windows XP
Konfigurowanie w tym systemie operacyjnym odbywa się również w nieco podobny sposób.
- Korzystając z menu Start, otwiera się „Panel sterowania” i musisz wybrać w nim „Połączenia sieciowe i internetowe”.
- Ze wszystkich dostępnych połączeń wybierz żądane i kliknij je prawym przyciskiem myszy. Wybierz zakładkę „Właściwości” w proponowanym menu.
- Podobnie jak w poprzednich instrukcjach, wybierz „Protokół internetowy (TCP / IP)” i kliknij kartę „Właściwości” poniżej. Następnie robimy wszystko, jak opisano w dwóch powyższych metodach. Naprawiamy dane.
- Uruchom ponownie i sprawdź połączenie z Internetem. Zgadzam się, to nie jest wielka sprawa!
Ręcznie skonfiguruj adres IP i DNS w systemie Windows XP / 7/8/10 ręcznie
We właściwościach ustawień internetowych „Ip wersja 4” (instrukcje otwierania sekcji opisanej powyżej) ustawiamy dane jak na rysunku: Adres IP i główna brama są wybierane w zależności od ustawień routera lub dostawcy - 192.168.0 (1) .1 (ale można być inny), gdzie ostatnia cyfra (........... 1) musi być inna niż adres routera (... ... 2-255).
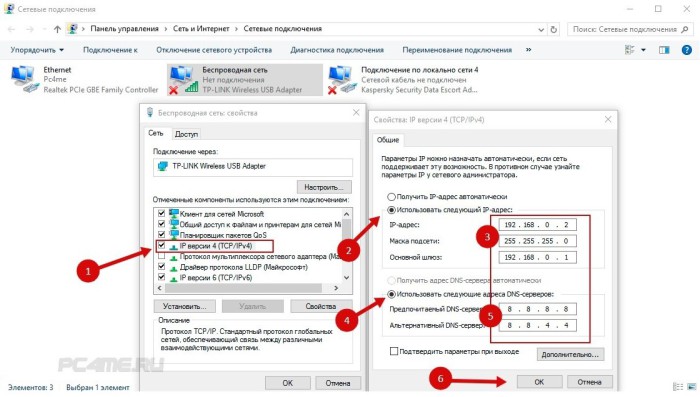
- Preferowany / alternatywny standard wykorzystania DNS (Google): 8.8.8.8/8.8.4.4.
- Po kliknięciu „OK” uruchom ponownie komputer i spróbuj sprawdzić Internet.
