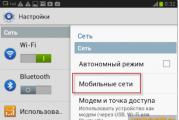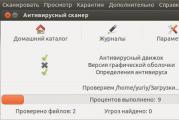Podstawowe polecenia terminala w systemie Linux. Ogólne informacje o pracy w powłoce Linux. Historia wprowadzonych poleceń.
Jeśli nie jesteś całkiem nowy w Ubuntu i już trochę opanowałeś swój system, prawdopodobnie używasz terminala dość często. Nowoczesny systemy Linux pozwalają robić prawie wszystko przy użyciu narzędzi graficznych od instalacji oprogramowanie, aby dostroić system. Ale terminal również nie traci na znaczeniu. Przy wystarczającym poziomie wiedzy w terminalu działania są wykonywane znacznie szybciej i wydajniej.
Oczywiście musisz wiedzieć, jaki to zespół: łatwo go znaleźć, ale jest przydatny. Co ważniejsze, ułatwia innym pomaganie tobie. W rzeczywistości nie musisz nawet wpisywać tekstu. Jeśli ktoś poda Ci polecenie wejścia, po prostu skopiuj je i wklej do terminala.
Polecenia terminalu również dostarczają bardziej przydatnych informacji zwrotnych - zwykle tekstowy komunikat o błędzie, jeśli polecenie nie powiedzie się. Jeśli masz błędy w graficznym interfejsie użytkownika, możesz po prostu zobaczyć, że coś „zniknie”, „zawiesi się” lub „zamrozi”.
Otwieranie terminala za pomocą skrótu klawiaturowego
Aby uruchomić te polecenia, musisz otworzyć powłokę lub wiersz poleceń lub terminal. W większości wszystkie robią to samo, więc nie musisz się martwić o to, którego używasz. Terminal powinien wyglądać mniej więcej tak. Możesz usuwać serwery, pisać i kompilować kod itp. Kliknij ikonę, aby uruchomić aplikację.
Na przykład nie trzeba wyszukiwać elementów menu, klikać kilka razy myszką, wyszukiwać programu w systemie itp. Po prostu wpisz jedno polecenie, przekaż mu niezbędne parametry, a komputer wykona wszystkie niezbędne działania. Prosty i szybki. Sytuacja jest jeszcze bardziej interesująca dzięki możliwości łączenia poleceń, przekierowywania danych wyjściowych jednego polecenia do drugiego itd. Ale temat dzisiejszego artykułu nie jest możliwy terminal Linuxi konfigurowanie terminala w Ubuntu.
Pierwszą rzeczą, którą musisz zrobić, to zaktualizować listę pakietów. Wszystkie aktualizacje zostaną zakończone. Na szczęście deweloper wziął to pod uwagę. Wybierz „Deweloperzy” w lewej kolumnie. Wybierz „Tryb programisty” w „Użyj funkcji programisty”, jeśli nie jest jeszcze włączony.
Przejdź do panelu sterowania. Jeśli nie jest to widoczne, upewnij się, że wybierasz „Duże ikony” w menu „Widok”. Utwórz nazwę użytkownika i hasło. Istnieją dwa sposoby ich wykonania: w terminalu lub graficznie. Cokolwiek wybierzesz, przeczytaj poniższe czerwone ostrzeżenia. Pliki fasoli są dość łatwe do wykonania lub instalacji, ale wiadomo, że są trudne do usunięcia. To zależy od autora. Mogą być również pobierane z dowolnego miejsca i tworzone przez kogokolwiek, więc upewnij się, że Ty lub inne osoby mają doświadczenie, a zatem zaufanie do źródła.
Najpierw przyjrzymy się, jak poprawić wygląd i użyteczność emulatora terminalu używanego domyślnie w Ubuntu - Gnome Terminal, a następnie przyjrzymy się, jak poprawić powłokę poleceń.
Konfiguracja terminala Ubuntu
Możesz uruchomić terminal z menu głównego lub naciskając kombinację klawiszy Ctrl + Alt + T:

Przed wykonaniem tych instrukcji należy sprawdzić wszystkie procedury usuwania. Teraz możesz uruchomić plik w terminalu. Na karcie Uprawnienia zaznacz pole wyboru „Zezwalaj na pliki wykonywalne jako programy”. Następnie zamknij okno właściwości.
Korzystanie z powłoki terminalu, aby dowiedzieć się, co robi zespół i jak
Otwiera się fioletowe okno z białym tekstem. Nie martw się, jeśli zajmie to kilka sekund, jest to normalne. Krótko mówiąc, linia poleceń jest potężna. Istnieje armia narzędzi, które mogą wykonać żmudną pracę graficznego interfejsu użytkownika i przekształcić je w zadanie, które zajmuje zaledwie kilka sekund.
Domyślnie w systemie terminal nie wygląda bardzo ładnie. Ale sytuację można poprawić, instalując inny motyw Unity, na przykład Numix:

Ale w tym artykule rozważone zostanie ręczne strojenie. terminal Ubuntubez instalowania motywów. Aby dostosować wygląd terminala, otwórz menu kontekstowe, klikając w dowolnym obszarze terminala, otwórz element Profile i wybierz Opcje profilu:
W poniższym artykule wymieniono większość grup, na które mają one wpływ. Istnieją trzy główne polecenia, których użyjemy, aby zapewnić wszystkie informacje niezbędne do korzystania z różnych poleceń terminalu. Większość poleceń powłoki akceptuje różne opcje. Jako argument podaj nazwę polecenia, które chcesz znaleźć. Wiele podręczników ma wiele ekranów. Spacja wyświetla następny wiersz tekstu.
Zobaczysz informacje o użytkowaniu i listę opcji, których możesz użyć z tym poleceniem. Przykład. To często drukuje wiele informacji na terminalu. Przewijanie może być kłopotliwe. Niektóre polecenia są również dokumentowane w systemie informatycznym.
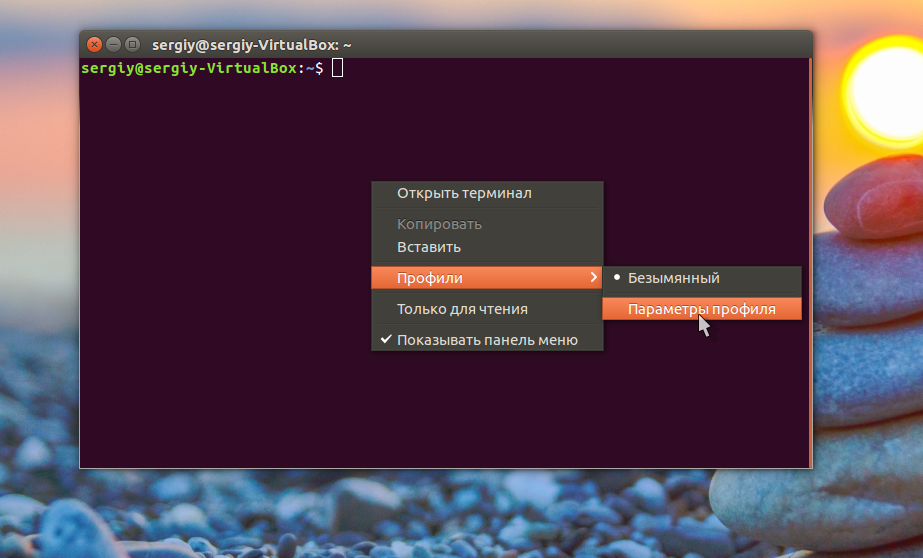
Na karcie głównej możesz dostosować rozmiar okna terminala, a także czcionkę:

Aby skonfigurować czcionkę, zaznacz pole wyboru, aby użyć innej czcionki i wybierz żądaną czcionkę z listy, na przykład Dejavu Sans Mono Book:
Inne przydatne polecenia
Wymienianie kolejno. Parametry i argumenty pliku można mieszać. arbitralnie, jak zwykle. Pominięcie plików o nazwie rozpoczynającej się od „.”. Jakby został wywołany jednym argumentem „.”. Ustawienia regionalne Jeśli standardowym wyjściem jest terminal, dane wyjściowe są w kolumnach, a znaki sterujące są wyświetlane jako znaki zapytania; W przeciwnym razie dane wyjściowe są wysyłane jeden na linię. Domyślna lokalizacja twojego terminala, która otwiera się w menu, znajduje się w folderze domowym.
Możesz znaleźć swój aktualny katalog. operator. Większość poleceń, gdy działają one w bieżącym wyborze folderów, działa. Upewnij się tylko, że samochód jest w pełni zgodny z tym, co chcesz zobaczyć. Aby uzyskać jeszcze więcej informacji, możesz skorzystać z tych informacji.
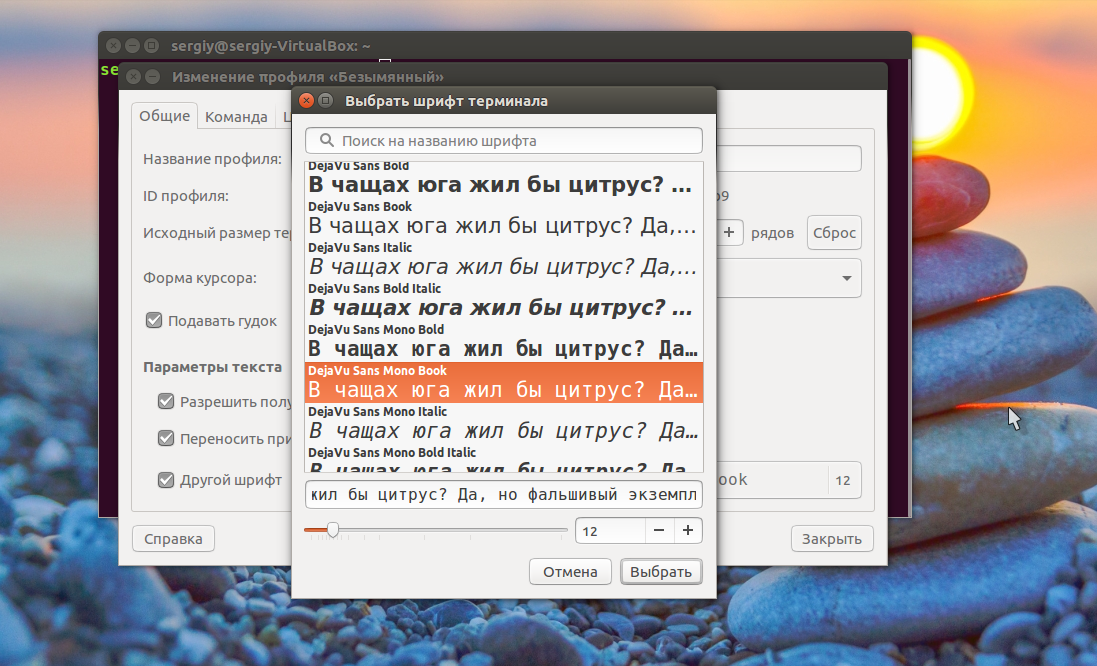
Najciekawszą zakładką jest zakładka Kolory, tutaj wybieramy kolory potrzebne do okna terminala, a także ustawiamy przezroczystość. Ale aby odblokować ustawienie, odznacz Użyj kolorów z motywu systemu:
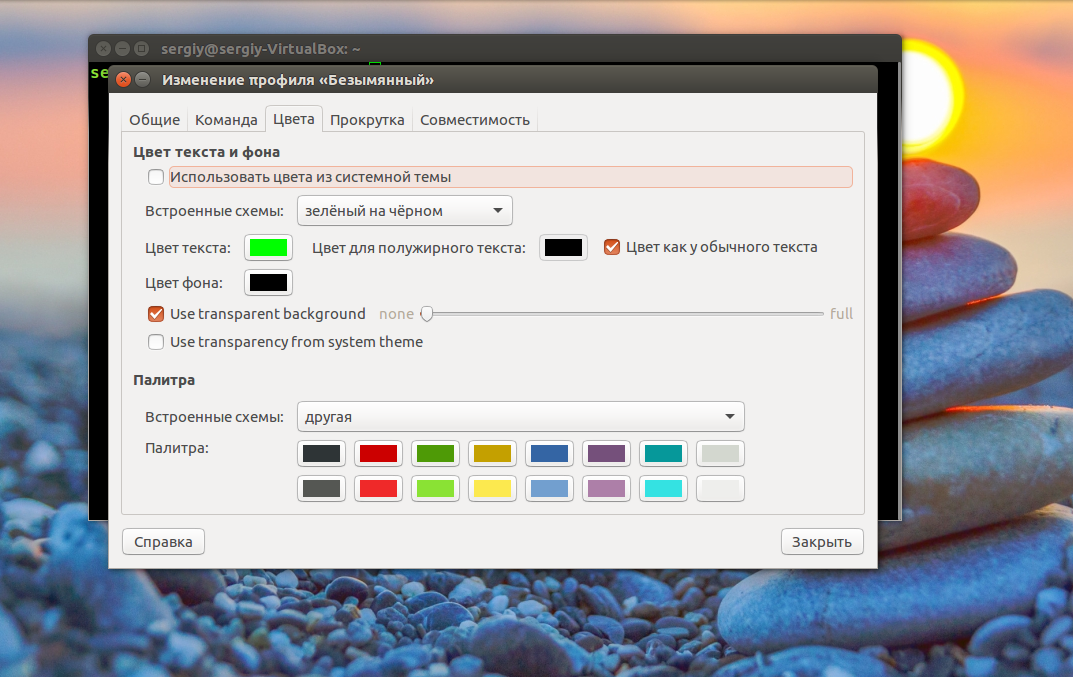
Funkcje terminalu Linux
Prawie każdy zespół może krok po kroku pokazać, co się dzieje. Możesz podać kilka poleceń dla polecenia jednocześnie, aby uzyskać dodatkowe informacje. Składnia nie jest dokładna we wszystkich przypadkach, ale działa z powyższymi przykładami.
- Możesz przeglądać pliki w katalogach, których nawet nie ma.
- Otrzymać dodatkowe informacje odnoszą się do twoich stron.
Tutaj możesz wybrać jeden z istniejących schematów kolorów, ale nie spodobał mi się żaden z nich, więc skonfigurujemy własne. Pożądany kolor w polu kolor tekstu i kolor tła. Mam go jasnoszary i ciemnoszary. Możesz również dodać odrobinę przezroczystości za pomocą suwaka lub po prostu zaznaczyć pole wyboru, aby użyć przezroczystości motywu systemowego:
To polecenie powinno być używane tylko w ostateczności i nie jest zalecane. To polecenie może zepsuć konfigurację, jeśli zostanie użyte niepoprawnie. Jeśli masz niezapisane zmiany, zapyta, czy chcesz je zapisać. Korzystając z tego, możesz wyświetlić listę procesów, a jeśli to konieczne, możesz zabić niepotrzebne lub zahamowane procesy.
- Nie używa kosza na śmieci.
- Otworzy się w trybie tylko do odczytu.
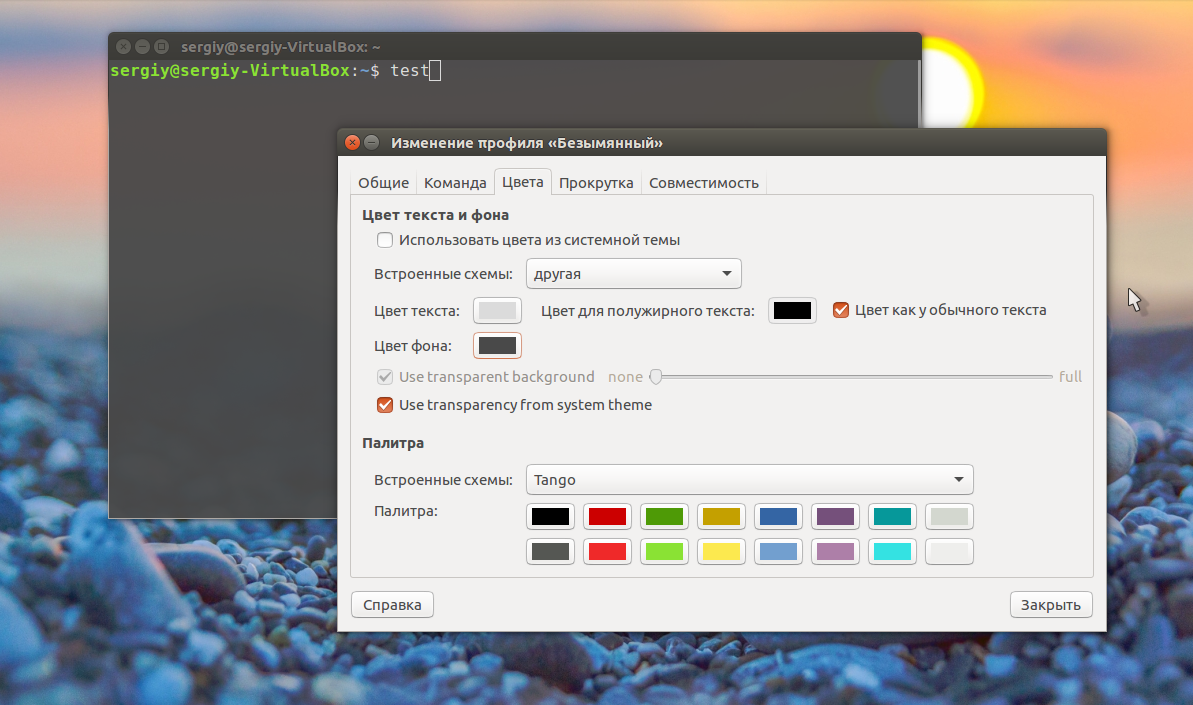
Teraz terminal wygląda całkiem akceptowalnie, ale to nie wszystko. Chciałbym również porozmawiać o powłoce poleceń.
Konfiguracja powłoki Ubuntu
Domyślnie Ubuntu używa powłoki poleceń Bash. Został wynaleziony w odległych latach 80 system operacyjny Unix w Bell Labs. Oczywiste jest, że od tego czasu został zmodyfikowany i znacznie ulepszony, napisana jest darmowa implementacja Bash, której obecnie używasz i tak dalej. Ale wszystkie zasady pozostały takie same.
Jeśli chcesz wykonać plik spoza bieżącego katalogu, musisz przekazać ścieżkę do właściwego programu wykonawczego. Zamknięcie terminala podczas otwartego programu spowoduje również zakończenie programu. Upewnij się, że Twoje pliki pochodzą z renomowanych źródeł.
- Jest to przydatne, jeśli brakuje błędów.
- Tak więc wszystko, co uderza w ekran, jest również zapisywane w pliku.
- Oczywiście istnieją inne programy, ale będą one najczęściej.
- Uniemożliwi to korzystanie z bieżącego terminala.
W tym czasie opracowano lepsze powłoki, które zapewniają użytkownikom znacznie bardziej przyjazny interfejs i są wygodniejsze w użyciu i pisaniu skryptów.
Jedną z tych muszli jest ryba lub Frendly Interactive Shell. Rozważmy pokrótce jego zalety. Bardzo ważnym punktem ryb jest pełne podświetlanie składni, każde poprawnie wprowadzone polecenie jest podświetlone w jednym kolorze, który jest nieznany dla drugiego, a poprawna ścieżka do pliku jest podkreślona, \u200b\u200bdzięki czemu natychmiast rozumiesz, czy poprawnie wpisałeś polecenie bez naciskania Enter. Bardzo wygodne jest również wyszukiwanie wcześniej wprowadzonych poleceń w historii, wystarczy wpisać kilka pierwszych znaków polecenia i rozpocząć przewijanie za pomocą przycisku w górę, aby zobaczyć wszystkie wcześniej wprowadzone polecenia zaczynające się od tych znaków. Co więcej, kiedy zaczynasz wpisywać polecenie, powłoka oferuje ostatnie wykonane polecenie, zaczynając od takich znaków, wystarczy nacisnąć strzałkę w prawo, a zespół jest gotowy do uruchomienia. Automatyczne uzupełnianie tutaj jest znacznie lepsze niż w Bash, fish uzupełnia nie tylko polecenia i adresy plików, ale także opcje poleceń, a to może być bardzo przydatne dla początkujących.
Chcesz obliczyć rozmiar folderu lub pliku? Chcesz oznaczyć plik wykonywalny? Po uruchomieniu polecenia musisz go ponownie uruchomić, ale nie pamiętasz dokładnie, jak to się stało: wpisz historię w terminalu i wydrukuj historię poleceń. Chcesz wyczyścić historię?
Tak nie powinno być. Graficzny interfejs użytkownika sprawia, że \u200b\u200bwspółczesne obliczenia są przyjemniejsze i wygodniejsze w użyciu w większości przypadków. Mamy nadzieję, że masz regularny wykład z systemu lokalnego. Zwykle sprowadza się to do trzech rzeczy.
Twoje narzędzia do zarządzania pakietami
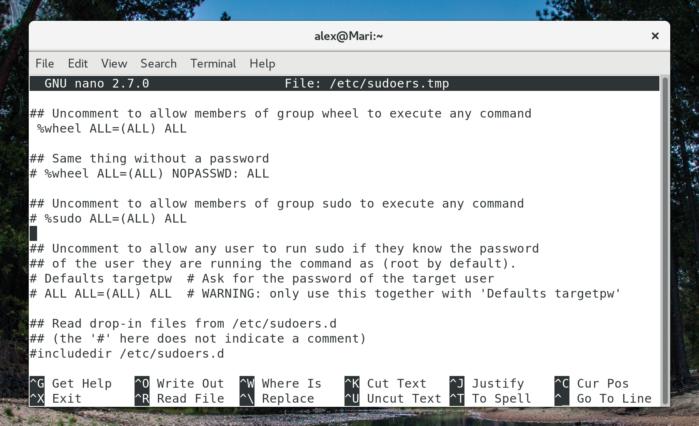

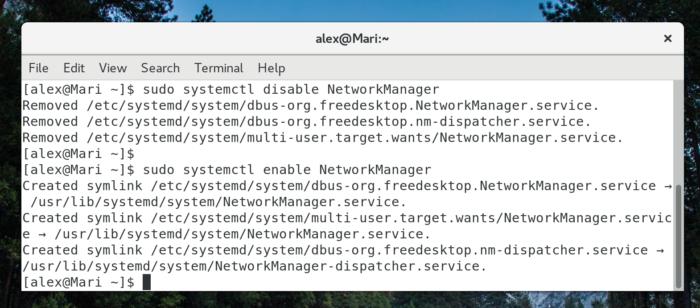
Podobnie możesz zrestartować usługę, jeśli uległa awarii lub zmieniła się jej konfiguracja. Na koniec możesz wyłączyć usługę, aby nie uruchamiała się przy rozruchu. Domyślnie wyświetla listę plików i folderów w bieżącym katalogu roboczym. Możesz także znaleźć zawartość tej ścieżki. 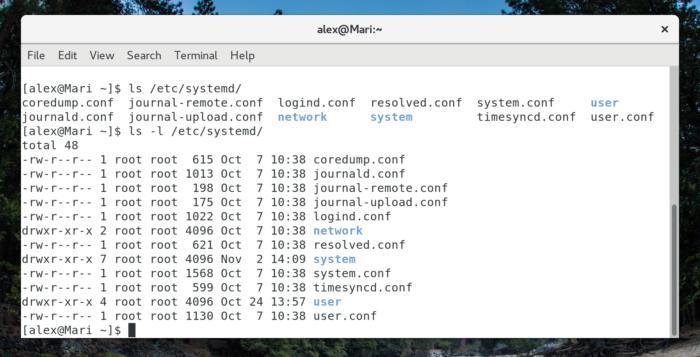
Na przykład możesz poszukać w podkatalogach plików konfiguracyjnych.
I nie powinieneś w ogóle rozmawiać o skryptach Fish, są one znacznie łatwiejsze i prostsze. Początkującym jest znacznie łatwiej się uczyć, a doświadczonym użytkownikom, ponieważ skrypty Bash słynie ze swojej złożoności.
Jeśli nadal nie jesteś pewien, czy zainstalować powłokę Fish w swoim systemie, nikt nie zmusza Cię do usunięcia Bash, możesz po prostu zainstalować rybę i sprawdzić jej możliwości, może ci się też spodoba. Dostosowywanie konsola ubuntu powinien obejmować instalację normalnej powłoki.
Krótko mówiąc, zastanów się nad swoim zwiadowcą, którego możesz użyć, aby zajrzeć do systemu. Czasami potrzebujesz pomocy i nie masz dostępu do Internetu. W takich sytuacjach osoba może uratować ci tyłek. Osoba w zespole jest skrócona o przywództwo i zapewnia dostęp online do dokumentacji zespołu.

Jest wiele, wiele innych poleceń do nauczenia się, ale zanurzenie palców w świecie poleceń w trybie tekstowym może pomóc ci lepiej zrozumieć swój system i uczynić go nieco mniej przerażającym. Chociaż na graficznym pulpicie istnieje wiele sposobów, polecenia konsoli nadal są najszybszym sposobem na aktualizację systemu.
Aby zainstalować Fish na Ubuntu, wpisz:
sudo apt install fish
Możesz przetestować powłokę bez wymiany jej na terminal, wykonując po prostu:
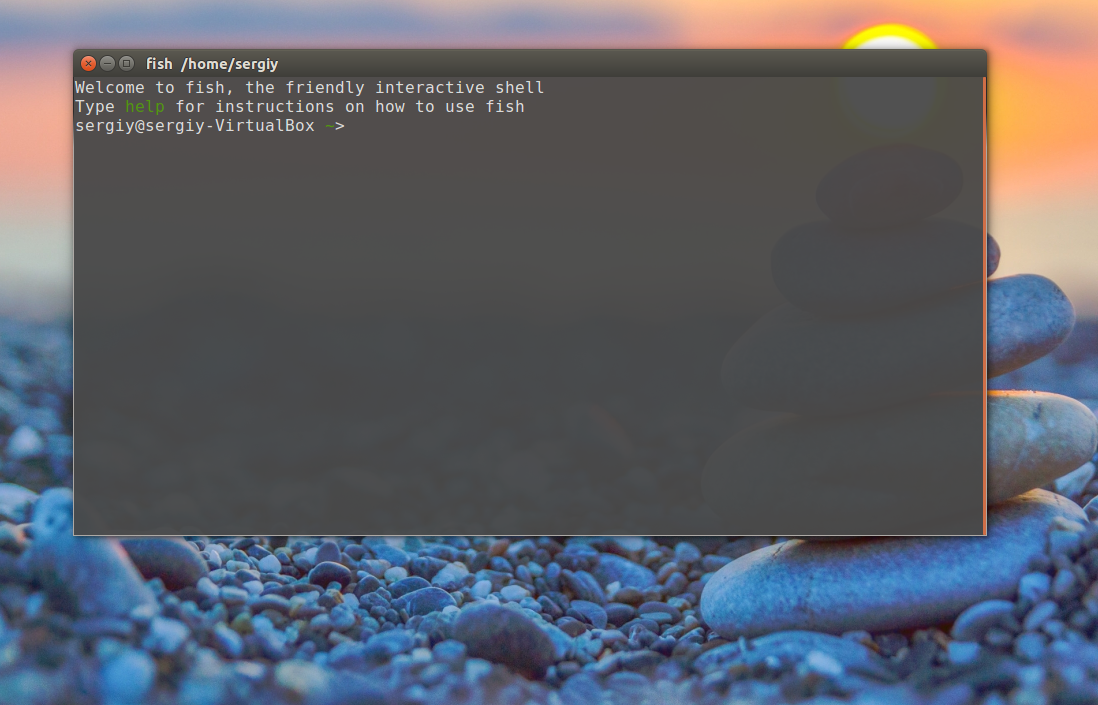
Jeśli chcesz, aby ta powłoka była domyślnie używana, otwórz Opcje profilui przejdź do karty i tam wybierz polecenie Uruchom polecenie jako powłokę logowania i Uruchom inne polecenie zamiast mojej powłoki. Następnie w polu wpisz adres pliku powłoki ryby: / usr / bin / fish:
Polecenia konsoli mają również tę dodatkową zaletę, że wyświetlają błędy, gdy coś pójdzie nie tak. Oznacza to, że jeśli aktualizacja się nie powiedzie, możesz ogólnie powiedzieć, że coś jest nie tak z pakietem, lub jeśli po prostu nie masz połączenia z Internetem. To wyszukiwanie można również znaleźć na większości terminali za pomocą paska menu o nazwie „Wyszukaj” lub „Idź”. Czym w rzeczywistości jest terminal? Nawet jeśli początkowo jest to dość krępujące, możesz pracować z terminalem tak szybko, a nawet szybciej niż przez interfejs graficzny w krótkim czasie.
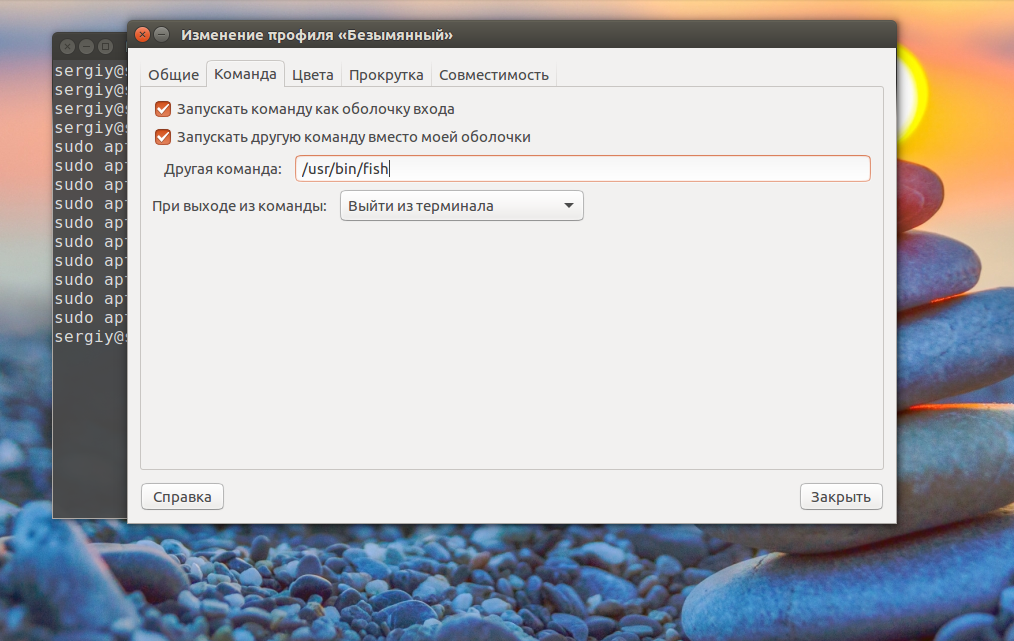
Teraz poprawmy trochę nową powłokę. Jak już widzieliście, przy uruchomieniu wyświetlany jest komunikat, że musisz kliknąć opcję Pomoc, aby uzyskać pomoc, sugeruję, aby ją usunąć.
Aby zmienić zaproszenie, wykonaj:
set fish_greeting „Baw się dobrze”
Nie możesz przekazać żadnej frazy, a wtedy zaproszenie pozostanie puste.
Jak otworzyć terminal Linux?
Pierwszym krokiem jest otwarcie konsoli. Istnieje kilka możliwości. Obie metody otwierają konsolę na różne sposoby. Opcja 1 zmienia cały ekran na widok tekstu. Musisz także zalogować się ponownie. Opcja 2 otwiera konsolę tylko w nowym oknie. Oto aktualny użytkownik, który jest już zalogowany.
Konsola jest kontrolowana przez polecenie wejściowe. Nazwa użytkownika zostanie zastąpiona własną nazwą użytkownika. Jesteś teraz w folderze „Desktop” swojej nazwy użytkownika. Niektóre polecenia i nazwy plików są dość długie. Dlatego możesz je wykonać, naciskając klawisz Tab na terminalu.
W Fish nie ma pliku .bashrc. Ale jest katalog z ustawieniami i funkcjami ~ / .config / fish /. Znajdziesz tam wszystkie funkcje, które można wywołać z powłoki, a także możesz tam dodać własne funkcje, na przykład utworzyć alias dla polecenia rm za pomocą funkcji:
vi .config / fish / functions / rm.fish
funkcja rmi
rm -i $ argv
koniec
Oczywiście, jak poprzednio, pozostała możliwość użycia polecenia:
Oto najważniejsze polecenia konsoli. Bez specyfikacji katalogu katalog domowy użytkownika jest automatycznie zmieniany. Poniżej znajdują się ostatnie połączenia. Jest to mały program, w którym można poruszać się w górę lub w dół za pomocą klawiszy strzałek na klawiaturze. Pokazuje, ilu użytkowników jest podłączonych do komputera, ile pamięci jest zajęte, jak zajęte są procesory i wiele innych przydatnych informacji. Potok przekierowuje standardowe wyjście do następnego programu.
Krok po kroku przez instalację
Zwykle proces to nazwa programu. Teraz programiści mogą aktywować i testować nowa cechaale instalacja jest nadal nieco skomplikowana. Następnie uruchom ponownie system. Następnie jest dostępny w menu Start. Jednak to powinno się zmienić później. Dodatkowa wskazówka: polecenie „ostatni” pozwala zobaczyć, kto był ostatni.
alias rmi „rm -i”
Dodaj go na końcu pliku .config / fish / config.fish
Kolejną wielką cechą tej powłoki jest możliwość konfiguracji za pomocą interfejsu graficznego. Po prostu wpisz:
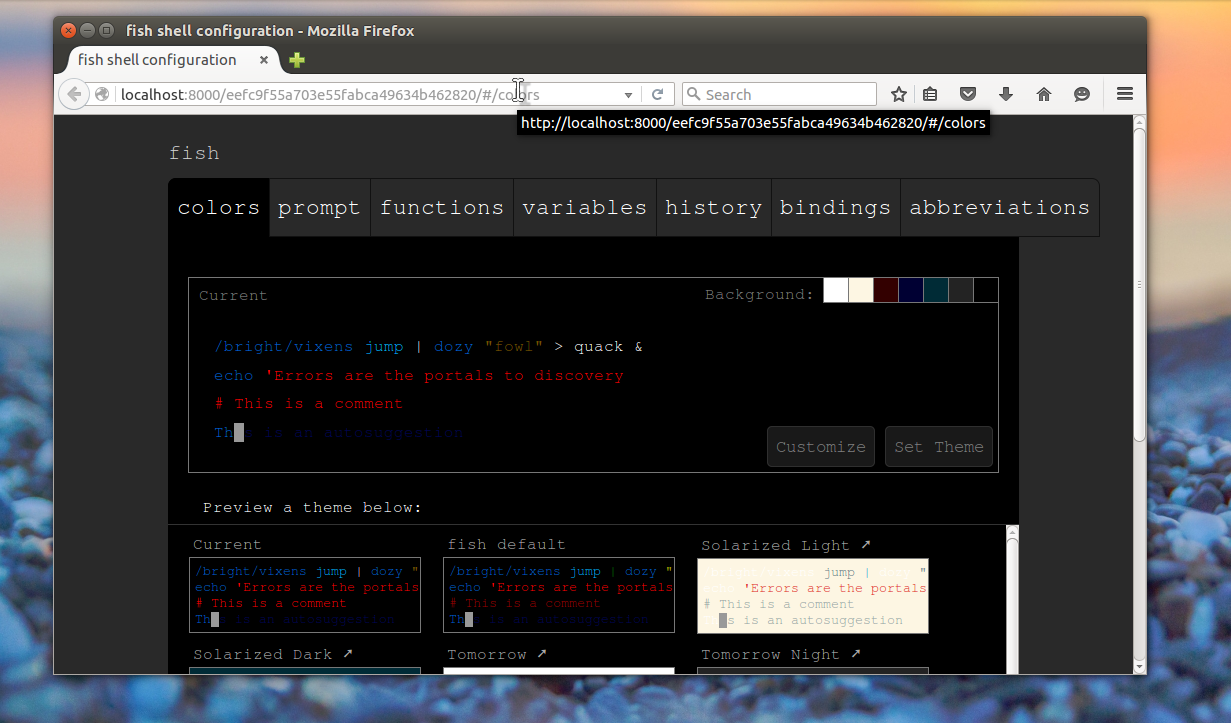
W oknie przeglądarki, które zostanie otwarte, możesz bardzo łatwo skonfigurować ogólny schemat kolorów, a także format powitania, bez zagłębiania się w terminy bash i kody kolorów.
wnioski
Konfiguracja terminalu Ubuntu jest dość ważnym zadaniem i ważne jest, aby zrobić wszystko, co konieczne, abyś czuł się komfortowo z systemem. Pomoże Ci w tym piękny interfejs emulatora terminala, a także funkcjonalna i konfigurowalna skorupa ryb. W naszym artykule dotknęliśmy tylko części możliwych ustawień; bardziej szczegółowe informacje można znaleźć w oficjalnej dokumentacji. Jeśli masz jakieś pytania, zapytaj w komentarzach!
W Ubuntu istnieją dwa rodzaje interfejsów:
Graficzny interfejs użytkownika (Angielski graficzny interfejs użytkownika, GUI). - zarządzanie za pomocą przycisków graficznych, menu, paneli, okien. Za pomocą myszy można wykonać wiele czynności.
Zalety: wizualne wyświetlanie programów i ich zawartości, funkcjonalność programów można badać bez czytania dokumentacji.
Interfejs linii komend (Ang. Command Line Interface, CLI). jest kontrola poleceń. Polecenia składają się z liter, cyfr i symboli, są wpisywane wiersz po wierszu, są wykonywane po naciśnięciu klawisza Enter. Głównym narzędziem tutaj jest klawiatura i twoja pamięć \u003d) bez niej nie możesz wpisać polecenia.
Interfejs ten jest wbudowany w jądro systemu, będzie dostępny, nawet jeśli interfejs graficzny nie uruchomi się, dlatego zawsze istnieje szansa na rozwiązanie problemu za pomocą konsoli bez konieczności posiadania powłoki graficznej, wystarczy znać niezbędne polecenia. Główne zalety: niskie zużycie zasobów, elastyczność skryptów składających się z poleceń, automatyzacja procesów, możliwość kopiowania poleceń z instrukcji i wykonywania ich w domu. Jeśli porównasz interfejsy w różnych systemach, zobaczysz, że główne polecenia są takie same we wszystkich dystrybucjach rodziny Linux, ale programy graficzne w każdym systemie mogą się znacznie różnić. Istnieją dwa sposoby dotarcia do wiersza poleceń: przez konsolę lub terminal.
Konsola
Podczas pliki do pobrania Ubuntu uruchomionych jest siedem konsol pełnoekranowych, każda ma własną niezależną sesję, od pierwszej do szóstej z interfejsem wiersza poleceń, w siódmej uruchamiany jest tryb graficzny. Użytkownik widzi tylko tryb graficzny podczas ładowania. Możesz przełączyć się na jedną z wirtualnych konsol, naciskając kombinację klawiszy: Ctrl + Alt + F1 - pierwsza wirtualna konsola; Ctrl + Alt + F2 - druga wirtualna konsola; Ctrl + Alt + F3 - trzecia wirtualna konsola; Ctrl + Alt + F4 - czwarta wirtualna konsola; Ctrl + Alt + F5 - piąta konsola wirtualna; Ctrl + Alt + F6 - szósta wirtualna konsola; Ctrl + Alt + F7 - siódma wirtualna konsola, powrót do trybu graficznego.
Terminal
Terminal — program graficzny konsola emulująca. Takie programy pozwalają na wykonywanie poleceń bez wychodzenia z trybu graficznego. W porównaniu z konsolą terminal ma dodatkową funkcjonalność (różne ustawienia, zakładki, można uruchomić wiele okien, sterować myszą w niektórych programach, menu kontekstowe, menu główne i pasek przewijania). Możesz uruchomić terminal w następujący sposób: W jedności: Kreska → wpisz słowo Terminal lub naciśnij kombinację klawiszy: Ctrl + Alt + T W gnome fallback Aplikacje → Akcesoria → Terminal W Xfce (Xubuntu): W KDE (Kubuntu): Menu główne → Aplikacje → System → Terminal
Skróty klawiszowe
Kopiuj polecenia Często będziesz musiał postępować zgodnie z instrukcjami, które wymagają skopiowania poleceń do terminala. Prawdopodobnie będziesz zaskoczony, że tekst skopiowany ze strony internetowej za pomocą skrótu klawiaturowego Ctrl + C nie jest wklejany do terminala po naciśnięciu klawiszy Ctrl + V. Czy naprawdę musisz ręcznie wpisać wszystkie te polecenia i nazwy plików? Nie, zrelaksuj się! Możesz wstawić tekst do terminala na trzy sposoby: Ctrl + Shift + V, naciskając środkowy przycisk myszy lub prawy przycisk myszy i wybierając wiersz „Wstaw”. Zestaw do zapisywania
| lub Ctrl + P | przewijanie ostatnio używanych poleceń w górę |
| ↓ lub Ctrl + N | przewiń ostatnio używane polecenia w dół |
| Wchodzić | wykonanie wybranego polecenia |
| Patka | niezwykle wygodną funkcją jest automatyczne uzupełnianie poleceń i nazw plików. Jeśli tylko jedno polecenie zaczyna się od wybranych znaków, zostanie zastąpione, a jeśli jest ich kilka, to podwójne wciśnięcie Zakładka wyświetla listę wszystkich możliwych opcji. |
| Ctrl + R | wyszukaj wprowadzone wcześniej polecenia. Jeśli musisz ponownie wykonać bardzo długie i złożone polecenie, możesz wprowadzić tylko jego część, a ta kombinacja klawiszy pomoże znaleźć całe polecenie. |
| Historia | Komenda historia Wyświetla wszystkie wprowadzone polecenia. Każda drużyna otrzyma numer. Aby wykonać polecenie x, po prostu wpisz „! X”. Jeśli Twoja historia jest za długa, możesz spróbować „Historia mniej”, spowoduje to przewijanie listy. |
Zmień tekst Mysz tu nie działa. Użyj strzałek w lewo / w prawo, aby poruszać się po linii. Wprowadzanie za pomocą klawiatury doda znaki. Istniejący tekst nie zostanie usunięty.
Powłoka programowa
Konsola i terminal przetwarzają polecenia za pomocą powłoki. Powłoka programu jest interpretatorem poleceń, rozpoznaje polecenia wprowadzone w wierszu poleceń i uruchamia programy w celu wykonania polecenia. Ubuntu domyślnie używa powłoki bash; rozpoznaje polecenia bash. Bash można zastąpić inną powłoką, jest ich kilka. Każda powłoka ma swój własny zestaw ustawień i funkcji. (przechowywanie historii, możesz przypisywać skróty).
Drużyny
Polecenia to predefiniowany zestaw liter, cyfr i symboli, które można wprowadzić w terminalu i wykonać naciskając klawisz Enter. Zespoły dzielą się na dwa typy:
polecenia osadzone w powłoce (np. historia)
polecenia do zarządzania programami (np. cd)
Polecenia do zarządzania programami składają się z nazwy programu, kluczy, wartości, znaków specjalnych Nazwy programów to nazwy plików wykonywalnych z folderów bin i sbin. Klucze - tak zapisuje się po nazwie programu, na przykład -h, każdy program ma swój własny zestaw kluczy, które klucze program musi szukać w pomocy dla programu, klucze służą do wskazania, które ustawienia należy zastosować lub jakie działanie wykonać Wartości - adres, liczby, tekst Znaki specjalne - *, ~ /, \\, & ””, _ itd. Możesz wykonywać polecenia w następujący sposób:
wpisz polecenie i naciśnij klawisz Enter
skopiuj polecenie z instrukcji i wklej je do wiersza poleceń, a następnie naciśnij klawisz Enter
utwórz plik tekstowy, napisz #! / bin / bash w pierwszym wierszu, napisz polecenia w kolumnie poniżej, zapisz, pozwól plikowi we właściwościach pliku, kliknij dwukrotnie plik, aby wykonać wszystkie powyższe polecenia
Pamiętaj, że w terminalu rozróżniana jest wielkość liter! Słowa Użytkownik, użytkownik i USER są różne w systemie Linux!
Człowiek i pomoc
Nazwy programów konsolowych, które mogą się przydać, należy się nauczyć lub wydrukować, a można dowiedzieć się, jak ich używać w dowolnym momencie, dzwoniąc do pomocy programu. Aby uzyskać pomoc dotyczącą określonego polecenia, musisz uruchomić: man polecenie polecenie -h polecenie --help
Możesz poruszać się po tym podręczniku za pomocą klawiszy strzałek i wyjść z niego, naciskając klawisz Q.