Polecenie pracy z terminalem Linux zostało usunięte. Komendy terminala Linux. Zarządzaj użytkownikami i grupami.
Wszyscy nowicjusze w Linuksie prawdopodobnie słyszeli o terminalu, lub jak to się nazywa również wiersz poleceń. W końcu obecność i złożoność terminala jest jednym z głównych argumentów przeciwników Linuksa. Być może już w praktyce natrafiłeś na wiersz poleceń w Windows i już wiesz, co to jest.
Rzeczywiście, w sali operacyjnej system Linux Istnieje terminal, w którym można bardzo wydajnie wykonywać polecenia potrzebne do zarządzania systemem. Ale nie jest to konieczne, dla wielu interfejs graficzny jest wystarczający. Teraz użycie terminala zniknęło w tle, ale pozostaje głównym środkiem dostępu do zdalne serwery i narzędzie dla profesjonalistów.
Straciłeś pozycję i nie wiesz, w którym katalogu jesteś. Zobaczysz także, w jaki sposób każdy dysk jest zamontowany w hierarchii katalogów. Nawet hasło, bez względu na to, jak bezpieczne, musisz od czasu do czasu zmieniać. W szczególności zmień hasło ustawione przez producenta na osobne hasło. Wejście jest niewidoczne. Następnie zostaniesz poproszony o wprowadzenie nowego hasła. Powtórz ponownie - oba wejścia są również niewidoczne.
Twoje nowe hasło zostało już zastosowane. Liczby, kotwice i znaki podkreślenia są dozwolone, ale przecinki lub średniki nie są dozwolone. Jednak stare hasło nie jest wymagane. Ukryte pliki i katalogi są oznaczone prefiksem „.”. Powinieneś zwrócić uwagę na dokładną pisownię nazwy katalogu.
Terminal systemu Linux jest znacznie bardziej interesujący niż polecenie ciąg Windows i w tym artykule szczegółowo przeanalizujemy pracę w terminalu Linux dla początkujących, a także czym jest terminal Linux i w rzeczywistości czym jest.
Co to jest terminal Linux?
Korzystanie z terminala rozpoczęło się bardzo dawno temu. Jeszcze przed utworzeniem DOS i brakiem interfejsu graficznego. W odległych latach osiemdziesiątych system operacyjny Unix dopiero zaczął się rozwijać. Użytkownicy muszą w jakiś sposób wchodzić w interakcje z systemem, a najprostszym sposobem jest użycie poleceń. Po wprowadzeniu polecenia system zwraca odpowiedź.
Jeśli podasz nieistniejącą nazwę zamiast katalogu docelowego, nazwa pliku zostanie zmieniona. A nawet katalogi, nawet jeśli nadal zawierają pliki lub inne katalogi i dlatego nie są puste. Ale nawet jeśli wprowadzisz to polecenie jako zwykły użytkownik, niszczysz go przynajmniej, wszystkie pliki i katalogi, które należą do Ciebie.
Czego można się spodziewać w tym rozdziale
Chcesz szybko wyświetlić zawartość pliku tekstowego? Następnie okno terminala wyświetla zawartość pliku tekstowego. Jednak w przypadku formatów tekstowych zawierających złożone znaki formatujące i znaki kontrolne wynik bywa mylony. Następnie zastępujesz nowy plik żądaną nazwą pliku. To kończy wprowadzanie, tworzenie pliku tekstowego jest zakończone. Nowy pierwszy plik tekstowy znajdziesz w katalogu. Oznacza to, że masz pełny dostęp do systemu i możesz nie tylko korzystać z powierzchni, jak w innych systemach operacyjnych.
Od tego czasu ta metoda wprowadzania danych była używana w wielu systemach, w tym w Apple DOS i OS / 2, aż do wynalezienia interfejsu graficznego. Następnie tryb tekstowy terminala został pomyślnie wyparty, ale nadal jest używany tam, gdzie jest potrzebny.
Powyżej, przy terminalu, rozumieliśmy miejsce, w którym można wprowadzać polecenia i odbierać odpowiedzi z komputera. Może to być tryb tekstowy systemu Linux lub okno terminalu otwierane graficznie. W systemie Linux często można znaleźć słowa: konsola, terminal, wiersz poleceń, powłoka poleceń, tty, emulator terminala. Wszystkie odnoszą się do terminala, ale oznaczają nieco inne rzeczy. Zanim przejdziemy dalej, porozmawiajmy z warunkami, aby nazwać wszystko własnymi nazwami.
Zarządzanie użytkownikami i grupami
Ta otwartość daje ci wiele siły, ale także odpowiedzialności. Może się również zdarzyć, że będziesz musiał wprowadzać polecenia na czas za pomocą wiersza poleceń, a nawet chcesz. W tym rozdziale stopniowo zrozumiesz i zastosujesz te polecenia. I szybciej niż myślisz, będziesz bardzo dobrze zaznajomiony z konsolą i jej zaletami. Możesz także pominąć ten rozdział i przeczytać go później, jeśli wolisz pracować z narzędziami graficznymi. Ten rozdział w żadnym wypadku nie jest odniesieniem do linii poleceń, ale jest wprowadzeniem do powłoki.
Pod terminal zwykle rozumie się środowisko, w którym można wprowadzać polecenia i uzyskać na nie odpowiedź, może to być fizyczny terminal lub terminal na komputerze.
Konsola - To jest fizyczny sprzęt do zarządzania serwerem. Gdy serwer nie jest dostępny z sieci, do zarządzania nim można używać tylko konsoli.
Tty To plik urządzenia tworzony przez jądro i zapewniający dostęp do terminala dla programów. Mogą to być pliki / dev / tty dla stałych terminali tekstowych i / dev / pts / * dla emulatorów terminali. Możesz wykonać polecenie lub wysłać wiadomość po prostu zapisując dane do tego pliku, a także uzyskać wynik, odczytując dane z tego pliku.
Dlaczego warto korzystać z terminala?
Wcześniejsza wiedza nie jest wymagana. Wiele zadań można wykonać łatwiej i oszczędniej za pomocą niektórych poleceń klawiatury. Jeśli nie masz doświadczenia z wierszem poleceń lub terminalem, nie jest to niekorzystne. Oczywiście ta książka nigdy nie może być tak nowoczesna jak Internet. To tylko migawka informacji w określonym czasie. Często jednak drobne zmiany zmieniają się w instrukcji obsługi lub w wyglądzie.
Jak uzyskać pomoc dotyczącą korzystania z polecenia Linux
Dlatego nie trzymasz w rękach przestarzałej książki, po prostu dlatego, że domyślny kolor na pulpicie mógł się zmienić w tym czasie. To właśnie ta okoliczność pozwala mi zapewnić przetwarzanie terminala lub powłoki. Ponadto dodatkowe przetwarzanie terminali zapewnia bezpośrednią i bardzo skuteczną kontrolę nad komputerem.
Emulator terminala - to program graficzny, który daje dostęp do terminala tty lub pts. Na przykład Gnome Terminal, Konsole, Terminix, Xterm i wiele innych.
Powłoka poleceń - Urządzenie tty zajmuje się tylko transmisją i odbiorem danych, ale ktoś inny musi przetwarzać wszystkie te dane, wykonywać polecenia i interpretować ich składnię. Istnieje wiele powłok poleceń, są to bash, sh, zsh, ksh i inne, ale najczęściej używa się Bash.
W tej książce często korzystaliśmy z terminala, ale bardzo dobrze nadaje się do zadań administracyjnych. Terminy terminal, powłoka i konsola są w zasadzie takie same. Powinieneś także zapoznać się z wieloma z tych poleceń, a także otworzysz terminale i jak najszybciej wprowadzisz abstrakcyjne polecenia. Widzisz więc: wiersze poleceń chowają się wszędzie. Ten bezpośredni sposób komunikowania się z systemem operacyjnym jest bardzo wydajny i ma wpływ. Oznacza to, że musisz być rozsądny i odpowiedzialny za tę moc.
Daje to absolutną kontrolę nad systemem. Użytkownik może wprowadzać polecenia w wierszu wprowadzania, które komputer natychmiast wykonuje. Nazywa się to również tłumaczem ustnym. wiersz poleceń. W tym celu polecenia wprowadza się w formie tekstowej. Jest to często znacznie szybsze i bardziej wydajne niż używanie myszy wymagającej interfejsu graficznego. Twoje imię jest celowo niejednoznacznym kalamburem i może być interpretowane jako „odrodzona muszla” lub „odrodzona muszla”. Został zaprojektowany przez Stephena Bourne'a. . Nie bój się przejąć kontroli nad systemem!
Dobrze wiersz poleceń - jest to miejsce, w którym będziesz wpisywać swoje polecenia, zaproszenie terminalu do wejścia.
Teraz, gdy zorientowaliśmy się, czym jest terminal Linux i znamy wszystkie podstawowe zasady, przejdźmy do praktyki pracy z nim.
Jak otworzyć terminal Linuksa?
Istnieje kilka sposobów dostępu do terminala. Twój domyślny system inicjalizacji tworzy 12 wirtualnych terminali. W jednym z nich - zwykle siódmym - uruchomiona jest twoja powłoka graficzna, ale wszystkie inne mogą być swobodnie używane. Aby przełączać się między terminalami, możesz użyć kombinacji Ctrl + Alt + F1-F12. W celu autoryzacji konieczne będzie podanie nazwy użytkownika i hasła.
Ale musisz o tym pamiętać: komputer nie powinien dominować nad osobą, ale osoba powinna opanować komputer. Rysunek 1 „Konsola” lub „Terminal” - tutaj z otwartymi dwoma jeźdźcami. Terminal „można znaleźć w sekcji” Aplikacje Akcesoria Terminal.
Taka otwartość może łatwo cię przestraszyć, ale proszę nie martw się. A jeśli tak, wiesz przynajmniej, do którego zespołu dołączyłeś jako ostatni, i nie musisz zgadywać, gdzie kliknąłeś. Operacja system operacyjny korzystanie z wprowadzania poleceń nie jest zbyt wygodne, ale w rzeczywistości jest to naturalny sposób pracy z komputerem - przynajmniej jeśli weźmie się pod uwagę, że powierzchnie graficzne zostały opracowane znacznie później.
Są to terminale tekstowe bez interfejsu graficznego; praca w nich może nie być zbyt wygodna, ale takie terminale będą przydatne, jeśli interfejs graficzny nie działa.
Druga metoda umożliwia otwarcie wirtualnego terminala bezpośrednio w interfejsie graficznym za pomocą emulatora terminala. Emulator terminala linux działa z plikami w katalogu / dev / pts / * i jest również nazywany pseudoterminalem, ponieważ nie używa tty.
Korzystając z kombinacji klawiszy, możesz w dowolnym momencie przełączyć się na konsolę. Ponownie dotrzesz do graficznego interfejsu użytkownika. Możesz uruchomić terminal z menu „Aplikacje” poprzez terminal „Akcesoria”. Kiedy je otworzysz, otrzymasz prawie puste okno z mniej lub bardziej przyjaznym pytaniem wejściowym.
Szczególnie przydatne jest otwieranie wielu wystąpień kart w oknie. Na jednej z tych kart można śledzić komunikaty programu podczas przebiegu i wprowadzać dodatkowe polecenia do systemu na innej karcie. Możesz także otworzyć dowolną liczbę terminali. Jeśli korzystasz z tak zwanej „powłoki logowania”, musisz najpierw wejść do systemu, zamknąć go, wylogowując się. Wersja 56 Wersja 55 Wersja 54 Wersja 53 Wersja 52 Wersja 51 Wersja 50 Wersja 49 Wersja 48 Wersja 47 Wersja 46 Wersja 45 Wersja 45
W Ubuntu możesz uruchomić terminal Linuksa, naciskając skrót klawiaturowy Ctrl + Alt + T:
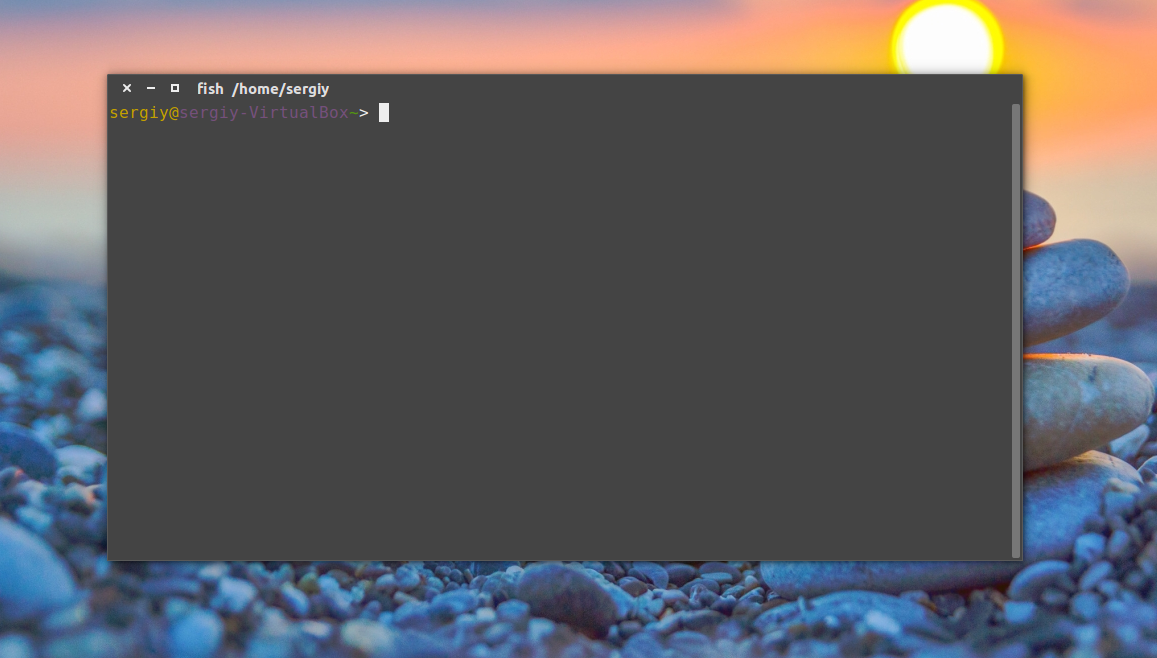
Można go również znaleźć w menu aplikacji Dash:
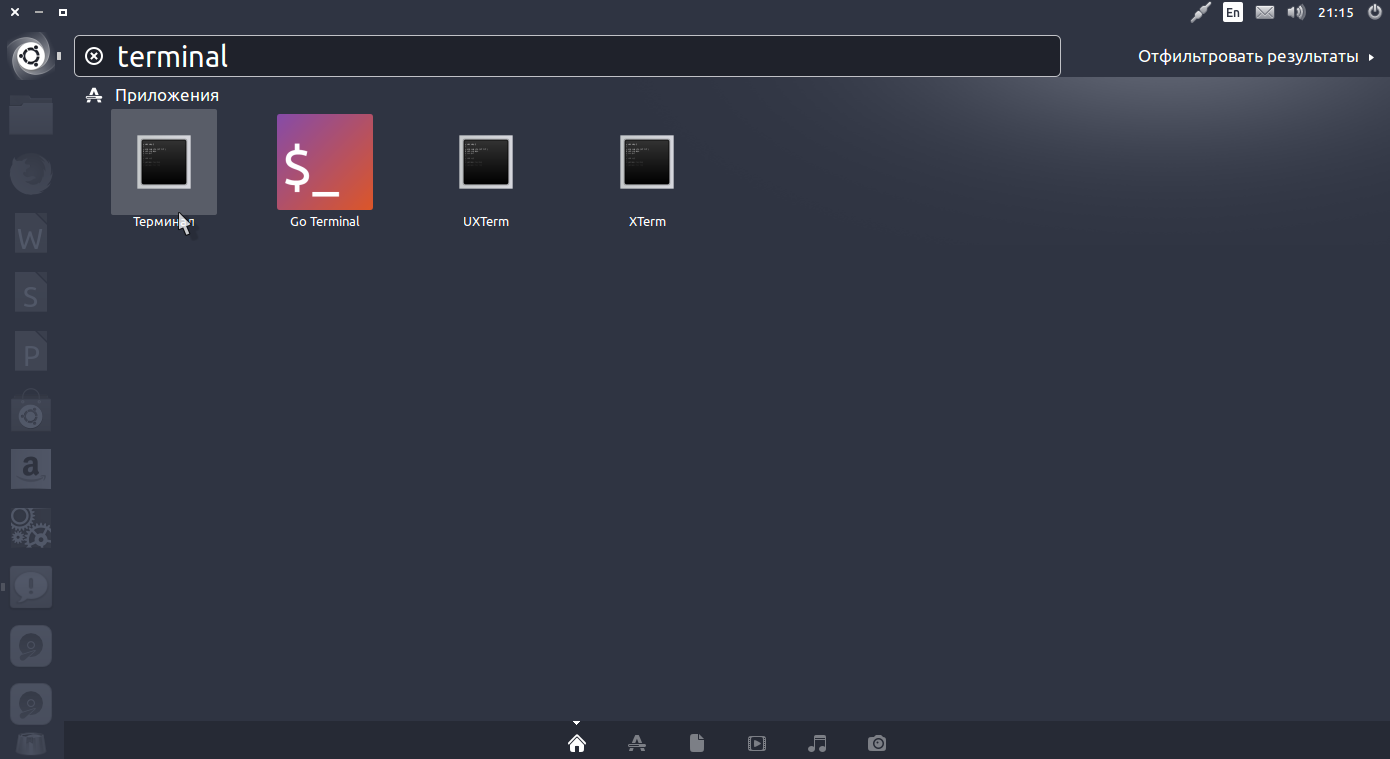
Jak widać, otwarcie linii poleceń w systemie Linux jest bardzo proste.
Jeśli ten krok się nie powiedzie, spróbuj wykonać następny. Jeśli potrzebujesz pomocy w pewnym momencie, nasza społeczność jest do Twojej dyspozycji jako wolontariusze. W sekcji Odzyskaj ważne dane ze starej sekcji profilu. Jeśli wszystkie powyższe kroki zostały wykonane, a problem występuje nadal, inne oprogramowanie lub sprzęt może spowodować błąd komputera. Możliwe rozwiązania znajdziesz w odpowiedniej dokumentacji systemu operacyjnego lub programów.
Sprawdzanie programów zabezpieczeń internetowych
Tam dostaniesz dodatkowe informacje na temat różnych wtyczek i co musisz zrobić, jeśli wtyczka powoduje problem. Na początku może to być zastraszające, ale jest to dobre narzędzie do łatwego wykonywania niektórych operacji bez konieczności poruszania się po menu GUI.
Wykonanie polecenia w terminalu
Przyjrzyjmy się bliżej terminalowi Linux dla początkujących. Jak powiedziałem, pliki terminala i urządzenia tty są odpowiedzialne tylko za transfer danych. Powłoka poleceń jest odpowiedzialna za przetwarzanie poleceń, do których przekazywane są dane otrzymane od użytkownika.
Możesz wpisać coś i upewnić się, że działa:
Sudo wymagany do rozszerzonych operacji
Oba są ze sobą powiązane, więc nie ważne jak i jak mało używasz GUI dystrybucji, prędzej czy później będziesz musiał go używać. Jest to polecenie, którego użyjesz do instalowania aplikacji za pomocą terminala, odinstalowywania ich, aktualizowania systemu operacyjnego i wykonywania różnych działań z pakietami. Oto kilka przykładów jego użycia.
Kot bezpiecznie patrzy na pliki
Niezależnie od tego, czy skończymy z programem wykonywalnym, czy też nie chcemy tracić czasu na otwieranie dokumentu tekstowego, aby go przeczytać, z poziomu terminala możemy pokazać nam zawartość każdego pliku bez konieczności wykonywania jakichkolwiek innych czynności.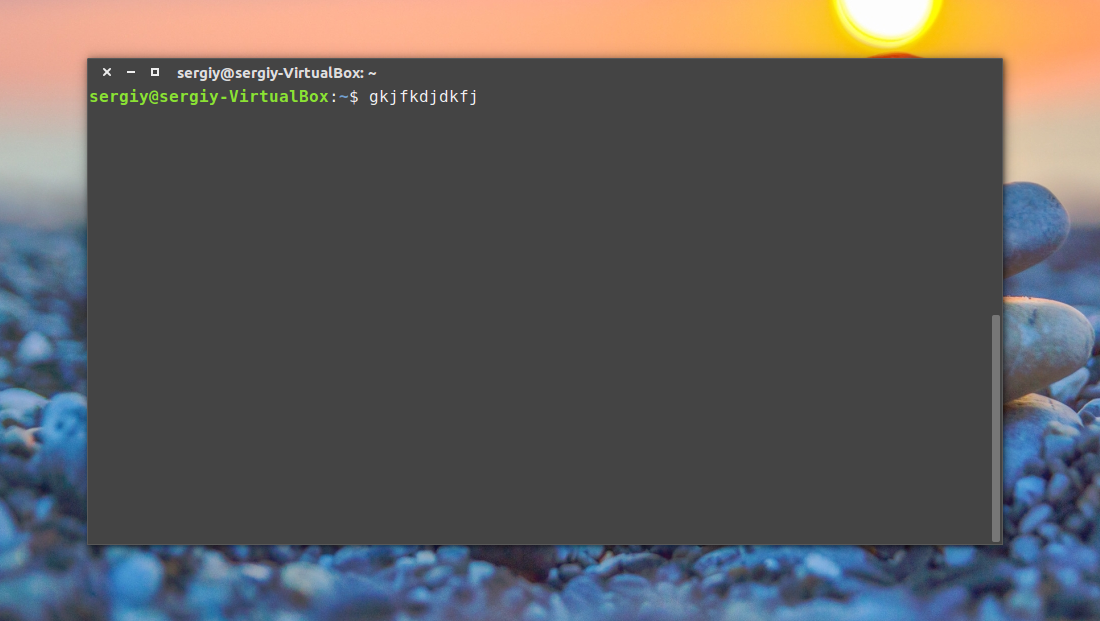
Aby wykonać polecenie, po prostu napisz je i naciśnij Enter.
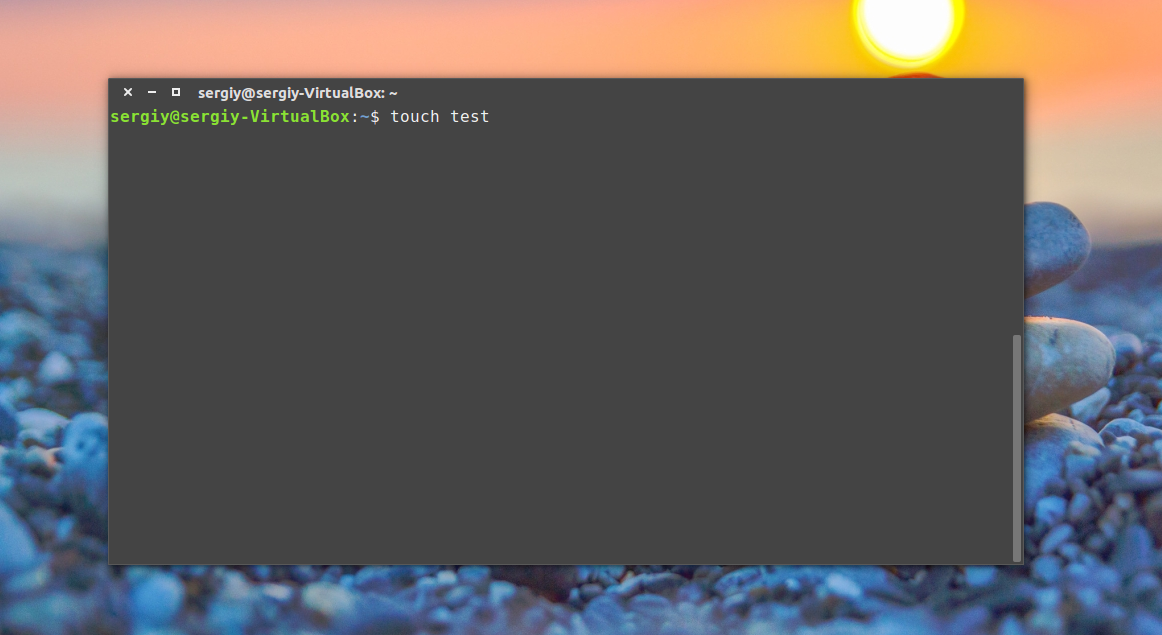
Co więcej, powłoka Bash obsługuje automatyczne uzupełnianie, więc możesz napisać połowę polecenia, nacisnąć TAB, a jeśli tylko jedno polecenie rozpocznie się na takich znakach, zostanie ono automatycznie uzupełnione, jeśli nie, możesz nacisnąć TAB dwa razy, aby zobaczyć możliwe opcje .
Inne ważne polecenia, o których należy pamiętać
Jeszcze kilka przykładów różnych możliwych kombinacji, które można zobaczyć w tym linku. Jeśli szukamy określonego pliku w folderze za pośrednictwem terminala, bardzo ważne jest, aby najpierw wiedzieć, gdzie dokładnie go szukamy. Po otwarciu terminala zobaczymy następujące informacje. Zobaczmy teraz, co mamy w terminalu. W moim przypadku widzimy następujące.
Pokazuje nam tylko następujące informacje. Może to być bardzo przydatne, jeśli używasz terminala przez jakiś czas, a my nie wiemy dokładnie, w którym katalogu się znajdujemy, wystarczy go wprowadzić, a wyświetli nam trasę, jak widać na poniższym obrazie. Na poniższym rysunku widzimy katalogi znajdujące się w katalogu głównym system plików. W tym systemie katalogowym, gdy będziemy się przez nie poruszać, będziemy mówić o „ładowaniu” lub „ładowaniu” w zależności od poniższych.
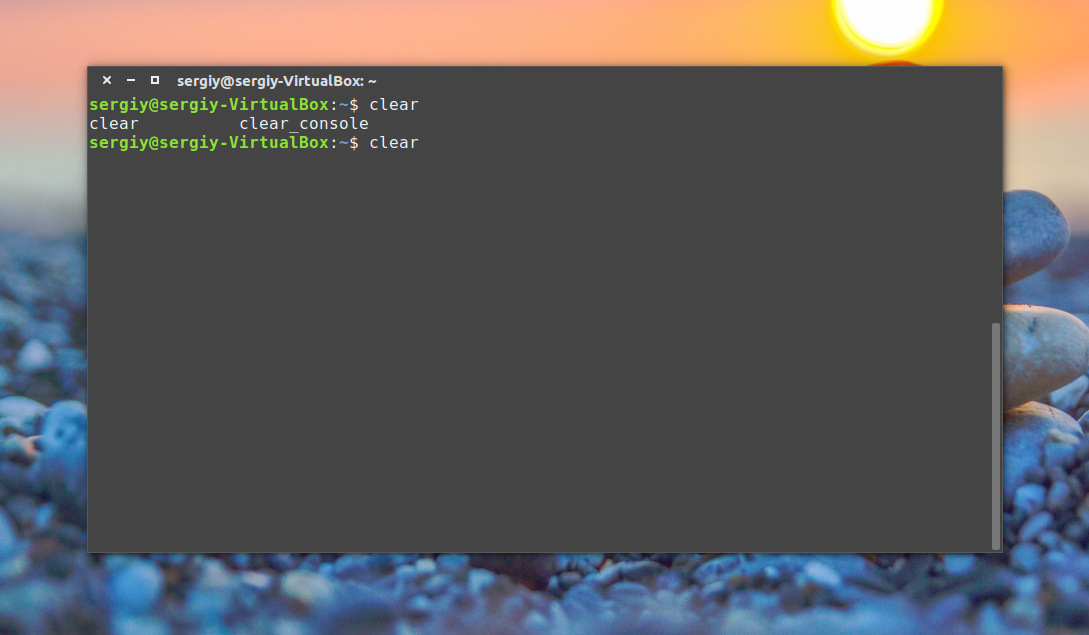
Dokładnie ten sam schemat działa dla ścieżek plików i parametrów poleceń:

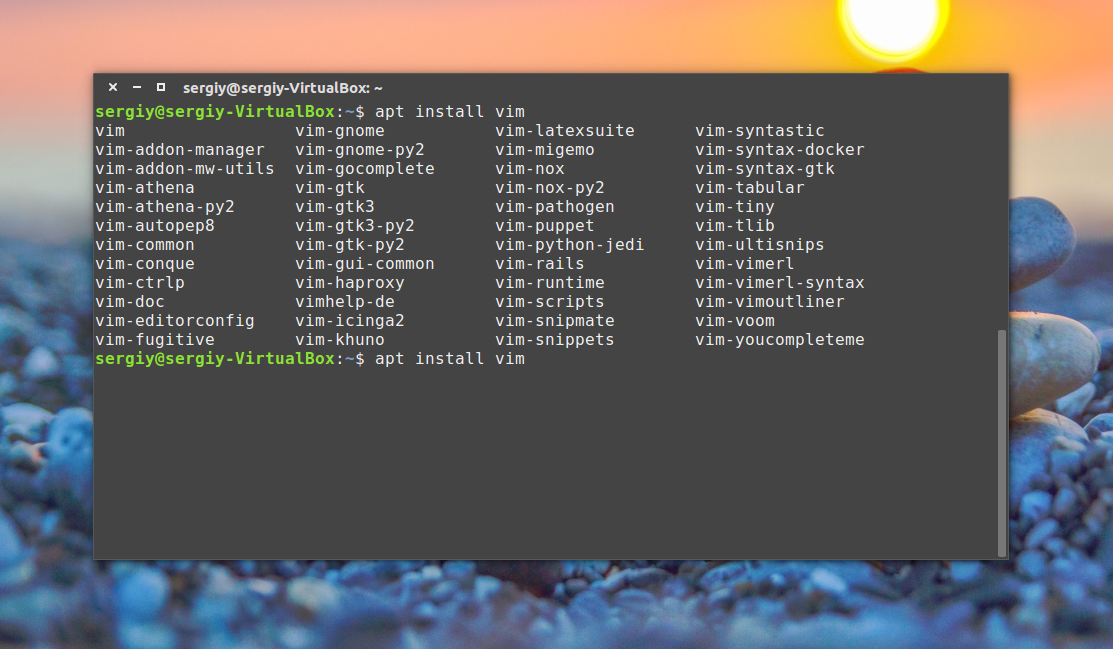
W systemie Windows nie można nawet o tym marzyć. Aby wykonać polecenie, możesz podać nazwę jego pliku wykonywalnego lub, w odniesieniu do katalogu głównego lub dowolnego innego folderu. Należy zauważyć, że w powłoce poleceń Linuksa, w przeciwieństwie do systemu Windows, rozróżniana jest wielkość liter, dlatego należy zachować ostrożność podczas wprowadzania poleceń i ich parametrów.
Może to być trochę mylące, a dzięki poniższemu obrazowi i objaśnieniu możesz lepiej to zrozumieć. Na tym obrazie ponownie widzimy listę katalogów, ale teraz widzimy katalogi znajdujące się w innych katalogach. Załóżmy teraz, że znajdujemy się w katalogach Galerii i chcemy zmienić katalog za pomocą polecenia, które pokaże Ci później, i że chcemy przejść do Pobranych, jeśli to zrobimy, przejdziemy o jeden poziom wyżej Struktura. Gołym okiem może się to wydawać trudne, ale tak nie jest.
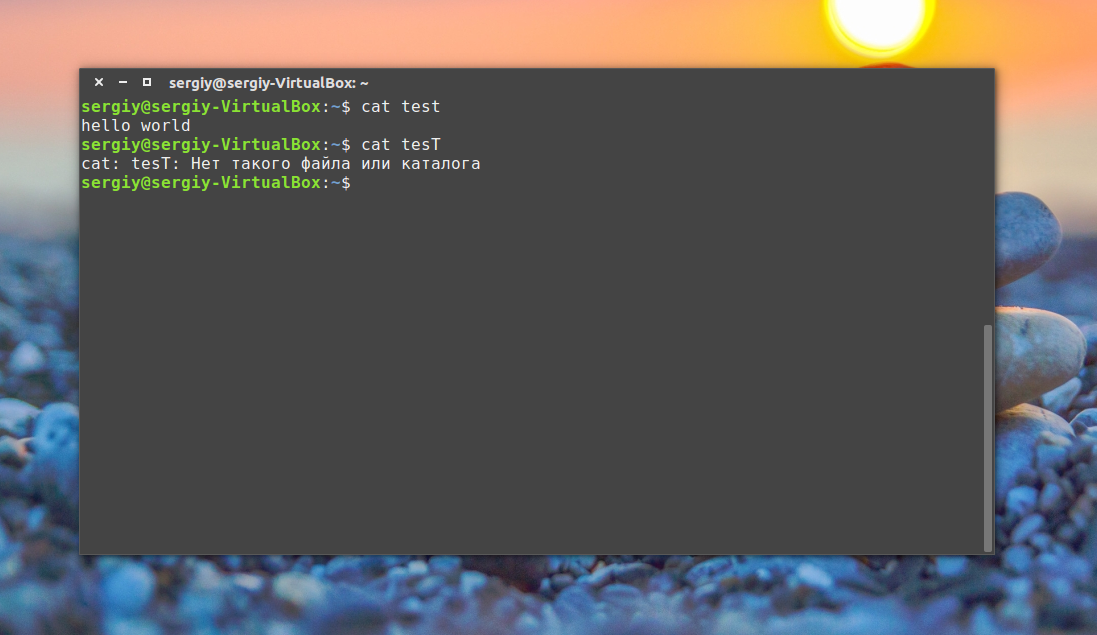
Domyślnie prace nad linią poleceń Linuksa można wykonywać przy użyciu dużej liczby poleceń, z których wiele, na przykład do nawigacji w katalogach, przeglądania zawartości, instalowania oprogramowania, jest dostarczanych z systemem.
Instancja działającego polecenia nazywa się procesem. Gdy jedno polecenie zostanie wykonane w terminalu Linux, musimy poczekać na jego zakończenie, aby wykonać następujące.
Teraz otwieramy terminal i zobaczymy następujące. Jak widać, to polecenie pokazuje nam zawartość folderu osobistego użytkownika. Załóżmy, że właśnie otworzyliśmy terminal i zobaczymy następujące. Teraz chcemy zmienić katalog i przejdziemy do „Pobranych”, aby uzyskać dostęp do tego katalogu, do którego wprowadzamy następujące.
Musimy uważać na nazwę i umieszczać ją taką, jaka jest, z małymi lub dużymi literami. Jeśli chcemy uzyskać dostęp do katalogu ze spacją w nazwie, na przykład „Moje pliki”, musimy podać nazwę katalogu w cudzysłowie w następujący sposób. Jeśli chcemy uzyskać dostęp do katalogu głównego systemu plików, zrobimy to w następujący sposób.
Polecenia można wykonywać bez parametrów, jak widzieliśmy powyżej, lub z parametrami, które pozwalają ci określić dane, z którymi program będzie pracował, są też opcje, z którymi możesz skonfigurować zachowanie. Większość standardowych narzędzi ma następującą składnię:
$ polecenie opcje parametr1 parametr2 ...
Jeśli chcemy podnieść poziom, to znaczy, jeśli znajdujemy się w katalogu „Pobrane” i chcemy przejść do katalogu, w którym będziemy musieli wpisać następujące informacje. Być może nigdy ci się to nie zdarzyło, ale czasami, kiedy instalujemy program przez terminal, musimy go uruchomić i użyć terminalu.
Używanie konsoli do wszystkiego może wydawać się bardzo zdegenerowane, ale czasem bardziej efektywne jest badanie innych opcji. Jeśli masz dość uruchamiania programu poleceniem podobnym do poniższego, nie martw się, istnieje bardzo proste rozwiązanie. Musimy dodać następujące wiersze.
Opcje są często opcjonalne i wyjaśniają jeden lub drugi aspekt programu. Są napisane w formie myślnika i symbolu lub podwójnego myślnika i słowa. Na przykład -o lub -output. Oto przykład polecenia ls. Bez opcji i parametrów:
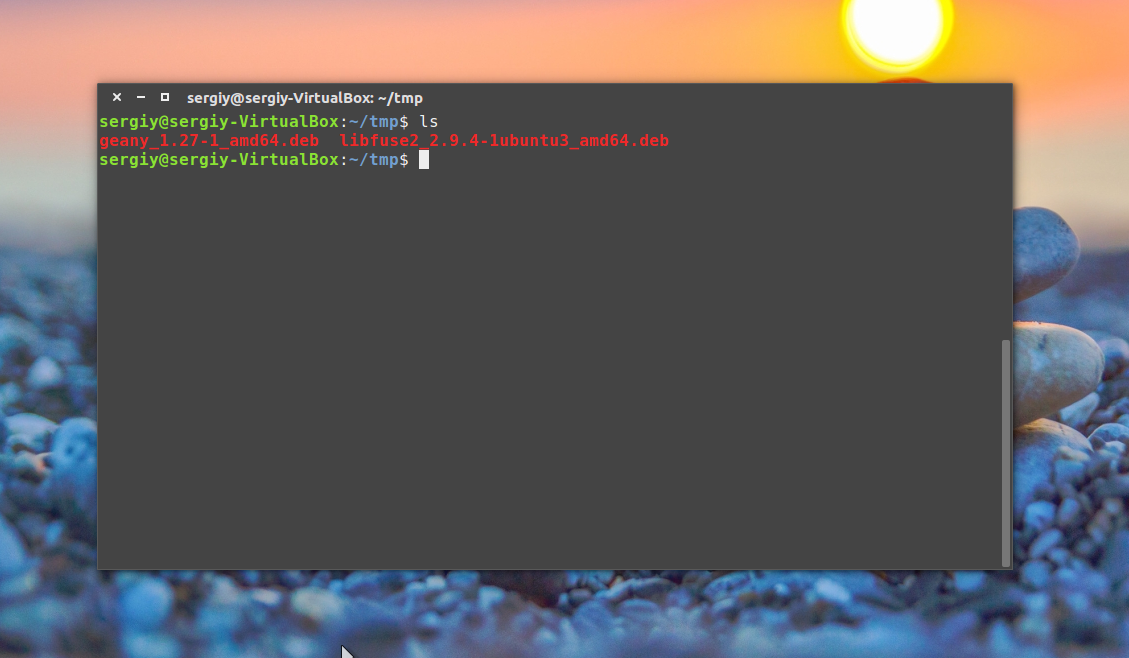
Z parametrem wskazującym, na który folder patrzeć:

Z opcją -l wypisuje jako listę:
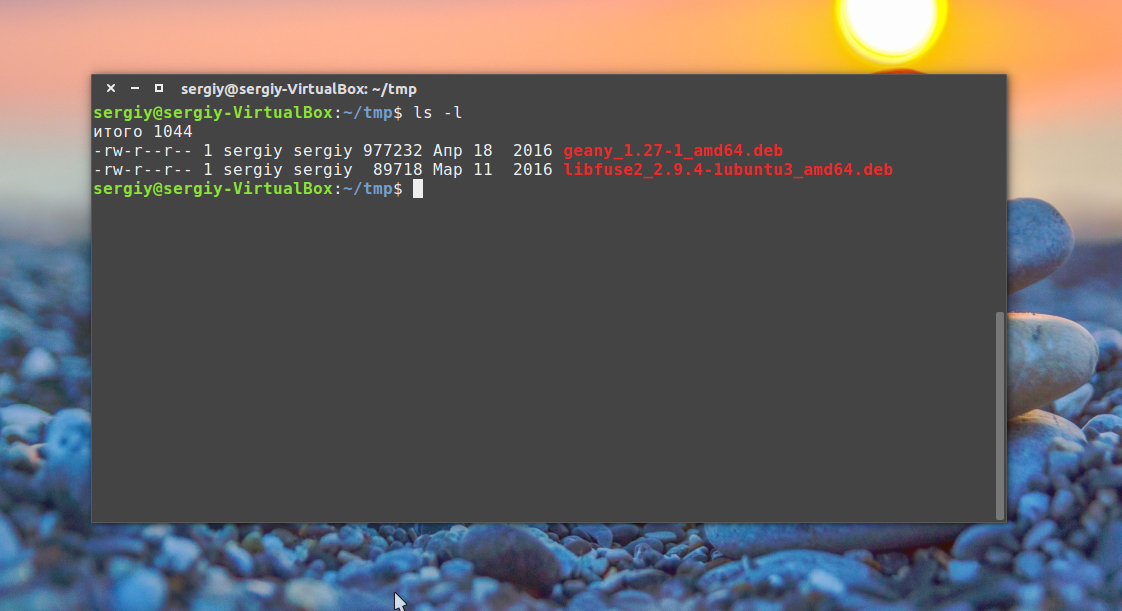
Z opcją i parametrem:
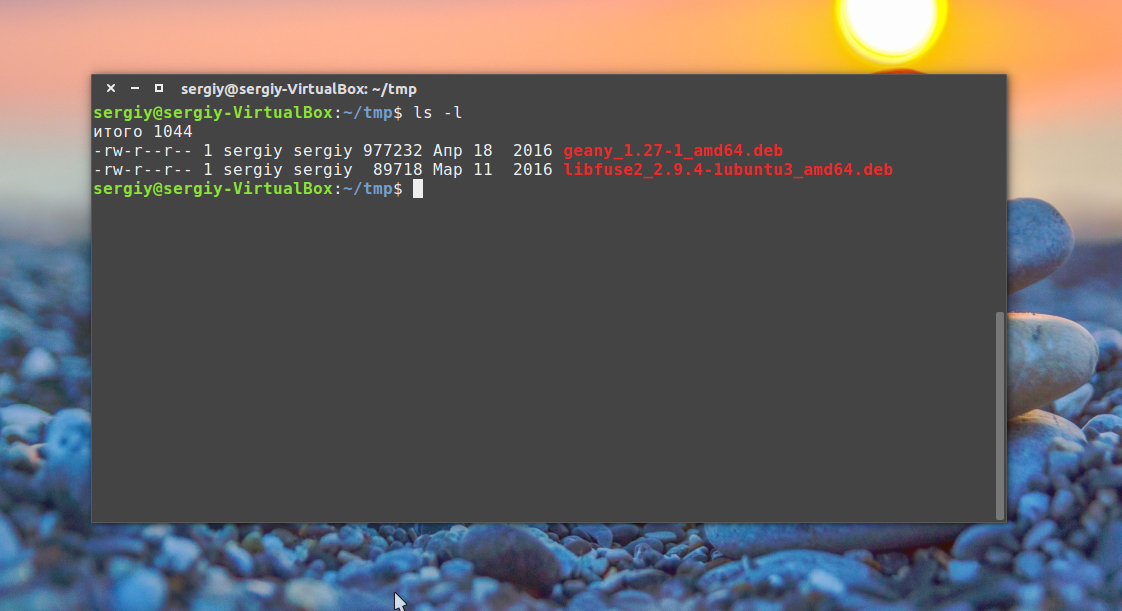
Możesz połączyć dwie opcje:
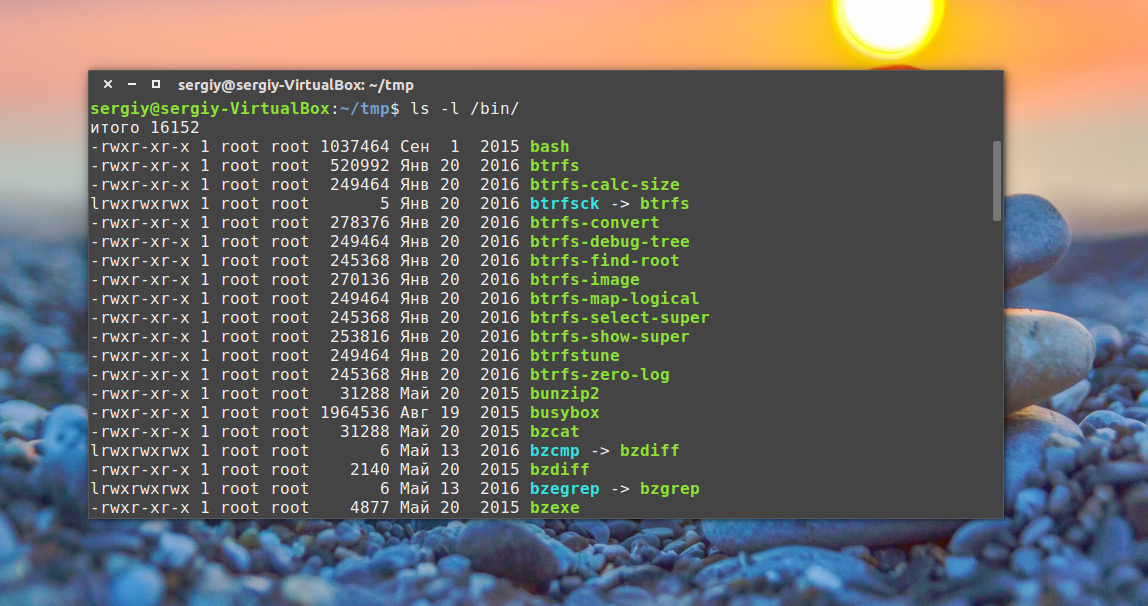
Zasadniczo to wszystko, co musisz wiedzieć o zespołach, aby móc je efektywnie wykorzystywać. Można również mówić o zespole łączącym i przekierowującym dane wyjściowe jednego polecenia do drugiego, ale jest to osobny temat.
Wyniki
W tym artykule omówiono pracę w terminalu Linux dla początkujących. Linia komend Linuksa może początkowo wydawać się bardzo skomplikowana, ale wcale nie jest, jest o wiele łatwiejsza w użyciu niż w systemie Windows i pozwala wydajniej zarządzać systemem. Mam nadzieję, że ten artykuł rzucił nieco światła na ten bardzo duży temat.
& nbsp & nbsp Wiersz poleceń, powłoka, konsola - te terminy są używane do wskazania interakcji człowieka z systemem operacyjnym za pomocą standardowych urządzeń wejścia / wyjścia, które zapewniają dane wejściowe zespoły i uzyskiwanie wyników ich wdrożenia. W systemach operacyjnych z rodziny Linux taka interakcja jest zapewniana przez specjalne oprogramowanie - muszla . Najczęstszym z nich jest powłoka projektu GNU. grzmotnąć (bourne ZAzdobyć SHłokieć). Grzmotnąć na bazie powłoki Bourne (sh) utworzony przez Stephen Born i zawiera właściwości wielu innych powłok - C (csh) , Korn (ksh), tc (tcsh). Grzmotnąć został napisany przez Briana Foxa i jest obecnie wspierany przez Cheta Rameya.
& nbsp & nbsp Właściwości powłoki Bash sprawiają, że jest to najbardziej uniwersalny i wygodny sposób interakcji z systemem operacyjnym Linux:
- Grzmotnąć zapewnia edycję wiersza poleceń. Kursor można przesunąć w dowolne miejsce zespołu, aby zmienić jego zawartość.
- Grzmotnąć obsługuje tryb historii poleceń, umożliwiając wyświetlanie i modyfikowanie wcześniej wprowadzonych poleceń. Muszla grzmotnąć ma również kilka zmiennych, których wartości wpływają na zapisywanie i przywoływanie wcześniej wprowadzonych poleceń.
- Grzmotnąć zapewnia uzupełnienie częściowo wprowadzonych słów dla nazw zmiennych, użytkowników, hostów, poleceń i plików.
- Grzmotnąć zapewnia elastyczną kontrolę procesu, umożliwiając wstrzymywanie ich, restartowanie, przełączanie między zadaniami pierwszoplanowymi a zadaniami w tle, a nawet kontynuowanie wykonywania zadań na końcu procesu nadrzędnego.
- Grzmotnąć umożliwia korzystanie z funkcji i aliasów, wykonywanie operacji arytmetycznych i wprowadzanie wyrażeń arytmetycznych jako poleceń.
- Grzmotnąć pozwala tworzyć całe zestawy kolejno wykonywanych poleceń (skrypty lub skrypty) przy użyciu elastycznego i funkcjonalnego języka programowania tej powłoki.
- Grzmotnąć Ma elastyczne ustawienia, które zapewniają zmianę wyglądu wiersza poleceń.
Muszla grzmotnąć można wykonać zarówno w trybie interaktywnym, jak i nieinteraktywnym. W pierwszym przypadku program grzmotnąć współdziała z użytkownikiem, w drugim - służy do wykonywania skryptów (specjalnie przygotowane pliki tekstowe z sekwencją poleceń).
& nbsp & nbsp Polecenie powłoki systemu Linux to ciąg znaków od nazwy polecenia i argumentów oddzielonych spacjami. Argumenty dostarczają komendzie dodatkowe parametry, które określają jej zachowanie. Na przykład polecenie
echo 12345
wyświetla ciąg znaków 12345 wprowadzony jako argument polecenia.
Polecenia będące częścią powłoki są nazywane osadzony. Oczywiście mogą się różnić dla różnych muszli. Ponadto nazwy plików wykonywalnych są używane jako polecenia. Jako argumenty przekazywane są polecenia klucze lub opcjeskładający się z myślnika i co najmniej jednej postaci. Przykład takiego polecenia:
Ls -l
ls - polecenie do wyświetlania informacji o plikach. Jeśli wprowadzisz bez argumentów, to polecenie po prostu wyświetla listę plików w bieżącym katalogu. Wchodząc z parametrem -l - lista w długim formacie - z wyświetlaniem atrybutów, właścicieli, daty i godziny.
Używając wielu kluczy, można je łączyć. Następujące opcje poleceń są identyczne:
Jak uzyskać pomoc dotyczącą korzystania z polecenia Linux
Podczas pracy w powłoce systemu Linux w większości przypadków można uzyskać pomoc dotyczącą używania określonego polecenia, wprowadzając jego nazwę za pomocą parametru --Wsparcie:
Ls --help - wyświetla pomoc dla polecenia ls. W większości przypadków w celu uzyskania informacji referencyjnych dozwolone jest użycie klucza -h
Ls -h W systemach operacyjnych z rodziny Linux bardziej szczegółowe informacje pomocy można uzyskać z zestawu dokumentacji znanego jako strony podręcznikaponieważ jest dostępny na polecenie mężczyzna. Zestaw zawiera 8 sekcji zawierających informacje pomocy, które można wyświetlić za pomocą polecenia mężczyzna
Lista sekcji strony podręcznika:
1 - Komendy na poziomie użytkownika.
2 - Połączenia systemowe. Dokumentacja wywołań systemowych biblioteki jak otwórz, przeczytaj, wykonaj itp. Ta sekcja jest zwykle używana przez programistów.
3 - biblioteki. Ta sekcja jest również przeznaczona dla programistów i zawiera informacje referencyjne na temat bibliotek aplikacji ( abs rint itp.)
4 i 5 - Formaty plików systemowych i użytkowników. Zawiera dokumentację różnych formatów plików, takich jak plik passwd
6 - Gry. Opis gier dostarczanych z zainstalowanym systemem.
7 - Kierowcy. Dokumentacja kierowcy, taka jak ip lub ipv6
8 - Wsparcie systemu. Dokumentacja z informacjami o poleceniach do administrowania systemem ( init, fdisk, ifconfig itp.).
Przykłady:
Man 1 ls - wyświetl pomoc dla polecenia ls z pierwszej części dokumentacji (przechowuje informacje o komendach na poziomie użytkownika).
W praktyce, jeśli potrzebna jest pomoc dotycząca zespołu, numer sekcji jest pomijany. W takim przypadku wyszukiwanie zostanie przeprowadzone we wszystkich sekcjach, zaczynając od pierwszej pasującej do argumentu określonego w poleceniu mężczyzna:
Man ls - wyświetl pomoc dla polecenia ls z pierwszej części dokumentacji, w której można go znaleźć.
Czasami brak numeru sekcji w poleceniu mężczyzna nawet lepiej. Na przykład polecenie pomocy
Man 1 init - wyświetl pomoc dla polecenia w tym z pierwszej części dokumentacji zakończy się komunikatem o braku podstawowych informacji, ponieważ ta drużyna odnosi się do zespołów wsparcia systemu, a informacje na ten temat znajdują się w części 8.
Aby wyszukać dokumentację referencyjną we wszystkich sekcjach, użyj opcji -za:
Man -a passwd - wyświetla pomoc dla argumentu passwd ze wszystkich sekcji, w których można go znaleźć: W rezultacie pomoc dla zespół passwd z pierwszej sekcji i opisu formatu plik hasła passwd od piątego.
Jako argument do ciągu wyszukiwania w poleceniu mężczyzna możesz użyć szablonu:
Man -a ip * - wyświetla pomoc dla wszystkich parametrów zaczynających się od ip ze wszystkich sekcji dokumentacji referencyjnej.
Podczas przeglądania dokumentacji pomocy wyświetlanej przez polecenie mężczyzna klucze są używane:
strzałka w górę / w dół - przejdź do linii w górę / w dół.
Pgup / pgdown - przejdź do strony w górę / w dół.
Wchodzić - idź do linii w dół.
Przestrzeń - idź w dół o jedną stronę
Q - wyjdź z pomocy.
Narzędzia są również wygodnym sposobem na znalezienie pomocy. apropos i co jest które umożliwiają wyszukiwanie według słowa kluczowego w bazie danych dokumentacji. Pierwszy wyświetla wiersze, które zawierają szukany ciąg w nazwach stron podręcznika i krótkie opisy, a drugi wyświetla opisy podręczników w jednym wierszu na początku każdej strony. Przy domyślnych parametrach polecenia podadzą różne informacje. Na przykład polecenie whatis tar spowoduje wyświetlenie informacji związanych z narzędziem do archiwizacji smoła, a polecenie apropos tar wyświetli informacje o narzędziu smoła, a ponadto dane referencyjne, w których ciąg „tar” jest częścią słowa, na przykład „s smołat ”. Użycie narzędzia apropos na pierwszy rzut oka wydaje się to mało skuteczne, jednak tak nie jest. Na przykład polecenie apropos net pozwala szybko uzyskać szybki dostęp do narzędzi sieciowych obecnych w tym systemie. W tych poleceniach możesz użyć parametru -s wskazując numer sekcji systemu pomocy, w której zostanie przeprowadzone wyszukiwanie:
apropos –s 1 net - szukaj tylko w pierwszej sekcji man.
Podczas wyszukiwania oba narzędzia używają indeksowanych baz danych, które są aktualizowane za pomocą programu. mandb (lub tradycyjna baza danych tekstowych, utworzony przez program makewhatis), więc wyszukiwanie jest bardzo szybkie. Zastosowano dodatkowe opcje wiersza poleceń apropos i co jest można uzyskać za pomocą polecenia mężczyzna .
& nbsp & nbsp Praca w wierszu poleceń Linuksa ma pewne zasadnicze różnice w porównaniu do pracy w środowisku Windows.
& nbsp & nbsp Po pierwsze, nie zapominaj, że małe i wielkie litery dla Linuksa to różne znaki. W sali operacyjnej system Windows katalog Temp i katalog Temp - w Linuksie jest to ten sam katalog - są dwa różne. To samo dotyczy poleceń, ich kluczy, nazw użytkowników, haseł itp.
& nbsp & nbsp Po drugie, pomoc dla polecenia z parametrem --Wsparcie a pomoc ze strony podręcznika jest inna. Ten drugi z reguły jest bardziej szczegółowy, z przykładami i linkiem do powiązanych sekcji dokumentacji.
Po trzecie, dostępna lista poleceń i wynik ich wykonania zależy od twoich uprawnień w systemie. Z reguły zespoły potencjalnie niebezpieczne dla integralności systemu i polecenia wpływające na pracę innych użytkowników nie są dostępne dla zwykłego użytkownika. Pełne prawa w stosunku do systemu ma tylko jeden użytkownik (superużytkownik) - korzeń. Zwykle to konto użytkownika służy wyłącznie do zmiany ustawień systemu, aw większości dystrybucji Linuksa po zainstalowaniu systemu nie ma możliwości pracy w korzeń„Ohm w środowisku graficznym, w sesjach zdalne połączenie, a nawet podczas lokalnego logowania, tak jak w Ubuntu. Takie podejście pozwala zapobiec zniszczeniu systemu podczas błędów użytkownika i jest uzasadnione, jednak zdarzają się przypadki, gdy nie ma uprawnień korzeń niewystarczająco. Aby uzyskać uprawnienia użytkownika korzeń (superuser, superuser), do którego dostępne są wszystkie możliwe polecenia, użyj polecenia su. Pozwala zmienić obecnego użytkownika. Jeśli użytkownik nie jest określony, jest to dorozumiane korzeń.
Aby wykonać pojedyncze polecenie w imieniu super użytkownik root lub inny użytkownik korzystający z polecenia sudo:
sudo ifconfig - wykonaj polecenie ifconfig jako root
sudo su - Połączenie sudo i su - wykonać polecenie su jako administrator root. Ta opcja polecenia pozwala użytkownikowi przejść do konta korzeń bez zapisywania bieżącego środowiska użytkownika (znak „-”).
Zwykle za pomocą polecenia sudo lepiej niż używać su i kiedy zaawansowane ustawienia system pozwala łatwo dać indywidualnym użytkownikom tylko ściśle niezbędne uprawnienia. Główna część ustawień sudo przechowywane w pliku / etc / sudoers i określa reguły określające, którzy użytkownicy, które komputery, które polecenia mogą być wykonywane z hasłem lub bez niego. Administrator systemu może nawet przez pewien czas przenosić uprawnienia administratora korzeń każdemu użytkownikowi bez przekazania mu hasła konto korzeń.
& nbsp & nbsp Początkujący użytkownicy systemu Linux zwykle przerażająca praca w powłoce z powodu konieczności wpisywania zbyt długich linii poleceń, nazw katalogów lub plików. Jednak bardzo często taki zestaw nie jest konieczny. Podczas pracy w środowisku powłoka poleceń bardzo wygodnie jest używać trybu zastępowania nazwy klawiszem Patka. Na przykład, aby uzyskać listę plików w katalogu / home / everyone, użytkownik musi wpisać
ls / home / wszyscy
Jednak powłoka pozwala obejść się bez pełnego zestawu ścieżek. Jeśli po wybraniu numeru ls / h naciśnij klawisz Patka, wówczas brakująca część nazwy katalogu zostanie zastąpiona w wierszu polecenia - ome, i pojawia się w wierszu wprowadzania
ls / home /
Podobnie nie musisz wybierać całej pozostałej części ścieżki, ale tylko mi i Patka. Jeśli istnieją częściowo pasujące nazwy plików lub katalogów, podstawienie jest wykonywane tylko dla wspólnej części nazwy. Jeśli w katalogu / Dom są podkatalogi wszyscy1 i wszyscy2 następnie po naciśnięciu klawisza Patka wspólna część zostanie zastąpiona wszyscy a na ekranie pojawi się lista możliwych opcji wprowadzania - wszyscy1 i wszyscy2. Pozostaje tylko wpisać brakującą część nazwy (1 lub 2). Ta sama sztuczka jest używana podczas pisania poleceń. Na przykład, jeśli wpiszesz znak jako polecenie mi i kliknij Patka wyświetlana jest lista wszystkich dostępnych poleceń zaczynających się na literę mijeśli następnie wpisz znak do i naciśnij ponownie Patka, podstawienie nazwy zostanie ustawione na echo, lub jeśli istnieją inne opcje - podstawienie części wspólnej i możliwe opcje dla nazwy.
Jak kontrolować wyjście na ekran.
& nbsp Użyj skrótów klawiaturowych, aby wyświetlić tekst, który wykroczył poza widoczność ekranu Zmiana i Strona w górę lub STRONA W DÓŁ (w zależności od kierunku oglądania). Aby wstrzymać wyświetlanie ekranu - CTRL-S, anulowanie zawieszenia - CTRL-Q
& nbsp Aby wyświetlić dużą ilość tekstu na ekranie w trybie strony, użyj polecenia less w łańcuchu z poleceniem głównym. Wyjaśnię na przykładzie. Załóżmy, że mamy 10-ekranowy plik tekstowy mytxt. Aby wyświetlić tekst na ekranie (standardowe wyjście), możesz użyć polecenia nazwa pliku kota
cat mytxt
Po wykonaniu tego polecenia zobaczysz szybko migający tekst i ostatni (dziesiąty) ekran wyjściowy. Możesz oczywiście używać skrótów klawiaturowych SHIFT-PAGEDOUN lub SHIFT-PAGEUP aby wyświetlić tekst, ale można użyć polecenia mniej.
cat mytxt | mniej
Symbol | oznacza połączenie łańcuchowe polecenia wydawania tekstu cat i polecenia kontrolowania paginacji mniej. W rezultacie po wyświetleniu pierwszej strony tekstu na ekranie wydruk zostanie wstrzymany do
STRONA W DÓŁ lub WCHODZIĆ (ruch linia po linii). Aby zakończyć paginację, naciśnij Q.
& nbsp Możesz połączyć wiele zespołów w łańcuchy. Na przykład musisz wyświetlić wszystkie wiersze zawierające słowo w trybie strony poczta. Możesz użyć polecenia do wyszukiwania
grep
Ostatni łańcuch trzech drużyn:
cat mytxt | grep mail | mniej
& nbsp W większości dystrybucji Linuksa możesz użyć więcej zamiast mniej.
Czasami wygodnie jest korzystać z kilku terminali jednocześnie, przełączając się między nimi (na przykład, gdy trzeba spojrzeć na informacje dziennika w jednym oknie i zarządzać procesami i ustawieniami w innym).
Użyj kombinacji klawiszy, aby przełączyć CTRL - ALT - F1 ... F6 (od pierwszego terminala do szóstego lub dalszego). Aby przełączyć się na graficzną powłokę, używana jest jedna z kombinacji, która może się różnić dla różnych dystrybucji. Na przykład, CTRL-ALT-F7.
Aby uruchomić inny serwer graficzny na tym samym komputerze, użyj polecenia startx 1 -: 1. Dodaj nowy terminal graficzny. Aby przejść do drugiego terminala graficznego, kliknij Alt + F8., i wrócić do pierwszego - Alt + F7. W ten sposób można otworzyć do 64 terminali graficznych. (startx 2 -: 2 itd.).
Aby wyjść z sesji roboczej w powłoce, użyj polecenia exit.
& nbsp & nbsp Możesz utworzyć dziennik sesji konsoli, w którym będzie wyświetlane wszystko, co wpisałeś z klawiatury i wszystko, co było wyświetlane na ekranie terminala.
Aby to zrobić, użyj polecenia
nazwa pliku dziennika skryptu
Na przykład:
skrypt /home/user/mysession.log
Aby zatrzymać rejestrowanie, wprowadź polecenie exit.
Aby wyświetlić historię wcześniej wprowadzonych poleceń, użyj strzałek w górę / w dół. Podczas wprowadzania polecenia wybieranego lub wywoływanego z historii polecenia pozycja kursora względem linii wprowadzania nie ma znaczenia.
Ponadto w katalogu osobistym użytkownika znajduje się na przykład plik historii poleceń wejściowych dla tej powłoki .bash_history . Aby wyświetlić jego zawartość na ekranie, możesz użyć polecenia historia.
Aby wyświetlić informacje w końcowej części plików (na przykład dzienniki), użyj polecenia ogon:
tail / var / log / mrssages - wyświetla ostatnie 10 wierszy (wartość domyślna) z pliku dziennika / var / log / messages.
tail –n 100 / var / log / mrssages - wyświetla ostatnie 100 wierszy z pliku dziennika / var / log / messages.
Jak ponownie uruchomić lub zamknąć komputer.
& nbsp To samo działanie w Linuksie bardzo często można wykonać na kilka sposobów. Domyślnie zamknięcie służy do ponownego uruchomienia lub wyłączenia komputera. Polecenie ma wiele opcji, które pozwalają na ponowne uruchomienie w określonym czasie, szybkie ponowne uruchomienie bez sprawdzania systemu plików, symulację i anulowanie zrestartowanego (czekającego na jego czas) procesu ponownego uruchomienia.
Pełną listę opcji można uzyskać po wyłączeniu - help
W celu natychmiastowego ponownego uruchomienia polecenie będzie wyglądać następująco:
zamknij -r teraz
& nbsp Aby wyłączyć zasilanie (zatrzymać):
zamknij -h teraz
Większość dystrybucji może korzystać krótkie drużyny:
- zamknąć
Możesz także użyć zmiany poziomu uruchamiania systemu za pomocą komendy init, która pozwala kontrolować uruchamianie i kończenie procesów w systemie za pomocą skryptów przechowywanych w / etc / inittab. Poziom 0 - zamknięcie, poziom 6 - ponowne uruchomienie. Odpowiednio
wyłączyć:
init 0
Uruchomić ponownie:
init 6
Polecenia init można użyć do zmiany poziomów uruchamiania systemu.
Poziomy:
1 - Tryb jednego użytkownika. Dostęp jest przyznawany użytkownikowi root.
2 - Tryb wielu użytkowników bez obsługi funkcji sieciowych.
3 - Z obsługą sieci.
4 - Zarezerwowany.
5 - Korzystanie z powłoki graficznej.
& nbsp & nbsp Jeśli musisz wypełnić powłokę graficzną (na przykład podczas instalowania niektórych aplikacji wymaga jej zamknięcia), wprowadź:
init 3
& nbsp & nbsp Powłoka graficzna zamyka się, a system przechodzi do poziomu pracy 3. Aby powrócić do poziomu pracy 5, wprowadź:
init 5
& nbsp & nbsp Domyślny poziom uruchamiania systemu zależy od wartości initdefault z pliku / etc / inittab. Aby uruchomić system z obsługą powłoki graficznej, wygląda to tak:
Id: 5: initdefault:
Jeśli 5 zostanie zastąpione przez 3, wówczas powłoka graficzna nie uruchomi się podczas uruchamiania systemu.
Wszystkie powyższe dotyczą systemów inicjujących Sysv (SystemV), który był używany od wielu lat dystrybucje systemu Linux załadować środowisko pracy za pomocą skryptów w tym. Jednak od 2012 r. Stopniowe przejście do systemd nowy system inicjalizacja, pierwotnie opracowana dla dystrybucji Fedory, począwszy od Fedory 148. Po prostu, systemd - To jest demon do inicjowania innych demonów w systemie Linux, zastępujący wcześniej używany skrypt inicjujący (/ sbin / init). Jego główną cechą jest równoległość uruchamiania usług podczas procesu rozruchu, co może znacznie przyspieszyć uruchomienie systemu operacyjnego. Realizacja systemd Różni się znacznie nie tylko logiką, ale także zasadami zarządzania procesem uruchamiania, zestawem modułów oprogramowania i plików konfiguracyjnych. Plik / etc / initd już nie i aby określić poziom wyzwalania w systemd używane są dowiązania symboliczne, na przykład:
Dla stanu init 3
ln -sf /lib/systemd/system/multi-user.target /etc/systemd/system/default.target
Dla stanu init 5
ln -sf /lib/systemd/system/graphical.target /etc/systemd/system/default.target
Drużyny init N w dystrybucjach za pomocą systemd podczas gdy jest obsługiwany, ale oczywiste jest, że jej czas się kończy.
Zarządzanie procesami w systemie Linux.
& nbsp & nbsp Możesz wyświetlić listę procesów w systemie Linux za pomocą polecenia ps. Jeśli uruchomisz go bez żadnych parametrów, wyświetli listę procesów uruchomionych w bieżącej sesji użytkownika. Pełną listę opcji można uzyskać standardowo - wykonując Ps --help
Przykłady użycia:
ps -e - wyświetli listę procesów z identyfikatorami (PID) i ich nazwami
lub:
ps -eF - poda tę samą listę procesów, ale z pełną linią uruchomienia
użytkownik ps -U
ps -T
ps t ttyN
ps -U root | grep ppp - wyświetla listę zadań zawierających w nazwie „ppp”
& nbsp & nbsp Aby uzyskać informacje o korzystaniu z zasobów komputera, możesz użyć górnego polecenia
W górnej części okna wyświetlane są łączne dane o stanie systemu - aktualny czas, czas od załadowania systemu, liczba użytkowników w systemie, liczba procesów w różnych stanach, dane o zużyciu procesora i pamięci.
Poniższa tabela opisuje poszczególne procesy. Liczba wierszy wyświetlanych w tej tabeli zależy od wielkości okna. Zawartość okna jest aktualizowana co 3 sekundy. Naciśnięcie klawisza h wyświetla pomoc dotyczącą poleceń, które pozwalają zmienić format wyświetlanych danych i kontrolować niektóre parametry procesu w systemie:
& nbsp & nbsp W środowisku narzędziowym top Istnieją również podkomendy, które pozwalają zarządzać procesami online:
& nbsp & nbsp Aby wyjść z góry, kliknij q
Polecenie zabicia
& nbsp & nbsp Te same akcje (przymusowe zakończenie procesu i zmiana jego priorytetu) można wykonać bez polecenia top. & nbsp & nbsp Procesy w systemie Linux mogą wymieniać tak zwane „sygnały” z jądrem i innymi procesami. Gdy sygnał jest odbierany przez proces, sterowanie jest przekazywane do jego podprogramu przetwarzania lub jądra, jeśli taki podprogram nie istnieje. W systemie Linux istnieje polecenie kill, które pozwala wysłać dowolny sygnał do danego procesu. Listę sygnałów można uzyskać za pomocą polecenia:
zabij -l
W wyniku tego polecenia zobaczysz listę numerów sygnałów i nazw. Aby wysłać określony sygnał do wybranego procesu, musisz wprowadzić:
zabij numer PID wybranego procesu
Na przykład musimy zamknąć aplikację Midnight Commander (mc).
ps -e | grep mc
Niech PID \u003d 11597.
zabij -3 11597
Następnie proces MC przetworzy sygnał GIGQUIT i zakończy zamknięcie. Jeśli jednak mc zostanie zamrożony, to oczywiście nie będzie w stanie się zakończyć, ponieważ procedura przetwarzania sygnału SIGQUIT nie otrzyma kontroli. W takich przypadkach używany jest sygnał numer 9 (SIGKILL), przetwarzany przez jądro systemu operacyjnego i wymuszający zakończenie określonego procesu:
zabij -9 11597
Jeśli numer sygnału nie jest określony w poleceniu kill, wówczas używana jest wartość SIGKILL, tzn. Poprzednie polecenie można wprowadzić jako zabicie PID:
zabij 11597
& nbsp & nbsp Pod koniec procesu generowane przez niego procesy również zostają zakończone.
& nbsp & nbsp Aby zakończyć proces według jego nazwy, użyj polecenia killall:
killall mc - kończy proces, który ma w nazwie „mc”
killall -u użytkownik - kończy procesy odradzane przez użytkownika użytkownika
Zmień priorytety - miłe polecenia i polecenia
& nbsp & nbsp Polecenia nice i renice służą do zmiany priorytetu procesów. Kiedy proces się rozpoczyna, jego priorytet określa wartość procesu nadrzędnego, na przykład terminal xterm lub powłoka. Polecenie nice umożliwia rozpoczęcie procesu z priorytetem równym sumie elementu nadrzędnego (na przykład 8) i liczby określonej jako opcja dla polecenia nice: fajna drużyna
nice -4 mc - uruchom mc z priorytetem \u003d 8 + 4 \u003d 12
Polecenie renice służy do zmiany priorytetu już uruchomionego procesu:
renice -p PID
renice 4 -p 11597 - ustaw wartość priorytetu dla procesu mc (PID \u003d 11597) na 4.
Po wykonaniu renice zwróci ciąg wyników:
11597: stary priorytet 12, nowy priorytet 4 - stary priorytet 12, nowy priorytet 4
Ustawienie zera i ujemnego numeru priorytetu jest możliwe tylko z uprawnieniami administratora.
Lista najczęściej używanych poleceń:
Polecenia do pracy z plikami i katalogami:
pwd - wyświetl ścieżkę bieżącego katalogu
płyta CD - przejdź do podanego katalogu
ls - wyświetla listę plików katalogowych, a przełącznik -l wyświetla dodatkowe informacje o plikach.
cp - kopiuj pliki / foldery
mv - przenoszenie plików / folderów
mkdir - utwórz folder
rm - usuń pliki / foldery, za pomocą przełącznika -r usuwa również wszystkie podfoldery, za pomocą przełącznika -f - usuwa otwarte pliki lub katalogi
rmdir - usuń pusty folder
chmod - zmień uprawnienia do plików
chown - zmień właściciela pliku lub katalogu
odnaleźć - znajdź plik. Określa ścieżkę źródłową do wyszukiwania i wzorzec wyszukiwania, znajdź / nazwa .X * - wyszukaj w katalogu głównym pliki zawierające znaki w nazwie .X
który - wyświetl pełną ścieżkę do pliku wykonywalnego dostępnego w tej powłoce, na przykład, który ifconfig
dotknąć - zmień znaczniki czasu pliku. Przydatny do tworzenia pustych plików - dotknij mój plik, aby utworzyć pusty mój plik.
Polecenia systemowe
Te polecenia są zwykle używane jako root (z poleceniem sudo).
- Wyłącz komputerresetowanie - czyści okno terminala
passwd - zmień hasło i administratora - zmień hasło dowolnego użytkownika
użytkownicy - wyświetla listę zalogowanych użytkowników.
mniam - zainstaluj, odinstaluj lub zaktualizuj oprogramowanie w dystrybucjach Fedora, RedHat itp.
dpkg - instalowanie, odinstalowywanie lub aktualizowanie oprogramowania w dystrybucje Debiana, Ubuntu itp.
apt-get - instalowanie, odinstalowywanie lub aktualizowanie oprogramowania w dystrybucjach opartych na Debianie (Ubuntu, Mint itp.)
Zarządzanie procesem
ps - wyświetla listę aktualnie aktywnych procesów
lsof - wyświetl listę otwórz pliki proces lub użytkownik
strace - wyświetla listę wywołań systemowych
ostatni, ubiegły, zeszły - wyświetlać historię restartów i rejestracji użytkowników w systemie
zabić - wysłać sygnał do procesu, zwykle używany do wymuszenia zamknięcia procesu.
zabić wszystkich - zamknięcie wszystkich procesów, których nazwy są określone przez parametr wiersza poleceń
top - Wyświetla listę bieżących procesów i interaktywne zarządzanie.
Zespoły sieciowe
ifconfig - konfiguracja interfejsów sieciowych
trasa - Tabela routingu
ifup / ifdown - włączanie / wyłączanie interfejsu sieciowego
ip - przeglądać lub zmieniać parametry konfiguracyjne protokołu IP
netstat - wyświetlać status połączenia sieciowego
arp, ping, nslookup, traceroute - Najczęściej używane polecenia diagnostyczne sieci.
