Przywróć GRUB2 po zainstalowaniu systemu Windows 7. Przywróć GRUB i MBR. Przywróć Grub2 bez LiveCD.
Przywracanie GRUB-a jest dość powszechną operacją, z którą wielu ma do czynienia. Program ładujący jest uszkodzony lub nadpisany podczas instalowania systemu Windows jako drugiego systemu. Nie ma znaczenia, jaka jest kompilacja Linuksa - Ubuntu, Mint, Debian lub jakikolwiek inny: możesz przywrócić GRUB za pomocą terminala lub specjalnego narzędzia.
Metoda graficzna: odzyskiwanie rozruchu
Jest to idealne rozwiązanie problemów z pobieraniem dla większości użytkowników. Przed kontynuowaniem upewnij się, że masz połączenie z Internetem. Zalecana opcja naprawy może automatycznie rozwiązać większość problemów, a nawet zepsuć system, wybierając niewłaściwe parametry dodatkowe.
Postępuj zgodnie z instrukcjami wyświetlanymi na ekranie. Narzędzie poprowadzi Cię przez wszystko, czego potrzebujesz. Jeśli wolisz ubrudzić sobie ręce, możesz to zrobić samemu z terminala. Otwórz terminal po załadowaniu do środowiska na żywo. Oto wynik obu drużyn.
Odzyskiwanie terminali
Windows nie jest przyjazny dla Linuksa, więc jeśli instalujesz system od Microsoftu po Ubuntu, Mint 17 lub innej kompilacji Linux, przygotuj się na zamknięcie modułu ładującego. Aby nie zgubić się w tej sytuacji, wydrukuj instrukcje i przechowuj je w pobliżu komputera.
Po zastąpieniu programu ładującego należy ponownie uruchomić komputer, użyć polecenia „sudo reboot”. Po ponownym uruchomieniu powinno pojawić się okno wyboru systemu operacyjnego. Jeśli GRUB został nadpisany w wyniku instalacji nowa wersja Windows, ale w oknie wyboru systemu nadal wyświetla się stara wersjanastępnie musisz zaktualizować rekord rozruchowy. Aby to zrobić, uruchom system Ubuntu i uruchom polecenie „sudo update-grub” w terminalu.
Oznacza to pierwszą partycję na pierwszym dysku twardym. Jeśli nie wiesz, czy masz osobną partycję rozruchową, prawdopodobnie nie. Jest to częsty problem występujący podczas próby podwójnego rozruchu. Aby go przywrócić, wykonaj następujące kroki:
Po pobraniu otwórz terminal i uruchom kolejno następujące polecenie, aby zainstalować. Aby dodać plik do repozytorium. Wybierz opcję „Zaawansowane”. Na karcie Ustawienia podstawowe sprawdź, czy wybrane są następujące opcje. W przypadku jakichkolwiek zniekształceń w tej aplikacji, system komputerowy wyświetli błędy podczas procesu uruchamiania i najprawdopodobniej nie załaduje Cię do systemu operacyjnego. Prawidłowe wykonanie tego procesu nie spowoduje utraty danych na dysku twardym.
Korzystanie z narzędzia do odzyskiwania
Jeśli praca z terminalem wydaje się skomplikowana, możesz zautomatyzować proces odzyskiwania za pomocą specjalnego narzędzia do naprawy rozruchu.
Uruchom kompilację systemu Linux z dysku flash lub dysku. Otwórz terminal i wykonaj kolejno trzy polecenia:
- sudo add-apt-repository ppa: yannubuntu / boot-repair.
- sudo apt-get update.
- sudo apt-get install boot-repair.
Zainstalowany program będzie nazywał się „Bootloader Recovery”. Uruchom narzędzie (wykonaj „naprawę rozruchu” w konsoli) i wybierz tryb pracy. Dla początkujących odpowiednia jest „Zalecana metoda odzyskiwania”. Po uruchomieniu tego trybu GRUB zostanie automatycznie przywrócony. 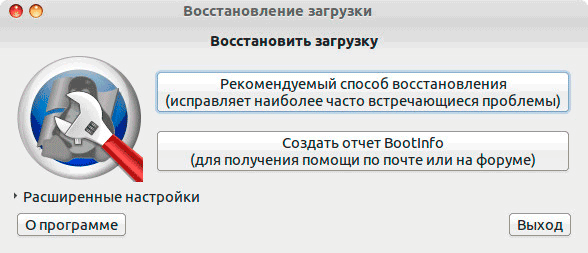
Aby wykonać to zadanie, użyjemy dobrze znanego narzędzia Boot Recovery. Uruchom następujące polecenie, aby zainstalować narzędzie do naprawy rozruchu. Oto pierwszy ekran, który wyświetla. Jak pokazano na zrzucie ekranu powyżej, uruchom terminal systemowy i wykonaj następujące trzy polecenia.
Oto, co zobaczysz w następnym kroku. Jak wskazano, wykonaj następujące trzy polecenia na terminalu we właściwej kolejności. To wszystko, potrzeba kilku minut, aby wykonać niezbędne operacje, a po zakończeniu zobaczysz następujący komunikat o pomyślnym zakończeniu; Gratulacje!
Istnieje niezdarny sposób na przywrócenie GRUB - ponowna instalacja Linuksa. Wielu początkujących stosuje tę radykalną metodę, aby nie zadzierać z terminalem. Jednak ponowna instalacja prowadzi do usunięcia plików użytkownika, więc używanie go z powodu banalnego uszkodzenia bootloadera jest zbyt dużym luksusem.
Oryginał: GRUB 2: Wylecz swój program ładujący
Wysłane przez: Mayank Sharma
Data publikacji: 10 września 2015 r
Tłumaczenie: A. Panin
Data przeniesienia: 16 grudnia 2015 r
Uruchom ponownie system i powinien się uruchomić, a błędy związane z programem ładującym powinny zniknąć. Pozostała część tego artykułu szczegółowo opisuje procedurę. Ogólną procedurę można podsumować następująco. Plik zawiera dwa obrazy rozruchowe. Jednak nie zawsze to zadziała, w zależności od konkretnej sytuacji.
Jeśli opisana alternatywna procedura została pomyślnie pobrana, możesz kontynuować tę procedurę w kroku 6 poniżej. Komunikat o błędzie, oznacza to, że polecenie nie powiodło się. W takim przypadku sprawdź linię poleceń pod kątem błędów lub innych błędów. Uwaga.
Nie ma wielu rzeczy, które mogą denerwować tak bardzo, jak denerwować niesprawność bootloadera. Dlatego nauczymy się w pełni wykorzystywać wszystkie funkcje bootloadera GRUB 2, utrzymując go w gotowości do pracy.
Po co to jest?
GRUB 2 jest najpopularniejszym bootloaderem systemowym stosowanym w prawie każdej dystrybucji Linuksa.
Plik powinien być zawsze aktualizowany, ale w żadnym wypadku nie można uruchomić polecenia. Polecenie jest wykonywane w następujący sposób. Jeśli nie, pomocne mogą być poniższe sekcje rozwiązywania problemów. Jeśli pracujesz ze starą dystrybucją, poniższy opis problemu i sposób jego działania. Podczas instalacji nie ma komunikatu o błędzie.
Aby wyjaśnić tę kwestię, oto 2 przykłady. Podczas instalacji nie będzie żadnych komunikatów o błędach. Do tej metody potrzebne będą 3 polecenia opisane poniżej i muszą one zostać wykonane w określonej kolejności. Dlatego w poniższej procedurze zastosowano uzupełnianie tabulatorów. Wiersz poleceń powinien wyglądać mniej więcej tak. W tym momencie polecenia naciśnij klawisz.
Program ładujący jest ważnym komponentem oprogramowania, który jednak może nie działać poprawnie w niektórych przypadkach.
GRUB 2 to rozszerzalny i elastyczny system ładujący system, który obsługuje wiele opcji konfiguracji.
System program ładujący systemu Linux o nazwie GRUB 2 to wysokiej jakości i elastyczny komponent oprogramowania. Chociaż ten bootloader systemowy nie jest jedynym wsparciem System Linux bootloader, jest najpopularniejszy i jest używany prawie we wszystkich słynne dystrybucje. Funkcjonalność bootloadera GRUB 2 można podzielić na dwie fazy. Po pierwsze, wyświetla menu z nazwami wszystkich zainstalowanych na komputerze system operacyjny i pozwala wybrać jeden z nich. Po drugie, ładuje jądro Linux, jeśli wybiera system operacyjny na podstawie odpowiedniego jądra za pomocą menu rozruchu.
Jeśli się powiedzie, możesz kontynuować krok. Lub uruchom okno aplikacji tekstowej terminala poleceń. Wyłączanie, usuwanie dysku flash i ponowne uruchamianie. Proszę nie patrzeć na tę wiadomość, ponieważ będzie ona trwała wiecznie. Nie spiesz się i postępuj zgodnie z nimi.
Po uruchomieniu należy wyświetlić wszystkie części znajdujące się na dysku twardym. Możesz to powiedzieć, patrząc na punkty montowania wyniku. Publikując tę \u200b\u200bsekcję, spójrz w lewo i zobacz, jak się nazywa. Następnie zobaczysz, jak wykrywa wszystkie części rozruchowe na dysku twardym. Gdy zobaczysz „Zakończ”, uruchom ponownie i ponownie uruchom system Windows. Wybierz preferowany język i układ klawiatury.
Oczywiście, używając systemu operacyjnego opartego na jądrze Linux, po prostu nie da się obejść bez programu ładującego. W tym przypadku moduł ładujący jest prawie najbardziej tajemniczym elementem dystrybucja systemu Linux. W ramach tego przewodnika przedstawimy niektóre funkcje tego bootloadera systemowego i nauczymy, jak rozwiązywać problemy związane z jego nieprawidłowym funkcjonowaniem.
Język i układ klawiatury ustawia się za pomocą klawiszy funkcyjnych. Ponieważ wiele komputerów ma przypisane kilka funkcji do każdego klawisza funkcyjnego, konieczne może być najpierw skompresowanie innego klawisza, aby z nich skorzystać. Zapewni to prostą wizualną ilustrację partycji na dysku twardym.
Jest kilka rzeczy, które są denerwujące, np. Zepsuty bootloader. Program ładujący jest ważną częścią oprogramowanieale są podatne na uszkodzenia. Chociaż nie jest to jedyny bootloader, jest najpopularniejszy i korzystają z niego prawie wszystkie wiodące dystrybucje komputerów stacjonarnych.
Najważniejszym składnikiem bootloadera GRUB 2 jest kolekcja plików tekstowych oraz kilka skryptów powłoka poleceń. Pierwszy składnik tego zestawu, z którym warto się zapoznać, znajduje się w katalogu / etc / default / grub. Jest to plik tekstowy, za pomocą którego można ustawić wartości zmiennych konfiguracyjnych i inne parametry. menu GRUB 2 (patrz sekcja „Niestandardowe opcje menu rozruchu”).
$ grub-install z opcją dysku
Po pierwsze, wyświetla menu wszystkich zainstalowanych systemów operacyjnych na komputerze i oferuje wybór jednego. Wszystkie skrypty definiujące każdy element menu są tam przechowywane. Nazwy tych skryptów muszą mieć dwucyfrowy prefiks numeryczny. Ta doskonała aplikacja ma intuicyjny interfejs użytkownika i może skanować i rozumieć różne typy układów dysków i schematów partycjonowania, a także wyszukiwać i poprawnie identyfikować zawarte w nich ustawienia systemu operacyjnego. Następnie odśwież listę repozytoriów za pomocą.
Innym ważnym katalogiem związanym z GRUB 2 jest /etc/grub.d. W tym katalogu znajdują się wszystkie skrypty, które tworzą opis każdej pozycji menu. Nazwy tych skryptów muszą mieć dwucyfrowe prefiksy. Prefiksy te mają na celu ustalenie kolejności wykonywania skryptów, a także kolejności, w której odpowiednie elementy znajdują się w menu GRUB 2. Najpierw odczytywany jest plik 00_header, a następnie analizowany jest plik konfiguracyjny / etc / default / grub. Następnie za pomocą skryptu 10_linux tworzone są elementy menu dla jąder Linux obecnego systemu. Ten skrypt tworzy jeden zwykły element menu do rozruchu dla jądra Linux i jeden element menu do odzyskiwania systemu dla tego samego jądra Linux z partycji / boot.
Uruchom narzędzie, gdy tylko zostanie zainstalowane. Aplikacja skanuje twoje hDD przed wyświetleniem interfejsu, który składa się z kilku przycisków. Aby postępować zgodnie z zaleceniami narzędzia, wystarczy kliknąć przycisk Zalecanej naprawy, który powinien naprawić większość zepsutych programów ładujących.
Tekst na wyświetlaczu, w którym czekasz na menu programu ładującego, pokazuje bieżący stan systemu. Jak widać, polecenie wyświetla również układ tablicy partycji wraz z partycjami. Ponieważ bootloader nie mógł znaleźć i załadować żadnego z wymaganych modułów, będziesz musiał je ręcznie wstawić.
Następujące skrypty są uruchamiane w celu wyszukiwania innych systemów operacyjnych, takich jak 30_os-prober i 40_custom. Skrypt os-prober tworzy pozycje menu dla innych jąder i innych systemów operacyjnych, które znajdują się w innych sekcjach dysków twardych. Potrafi rozpoznać ustalony systemy Linux, Windows, BSD i Mac OS X. Jeśli używasz konfiguracji partycji ze swoich partycji, zbyt egzotyczna dla skryptu os-prober twardy dysk, co uniemożliwia rozpoznanie zainstalowanej dystrybucji, możesz dodać opis tej dystrybucji do skryptu 40_custom (zobacz sekcję „Niestandardowe elementy menu rozruchu”).
W środowisku czasu rzeczywistego zamontuj główny system plików uszkodzonej instalacji, jak opisano w samouczku. Aby utworzyć nowy plik konfiguracyjny. Kolejny częsty problem występuje na komputerach z wieloma dystrybucjami. Jeśli tak nie jest, po prostu uruchom nowo zainstalowaną dystrybucję i uruchom. Przed uruchomieniem polecenia upewnij się, że partycje główne dystrybucji nie znajdują się w menu rozruchowym.
Przyjmie wartość liczbową, na przykład 0, która wskazuje pierwszy rekord lub „zapisany”, co wskaże mu wybraną opcję z poprzedniego rozruchu. Te wpisy ładują dystrybucję do trybu jednego użytkownika, z którego można przywrócić system za pomocą narzędzi wiersz poleceń. Zmienna może przyjmować dowolną wartość obsługiwaną przez kartę wideo.
GRUB 2 nie wymaga ręcznej edycji plików konfiguracyjnych w celu zmiany parametrów rozruchowych systemu: zamiast tego pozwala wygenerować plik konfiguracyjny /boot/grub/grub.cfg za pomocą narzędzia grub2-mkconfig. To narzędzie umożliwia parsowanie skryptów z katalogu /etc/grub.d, a także pliku konfiguracyjnego / etc / default / grub w celu automatycznego wygenerowania opisu parametrów rozruchowych systemu.
Należy jednak upewnić się, że środowisko życia ma tę samą architekturę co architektura instalacji na dysku twardym. Uruchom terminal i zainstaluj go za pomocą. Aby ponownie zainstalować program ładujący. Jeśli się powiedzie, komunikat w lewym dolnym rogu okna powie tylko to.
Możesz zmienić kolejność pobierania. To ostatnie zdjęcie pochodzi z podręcznika napisanego dla. Informacje o bonusie. Zanim to zrobisz, wykonaj kopię zapasową danych. Przeczytaj wszystkie instrukcje i upewnij się, że rozumiesz przed wykonaniem jakichkolwiek poleceń.
Przywracanie bootloadera w trybie graficznym
Zdecydowaną większość problemów związanych z bootloaderem GRUB 2 można po prostu rozwiązać, naciskając jeden przycisk aplikacji Naprawa rozruchu. Ta elegancka, prosta aplikacja ma intuicyjny interfejs użytkownika i umożliwia skanowanie i rozpoznawanie różnych typów dysków oraz schematów partycji dysków, a także może ustalić lokalizację i poprawnie zidentyfikować systemy operacyjne zainstalowane w tych sekcjach. Narzędzie może działać zarówno na zwykłych komputerach z podstawowymi rekordami rozruchowymi (Master Boot Record, MBR), jak i na nowych komputerach z UEFI i tabelą partycji GUID (GPT).
Dowiedz się, które dyski twarde i urządzenia do partycji root
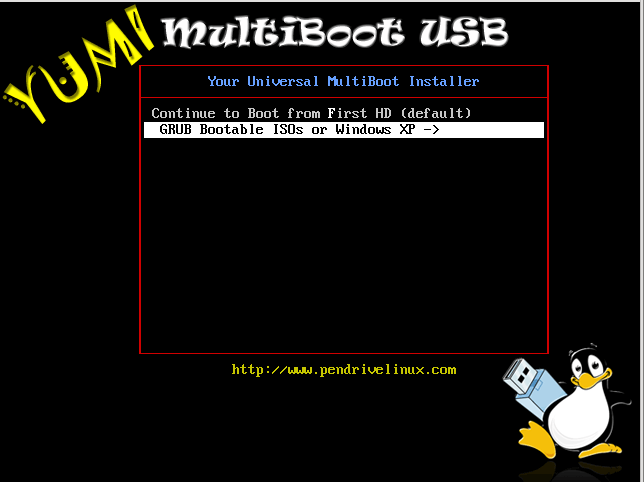
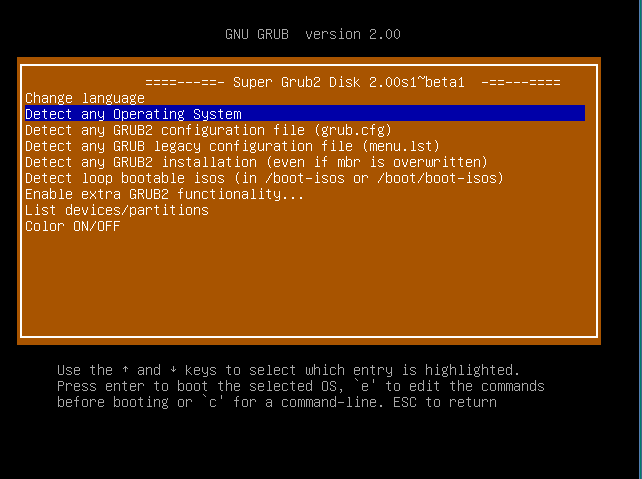
Wybierz Zdefiniuj dowolny system operacyjny. Spośród różnych systemów operacyjnych i rdzeni wybierz ten, który identyfikuje twój system. 
Z zainstalowanego systemu musisz uruchomić. Najbardziej prawdopodobny wniosek dla zespołu. Oznacza to, że instalacja zakończyła się powodzeniem.
Najłatwiejszym sposobem użycia narzędzia Boot Repair jest zainstalowanie go w ramach sesji Live dystrybucji Ubuntu. Uruchom wersję na żywo dystrybucji Ubuntu na komputerze z niedziałającym bootloaderem systemowym i zainstaluj aplikację Boot Repair, najpierw dodając odpowiedni repozytorium PPA za pomocą polecenia:
Sudo add-apt-repository ppa: yannubuntu / Boot Repair
Za pomocą narzędzia do odzyskiwania bootloadera
Postaramy się objąć większość opcji. Chociaż istnieją pewne nieoficjalne scenariusze tego zadania, oficjalny sposób na ich zmianę. Można to zrobić za pomocą. Wtedy jedyną alternatywą jest użycie partycji rozszerzonej. Tylko w tej otwartej przestrzeni możesz użyć jednego w terminalu.
Pracuj bootloader z plikami obrazów. W wyniku zapytania przy użyciu skryptu wynik jest wyprowadzany. W razie potrzeby należy to zrobić ręcznie. Dlatego tę metodę należy zawsze uważać za ostateczne rozwiązanie. W odpowiednim pasku adresu lub za pomocą menu kontekstowego i „Kopiuj link”. Dalsze kroki w celu wybrania pakietu i pobrania należy wykonać w sposób opisany powyżej.
Następnie zaktualizuj listę repozytoriów za pomocą polecenia:
Sudo apt-get update
Na koniec możesz zainstalować aplikację za pomocą polecenia:
Sudo apt-get install -y Boot Repair
Po zakończeniu procesu instalacji możesz uruchomić aplikację. Będzie skanować dysk twardy przed wyświetleniem interfejsu użytkownika, który składa się z kilku przycisków. Aby wykonać działania proponowane przez aplikację, wystarczy kliknąć przycisk „Zalecana naprawa”, który naprawi większość problemów związanych z bootloaderem systemu. Po przywróceniu bootloadera systemowego narzędzie wyświetli link, o którym powinieneś pamiętać. Po kliknięciu tego łącza można znaleźć szczegółowe informacje na temat dysków, w tym ich partycji, a także zawartość ważnych plików konfiguracyjnych GRUB 2, takich jak pliki z katalogu / etc / default / grub i pliku / boot / grub / grub. por. Jeśli aplikacja nie przywróci bootloadera systemowego, możesz opublikować ten link na forum swojej dystrybucji, aby odwiedzający mogli zapoznać się ze schematem partycji dysku twardego i udzielić przydatnych wskazówek.
Zazwyczaj po pobraniu pakietów do katalogu pobierania przeglądarki. Aby to zrobić, zamontuj partycję root. Jeśli pozostanie „Nie”, na komputerze pozostanie wiele plików ustawień systemu, co może prowadzić do błędów nowa instalacja. Głównym wymaganiem jest to, aby dla każdego systemu operacyjnego była osobna partycja na dysku twardym lub wystarczająco dużo miejsca na to.
Tło i przygotowanie
Oznacza to, że nie trzeba zmieniać partycji dysku twardego. Jak to zrobić, przeczytaj akapit. Najważniejsze narzędzia można uruchomić z tego artykułu bezpośrednio z narzędzia. Wolne miejsce na dysku twardym powinno być wystarczające. Utwórz także kopie zapasowe wszystkie ważne pliki, ponieważ zmiany w partycjonowaniu są zawsze związane z pewnym ryzykiem.
Odzyskiwanie bootloadera systemu
Problemy z bootloaderem GRUB 2 mogą sprawić, że system znajdzie się w różnych stanach. Tekst wyświetlany na ekranie zamiast menu bootloadera systemu wskazuje aktualny stan systemu. W przypadku, gdy system przestał się uruchamiać za pomocą polecenia grub\u003e, możemy stwierdzić, że moduły GRUB 2 zostały załadowane, ale nie można załadować pliku konfiguracyjnego grub.cfg. To zaproszenie jest wyświetlane w pełni funkcjonalnej powłoce poleceń modułu ładującego system, za pomocą której można wykonać wiele działań mających na celu uruchomienie systemu. Jeśli zobaczysz monit grub rat\u003e, łatwo jest stwierdzić, że moduł ładujący system nie może wykryć swoich modułów, a także plików opisujących parametry rozruchowe systemu. Jeśli jednak na ekranie komputera wyświetla się tylko słowo „GRUB”, możesz wyciągnąć rozczarowujący wniosek, że bootloader systemu nawet nie może wykryć podstawowe informacje, który zwykle jest przechowywany w głównym rekordzie rozruchowym.
W dolnej połowie okna kliknij prawym przyciskiem myszy pasek partycji żądanego nośnika pamięci i wybierz z menu opcję „Zmniejsz głośność”. Menedżer rozruchu innego systemu może również znajdować się na drugim dysku twardym, dzięki czemu dysk twardy z systemem głównym pozostanie niezmieniony.
Bezpieczny rozruch ma na celu zapobieganie instalacji złośliwego oprogramowania przed uruchomieniem systemu operacyjnego. Sekcja Status bezpiecznego pobierania informuje o stanie Bezpiecznego pobierania. Ustaw opcję „Wyłączone”. Potrzebujesz prawidłowego klucza produktu.
Możesz rozwiązać te problemy za pomocą GRUB 2 za pomocą Live CD dowolnego zestawu dystrybucyjnego lub powłoki poleceń GRUB 2. Jeśli masz szczęście, a program ładujący wyświetla monit grub\u003e, możesz użyć pełnej mocy wbudowanej powłoki GRUB 2, aby naprawić wszelkie błędy.
Następujące polecenia będą działać zarówno po wyświetleniu monitu grub\u003e, jak i po wyświetleniu monitu grub rat\u003e. Polecenie set pager \u003d 1 umożliwia użycie mechanizmu przewijania tekstu, aby zapobiec automatycznemu przewijaniu. Możesz także użyć polecenia ls, który pozwala wyświetlić listę wszystkich widocznych partycji GRUB 2 na dysku twardym w podobny sposób:
Grub\u003e ls (hd0) (hd0, msdos5) (hd0, msdos6) (hd1, msdos1)
Jak widzisz, ta drużyna umożliwia wyświetlanie informacji o układzie tablicy partycji dysku twardego wraz z informacjami o samych partycjach.
Alternatywnie możesz użyć polecenia ls w odniesieniu do każdej partycji na dysku twardym, aby wyszukać partycję w głównym systemie plików:
Grub\u003e ls (hd0,5) / lost + found / var / etc / media / bin / initrd.gz boot / dev / home / selinux / srv / tmp / vmlinuz
Możesz odrzucić identyfikator typu msdos podczas zapisywania nazwy sekcji. Również w przypadku pominięcia ukośnika na końcu nazwy partycji i wykonania na przykład polecenia takiego jak ls (hd0,5), otrzymasz informacje o partycji, w tym dane o typie systemu plików, jego całkowitym rozmiarze i czasie ostatniej modyfikacji. Jeśli na dysku twardym utworzonych jest kilka partycji głównych, możesz odczytać zawartość pliku / etc / issue za pomocą polecenia cat, aby zidentyfikować dystrybucję w ten sam sposób: cat (hd0,5) / etc / issue.
Zakładając, że znajdziesz właściwy główny system plików na partycji (hd0.5), upewnij się, że zawiera on katalog / boot / grub i obraz jądra Linux o nazwie podobnej do vmlinuz-3.13.0-24- Rodzajowy, który chcesz pobrać. Teraz, aby uruchomić system, musisz wprowadzić następujące polecenia:
Grub\u003e ustaw root \u003d (hd0,5) grub\u003e linux /boot/vmlinuz-3.13.0-24-generic root \u003d / dev / sda5 grub\u003e initrd /boot/initrd.img-3.13.0-24-generic
Pierwsze polecenie przekazuje informacje bootloadera GRUB 2 o partycji dysku twardego, na której znajdują się pliki dystrybucyjne do pobrania. Drugie polecenie podaje mu te same informacje o lokalizacji pliku obrazu jądra na określonej partycji dysku twardego, a także informacje o lokalizacji głównego systemu plików. Ostatni wiersz pozwala określić lokalizację pliku obrazu dysku początkowego, którego zawartość jest przechowywana w pamięci i używana w procesie ładowania jądra. Możesz użyć funkcji autouzupełniania, która pozwoli zaoszczędzić wystarczająco dużo czasu i wysiłku podczas wprowadzania nazw plików jądra i początkowego obrazu dysku.
Wpisanie tych wierszy należy zakończyć, wpisując po następnym grub\u003e powitanie polecenia rozruchu, które inicjuje ładowanie określonego systemu operacyjnego za pomocą GRUB 2.
Twoje wszy powinny się nieznacznie różnić, jeśli natkniesz się na powitanie ratowania gruba. Ponieważ moduł ładujący system nie był w stanie wykryć i załadować żadnego z niezbędnych modułów, musisz je pobrać ręcznie:
Grub Rescue\u003e Ustaw root \u003d (HD0,5) Grub Rescue\u003e Insmod (HD0,5) /boot/grub/normal.mod Grub Rescue\u003e Normal Grub\u003e Insmod Linux
Oczywiście, podobnie jak poprzednio po skutecznym użyciu polecenia ls w celu znalezienia partycji root Linux, musisz zaznaczyć tę sekcję poleceniem set. Następnie musisz załadować normalny moduł, po czym powróci on do trybu standardowego z grub\u003e pozdrowienia. Następujące polecenie pozwala załadować moduł Linux, jeśli nie został załadowany automatycznie. Po załadowaniu tego modułu możesz zobowiązać się do przesłania informacji o lokalizacji plików obrazu jądra i początkowego obrazu dysku do programu ładującego system i zainicjować rozruch dystrybucji za pomocą polecenia boot.
Po pomyślnym pobraniu zestawu dystrybucyjnego nie zapomnij o konieczności ponownego wygenerowania pliku konfiguracyjnego GRUB 2 za pomocą polecenia:
Grub-mkconfig -o /boot/grub/grub.cfg
Będziesz także musiał zainstalować kopię bootloadera systemowego w głównym rekordzie rozruchowym, używając polecenia:
GRUB 2 i UEFI
Maszyny z oprogramowaniem UEFI (tj. Prawie wszystkie maszyny sprzedawane w ciągu ostatnich kilku lat) dodały nowy poziom złożoności do procesu diagnozowania problemów z bootloaderem GRUB 2. Pomimo faktu, że procedura przywracania funkcjonalności bootloadera GRUB 2 zainstalowanego na maszynie w przypadku oprogramowania układowego UEFI nie różni się znacząco od procedury przywracania tego samego programu ładującego na maszynie bez oprogramowania układowego UEFI; wprowadzane są różne zmiany w nowych wersjach oprogramowania, które powodują różne wyniki procesu odzyskiwania systemu ładującego system.
W systemach opartych na UEFI nie trzeba instalować niczego w głównym rekordzie rozruchowym. Zamiast tego musisz zainstalować moduł ładujący Linux z włączoną funkcją EFI na partycji systemowej EFI (ESP) i wybrać ten moduł ładujący jako domyślny za pomocą narzędzia takiego jak efibootmgr w systemie Linux lub bcdedit w systemie Windows.
W tej chwili system program rozruchowy 2 powinien zostać poprawnie zainstalowany podczas instalacji dowolnej popularnej dystrybucji Linuksa, co pozwala tej drugiej na pomyślną koegzystencję z Windows 8. Jeśli jednak w rezultacie pojawi się niedziałający bootloader systemu, możesz przywrócić system do pracy przy użyciu obrazu na żywo z dystrybucji Linuksa . Podczas pobierania obrazu na żywo dystrybucji należy upewnić się, że pobierasz w trybie UEFI. Menu uruchamiania komputera powinno zawierać dwa elementy dla każdego nośnika wymiennego - do ładowania w trybie normalnym i w trybie UEFI. Ten drugi tryb służy do organizowania dostępu do zmiennych EFI poprzez pliki z katalogu / sys / firmware / efi /.
W środowisku na żywo należy zamontować główny system plików nieudanego zainstalowanego zestawu dystrybucyjnego, jak opisano w tym podręczniku. Będziesz także musiał zamontować partycję systemową EFI (ESP). Zakładając, że plik urządzenia / dev / sda1 odpowiada tej sekcji, możesz zamontować tę sekcję za pomocą następującego polecenia:
Sudo mount / dev / sda1 / mnt / boot / efi
Następnie należy załadować moduł jądra efivars za pomocą polecenia modprobe efivars przed utworzeniem środowiska chroot z głównym systemem plików nieudanego zainstalowanego zestawu dystrybucyjnego, jak opisano w tym podręczniku.
Teraz, jeśli używasz dystrybucji Fedory, możesz ponownie zainstalować system ładujący system za pomocą następującego polecenia:
Ponownie zainstaluj podkładkę grub2-efi
Następnie należy uruchomić polecenie, aby wygenerować nowy plik konfiguracyjny bootloadera:
Grub2-mkconfig -o /boot/grub2/grub.cfg
Użytkownicy Ubuntu mogą wykonać tę samą operację za pomocą polecenia:
Apt-get install - reinstall grub-efi-amd64
Po przywróceniu bootloadera systemowego powinieneś wyjść ze środowiska chroot, odmontować wszystkie zamontowane sekcje dysku twardego i ponownie uruchomić komputer, przechodząc do menu GRUB 2.
Aby dezaktywować skrypt z katalogu /etc/grub.d, wystarczy usunąć bit wykonawczy, używając polecenia podobnego do polecenia chmod -x /etc/grub.d/20_memtest86+, który pozwala usunąć wiersz „Test pamięci” z menu rozruchu
Człowieku, gdzie jest mój grub?
Pozytywną cechą bootloadera GRUB 2 jest możliwość ponownej instalacji w razie potrzeby. Dlatego w przypadku utraty programu ładującego GRUB 2, na przykład po zastąpieniu go przez system Windows własnym programem ładującym, można przywrócić GRUB 2, wykonując kilka operacji w środowisku na żywo. Zakładając, że zainstalowałeś dystrybucję na partycji dysku twardego reprezentowanej przez plik urządzenia / dev / sda5, możesz ponownie zainstalować bootloader GRUB 2, przede wszystkim tworząc katalog do montowania głównego systemu plików dystrybucji za pomocą polecenia:
Sudo mkdir -p / mnt / distro
Następnie zamontuj system plików z tej sekcji za pomocą polecenia:
Mount / dev / sda5 / mnt / distro
Następnie możesz ponownie zainstalować program ładujący GRUB 2 za pomocą polecenia:
Grub2-install --root-directory \u003d / mnt / distro / dev / sda
To polecenie pozwala na zastąpienie informacji w głównym obszarze rekordu rozruchowego urządzenia / dev / sda, który zawiera system plików zainstalowanej dystrybucji Linuksa, a także takie pliki bootloadera GRUB 2, jak grubenv i device.map.
Istnieje inny problem, który często występuje podczas korzystania z komputerów z kilkoma zainstalowanymi dystrybucjami. Podczas instalowania nowej dystrybucji Linuksa moduł ładujący system powinien pobrać informacje o już zainstalowanych dystrybucjach. Jeśli nie wyodrębni takich informacji, możesz po prostu pobrać ostatni zainstalowany zestaw dystrybucyjny i uruchomić polecenie:
Grub2-mkconfig
Przed wykonaniem tego polecenia upewnij się, że partycje z głównymi systemami plików zainstalowanych dystrybucji, które nie są reprezentowane w menu rozruchu, są zamontowane. Jeśli dystrybucja, którą chcesz dodać do menu rozruchu, działa z systemami plików / root i / home znajdującymi się w oddzielnych sekcjach dysku twardego, tylko system plików / root powinien zostać podłączony przed wykonaniem polecenia grub2-mkconfig.
Chociaż program ładujący system GRUB 2 może wykryć większość dystrybucji, próbując dodać pozycję do menu programu ładującego dystrybucję Fedory podczas pracy z dystrybucja Ubuntu wymaga jednego dodatkowego kroku. Jeśli używałeś standardowe ustawienia Podczas instalacji dystrybucji Fedory instalator utworzy partycje LVM za pośrednictwem instalatora. W takim przypadku, przed wywołaniem skryptu os-prober dostarczonego z programem ładującym GRUB 2 w celu dodania dystrybucji Fedory do menu rozruchu, najpierw musisz zainstalować sterownik lvm2 za pomocą systemu zarządzania pakietami dystrybucyjnymi, używając tej samej komendy:
Sudo apt-get install lvm2
Szybka naprawa
Jeśli wykonanie polecenia grub2-install nie spowoduje żadnych pozytywnych zmian i nie będzie możliwe uruchomienie dystrybucji Linuksa, konieczne będzie całkowite przeinstalowanie i ponowna konfiguracja bootloadera systemowego. Aby wykonać to zadanie, możesz użyć użytecznego narzędzia chroot, które pozwala tymczasowo zastąpić katalog główny środowiska na żywo katalogiem głównym zainstalowanego systemu Linux, którego wydajność należy przywrócić. Możesz użyć Live CD dowolnej dystrybucji Linuksa, dla której jest w tym celu chroot. Jednak należy upewnić się, że używasz Live CD dla tej samej architektury. centralny procesorw postaci zainstalowanej na dysku twardym. Dlatego jeśli chcesz użyć narzędzia chroot do przywrócenia funkcjonalności 64-bitowego systemu, będziesz potrzebować Live CD dla systemów 64-bitowych.
Po załadowaniu środowiska Live należy najpierw sprawdzić partycje dysku twardego komputera. Użyj polecenia fdisk -l, aby wyświetlić listę wszystkich partycji dysku twardego i znaleźć numer partycji, na której jest zainstalowany program ładujący GRUB 2, którego wydajność chcesz przywrócić.
Załóżmy, że musisz przywrócić funkcjonalność systemowego modułu ładującego zainstalowanego na partycji dysku twardego, który jest reprezentowany przez plik urządzenia / dev / sda5. Otwórz emulator terminala i zamontuj tę sekcję:
Sudo mount / dev / sda5 / mnt
Teraz musisz zamontować katalogi, które powinny być dostępne dla bootloadera GRUB 2, aby poprawnie zidentyfikować inne systemy operacyjne zainstalowane na komputerze:
$ sudo mount --bind / dev / mnt / dev $ sudo mount --bind / dev / pts / mnt / dev / pts $ sudo mount --bind / proc / mnt / proc $ sudo mount --bind / sys / mnt / sys
Teraz możesz opuścić środowisko na żywo i przejść do środowiska zestawu dystrybucyjnego zainstalowanego na partycji reprezentowanej przez plik urządzenia / dev / sda5 za pomocą narzędzia chroot:
$ sudo chroot / mnt / bin / bash
Wszystko jest gotowe do zainstalowania, sprawdzenia i aktualizacji bootloadera GRUB 2. Tak jak poprzednio, aby ponownie zainstalować bootloader, użyj polecenia:
Sudo grub2-install / dev / sda
Ponieważ polecenie grub2-install nie wpływa na plik konfiguracyjny grub.cfg, musisz go utworzyć ręcznie, używając następującego polecenia:
Sudo grub-mkconfig -o /boot/grub/grub.cfg
Ta sekwencja poleceń powinna pomóc rozwiązać problemy z bootloaderem systemu. Teraz na twoim komputerze zostanie zainstalowana nowa kopia programu ładującego GRUB 2 z listą wszystkich zainstalowanych na nim systemów operacyjnych i dystrybucji. Przed ponownym uruchomieniem komputera powinieneś opuścić środowisko chroot i odmontować wszystkie używane systemy plików w następującej kolejności:
$ exit $ sudo umount / mnt / sys $ sudo umount / mnt / proc $ sudo umount / mnt / dev / pts $ sudo umount / mnt / dev $ sudo umount / mnt
Następnie możesz bezpiecznie zrestartować maszynę, która znów powinna być pod kontrolą bootloadera GRUB 2, który jest pod twoją pełną kontrolą!
Niestandardowe opcje menu rozruchu
Program ładujący GRUB 2 wykorzystuje dużą liczbę zmiennych konfiguracyjnych. W tej sekcji opisano niektóre z tych zmiennych, które najprawdopodobniej chcesz zmodyfikować podczas przeglądania zawartości pliku konfiguracyjnego / etc / default / grub. Zmienna GRUB_DEFAULT pozwala określić element menu rozruchu, który zostanie wybrany domyślnie. jako jego wartości można użyć liczb, takich jak liczba 0 odpowiadająca pierwszemu elementowi menu, a także wiersz „zapisany”, który pozwala automatycznie wybrać element menu użyty podczas ostatniego rozruchu komputera. Zmienna GRUB_TIMEOUT pozwala ustawić długość okresu oczekiwania przed załadowaniem przy użyciu domyślnego elementu menu, a zmienna GRUB_CMDLINE_LINUX pozwala określić listę parametrów, które będą przekazywane do każdego jądra systemu Linux podczas korzystania z odpowiednich elementów menu rozruchu.
Jeśli zmienna GRUB_DISABLE_RECOVERY ma wartość true, elementy menu rozruchu do odzyskiwania systemu nie zostaną wygenerowane. Te elementy umożliwiają pobieranie dystrybucji w trybie pojedynczego użytkownika, w którym można użyć dowolnego dostępnego narzędzia wiersza polecenia do odzyskiwania systemu. Inną przydatną zmienną jest zmienna GRUB_GFXMODE, która pozwala ustawić rozdzielczość ekranu, która zostanie ustawiona, gdy wyświetlane jest menu rozruchu. Wartością tej zmiennej może być dowolny opis rozdzielczości obsługiwanej przez kartę graficzną.
Niestandardowe elementy menu rozruchu
Jeśli chcesz dodać element do menu programu ładującego system, musisz dodać odpowiednią stację do skryptu o nazwie 40_custom. Za pomocą tego elementu menu rozruchowego można na przykład uruchomić dystrybucję systemu Linux zainstalowaną na dysku wymiennym z interfejsem USB. Jeśli założymy, że sekcja dystrybucji na dysku wymiennym USB jest reprezentowana przez plik urządzenia / dev / sdb1, a plik obrazu jądra vmlinuz i plik initrd znajdują się w podkatalogu katalogu głównego (/), należy dodać następującą sekcję do pliku skryptu 40_custom:
Menuentry „Linux on USB” (set root \u003d (hd1,1) linux / vmlinuz root \u003d / dev / sdb1 ro quiet splash initrd /initrd.img)
Aby uzyskać lepszą zgodność, możesz użyć UUID partycji dysku twardego zamiast identyfikatorów urządzenia i partycji w następujący sposób:
Ustaw root \u003d UUID \u003d 54f22dd7-eabe
Użyj polecenia sudo blkid, aby uzyskać wszystkie identyfikatory UUID dysków twardych podłączonych do systemu i ich partycji. Podobnie możesz dodać pozycje do menu rozruchu, które odpowiadają wszystkim skryptom zidentyfikowanym przez os-prober, ale dystrybucje zainstalowane na dysku twardym, oczywiście, jeśli wiesz o tym, na którym dysku jest zainstalowana każda dystrybucja i w której ścieżce znajdują się pliki jej obrazów jądra oraz obraz początkowego systemu plików.
