Ubuntu установка на флешку. Установка Ubuntu с флешки: подробная инструкция. Установка операционной системы.
Ubuntu – довольно легкая операционная система, установка которой простая и быстрая. Каждая новая версия LINUX разрабатывается с максимально упрощенным вариантом ее установки.
Приведенная инструкция детально описывает весть этот процесс, начиная от создания образа на флешке, до полной загрузки операционной системы.
Больше всего сложностей может возникнуть во время разметки диска или инсталляции Убунту Линукс рядом с Windows. Эти и другие проблемы, которые могут возникнуть в процессе загрузки, рассмотрены в конце статьи.
Краткий обзор о полезных возможностях Ultra ISO
Минимальные требования, изложенные здесь, в частности, основаны на рабочей памяти, на самом деле только абсолютный нижний предел. Замечания по разделению жесткого диска можно найти в статье. Наконец, в этом диалоговом окне установлено место установки загрузчика. Загрузчик отвечает за выбор операционной системы во время процесса загрузки. Как правило, можно использовать настройку по умолчанию.
Если вы закончили с ручным разделением, нажмите «Установить сейчас». При создании разделов и копировании первых файлов необходимо выполнить дополнительные настройки. На третьем шаге можно настроить раскладку клавиатуры. Если язык «немецкий», немецкая клавиатура уже установлена. Через меню выбора «Вариант» различные варианты, такие как, например, Например, «без кнопок акцента».
Краткое определение
Ubuntu – основанная на Debian операционная система Linux. Ее первостепенная задача – предоставление удобного, мощного, но при этом простого интерфейса для работы с компьютером.
К преимуществам можно отнести:
- доступность, так как она совершенно бесплатна и не требует каких-либо активаций;
- автообновление приложений по мере необходимости;
- простая установка программ;
- высокая защита от вирусов.
Подготовка к установке
Установка Линукс Убунту с флешки имеет больше преимуществ по сравнению с популярной ранее установкой с CD-диска:
Установка linux на флешку: готовим инструменты
Нажмите «Далее», чтобы получить доступ к пользовательским данным. Теперь некоторые данные должны быть введены основному пользователю компьютера. Этот пользователь может изменить важные системные настройки после ввода своего пароля. Пароль должен быть тщательно выбран. Поэтому все слова, которые появляются в словаре может быть легко угадываются и не подходят. произвольные последовательности чисел, заглавных и строчных букв, которые могут быть трудно помнить, однако, с другой стороны, очень хорошо.
- современные ноутбуки и нетбуки часто не имеют дисководов;
- установка с USB-устройства идет намного быстрее, чем с диска;
- CD-диск быстро выходит из строя из-за царапин и прочих дефектов.
Чтобы приступить к установке, нужно создать загрузочную флешку. Для этого потребуется образ диска Линукс или компакт-диск с ним, который можно скопировать.
Установка рядом с Windows
Имя пользователя для входа в систему, должен содержать только строчные буквы и никаких акцентов. В противном случае, это происходит потому, что раздел разбит на разделы как диск, а не на дискете. Чтобы настроить и выполнить следующие команды. Теперь запустите следующую команду в окне терминала.
Создание агрузочной флешки с Linux Mint с помощью UNetbootin
Если сообщение об ошибке не было выдано, теперь установлен новый загрузочный сектор и может быть вновь загружаться с устройства. Благодаря соответствующим инструментам это простой и надежный процесс. Эта запись еще не показывает регулярную установку - это предмет следующей статьи. Там вы найдете запись «Загрузить», которая приведет вас к месту назначения. Как правило, по-прежнему решать, должна ли она быть 32 - или 64-разрядная система.
Общий процесс установки Линукс следующий:
- скачивание/копирование образа системы;
- создание загрузочной флешки;
- изменение настроек БИОСа;
- установка Linux.
Лучше всего скачать образ системы с ее официального сайта, так как там предоставлена самая новая и доработанная версия. Также следует учитывать параметры компьютера, так как новые версии программного обеспечения могут плохо совмещаться с устаревшей техникой.
Университеты также часто помогают в качестве зеркальных серверов распределять нагрузки загрузки. В тех случаях, когда он отсутствует, он быстро переустанавливается поверх источников пакетов репозиториев. Когда пустая строка вставлена, активируется большая кнопка в левом нижнем углу, с которой вы начинаете процесс записи. Достаточно указать исходный файл и целевое устройство.
Создание загрузочной флешки при помощи WinSetupFromUSB
Кнопка «Запись» запускает процесс копирования. Когда вы нажимаете «Открыть», в поле ввода появляется полное имя пути. К сожалению, мы не можем сказать вам, какая кнопка на вашем устройстве запускает этот выбор загрузки. В лучшем случае соответствующий ключ отображается на экране при запуске компьютера.
Видео: Создание загрузочной флешки с ОС
Записать образ
Флешка для записи должна быть в объеме не меньше 1 Гб. Скачанный образ можно записать с помощью таких программ:
- Pendrive;
- Unetbootin;
- Lili USB Creator;
- UltraIso;
- Universal USB Installer.
Создания образа в Windows
Программа «Unetbootin» подходит для создания загрузочного устройства как в операционной системе Windows, так и в Ubuntu. Ее необходимо скачать, установить и запустить. После этого в пункте «Diskimage» выберите нужный файл системы. Среди дисков в «Drive» выберете нужное загрузочное устройство и подтвердите создание образа:
Возможности и пределы живых систем
Вам не нужны коды доступа, если вы не намеренно или случайно не выходите из системы. Файловая система загружается в рабочую память, а изменения, которые возможны в сеансе, теряются во время выключения. Тем не менее, вы не должны недооценивать ценность живых систем. Живая система является надежным тестом на аппаратное обеспечение.
Адаптация и модернизация живых систем
У вас есть доступ ко всем носителям данных, вы можете копировать данные пользователя или выполнять ремонт. Это позволяет устанавливать дополнительные программы, настраивать систему отдельно или хранить пользовательские файлы в более поздней системе. Затем сохраняются системные настройки и послеустановленные программы. Обширные установки, долгосрочные обновления системы, неограниченные наборы пользовательских файлов требуют установки.
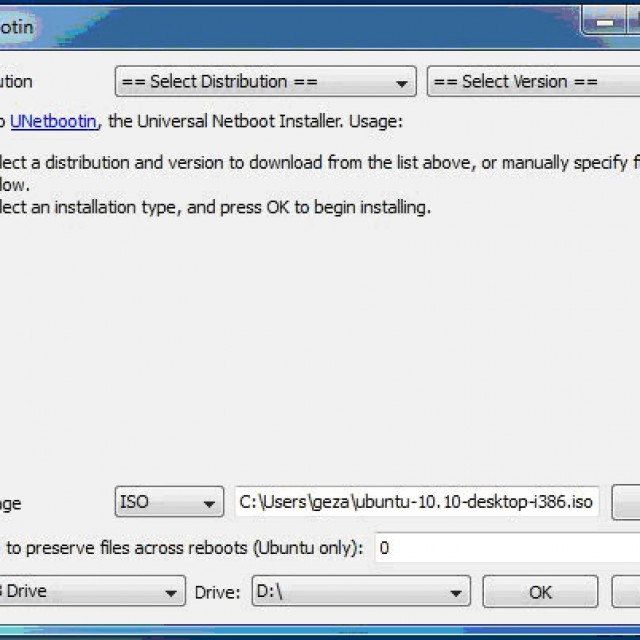
Эта программа имеет преимущество в том, что не требует форматирования устройства, а создает рядом с уже существующими файлами свои. После окончания записи можно приступать к самой установке.
Создание загрузочной флешки
Если флешка создается с компьютера, где стоит любая версия Linux, можно также воспользоваться предыдущим способом, а можно поступить иначе. Есть специальная утилита usb-creator-gtk. Чтобы ее запустить, нужно зажать ALT+F2 и ввести «usb-creator-gtk» или же в меню приложений найти «Создание загрузочного диска»:
Только здесь есть один или несколько пользователей и соответствующий контроль доступа. Однако оптимальная настройка системы сложнее, чем использование удобного инструмента. В настройках есть некоторые тривиальные, но легко упущенные случаи. Перед любыми настройками настройте пользователя для идентификации будущих пользователей системы, а затем заполните конфигурацию в этой учетной записи.
Не используйте какие-либо проприетарные драйверы и не используйте опции экономии энергии, если система должна надежно работать на оборудовании, отличном от базовой. По крайней мере, одна перезагрузка с вашей базовой системой после всех мер и опробование всего необходимого программного обеспечения: ничего более раздражает, чем живая система, которую вы позже получаете по умолчанию с сообщением об ошибке или программное обеспечение, которое спрашивает вас, является ли это программой по умолчанию Следует использовать.

В самой программе укажите место, где расположен файл ISO-образа Линукс и выберите USB-устройство в окне чуть ниже:
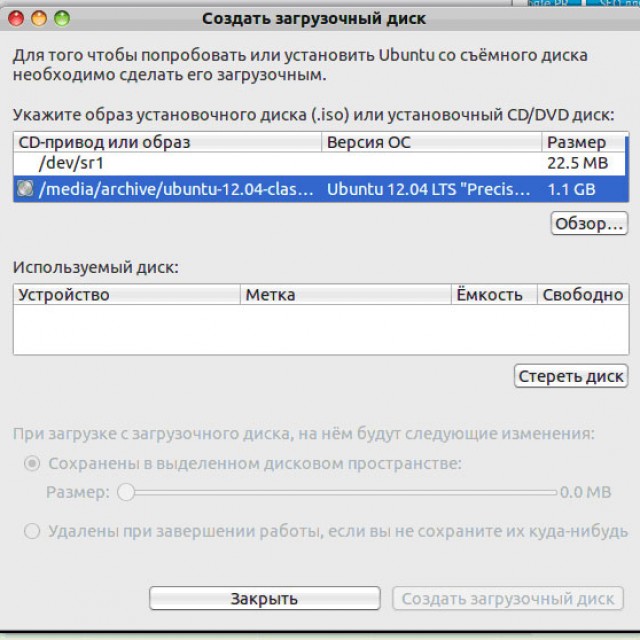
После этого нажимаете «Создать загрузочный диск» и программа начнет работу.
В качестве основной предварительной настройки вы сначала определяете «каталог памяти» в верхнем правом углу. Когда процесс будет завершен, изображение появится в разделе «Созданные живые изображения». Кроме того, щелкните изображение в разделе «Созданные живые изображения». Если выбраны носители источника и получателя, активируется кнопка «Написать в пункт назначения», которую вы сейчас запускаете.
Основное правило здесь заключается в том, что системе нужен свой системный раздел, во-вторых, но не обязательно - небольшой раздел подкачки для хранения. Причиной этого является то, что мы систематически учитываем все сценарии многозадачности, а также параметры шифрования для системного раздела и домашнего каталога. Теперь у вас есть возможность опробовать систему и ознакомиться с рабочим столом. Следуйте инструкциям мастера настройки.
Загрузчик в BIOSе
Следующий этап – переключить в BIOS устройство, с которого начинается загрузка. На некоторых компьютерах это есть автоматически, просто вставляете флешку, перезагружаете устройство и во время загрузки заходите в boot menu, которое открывается при нажатии Esc, Tab или F8:
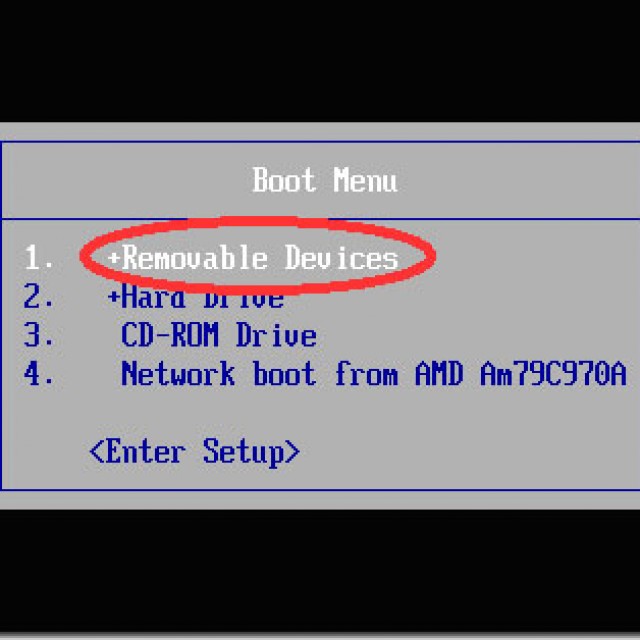
Сначала выберите язык «немецкий». После этого вы должны установить флажки перед двумя предложенными вариантами. Для этого требуется подключение к Интернету. Когда вы нажимаете «Далее», появляется окно «Тип установки». Замена предыдущей операционной системы.
Выберите его и нажмите «Далее». Ручное разделение: если вы хотите создать и назначить используемые вами разделы, выберите «Что-то еще». Опция приведет вас к расширенному инструменту разбиения. Пункт 3 для получения дополнительной информации. Дальнейшая процедура всегда одна и та же, независимо от того, что вы выбрали в «Тип установки». Вы определяете часовой пояс, назначение клавиатуры, начальную учетную запись и пароль. Существует также выбор между автоматическим входом и логином после ввода пароля.
Но бывает, что такой возможности на компьютере нет, потому при загрузке необходимо зайти в BIOS. Для разных устройств структура БИОСа и комбинации входа могут отличаться, но обычно это клавиши Del / F2 / F12:
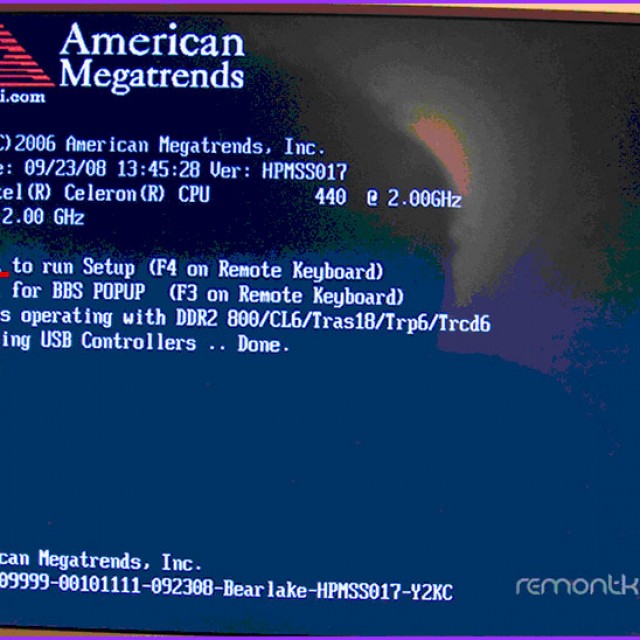
В открывшемся окне, нажимая клавишу «вправо», заходите в пункт «Boot»:
Кроме того, есть возможность включить шифрование ваших личных файлов. Пароль начальной учетной записи используется не только для входа в систему. Он санкционирован и также необходим для выполнения административных задач, например, для установки нового программного обеспечения.
По завершении установки нажмите «Перезагрузить сейчас». Используйте маленькую кнопку минус, чтобы удалить ее. Все данные по нему будут потеряны. Используйте кнопку, чтобы создать небольшой раздел для файла подкачки. Хранилище подкачки должно быть на 20-30% больше, чем основное хранилище.
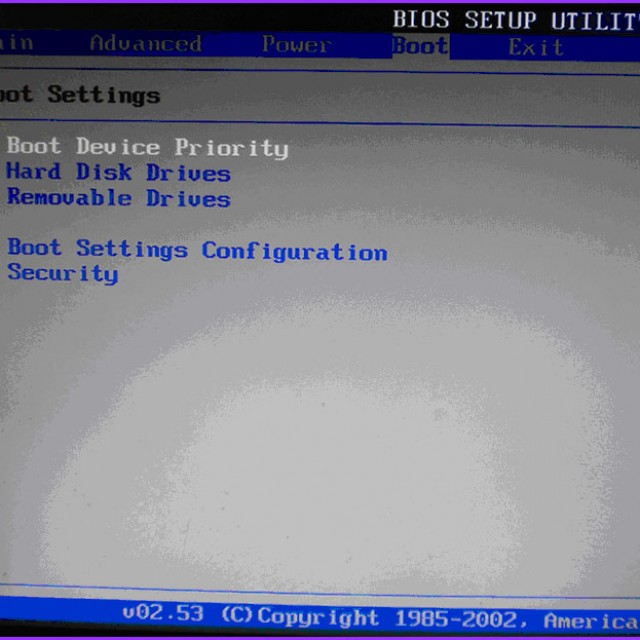
- в нем выбираете пункт «Hard Disk Drives»;
- в появившемся меню, нажимаете Enter на «1st Drive»;
- откроется список, в котором нужно выбрать название загрузочного USB-устройства;
- нажимаете Enter и Esc:
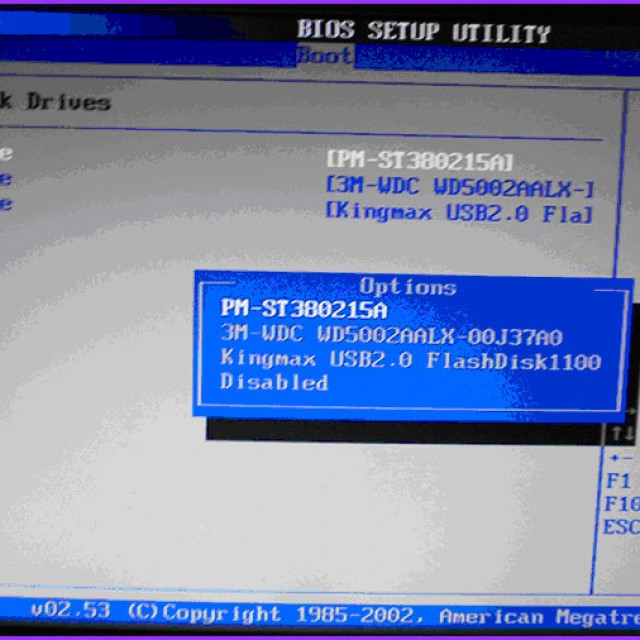
Проверьте эту информацию внимательно. По завершении нажмите «Установить сейчас» и следуйте инструкциям в программе установки. При необходимости активируйте шифрование ваших персональных данных. Эта процедура обеспечивает высокую безопасность для мобильных устройств, поскольку персональные данные не только в домашнем каталоге. Нажмите «Далее», чтобы ввести ключ безопасности. Это должно быть как можно дольше и сложнее, так что шифрование защищено от хакерских атак. Продолжайте «Установить сейчас».
Как установить Ubuntu рядом с другой ОС
Нажмите «Другие места». Вы видите обзор с существующими разделами, один с добавлением «зашифрованный». Нажмите на нее, введите пароль, чтобы разблокировать носитель, и нажмите «Подключиться». Затем вы можете получить доступ к контенту, как обычно. Второй ключ: без правильного пароля вы больше не сможете получить доступ к данным. Поэтому рекомендуется создать второй пароль, который также должен быть достаточно сложным. Откройте окно терминала и введите команду.
Компьютер автоматически перезагрузится и начнет запуск с USB-устройства.
Как установить с флешки LINUX Ubuntu
Как только флешка загрузиться, откроется следующее окно с выбором языка и следующего действия:
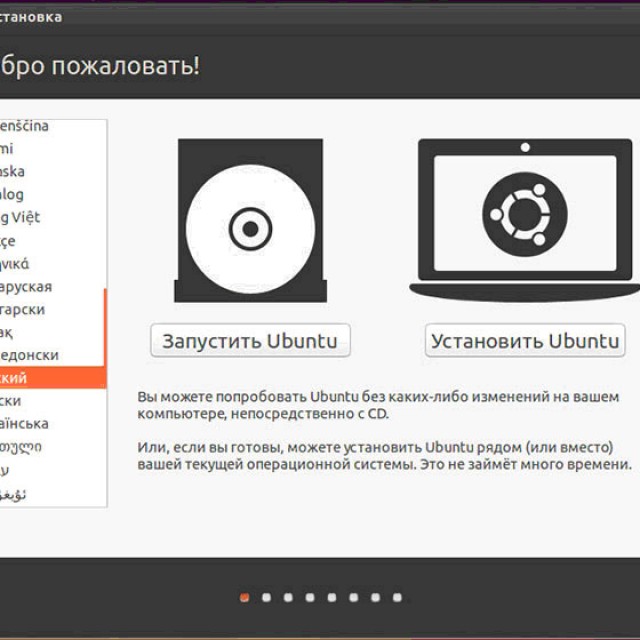
Для установки операционной системы нажимаем на нужный язык и «Установить Ubuntu». Далее откроется окно с названием «Подготовка к установке Ubuntu», в котором нужно убедиться, что на компьютере достаточно свободного места на жестком диске и он подключен к Интернету.
Шифровать только личные данные
Информация о разделах. Затем введите следующую командную строку. Нажмите предыдущий ключ безопасности, а затем новый ключ безопасности. Когда вы запускаете систему, вы можете использовать обе клавиши для разблокировки раздела. Полное шифрование здесь не имеет смысла, поскольку ни один другой пользователь не может разблокировать систему без ключа безопасности. Тем не менее, любой человек с особенно критическими данными может зашифровать установку и, кроме того, домашний каталог.
После того, как вы впервые входите в систему, вы увидите сообщение «Запишите свою кодовую фразу для шифрования». Нажмите «Запустить это действие». Запомните это, потому что вам может понадобиться это позже в случае возникновения проблемы. Дешифрование выполняется автоматически. Зашифрованный домашний каталог безопасен для других пользователей.
Если компьютер подключен к сети не по Wi-Fi, то на этом этапе Интернета не будет, но это не столь страшно, так как он нужен для загрузки последних обновлений, что можно сделать и позже.
Нижний пункт «Установить это стороннее программное обеспечение» лучше отметить галочкой, тогда будет установлено дополнительное программное обеспечение.
Начало работы после установки
Они получают сообщение об ошибке при доступе, что указывает на отсутствие прав. В большинстве случаев управление обновлениями отображается вскоре после установки и указывает на доступные обновления. Вы можете просматривать категории или вдохновляться рекомендациями. Опытные пользователи обычно предпочитают командную строку, потому что программное обеспечение может быть обновлено или переустановлено. В окне терминала эти две строки достаточно, чтобы перезагрузить списки программного обеспечения и затем обновить систему.
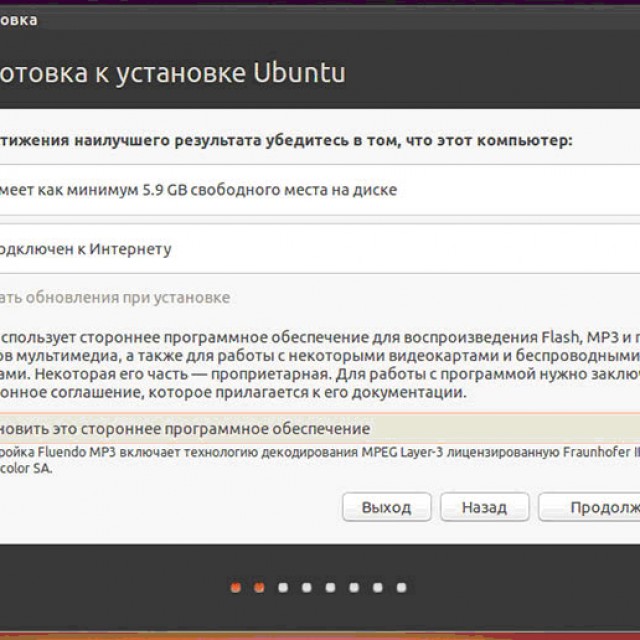
Следующий шаг – вариант установки:
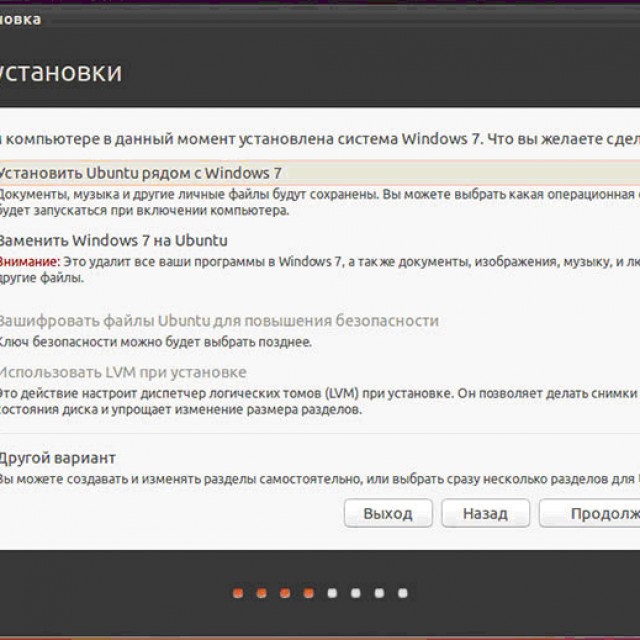
Установка рядом с Windows
Если Вы хотите иметь две операционные системы и при запуске выбирать нужную, то нажимайте первый пункт. Далее нужно отрегулировать размер разделов вашего жесткого диска. Опытные пользователи могут самостоятельно выполнить разбивку диска с помощью расширенного редактора разделов, но для других это не рекомендуется.
Шифровать больше домашних каталогов
Если вы хотите зашифровать данные других пользователей в многопользовательской системе, вы можете сделать это через командную строку. Откройте терминал и введите следующую строку. Затем вновь созданный пользователь может войти в систему с указанным вами паролем и использовать зашифрованный домашний каталог.
Нет стресса при обновлении
Он также имеет подсказку, чтобы отметить кодовую фразу шифрования. Обновления безопасности для системы также могут быть импортированы автоматически, поэтому вам больше не придется об этом беспокоиться. ![]()
Какой вариант вы предпочитаете, это когда-то вкус.

После нажатия «Установить сейчас», всплывет предупреждение о создании и изменении разделов на диске, это может занять продолжительное время. Продолжайте установку системы, через время нужно будет выбрать региональные стандарты для Убунту Линукс – часовой пояс и раскладку клавиатуры. Потом необходимо будет создать пользователя и пароль для входа в Линукс. Заполняете все формы и нажимаете «Продолжить»:
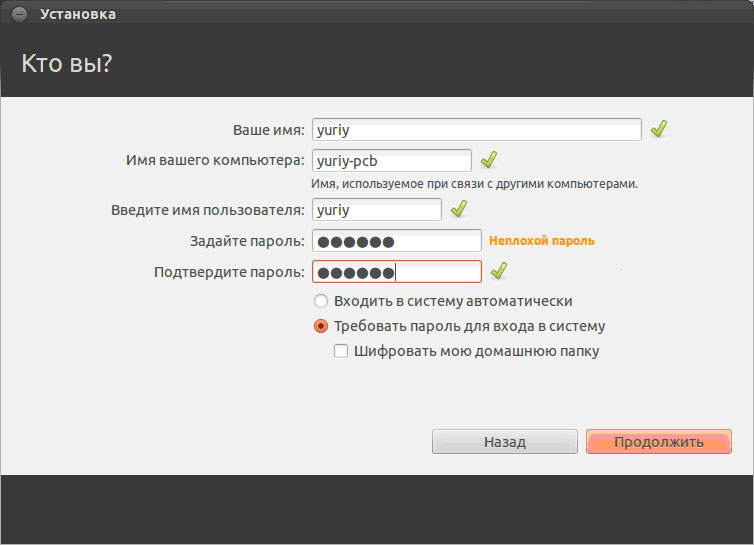
Затем следует выбрать изображение для вашего пользователя:
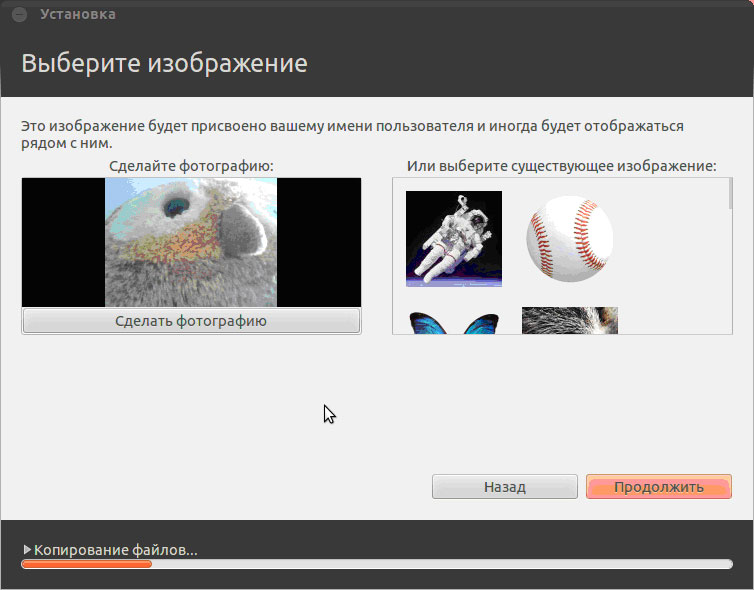
Также установщик предложит импортировать учетные записи из других операционных систем:

После завершения процесса потребуется перезагрузить компьютер, не забыв извлечь загрузочную флешку.
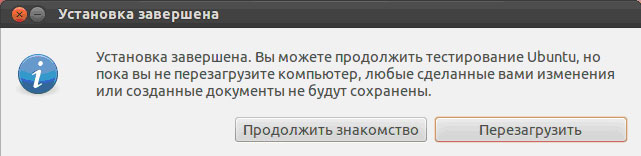
Замена текущей ОС на Линукс
Предварительно подготовьте чистый жесткий диск или диск с ненужной информацией. Тогда при выборе типа установки нажимаете «Стереть диск и установить Ubuntu», а далее пункты пойдут, как в инструкции выше.
Другой вариант установки
При выборе последнего пункта, открывается окно:
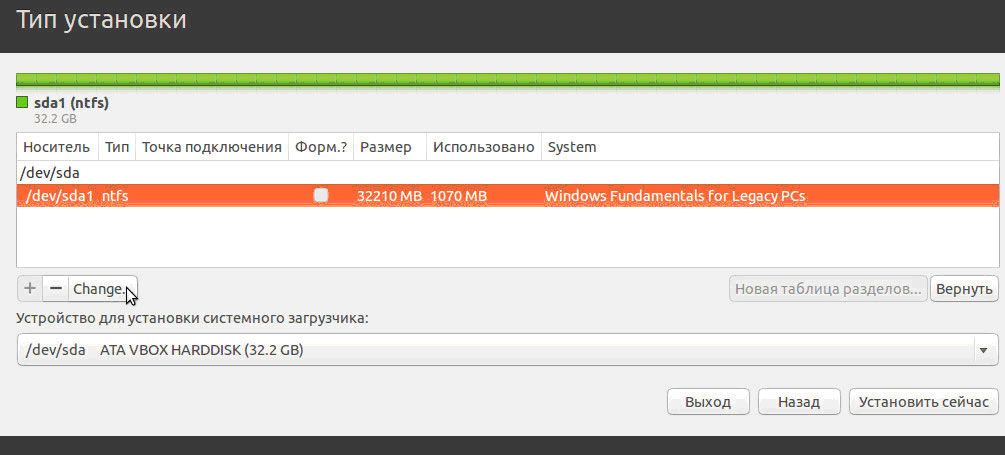
Это структура имеющихся жестких дисков и их разделов. На скриншоте показан компьютер с одним жестким диском /dev/sda, имеющим один раздел /dev/sda1 и на нем установлена Windows. Другими словами – Диск С. Количество разделов и дисков может быть разным. Ntfs – тип расширения диска. Задача – выбрать из имеющихся разделов подходящий для того, чтобы выделить в нем 10 Гб на новую систему. Нажмите раздел и кнопку «Change»:

- в пункте «Размер» указывайте нужный размер диска;
- в графе «Использовать как» выбирайте нужный тип диска, в данной случае «ntfs»;
- галочку в пункте «Форматировать» не ставьте, если не хотите потерять все данные;
- в точке монтирования выбирайте «/windows» чтобы иметь доступ с программы к своим файлам;
- жмите «Ок».
Подтвердите свои действия:
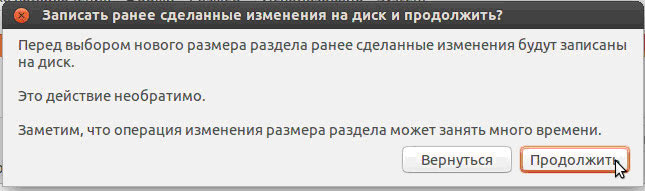
Теперь в таблице дисков появилось свободное место:

Выбирайте новый пункт и жмите «+», откроется еще одно окно:

Оно предназначено для создания Раздела подкачки, который используется в случае нехватки оперативной памяти. Выставляйте так, как указанно на рисунке. Жмите «Ок».

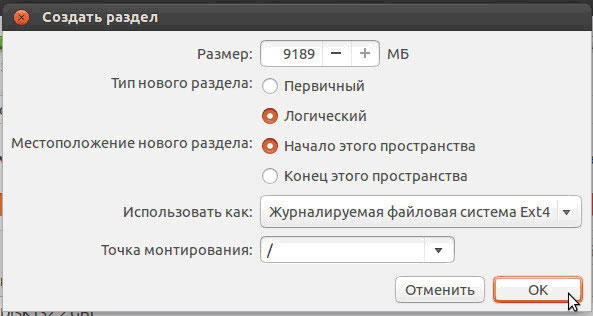
Конечный вид списка разделов такой:
![]()
Галочку Форматировать» ставьте только там, где нужно стереть данные.
Запуск Линукса
Если Linux единственная операционная система, то она загрузится сразу. Если нет, будет четыре варианта загрузки:
- система Ubuntu
- recovery mode, аналогичный safe mode в Windows
- запуск теста оперативной памяти
Можно подождать 10 секунд и Линукс загрузиться автоматически, а можно самостоятельно выбрать нужный пункт.
При запуске компьютер будет запрашивать пароль для входа в систему:
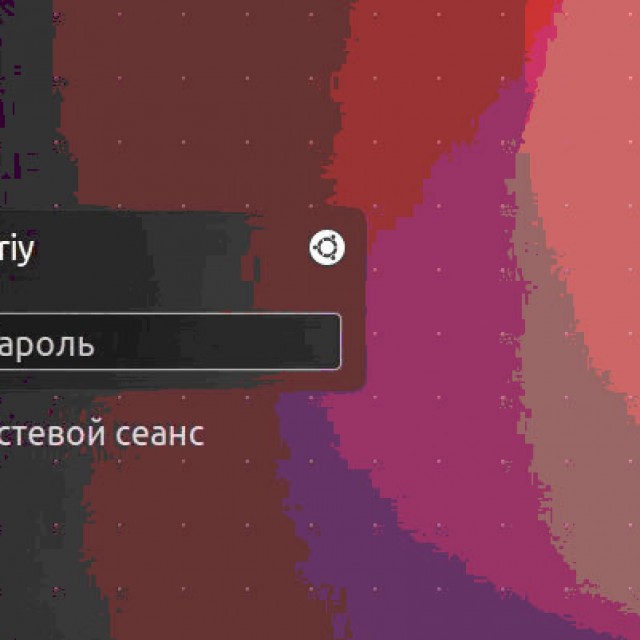
После этого загрузится рабочий стол.
Возможные проблемы при установке
Если программа не запускается при установке с флешки, причиной может быть:
- негодная флешка;
- неправильно записанный образ;
- неправильно загруженный образ системы.
Если при попытке запуска Linux после установки системы появляется черный экран и больше ничего не происходит, проблема может быть в драйвере установленной видеокарты.
Для устранения этой проблемы до начала загрузки ОС зажмите левую клавишу «Shift» для отображения меню GRUB. Наведите курсор на верхнюю точку и нажмите клавишу «e». Это нужно для редактирования параметров загрузки.
После «quiet splash» необходимо дописать «nomodeset»:

После этого нажмите «F10» для загрузки ОС с введёнными параметрами, это дает возможность установить проприетарные драйверы видеокарты в меню «Параметры системы» → «Драйверы устройств». Теперь нужно перезагрузить систему. Операционная система Ubuntu LINUX – простая и понятная в работе, ее установка с флешки довольно быстрая и легкая. Во время и после установки могут возникнуть небольшие проблемы, которые легко исправить.
Вряд ли стоит объяснять преимущества операционной системы, расположенной на компактном сменном носителе. Она прекрасно подойдёт для самых разных целей, а для продвинутых технических специалистов может быть незаменима. Запуск Ubuntu с флешки без установки более чем возможен - об этом прекрасно знают все пользователи Linux . Но такая система имеет минимальный пакет программ. Хотя работа с командной строкой поддерживается, функциональности решения может не хватить. Но и это нетрудно исправить.
Учтите, что USB-накопители не рассчитаны на такую роль. Количество циклов перезаписи для них невелико, и они не слишком устойчивы к поломкам. Это плата за дешевизну и мобильность. Поэтому устанавливать на внешний накопитель ОС для постоянной и серьёзной работы не стоит. Причина проста - любая операционная система постоянно сохраняет на носитель временные данные. Также происходит журналирование файловой системы и изменений. Если же использовать флешку в типичной роли - её хватит надолго.
ВАЖНО. Лучше не хранить на флешке с ОС важные файлы. Запустив ОС, можно работать с ними в облаке, или держать на отдельном накопителе.
Вы спросите - а как же твердотельные накопители? Дело в том, что они куда надёжнее. Диски SSD рассчитаны на миллиарды циклов перезаписи. Хоть они и работают по той же технологии, но включают в себя полезные функции «самозащиты» от износа.
Многообразие возможностей Linux - повод для «зависти» других операционных систем. Мы можем не использовать особые инструменты для того, чтобы выполнить запуск Ubuntu с флешки, а обойтись стандартными средствами.
ВАЖНО. В начале установки ОС на внешний носитель убедитесь, что система сейчас не запущена с него.
После этого можно приступать к инсталляции так, как вы сделали бы это обычно - из «настольной» операционной системы. Настройка будет нужна только на этапе разметки дисков . Автоматическую разметку необходимо отключить, и выбрать взамен её ручной способ. Если носитель правильно определён, то в окне выбора диска он должен быть виден, как /dev /sdb (/dev/sda - это ваш первичный диск с установленной системой). 
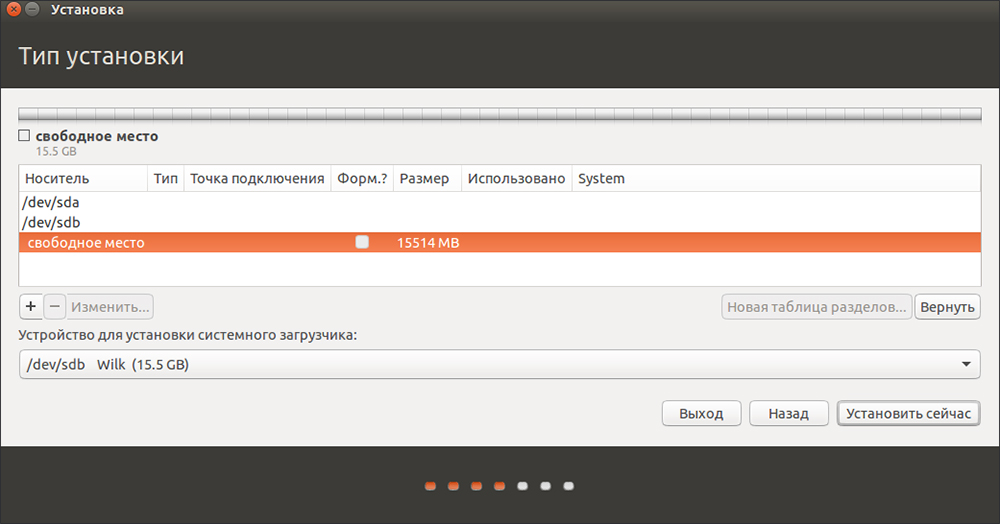
Улучшение системы
Установить Ubuntu на флешку как полноценную ОС оказалось достаточно просто, не так ли? Но это ещё не всё. Нужно убедиться, что скорость работы будет приемлемой, и увеличить срок службы накопителя. Теперь мы будем «колдовать» над уже установленной на флешку системой.
Для начала откройте следующий файл конфигурации:
Внесите в командную строку:
/dev/sdb1 / btrfs errors=remount-ro,noatime,nodiratime,compress=lzo,ssd,commit=60 0 1
Это оптимальный набор инструкций для работы с накопителями SSD. Мы «равняемся» именно на них, потому что установка ОС на флешку USB не предусмотрена изначально.
Ещё можно добавить настройки обращения к оперативной памяти. Они помогут системе реже обращаться к диску, чаще используя RAM для тех же целей:
$ sudo sysctl -w vm.laptop_mode=120
$ sudo sysctl -w vm.dirty_writeback_centisecs=12000
$ sudo sysctl -w vm.dirty_expire_centisecs=12000
ВНИМАНИЕ. Не забывайте чаще делать резервное копирование личных данных на флешке! Она не сможет предупредить вас перед окончательным износом и «смертью» блоков памяти.
Возможные проблемы
Если для вас важно установить Ubuntu на флешку как полноценную ОС, ещё раз напомним - да, вы получите ту же ОС, что и на настольном компьютере. Она будет стабильна и безопасна. может вас не устроить.
Кроме того, остерегайтесь таких проблем:
- Не используйте файловые системы с журналом для переносных накопителей. Это очень плохо скажется на их живучести. Журналирование многократно повышает количество обращений к файловой системе.
- Желательно отказаться от раздела подкачки (swap). Он также генерирует огромное число обращений к памяти. Установщик будет просить создать его повторно. Дайте негативный ответ.
ВАЖНО. Если вы примете установки по умолчанию, ПК не сможет загрузиться без внешнего накопителя.
Выводы
Как видите, если правильно выполнена установка Ubuntu на флешку, как полноценную ос её использовать несложно, важно лишь желание и наличие свободного USB-накопителя. Некоторые меры предосторожности важны лишь сначала - в дальнейшем вы сможете использовать переносной дистрибутив так же, как и любой другой. Только не забывайте делать резервные копии данных.
Вы хотите научиться другим трюкам с Linux? Тогда читайте материалы нашего сайта, общайтесь с пользователями в комментариях и чаще заглядывайте в гости!




