Флешка доступна только для чтения linux. Исправление ошибок файловой системы Ubuntu «Файловая система доступна только для чтения. Проверка на наличие ошибок.
Хоть и превосходит по некоторым параметрам Windows, но тоже способна портить пользователю настроение, выдавая ошибки. Одна из таких - недоступность файловой системы. Причём касается это как обычных флешек, так и жёстких дисков в некоторых ситуациях. Решить проблему можно. Однако и опытные пользователи не всегда знают, как исправить ошибку, когда Ubuntu выдаёт: «Файловая система доступна только для чтения». Ответ мы постарались дать в этой статье.
Если вы хотите использовать материалы, защищенные авторским правом, с этого сайта для своих целей, которые выходят за рамки «добросовестного использования», вы должны получить разрешение от владельца авторских прав. В этот период увеличивается количество типов зондов.
Оригинальные авторские права принадлежат соответствующим владельцам. Котировки сделаны в образовательных целях только в соответствии с доктриной справедливого использования. Эти носители данных основаны на одном и том же принципе, и интеграция в систему почти одинакова. Это описано ниже.
Причин возникновения проблем с доступом к файлам в Ubuntu может быть несколько.
В первую очередь стоит проверить, точно ли исправна эта файловая система . В случае с флеш-картой сделать это легко. Попробуйте открыть её с компьютера на Windows. Другая система может быстро найти неполадки на накопителе. То же самое касается карт памяти, китайских плееров и других дешёвых носителей информации. Часто дело может быть в них.
Соответствующий пользователь сначала должен изменить свой текущий рабочий каталог до того, как можно будет выполнить привязку. Эта ситуация также может быть более скрыта, например, при доступе к файлу подключенного диска. Затем файл должен быть закрыт в пределах этой программы, прежде чем можно будет отключить диск.
Должен показать соответствующий процесс того, что все еще находится на диске, который можно сделать с помощью. Пользователь больше не видит, что работает в фоновом режиме. Однако это не изменяет основные механизмы, описанные выше. Например, настройка прав пользователя вообще не предоставляется, а максимальный размер файла ограничен 4 гигабайтами. Они часто используются в качестве наименьшего общего знаменателя для обмена данными между обеими операционными системами. Со временем время вытягивания увеличивается все больше и больше.
Для многих дистрибутивов это происходит автоматически. Хотя в основном это предназначено для гномов, его функциональность также может использоваться среди других оконных менеджеров. Кроме того, вы можете также убедиться, что модуль загружается сразу при загрузке. Кроме того, на некоторых носителях имеется проблема работы с собственной файловой системой. Вот почему вы должны сначала проверить, может ли форматирование быть отменено, если устройство не справляется. В этом случае нет реальной защиты аппаратной записи.
Поэтому перед покупкой устройства перед тем, как точно посмотреть или попробовать. Как конкретное устройство может всегда размещаться на одной точке монтирования?
- У устройств обычно есть серийные номера, поэтому вы можете точно их распознать.
- Помогите ядру с дополнительной загрузкой.
В случае, когда проблемным является жёсткий диск, выполнить проверку будет гораздо труднее. Если на вашем компьютере стоит две системы, проверьте, исправно ли работает ваш HDD на Windows. Эти способы позволят определить очаг неисправности.
Форматирование
Во многих случаях вернуть работоспособность помогает простое форматирование файловой системы. Особенно легко это сделать на флешке. Правда, не всегда мы готовы расстаться с той информацией, которая на ней уже есть. Перекиньте все данные на компьютер под управлением Виндовс и отформатируйте проблемный накопитель.
Основные для включения разделов
Только в последние годы были запущены некоторые перспективные проекты, которые делают возможным запись в разделы этой файловой системы. Вот список разных драйверов. Начиная с ядра 7, только файлы, не защищенные от записи, могут быть безопасно изменены или перезаписаны, если размер файла не изменился или не уменьшился. Между тем, написание не более чем экспериментальное, но с этим драйвером все еще существуют ограничения. Запись на разделы может завершиться неудачей, но при возникновении ошибки файловая система не повреждена. Недостатком этого решения является то, что он требует значительных ресурсов и относительно медленный.
- Создание или удаление файлов или каталогов пока не поддерживается.
- Это обеспечивает полную поддержку записи.
- Весь проект основан на обратном проектировании.
- Проект теперь выпущен для продуктивного использования в версии 0.
Проверка на наличие ошибок
И есть еще один диск. Он является синонимом независимо от того, какая файловая система используется при вводе необходимых файловых систем в файле конфигурации. Чтобы удалить файлы, вам нужны права на запись в соответствующем каталоге. Файл1 должен быть удален. Он стоит отдельно в каталоге.
Другие полезные опции. Поэтому рекурсивное стирание следует использовать исключительно с особой осторожностью! Все файлы и подкаталоги удаляются из текущего каталога без дальнейшего запроса. Этот вариант также может вызвать массу проблем. Опасный вариант здесь не следует упоминать.
С диском навряд ли у кого-то поднимется рука совершить такое. Форматирование может уничтожить много важной информации. Тем более, если повреждена файловая система Ubuntu, проблему надо искать в другом месте.

Поскольку содержащиеся файлы не удаляются, файловая система обычно несовместима впоследствии. Возможно, потребуется ремонт файловой системы. Они всегда играют в одну игру, и это будет стоить вам слишком много времени. Вот почему вы хотите избавиться от программы. Прежде всего, программа удаляется быстро и грязно.
Там мы копируем его или связываем. Мы уже видим его имя: Патиенкен. Нажав на значок правой кнопкой мыши, мы можем посмотреть на особенности программы. Для этого есть 2 возможности. Для этого откройте меню и выберите пункт меню «Поиск файлов». Поиск занимает довольно много времени. В этой главе представлен доступ к съемным носителям. Обработка жестких дисков обсуждается в этой главе. Хотя базовое лечение почти идентично, необходимы дополнительные знания для работы с разделами жесткого диска, которые выходят за рамки этой главы.
Проверка на наличие ошибок
Проверить диск на наличие ошибок можно не только на Windows. Убунту также обладает достаточным арсеналом для этого. Сделать это можно и с помощью команд, и пользуясь специальным приложением. Сначала разберём способ, использующий стандартные средства.
Просматриваем список накопителей:
Проверяем конкретный накопитель:
Само дерево не следует путать с используемой файловой системой. Фактически, дерево может содержать множество разных файловых систем одновременно. Кроме того, существуют специальные файлы, которые не содержат данных в обычном смысле и которые не могут считаться частью файловой системы. Сюда также входят файлы устройств.
Чтобы получить приблизительное представление о значении этих файлов, вы можете рассматривать их как адрес в дереве ядра, которое ядро читает или записывает при обращении к устройству. Однако в этой главе нас интересует специальный тип устройства, которое мы назвали дисками в заголовке. Все диски имеют две общие черты: с одной стороны, они содержат фиксированные или съемные носители данных. Эти диски содержат данные, которые составляют истинный смысл диска. Во-вторых, тома этих дисков должны быть отформатированы с конкретной файловой системой.
hdparm -i /dev/sdf | grep Model
В примере взят sdf, но у вас название диска может отличаться.
Если том был примонтирован, то перед тем, как проверять, это действие нужно отменить:
Теперь проверяем том на бэдблоки - проблемные области:
badblocks -s /dev/sdf1 > /root/badblock
Прогресс выполнения будет отображаться в процентах.
Здесь вступает в действие концепция файловой системы. Как файловая система носителя данных зависит от дерева, описанного выше? Даже если диск уже представлен файлом устройства, файловая система его носителя данных еще не используется. Ядро до сих пор знает из соответствующего диска только, что это блок-ориентированное устройство и, надеюсь, также, какой драйвер он должен использовать для доступа к устройству. Используемая файловая система еще не известна ядру, и без этого доступа к блоку доступа к блоку не имеет большого смысла.
Тип файловой системы теперь разделяется с ядром, поместив устройство в дерево каталогов. Говорят, что привод должен быть установлен. Когда вы монтируете его, есть две вещи: с одной стороны, ядро сообщается, какой тип файловой системы использует недавно приостановленное устройство. Во-вторых, ядро должно знать, где в файловом пространстве необходимо повесить новое устройство. Таким образом, ему указывается путь к каталогу, с которого устройство должно быть адресовано с этого момента.
Теперь отмечаем бэдблоки, чтобы система перестала их использовать:
e2fsck -l /root/badblock /dev/sdf1
Такой способ в теории должен помочь исправить неполадки с любыми видами носителей. Если же сканирование дисков на ошибки не помогло, то пора воспользоваться удобной утилитой - GParted.
GParted
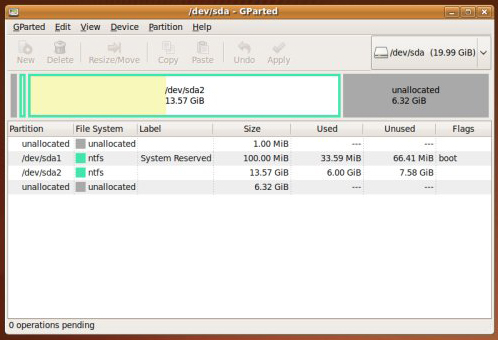
Краткий обзор ключевых терминов
После такого общего объяснения мы суммируем основные понятия в следующем. Если вы не ответили на первый или другой вопрос, пожалуйста, прочитайте следующее: многие вещи будут разъяснены позже при конкретном рассмотрении обращения с дисками. Англичанин монтирует столько же, сколько установка или сборка. Один из них ярко говорит о вставке в файловую систему. Точка монтирования или точка монтирования - это также местоположение, в которое устройство вставляется в файловую систему.
Необходимо указать тип файловой системы используемого носителя и точку монтирования. Это абстракция от фактических каталогов и файлов, а также от всех реальных и виртуальных устройств. Файловая система определяет структурирование данных на блок-ориентированных носителях данных. Форматирование носителя данных в файловой системе - это предоставление носителя данных этой структуризацией.
- Для начала эту программу необходимо установить. Сделать это легко при помощи команды:
sudo apt-get install gparted - Открываем GParted. Перед нами будут выведены все носители. Среди них должен быть и проблемный недоступный - если утилита увидит ошибки, то она пометит его восклицательным знаком.
- Теперь открываем наш диск и нажимаем на кнопку «Раздел», расположенную сверху.
- В выпавшем меню выбираем «Проверка на ошибки». Программа отсканирует диск и, возможно, найдёт неполадки, после чего файловая система станет доступной не только для чтения.
Права доступа
Наконец, последняя причина, по которой мы теряем доступ к управлению данными на носителях, заключается в нарушенных правах. С ней могут сталкиваться и опытные юзеры, использующие root-режим. Когда мы используем различные команды, не до конца понимая их суть, или запускаем программы с расширенными полномочиями, система может по ошибке перекрыть доступ.
Но как бороться с монтированием?
Обычно вам не нужно беспокоиться о том, как это сделать. После вышесказанного эта команда должна нас раздражать, потому что не указан ни файл требуемого устройства, ни тип файловой системы. Это просто указывает, что мы хотим включить здесь исключительно читаемую файловую систему. Интересной является последняя строка вывода.
Общие типы файловых систем для съемных носителей
Используется показывает, сколько памяти уже занято. В наличии отображается количество свободного места. Из этих типов учитывается только небольшой выбор. Этот стандарт определяет три уровня соответствия. Уровень 1 наиболее ограничительный, уровень 3 наименее ограничительный.
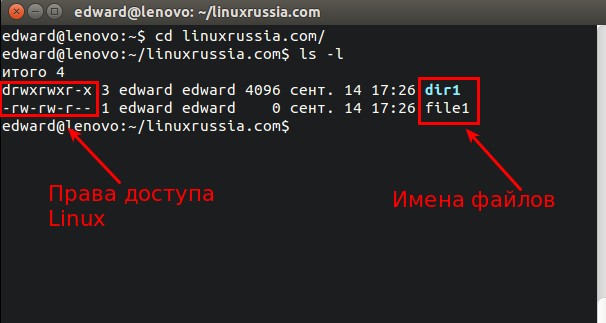
После чего мы видим сообщение от Ubuntu: «Файловая система доступна только для чтения». Убрать такую неполадку помогут специальные команды.
В качестве универсального метода здесь подойдёт команда:
sudo chown -R : /home/
Вместо необходимо вписать имя пользователя. Команда chown отвечает за смену прав доступа к папке. Атрибут –R означает, что этот раздел пользователь может только читать. Sudo отменяет эти изменения. В примере проблема заключалась в домашнем разделе, если у вас проблемы с флешкой, то следует вписать её директорию.
Чтобы быстро подключить оборудование к фиксированному местоположению, можно облегчить работу. Для этого вам, очевидно, нужны права системного администратора на соответствующем компьютере. Для получения дополнительных вопросов авторизации перейдите к следующему разделу.
В продуктивных системах установка дисков обычно является только корневой. В системах с меньшей степенью защиты стандартные пользователи могут часто монтировать. Теперь мы хотели бы предоставить первый обзор того, как предоставлять разрешения на присоединение устройств.
Файловая система Убунту работает немного по другим принципам, нежели на Windows. Поэтому любые диски под её управлением ведут себя по-другому. Из-за этого возникают и новые ошибки, с которыми на Винде нельзя столкнуться.
Этот список должен содержать одну из записей пользователя или пользователей. Мы повторяем приведенную выше строку в качестве примера. Отцепление устройства, кстати, разрешено только пользователю, который ранее вставил устройство. Если вы не хотите этого ограничения, введите пользовательский вариант вместо пользователя. Устройство также может быть отключено пользователями, которые сами не сделали установку. Кстати, эти варианты связаны с ноусером и владельцем. Параметр владельца позволяет владельцу файла устройства монтировать устройство.
Теперь мы знаем, как решить проблему, касающуюся неполадок с редактированием дисков. Дело может быть как в неисправности устройств, так и в неправильном определении прав. Главное - правильно определить неполадку и исправить её. Благо, это не самая серьёзная из всех ошибок, хотя она и может доставить пользователю неприятности.




