Не включается защита в реальном времени. Редактор групповой политики. Установка антивирусного ПО
Защитник Виндовс 10 является встроенным в операционную систему компонентом, который представляет собой практически бесплатный антивирус. Почему практически? Дело в том, что сама ОС платная, а её компонент в виде Windows Defender распространяется в комплекте с нею. Поэтому мы решили выразиться именно так. Прежде, чем рассказать Вам, как отключить защитник Windows 10, мы хотели бы пояснить, зачем его вообще нужно отключать.
Храните пароли файлов в одном из этих менеджеров, и вы уменьшите возможность забыть пароль и не сможете получить доступ к файлу. Поскольку эти три менеджера работают в облаке, вы также можете получить доступ к своей базе данных паролей с другого устройства, если ваш руководитель будет полить.
Для раздела разработчиков
Раздел активации довольно мал и не имеет прямого отношения к безопасности. Эта запись постоянно привязана к этому устройству. Здесь есть два важных варианта. Во-первых, это решение подключиться к открытым горячим точкам. Другой параметр позволяет использовать общий доступ к сети. Обратите внимание, что мы говорим «привилегия доступа» вместо «пароль».
Есть ли смысл в выключении встроенного Антивируса Виндовс 10
Сразу скажем, что да, смысл есть. Дело в том, что данное программное обеспечение выполняет лишь базовую защиту операционной системы. Полноценной её назвать у нас просто не поворачивается язык. Большинство условно-бесплатных и платных антивирусных программ справятся с защитой Вашего компьютера значительно лучше. Именно поэтому в использовании Windows Defender нет никакого смысла, если Вы делаете сознательный выбор в пользу другого антивирусного ПО.Лаборатория AV-Test проводила тестирование всех известных иностранных антивирусных программ. Так вот, согласно результатам, защитник Виндовс 10 последней версии не попал даже в десятку лучших.
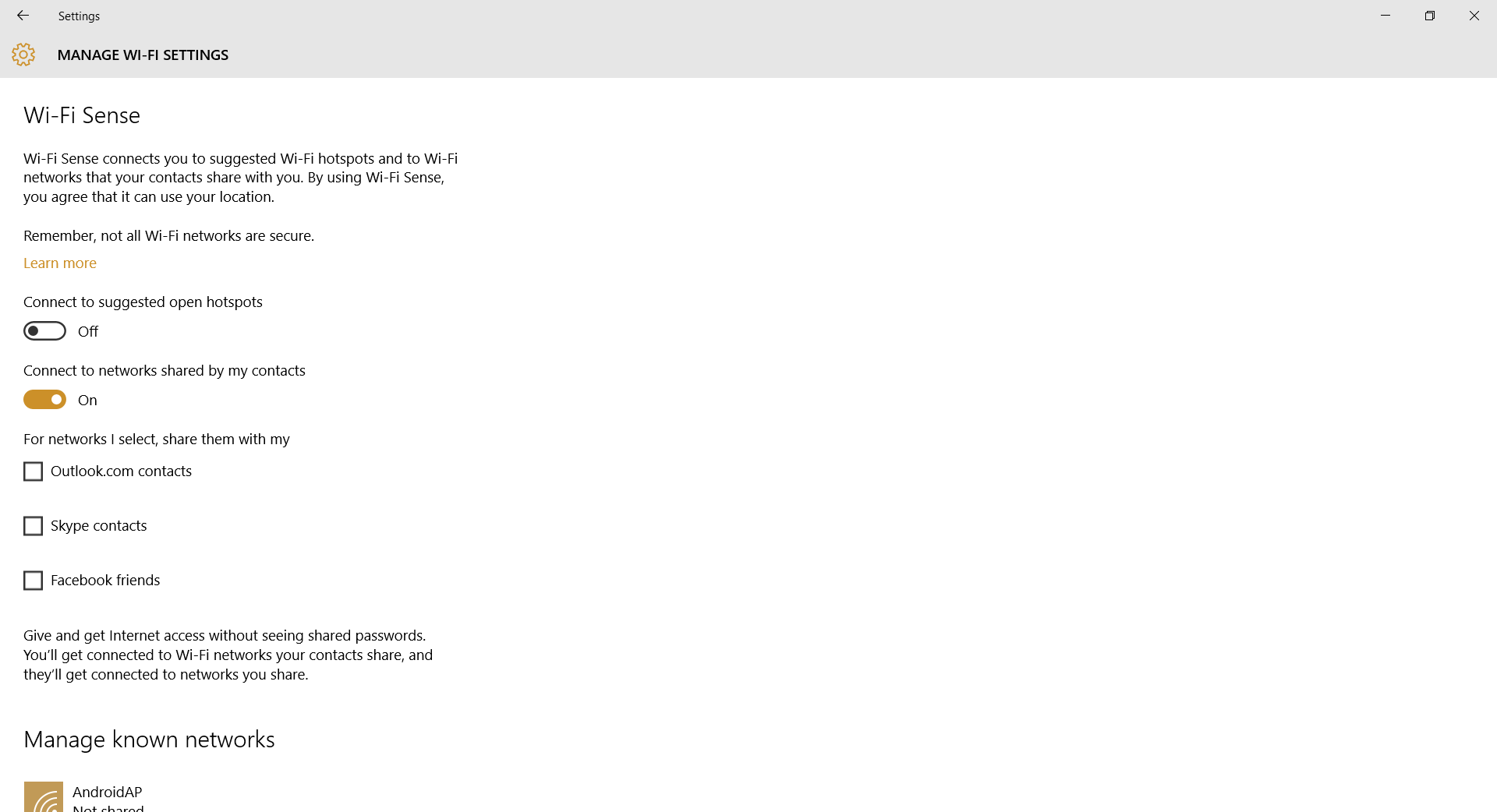
Но обычно это начинается с открытия веб-браузера, просмотра до 1 и ввода имени и пароля администратора. Вы можете создать гостевую учетную запись, которая дает им ограниченные привилегии. Для этого перейдите в окно настроек и щелкните учетные записи. В левом стекле нажмите «Семья и другие пользователи». Вы можете создать два типа гостевой учетной записи. Он также предоставляет журнал активности, позволяющий отслеживать активность вашего ребенка.
Как отключить защитник Windows 10: установка сторонней антивирусной программы
Если Вы сделали выбор в пользу любого другого платного или бесплатного антивируса, который по-Вашему мнению справится с защитой компьютера значительно лучше, тогда мы хотим Вас обрадовать, ведь при установке антивирусного ПО, защитник отключается автоматически.Соответственно, включится он лишь тогда, когда Вы удалите программу или у неё истечёт ключ активации.
Дополнительный член семьи как взрослый может изменять настройки на учетной записи ребенка, но у этого взрослого нет полных прав администратора на этом устройстве. 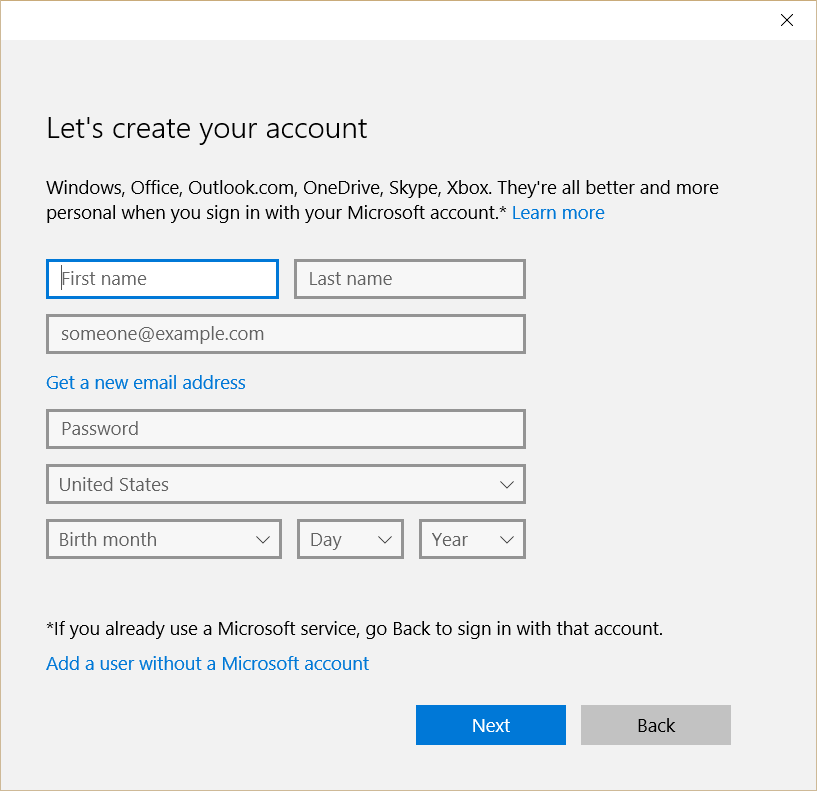
Затем вы создаете имя пользователя и пароль. По умолчанию он отключен, и пользователи, ориентированные на безопасность, вероятно, захотят оставить его таким образом. 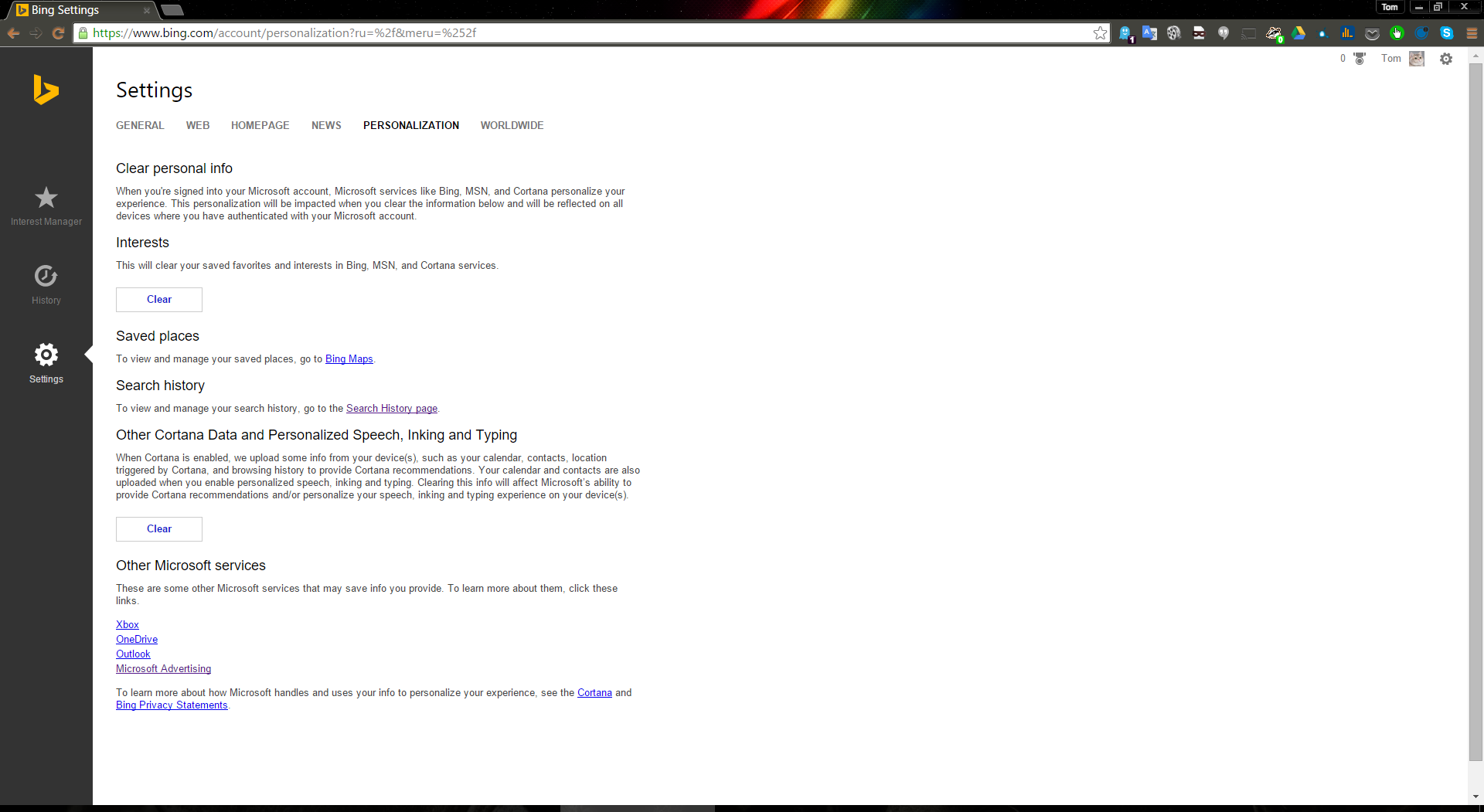
Но иногда для запуска программы или скрипта вам может понадобиться временно отключить защитника. И вы не должны отключать это в течение длительного времени, если вы не знаете точно, что вы делаете.
Временное отключение защитника
Далеко не всегда Defender нужно отключать на веки вечные. Порой достаточно лишь временного решения. Как правило, такое требуется для установки игр и программ. В частности, нелицензионных. Потому что защитник Windows 10 достаточно часто их не пропускает. Итак, давайте поскорее рассмотрим инструкцию по временному его отключению:Хотим обратить Ваше внимание на то, что на скриншоте выше, ползунок передвинуть в выключенное положение нельзя. Дело в том, что в данном случае он заблокирован сторонним антивирусным приложением – «Антивирус Касперского». То есть, по умолчанию защитник Windows 10 уже отключён, поэтому дальнейшее управление защитой компьютера и, как следствие, её отключение, осуществляется посредством вышеупомянутой программы. Для отключения защиты нужно попасть в её настройки и найти соответствующий пункт.
Действия в разделе групповых политик
В столбце слева вы увидите «Постоянная защита» в режиме. Просто отключите эту функцию, чтобы отключить эту функцию. После этого вы увидите окно с предупреждением о том, что «Постоянная защита» отключена. Если у вас есть какие-либо вопросы, оставьте свой комментарий в следующем поле. Мы рады получить ваши комментарии.
Отключение защитника в редакторе групповых политик
Благодарю! Дело в том, что этого не существует, потому что он также может предупредить нас о программном обеспечении и программах, которые могут иметь сходное поведение, хотя оно не только сосредоточено на фишинге, но и мы можем найти этот вид незаконной деятельности. Незаконное незаконное поведение программного обеспечения или вирусные вредоносные. Этот фильтр, несомненно, пропустит вас, поскольку вы пытались установить или запустить что-то, загруженное с сомнительной страницы, или потому, что оно вносит какие-то изменения в систему.
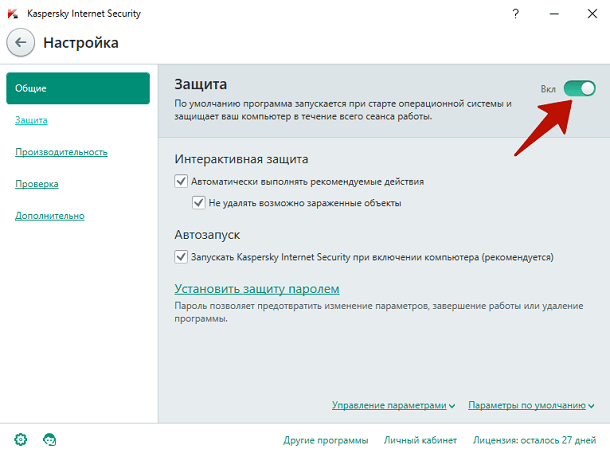
Выключение защитника Виндовс 10 через реестр
Сразу хотелось бы отметить, что при отключении через реестр, Windows Defender не восстановится после перезагрузки и Ваш компьютер останется без защиты. В связи с этим, если Вы решили использовать данный способ, мы рекомендуем Вам сразу же поставить стороннее антивирусное ПО, чтобы не рисковать сохранностью данных. Или не отключайте его навсегда. Что ж, а теперь рассмотрим сам процесс отключения: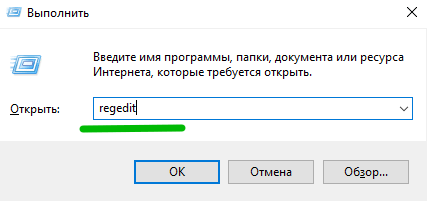
Чтобы удостовериться в том, что это действительно так, Вы должны проделать следующие действия: 
Что ж, раз Windows Defender Вы отключили, сделайте свои дела и установите другой антивирус, иначе сильно рискуете сохранностью своих данных. Вирусы не дремлют!
Вот почему, если вы собираетесь деактивировать его, чтобы установить что-то, самое лучшее, что после его завершения вы активируете его снова, поскольку, если вы не ставите под угрозу целостность вашей системы и ваши сохраненные данные, лучше предотвратить, чем вылечить. Если вы часто часто находите это уведомление, вы должны изменить источник загрузки или даже рассмотреть возможность использования виртуальных машин.
Шаги по его отключению довольно просты, хотя они могут быть немного скрыты. Мы сделаем это легко. Это проблема, которую мы имеем в целом с анализом в реальном времени и иногда может случиться. Если вы видите сообщение о том, что анализ в реальном времени отключен, выполните следующие действия.
В последних версиях, «восьмерке» и «десятке», операционной системы Майкрософт встроена антивирусная программа, которая запускается по умолчанию. Защитник ОС работает автономно и призван сканировать и удалять либо помещать на карантин любые вредоносные коды и модули. Если вы на своем компьютере установите стороннее антивирусное обеспечение, оно отключит Защитник Windows. По крайней мере, так поступают многие антивирусы. Последняя версия «защитника» от Майкрософт стала работать намного эффективней, и многие пользователи довольствуются этим встроенным антивирусным обеспечением.
После завершения процесса обновления перезагрузите компьютер и проверьте, не решена ли проблема. Этот инструмент изменит неудачную запись. Если проблема не устранена, выполните следующие действия. Нажмите «Удалить» и выполните указанные шаги. В конце процесса перезагрузите компьютер.
Щелчок правой кнопкой мыши по значку инструмента должен выбрать параметр «Запуск от имени администратора». Получив доступ к своей учетной записи, вы увидите окно с названием «Добавить устройство». Под значками устройств вы можете увидеть кнопку «Загрузить». Вы должны нажать эту кнопку, чтобы начать загрузку.
Но бывают случаи, когда Защитник приходится отключать, например, для установки компьютерного приложения или развлекательного контента, если защитник считает его вредоносным. В нашей статье мы и познакомим вас с пошаговым руководством по отключению и повторному включению защитника операционной системы трех последних версий.
Если вы не видите окно «Добавить устройство», это означает, что вы ввели прямо на главную страницу своей учетной записи. В этом случае вам нужно поместить указатель мыши над опцией «Моя учетная запись» в правом верхнем углу корзины покупок и выбрать «Подписки» из приведенных ниже параметров. Затем нажмите красную кнопку «Загрузить» рядом с вашим продуктом.
Выберите вариант Рекомендуемая или полная установка. Когда закончите, нажмите «Готово». В конце процесса установки перезагрузите компьютер, чтобы изменения были сохранены правильно. Облачная защита. Отправка образца.
- Нажмите на окна или нажмите новое меню «Пуск».
- Нажмите «Настройки».
- Нажмите «Обновить» и «Безопасность».
- Правая сторона: отключить 3 функции: Защита в реальном времени.
Также при остановке работы Защитника Windows, в случае, если он не дает разрешения на установку приложения или после удаляет файлы, вам понадобится и отключение фильтра-шпиона, который следит за всеми установленными программами на компьютерах. Возможно, причина не в защитнике, а в самом фильтре.
В последней версии ОС Майкрософт произошли обновления Защитника, и теперь его можно отключать через диспетчера задач.
С левой стороны разверните узел: Конфигурация компьютера. . Это означает, что у него есть задача блокировать программы и определенные настройки, которые могут быть вредны для вашего компьютера. Брандмауэр также обеспечивает защиту вашей сети, предотвращая несанкционированные подключения от других людей. Если это вас не устраивает, вы можете легко отключить его, но имейте в виду, что ваш компьютер будет не иметь своего первого барьера против вредоносных программ.
Как отключить межсетевой экран на сетевом компьютере
Таким образом, установка хорошего антивируса является обязательной. В этом интерфейсе вы можете выбрать сети, настройки которых вы хотите изменить, с опциями частных сетей или общедоступных сетей. Этот антивирус предназначен для обеспечения первого уровня защиты от вирусов, руткитов, шпионских программ и других типов вредоносного кода. Невозможно активировать его через панель управления. Вы найдете это сообщение, пытаясь его повторно активировать.
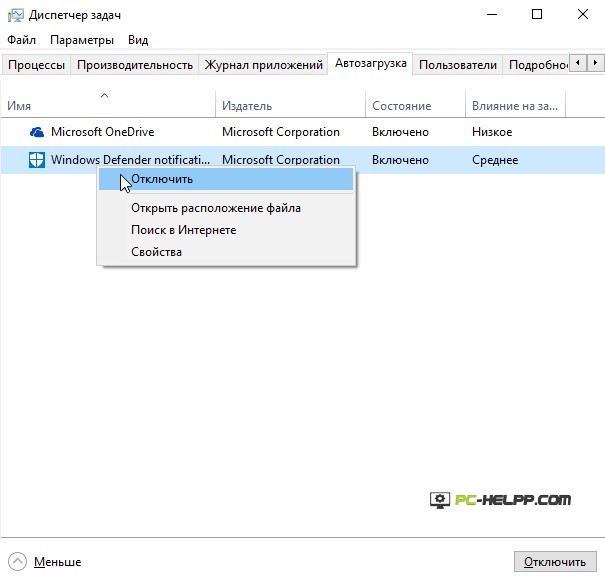
Но если вы снимите флажок с автоматической загрузки защитника, это не остановит его работу, а только скроет саму иконку Windows Defender.
Отключение защитника Windows 10 и Windows 8.1
Отключение Windows Defender в восьмой и десятой версии ОС отличается. Для последней версии понадобится выполнение более сложного алгоритма. Мы все распишем детально, пошагово, так, чтобы с этой процедурой смогли справиться и неподготовленные пользователи.Чтобы приступить к процедуре отключения, воспользуйтесь Панелью управления. Самое элементарное и быстрое действие - нажатие «Пуск» правой кнопкой мыши и выбор раздела.
Затем перезагрузите компьютер, чтобы проверить изменение. Однако тот же результат можно получить через реестр. Перейдите к следующему пути. На этот раз необходимо перезагрузить компьютер, чтобы изменения вступили в силу. В любом случае после перезагрузки компьютер будет находиться под защитой. Последний активируется по умолчанию и отключается, если и только если на компьютере установлено другое антивирусное решение, при условии, что он правильно распознается операционной системой. Если у вас есть семейная версия, перейдите непосредственно к методу.

Зайдя в раздел, для более быстрого поиска переключите вид в правом верхнем углу на «Крупные Значки». Выберите Защитник Windows.
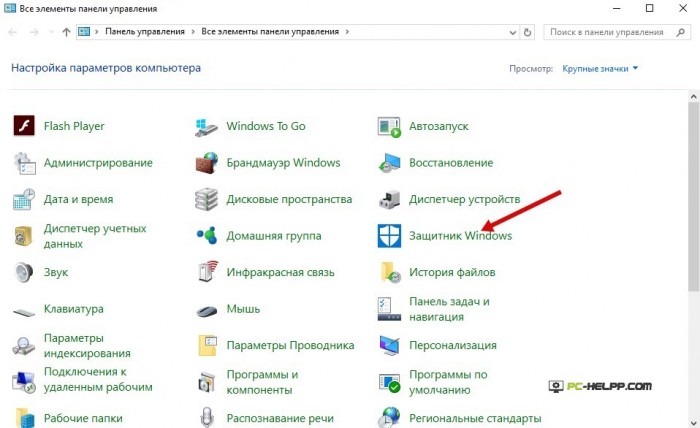
Если при запуске главного окна Windows Defender, вас уведомят об отключении защитника, значит, вы пользуетесь другим антивирусным обеспечением на этом компьютере.
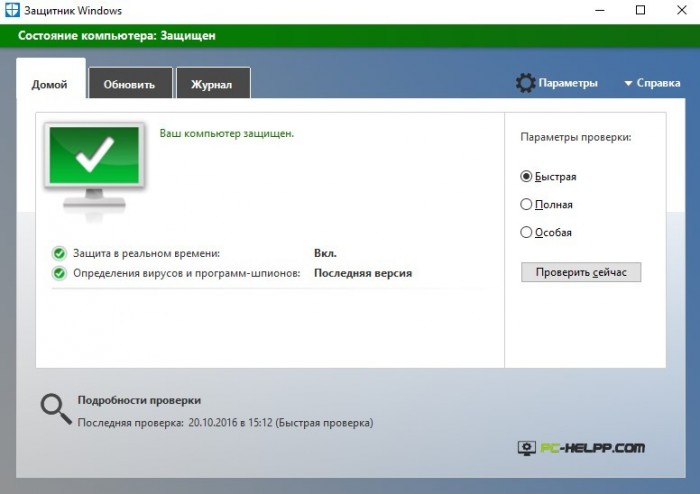
Если ни один из этих методов не работает для вас, вы можете попробовать со следующими автострадами. До сих пор всегда можно было отключить его через параметры конфигурации. 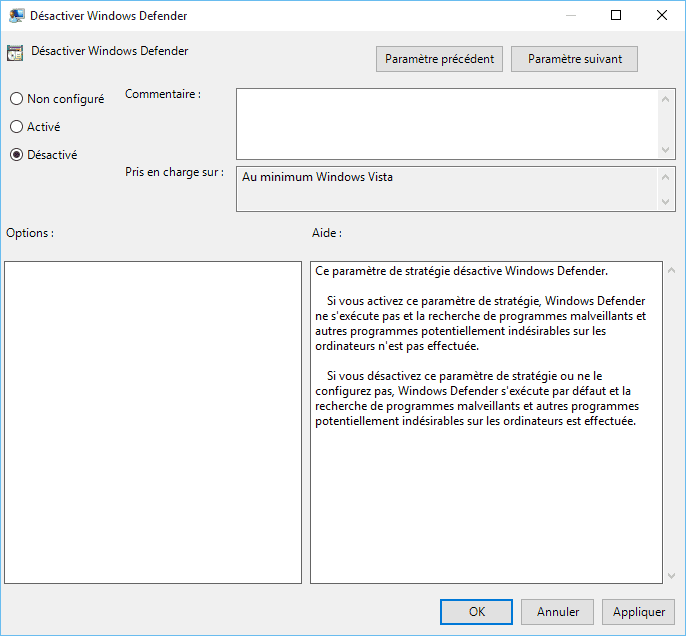
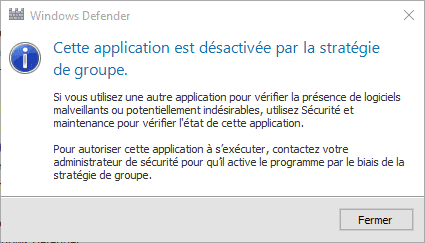
Запустите приложение и нажмите красную кнопку «Пуск». 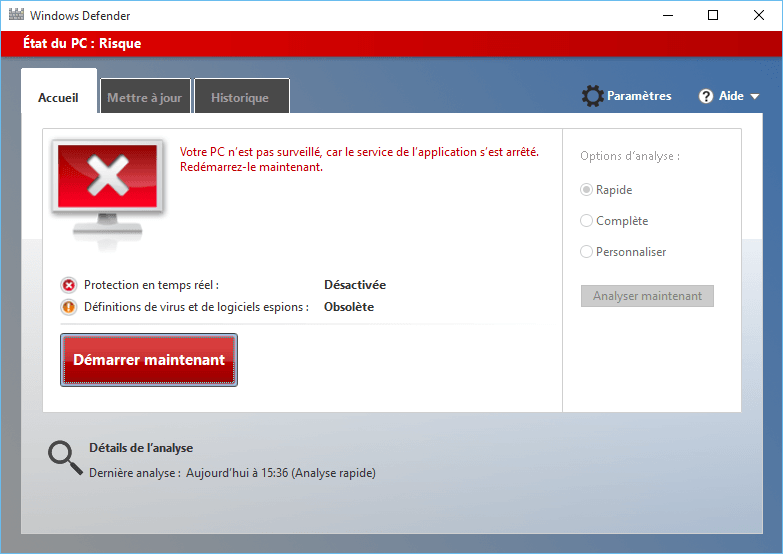
Это станет предметом нашего следующего урока. Вы всегда можете, но это изменение издания стоит 100 евро.
- Нажмите «Параметры».
- Отключите 3 функции: Постоянная защита.
Теперь необходимо выполнить несколько действий. Для каждой версии операционной системы они будут различаться.
Windows 10
Если воспользоваться стандартным методом отключения, можно не добиться должного результата. Но в некоторых случаях он срабатывает. Выполните следующие действия: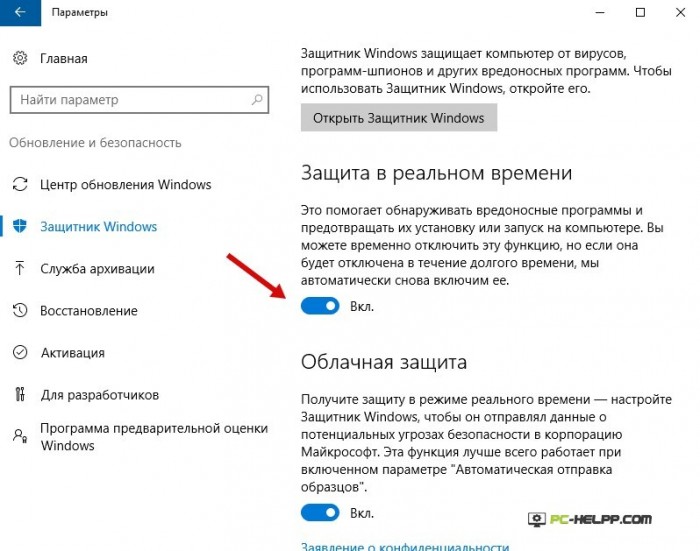
Антивирусная программа отключится, но на время. Через 20 минут она вновь возобновит свою работу, но этого времени вам хватит, чтобы установить приложение или игру.
Но загрузка и установка обновлений для разработчиков - сложная задача, так как они могут столкнуться с различными типами проблем в процессе установки. Процент продвижения, отображаемый на синем экране, и когда он достигает 30%, система перезапускается и запускается с черным экраном, на котором нет курсора.
Исправить 1: отключить антивирусную программу и брандмауэр
Вы должны отключить антивирус и брандмауэр, чтобы установить бесплатные обновления для авторов.
Исправить 2: отключить быстрый запуск
Откройте окна панели управления и выберите «Электропитание». Затем в левой части панели выберите «Выбрать, что кнопка питания».В том случае, если вы хотите отключить Windows Defender на длительное время, необходимо воспользоваться другими методами. Отключение на «постоянно» возможно при помощи редактора групповой политики либо программы реестра. Для владельцев Windows 10 (домашней версии) подходит только второй метод.
Отключение антивирусной программы ОС через редактор групповой политики происходит следующим образом:
Затем выберите «Изменить настройки в настоящее время недоступны». После этого снимите флажок с «Включить быстрый старт», если он уже уйдет. Затем нажмите «Сохранить изменения», чтобы сохранить изменения и выйти. Перезагрузите систему несколько раз. Загрузите инструмент создания мультимедийного контента.
Защита в режиме реального времени отключена
Следующая глава покажет вам неприятные ситуации, которые могут возникнуть при использовании защиты в режиме реального времени, и будут описаны как их устранение. Если защита в реальном времени была случайно отключена пользователем, вы должны ее повторно активировать.
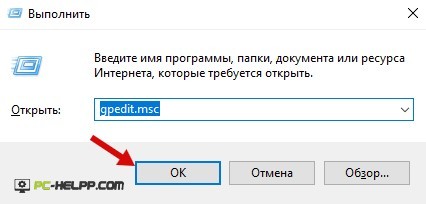
Отключение встроенной антивирусной программы ОС через редактор реестра происходит следующим образом:
 Если вы установили правильное значение для параметра «DisableAntiSpyware», программа больше не запустится, если вы это не сделаете сами. Иконка при повторном запуске операционной системы тоже исчезнет. Можно убрать и постоянно всплывающие сообщения об отключенной программе Endpoint Protection, сняв соответствующий флажок.
Если вы установили правильное значение для параметра «DisableAntiSpyware», программа больше не запустится, если вы это не сделаете сами. Иконка при повторном запуске операционной системы тоже исчезнет. Можно убрать и постоянно всплывающие сообщения об отключенной программе Endpoint Protection, сняв соответствующий флажок.
Если защита в режиме реального времени не запускается во время загрузки, опция, вероятно, не включена. Чтобы включить эту опцию, выберите «Расширенная настройка» и нажмите «Защита файловой системы в реальном времени» в левом столбце. Раздел «Расширенная настройка» доступен в нижней части окна. Убедитесь, что установлен флажок Автоматически запускать файловую систему реального времени.
Защита в реальном времени не обнаруживает и не очищает проникновение
Убедитесь, что на вашем компьютере не установлены другие антивирусные программы. Если одновременно срабатывают два защитных экрана в реальном времени, они могут конфликтовать. Мы рекомендуем удалить другие антивирусные программы в вашей системе.
Постоянная защита не запускается
Если защита в режиме реального времени не запускается во время загрузки, причина может быть связана с другими программами.
Если вы не смогли отключить автономную программу защиты от вирусов методами, описанными выше, воспользуйтесь специальными программами. Они бесплатны и позволяют быстро и эффективно отключать антивирусное обеспечение от Майкрософт.
Windows 8.1
В Windows 8 отключение Endpoint Protection более простое. Эти три действия помогут вам быстро отключить антивирусное обеспечение: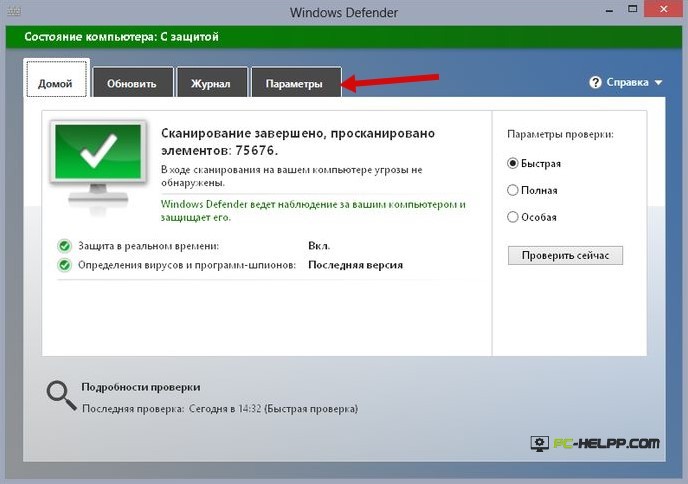 Система сообщит, что служба антивирусной проверки компьютера отключена и не ведет сканирование в режиме реального времени.
Система сообщит, что служба антивирусной проверки компьютера отключена и не ведет сканирование в режиме реального времени.
Отключение защитника Windows 10 с помощью бесплатных программ
Если действия по отключению Endpoint Protection по каким-то причинам неэффективны, мы рекомендуем вам воспользоваться профессиональными средствами - специальными программами. Например, хорошо зарекомендовал себя Updates Disabler - инструмент, который управляет всеми автоматическими обновлениями операционной системы Майкрософт. Программа имеет русскоязычную поддержку и проста в использовании.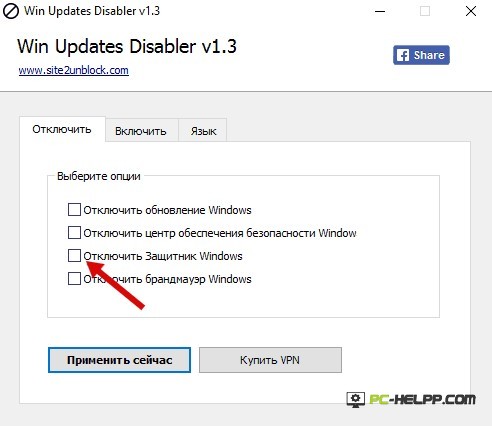
Изначально она была разработана для тех пользователей, которые не хотят получать автоматические обновления системы. Но затем ее функционал был расширен, и теперь можно пользоваться и другими опциями, например, отключить Endpoint Protection.
Есть еще продукт немецких разработчиков софта, программа Destroy-Win-10-Spying . Она позволяет пользователю избегать отправки личной информации, которую собирает Майкрософт. Чтобы включить расширенный функционал программы, надо зайти в специальный режим. Отключение антивирусной программы Майкрософт происходит в этом случае в автоматическом режиме.
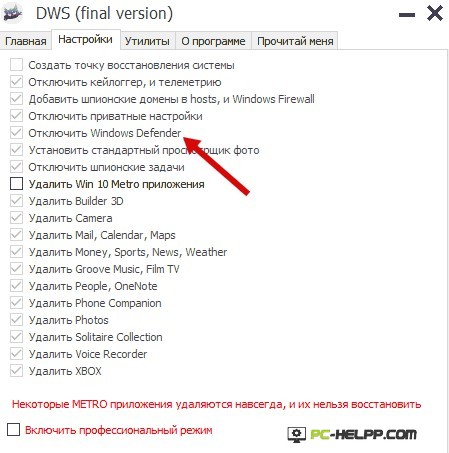
Защитник Windows пишет Приложение отключено (как включить)
Если вы хотите включить ранее отключенный «навсегда» Endpoint Protection, мы рекомендуем вам выполнить несколько пошаговых действий, которые будут рассмотрены ниже. Эти методом можно включить встроенную антишпионскую службу в Windows 8. Для включения службы в Windows 10 вам понадобится более детальное руководство.Если вы нажимаете на Защитник Windows из Панели управления компьютером и получаете уведомление об его отключении и о том, что служба не производит сканирование компьютера в режиме реального времени, это может означать следующее:
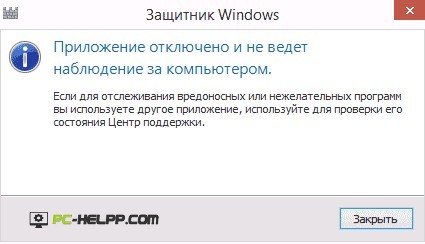 В десятой версии операционной системы Endpoint Protection включается простым кликом по уведомлению. Как только вы нажмете на сообщение, служба запустится системой в автоматическом режиме. А если вы отключали Защитник при помощи редактора политики, либо реестра, вам надо сделать все те действия, описанные выше, но в обратном порядке. Например, присвоить параметру «DisableAntiSpyware» значение «0» и т. д.
В десятой версии операционной системы Endpoint Protection включается простым кликом по уведомлению. Как только вы нажмете на сообщение, служба запустится системой в автоматическом режиме. А если вы отключали Защитник при помощи редактора политики, либо реестра, вам надо сделать все те действия, описанные выше, но в обратном порядке. Например, присвоить параметру «DisableAntiSpyware» значение «0» и т. д.
Для включения службы Endpoint Protection в операционной системе Windows 8, кликните на область уведомлений для открытия Центра поддержки. Там будет уведомление о том, что компьютер подвержен риску, поскольку антивирусная служба отключена. Для запуска кликните на уведомление о включении.




