Не запускаются ярлыки рабочего стола. Что делать, если не открываются программы через пуск. Выключение автономной работы в Internet Explorer
Довольно распространенная проблема на компьютерах и ноутбуках, когда после каких-либо действий со стороны пользователя перестают запускаться ярлыки в меню пуск и на рабочем столе. И при попытке открыть любую программу выводится сообщение об ошибке. Также бывает, что какая бы программа не запускалась, включается всегда одна и та же (например, блокнот). Еще одним симптомом может быть то, что все ярлыки приобретают одинаковый вид какой-то одной программы, например, браузера.
Украшение рабочего стола уникальными ярлыками
Обычно это происходит, если ассоциации файлов перепутаны. Если вы долго работаете на компьютерах, вы можете определить приложения, необходимые для открытия определенных файлов, просто просмотрев их расширения. Вам нужно перейти в «Параметры папки» и снять флажок «Скрыть расширения для известных типов файлов». Последние два слова варианта объясняют все это.
Иконки рабочего стола и файловые ассоциации
Расширения файлов используются для распознавания типов файлов. Всегда есть возможность переименовать файл и перезаписать расширение файла, тем самым оставив его без расширения. В диалоговом окне будет предложено выбрать программу для открытия файла. Значки на рабочем столе являются ярлыками для соответствующих приложений. Если это не так, выберите вкладку «Ярлык», чтобы увидеть программу, с которой она связана.
Причины у всего перечисленного выше могут быть различными. Нередко такое случается и по вине самого пользователя, который мог случайно указать, чтобы ярлыки открывались только через определенные программы. Одна ошибка - и программы не запускаются. Часто нарушения работы меню «Пуск» появляются как следствие вирусной атаки.
Исправление запуска программ в меню «Пуск»
Поскольку причину такой проблемы определить трудно, приходится пробовать все возможные варианты. Для начала нужно перезагрузить компьютер - иногда это помогает. В том случае, когда меню пуск не открывается, перезагрузить компьютер можно с помощью горячих клавиш Ctrl+Alt+Delete.
Здесь многие путаются при настройке ассоциаций файлов, поскольку символы выглядят одинаково. Обычно большинство из нас знают, какие типы файлов нужны для приложений. Если нет, всегда существует возможность поиска в Интернете. Просто откройте «Программы по умолчанию» в разделе «Все программы» в меню «Пуск» и настройте ассоциацию файлов.
Однако, если значок рабочего стола не работает, вам нужно знать, какие приложения необходимы для открытия каждого типа значков. В диалоговом окне «Свойства» вставьте путь, за которым следует исполняемое имя приложения. На рынке есть некоторые сторонние приложения для исправления ассоциаций файлов автоматически. Поскольку Интернет, вы должны доверять только достоверным источникам. Это устраняет нашу проблему с иконками рабочего стола, которые не работают.
Также после перезагрузки можно попробовать включить компьютер в безопасном режиме. В таком режиме система запускается с ограниченным набором файлов и драйверов, а запуск всех программ, загружаемых при старте Windows, не производится. С помощью безопасного режима можно выявить и устранить неполадки. Например, если система нормально работает в безопасном режиме (ярлыки в меню «Пуск» открываются), то сразу можно исключать настройки, которые используются по умолчанию, и все базовые драйвера.
Шаг 1: Удалите программы запуска
Это также говорит нам, что делать, если какой-либо значок не открывает желаемое приложение. Если вы хотите разделить ассоциации файлов, проверьте. Вот несколько простых исправлений, позволяющих улучшить работу. Верьте или нет, очень мало программ, необходимых для загрузки при запуске. Большинство из них можно запустить вручную из меню «Пуск», если они действительно нужны. Таким образом, часто простая очистка заставит ваш компьютер работать как чемпион. Выполните следующие шаги, чтобы вернуть порядок.
Убедитесь, что у вас есть программа, которая защищает от вирусов, шпионских программ и рекламного ПО. У Нортона и Каперски есть высоко оцененные продукты, которые защищают от всех трех угроз. Если у вас установлена защита от вирусов, маловероятно, что вирус или другая злая программа вызывают летаргическое поведение. Обязательно включите «автоматическое обновление», поэтому у вас всегда есть последние файлы антивирусной защиты и планируете программу для полной проверки один раз в неделю. И будьте осторожны с объявлениями в Интернете для «бесплатных» антивирусных программ или программ защиты - многие из них на самом деле помогут вам загрузить вредоносное программное обеспечение или приобрести ненужные программы. Нажмите кнопку «Пуск» на экране и перейдите в меню «Программы». Внутри этой папки есть ярлыки для программ, которые будут загружены, как вы предполагали, запуска. Не беспокойтесь, вы не удаляете фактическую программу, просто ярлык, который говорит компьютеру о ее загрузке. Если у вас нет защиты, ознакомьтесь с нашей версией. . Теперь эта следующая часть начинает немного технически, но придерживаться ее, потому что именно здесь вы можете значительно повысить скорость запуска вашего компьютера.
Другой вариант - удаление недавно установленных программ через безопасный режим запуска. Это поможет в случае, если они блокировали правильную работу системы.
Если перезагрузка и запуск в безопасном режиме не помогают, скорее всего, на компьютере есть вирус или даже несколько вирусов. Для устранения этих вредоносных программ нужно воспользоваться антивирусом. Лучше будет, если вы запишете антивирус на флэшку и перед включением компьютера запустите проверку на вирусы через БИОС. Чтобы сделать это, достаточно изменить в настройках БИОСа приоритет на загрузку с флэшки или же с диска, если антивирус вы скачали на диск. Поставили приоритет - и запустили проверку. Антивирус найдет все вирусы, удалит их - и система снова будет работать, как и прежде.
Чтобы удалить программу из списка автозагрузки, просто снимите флажок рядом с ней. Опять же, это не удаляет программу. Он просто прекращает загрузку автоматически. Обратите особое внимание на имя элемента запуска и имени команды; большую часть времени вирусные программы и действующие программы имеют очень похожие имена. Если вы все еще не можете идентифицировать программу, или вы не уверены, что вам нужно, просто оставьте ее в покое.
Шаг 2: освободите место на жестком диске
Появится сообщение о том, что вы перезагрузите компьютер, который вы можете сделать сейчас, или дождитесь позже. Если вам это не нужно или нужно, лучше всего их не устанавливать. Ваш компьютер использует пространство на жестком диске для хранения временных файлов программы. Если ваш жесткий диск слишком заполнен, ваш компьютер не будет иметь места для хранения всех этих файлов, и это может значительно повлиять на производительность. Убедитесь, что у вас есть не менее 10% вашего жесткого диска.
Последний вариант – это восстановление системы к последнему рабочему состоянию. В данном случае произойдет откат системы на тот момент, когда все работало. При этом могут удалиться (а могут и не удалиться) некоторые новые программы и файлы, зато работоспособность ОС будет восстановлена.
Начинающие пользователи думают, что ярлыки – это и есть сами программы или файлы, поэтому неожиданные проблемы, возникающие при клике по ярлыку, воспринимают как проблему с объектом, который он должен вызывать (открыть exe файл), между тем, чаще это далеко не так.
Шаг 3: Не запускайте ненужные программы
Если «Свободное пространство» составляет менее 10% от «Емкости», важно, чтобы вы сделали больше места. 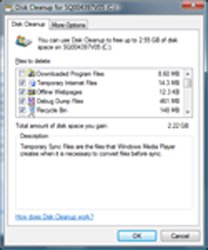
Чем больше вы наваливаете, тем больше ваш компьютер должен напрягаться, чтобы не отставать. Интенсивные программы, такие как игры, особенно чувствительны к перегрузке системы. Только открывайте программы, которые вы фактически используете.
Практически любой компьютер, созданный в течение последних пяти лет, должен легко справляться с этими программами. Другие приложения, такие как новейшие компьютерные игры или программное обеспечение для редактирования видео, могут потребовать значительно больше ресурсов компьютера и могут привести к проблемам с производительностью на более старой или очень низкоуровневой машине.
Ярлыки не открываются
Но иногда причина противоположная – трудности с программой или файлом (не запускается приложение), ярлык которого выведен на рабочий стол, а пользователь думает, что проблема заключается в неправильной ассоциации. Чтобы все стало понятно, нужно разобраться в теме, выяснив, в связи с чем, могут возникнуть указанные выше проблемы.
Шаг 5: Дефрагментация жесткого диска
Ну, не совсем, но данные на нем есть. К счастью, дефрагментация - очень легкая вещь. Просто откройте его и нажмите кнопку «Дефрагментация». Он бесплатный, очень прост в использовании, быстро и высоко ценится технологическим миром. Тем не менее, мы не рекомендуем это, потому что его можно легко прервать с помощью вашей заставки или других приложений. Если у вас все еще проблемы.
Проблемы с производительностью могут быть трудно разрешены, особенно если вы не являетесь экспертом в области компьютеров. Если описанные выше шаги не помогут, а проблемы с производительностью становятся серьезной проблемой, вы можете проверить службу онлайн-поддержки.
Бывает, что ярлыки на рабочем столе стали белыми, но вскоре все само возвращается на свои места. В подобных случаях не стоит волноваться – все в порядке, возможно, произошло небольшое подвисание системы (например, из-за проведения антивирусной проверки или просто в процессе интенсивной работы).
Может быть и так, что трудность состоит не в том, что программа не запускается, здесь все нормально, а в том, что не открываются папки на рабочем столе, при этом может выскакивать сообщение «explorer.exe – ошибка приложения». Обычно такое происходит из-за действия вредоносных программ, но причиной может стать, напротив, излишняя бдительность пользователя (например, желание установить сразу несколько антивирусов).
Не запускаются ярлыки с расширением exe
Он также сканирует документы, электронные письма и веб-сайты для угроз, о которых вы, возможно, и не подозревали. Перезагрузите программу, чтобы очистить любые ошибки с помощью вашей оригинальной программы. Если вы введете сообщение об ошибке в строку поиска, вы получите конкретные инструкции по устранению проблемы. Если у вас еще нет обновления, проверьте эти часто задаваемые вопросы для ручного метода проверки обновления. 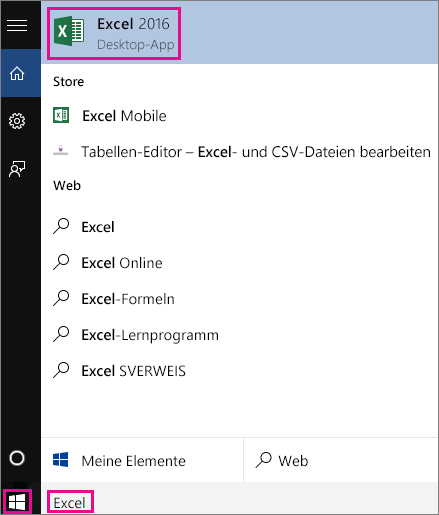
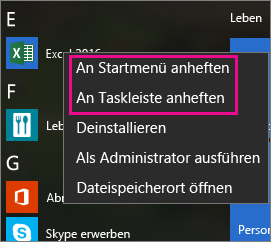
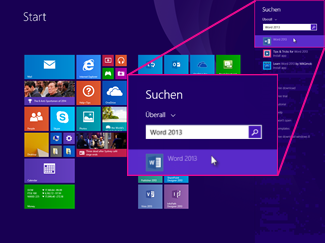
Просто нажмите ссылку «Устранение неполадок», нажмите «Открыть» и следуйте инструкциям в инструменте устранения неполадок. Как только он будет доступен, он будет автоматически загружен и установлен.
. Наконец, есть возможность ввести приложение, которое отображается вместо всего рабочего стола, во вкладке «Программы».
Что делать, когда одной программой открываются все ярлыки
Для удобства, ОС автоматически (или при участии пользователя) ассоциирует определенные типы файлов с конкретной программой, которой они должны открываться (например, txt – Блокнот; doc, rtf – MS Word; psd – Adobe Photoshop и др.). Единожды сопоставив расширение файла с нужной программой, ОС запоминает этот выбор и прописывает его в системном реестре.
Исправление запуска программ в меню «Пуск»
Используя простой интерфейс, вы можете настроить на главном компьютере те приложения, которые должны быть доступны удаленно в бесшовном режиме. Там вы также можете немного изменить настройки позже. Поля ввода в диалоговом окне конфигурации только частично не требуют пояснений, интерактивная справка не существует.
Добавление программ в сетевые исключения антивирусов
Путь значков указывает, из какого файла должен быть извлечен программный символ. Как правило, это также исполняемый файл. Если в нем содержится более одного значка, вы можете использовать значок «Индекс», чтобы указать, какой из них вы хотите иметь. Затем пользователи на клиентах могут отображать и запускать все опубликованные программы через веб-интерфейс.
Однако если приложение отсутствует, была повреждена, удалена или перенесена в другое место, могут возникнуть неприятные последствия. В таком случае, Windows должна предложить пользователю вновь выбрать, с помощью какой программы открывать необходимый файл, однако это бывает не всегда и как в любом деле здесь тоже могут возникать сбои.
Системные требования и доступность
Такое же ограничение лицензирования применяется, когда предоставляется полный рабочий стол, так что может быть установлено только одно соединение, и сеанс локально зарегистрированного пользователя прерывается. Нет необходимости устанавливать программное обеспечение.
Его можно бесплатно скачать с веб-сайта автора. В поле «Исправить» нажмите зеленую кнопку «Запустить сейчас». Позвольте себе руководствоваться процессом. Закройте все окна и программы. Теперь запускается редактор реестра. Нажав на значки плюса, вы тщательно переходите к этой ветке реестра.
Причиной того, что все файлы открываются одной программой или не запускаются вообще, может стать и деятельность некоторых вредоносных программ, целенаправленно изменяющих ассоциации (чаще всего, exe, lnk, bat файлов), удаляющих и повреждающих системные компоненты, отключающих службы и т.д. Выходом тут может стать загрузка компьютера в безопасном режиме с последующим сканированием специализированными утилитами и восстановлением системы после вирусной атаки.
Нажмите на нее, чтобы увидеть ее записи в правой части. Закройте редактор реестра. Не так ли? Если это так, значки не просто выглядят неправильно, они не работают по желанию. В этой статье описаны несколько способов обнаружения и устранения проблем программного обеспечения.
Это проблема программного обеспечения или аппаратного обеспечения?
На этот вопрос не всегда можно ответить с уверенностью до того, как проблема будет разграничена. Попытайтесь устранить проблему сначала на странице программного обеспечения, а затем на странице жесткого диска, если проблема разрешится.
Где именно возникает проблема
Если проблема возникает только с программой. Например, программа не открывается и не завершается неожиданно.Возможностями для восстановления после заражения обладает большинство известных антивирусных продуктов, если не открываются программы на компьютере, можно просто посетить их официальные сайты с другого компьютера (планшета, телефона, из интернет-кафе), скачать и если нужно, приобрести требуемую утилиту.
Проблемы с запуском ярлыков lnk
Формат Lnk (shell link, ссылка, ярлык) – расширение в ОС Windows применяемое для создания объектов ссылающихся на некий другой исходный объект (файл, папку, программу, сервер), а также содержащих информацию о типе и расширении исходного файла и том, с помощью чего его открывают. Кликнув по ярлыку два раза, произойдет то же самое, что должно произойти при нажатии по самому объекту.
Ваш документ может быть поврежден. . Пример: программы не могут быть открыты. Если нет другого пользователя, вы должны сначала создать другого пользователя. . Всякий раз, когда происходит изменение ассоциации, для ярлыков и исполняемых файлов, соответствующие ключи могут быть затронуты для пользователя.
Он должен запуститься, дождавшись, пока он сообщит, что он был успешно импортирован и перезагружен компьютером. Два щелчка мыши и программа, которую вы только что установили, не открываются. Либо он открывается, но он показывает ошибку в течение нескольких секунд, а затем внезапно закрывается или исчезает. И вы смотрите на обои, что приятно, да, но это не служит для комфорта.
В отличие от всех остальных типов, расширение lnk обычно нигде не отображается и не требует программы по умолчанию, которая бы его открывала, ведь ярлык – это еще не сам объект, он лишь на него ссылается. Однако если пользователь (или вредоносный файл) задал для запуска lnk программу по умолчанию, то вместо исходной, при нажатии на ярлык, теперь будет запускаться то приложение, которое было прописано в качестве средства для открытия ярлыков.
Исправлена данная ошибка при работе с ярлыком, может быть одним из следующих способов:
- через системный реестр;
- средствами командной строки;
- при помощи твиков, сторонних утилит и тому подобных программ.
Если выбран вариант с системным реестром, то необходимо будет проделать следующую последовательность действий:
- Запустить редактор реестра. Простейший способ – это вызвать стандартный редактор реестра «RegEdit», для чего надо зайти в приложения/Служебные/Выполнить и ввести «regedit» (естественно без кавычек).
- В ветке HKEY_CURRENT_USER найти раздел \Software\Microsoft\Windows\CurrentVersion\Explorer\FileExts\.lnk и удалить UserChoice.
В случае с командной строкой алгоритм будет таким:
- В том же меню «Пуск» открыть «/Все приложения/Служебные/», запустить приложение «Командная строка».
- В появившемся окне терминала ввести: «assoc.lnk=lnkfile» и нажать ENTER.
Описывать третий способ нет смысла, поскольку в каждой специализированной утилите сторонних производителей, последовательность действий сильно различается.
Если в Windows 7 не работают ярлыки на рабочем столе, для исправления неправильных ассоциаций, имеет смысл прибегнуть к способу, в котором потребуется зайти в «Панель управления/Программы/ Назначение программы для открытия файлов этого типа» и в ручную попытаться внести изменения.
Если проблема не в том, что все ярлыки открываются одной программой или не открываются ярлыки на рабочем столе, а не запускаются только один-два конкретных ярлыка, то, проще будет удалить их, а потом создать новые. Кроме того, стоит напомнить, что независимо от выбранного способа, чтобы он подействовал и ошибка при открытии файла исчезла, наверняка потребуется сделать перезагрузку ОС.
Не запускаются ярлыки с расширением exe
ПОСМОТРЕТЬ ВИДЕО
Расширение «exe» принадлежит исполняемым файлам (программам) для ОС компании Microsoft. Как и с ярлыками lnk, причин, по которым файлы exe не открываются, хватает и в основе своей они те же, поэтому, чтобы не повторяться, опишем в первую очередь те из них, которые ранее еще не упоминались.
Файлы с расширением «exe» запускаются Windows и не требуют программы, которая бы их открывала (хотя программа для открытия exe файлов на компьютере тоже создана и не одна, но простым пользователям такая программа для открытия файлов exe вряд ли пригодится).
Неожиданной проблемой, из-за который не запускаются программы на windows 7, оказались некоторые обновления (если точнее kb:2859537 (обновление файлов ядра), kb:2872339 (последняя версия предыдущего обновления), kb:2882822 (для поддержки ITraceRelogger)). Вообще-то, причиной того, что не запускается файл exe, являются не сами эти обновления, а нелицензионная копия Windows (да-да, если возникает такая проблема, то однозначно используется пиратскую сборку Винды или активатор).
Пользователи сообщают, что после принятия и установки этих пакетов обновлений, многие приложения перестают запускаться и выдают только сообщения об ошибке. От имени администратора прописав в командной строке «wusa.exe /uninstall /» а затем, добавив название обновления (например, kb:2872339), следует нажать ENTER.
Если причина была в этом, неплохо будет обезопасить себя на будущее, отключив автообновление ОС, ведь иначе «битые» обновление закачаются и установятся системой опять. Также для борьбы данной причиной того, что не открываются файлы exe, можно попробовать выполнить откат системы к ближайшей точке восстановления, а затем отключить автоматическое обновление, для чего потребуется зайти в «Центр Обновлений» или «Службы» и там отключить возможность автоматического обновления.
Если и после проверки описанных выше способов, не открываются файлы на компьютере все равно, это еще не означает, что проблему уже нельзя решить, ведь у каждого еще остается шанс обратиться за помощью к профессионалам, которые гарантированно найдут и устранят препятствия, из-за которых не открывается программа.




