При включении ноутбука черный экран и мышка. Черный экран с курсором мыши вместо рабочего стола: причины и методы исправления. Самый простой метод устранения проблемы.
Итак, вы включаете ПК, наблюдаете запуск Windows и тут… вместо рабочего стола вам открывается «квадрат Малевича» — черный экран и курсор мыши. Как вернуть системе работоспособность?
Причины появления черного экрана
Неисправность такого типа может быть как программной, так и аппаратной. Чаще она бывает вызвана неполадками в работе видеосистемы, а именно:
Решение 1. Держите кнопку питания
Ошибка может быть легко исправлена. Это решение работает только для ноутбука. Если вы не используете ноутбук, пропустите и перейдите к следующим решениям. Извлеките аккумулятор, нажмите и удерживайте кнопку питания в течение 60 секунд.
Решение 2. Отключение быстрого запуска
Решение 3: отключить встроенную графическую карту. Если у вас есть отдельная видеокарта, компьютер иногда полагает, что у нее двойной монитор. В этом случае произойдет ошибка. Поэтому отключение встроенной видеокарты может решить проблему.- неверно выбранного разрешения экрана;
- сбоя видеодрайвера;
- неисправности видеокарты или нехватки мощности блока питания для ее работы.
Так могут проявляться и ошибки Windows, к которым приводят:
- сбои при установке и удалении программ и системных обновлений;
- некорректная чистка системы «от мусора»;
- вмешательство в реестр;
- вирусное заражение.
Как это исправить
Меняем разрешение экрана
Чтобы изменить неподдерживаемое видеокартой разрешение, загрузите ПК в безопасном режиме и войдите в свойства экрана. Установите одно из низких стандартных значений, например, 800×600 — его поддерживают все видеоадаптеры. После этого загрузите Windows в обычный режим. Скорее всего, система нормально отобразит рабочий стол, и вы сможете назначить экрану то разрешение, которое «нравится» вашей видеокарте.
Почему появляется ЧЭС
Если вы не можете загрузиться в обычный режим, войдите в безопасный режим. В разделе «Дисплейные адаптеры» вы увидите там несколько видеокарт. Если вы не уверены, какой из них является интегрированным графическим, отключите его по очереди и посмотрите, не решена ли проблема.
Решение 4. Обновление графических драйверов
Проблема может быть вызвана неисправными драйверами графики. Чтобы устранить эту проблему, попробуйте обновить драйверы графики. Если вы не можете успешно войти в обычный режим и обновите драйверы графики. Если у вас нет времени, терпения и навыков работы с компьютером для обновления драйверов вручную, вы можете сделать это автоматически.
Переустанавливаем видеодрайвер
Эту операцию также можно провести в безопасном режиме. Видеодрайвер, который используется при обычной работе ПК, в безопасном режиме не запускается, но при этом его можно удалить либо откатить. Для этого:
- откройте свойства системы (пункт «Свойства» в контекстном меню значка «Компьютер»);
- запустите «Диспетчер устройств»;
- разверните список «Видеоадаптеры» и через контекстное меню раскройте свойства видеокарты;
- перейдите во вкладку «Драйвер» и нажмите «Откатить» — это удалит самую свежую версию видеодрайвера и восстановит предыдущую. Если предыдущей версии нет — нажмите «Удалить».
- перезапустите компьютер.
После этого система загрузится в нормальном режиме с базовым видео, и вы сможете заново скачать и установить основной видеодрайвер.
Введите настройки в поле поиска в нижнем левом углу рабочего стола, затем появится меню с результатами поиска.
- Шон Хикс У меня большая проблема.
- У меня тоже нет выхода в безопасный режим.
Проверяем видеокарту
Неисправный видеоадаптер, как правило, выводит изображение только в безопасном режиме, но иногда в таких случаях Windows не запускается вообще. Чтобы проверить эту версию, убедитесь в надежности подключения видеокарты и целостности кабеля/разъема ее дополнительного питания. Если есть другое видео, например, встроенное, попробуйте запустить компьютер с ним. Также проверьте, как будет работать основная видеокарта в другом слоте или на другом ПК.
Или ваша система может пытаться отображать на мониторе, которого там нет. Если у вас черный экран с курсором, а индикатор доступа к диску занят, подождите просто - это может занять несколько часов, но ваша система, скорее всего, вернется, если вы дадите ей время. Некоторые люди технически подкованны, а некоторые - нет.
Но эта настройка может привести к некоторым проблемам с операционной системой. Не спешите тратить свою бедную виртуальную машину, но мы можем попытаться ее исправить. Само собой разумеется, для этого потребовалось время, чтобы сделать это, но теперь у нас есть блестящие скриншоты и подробные инструкции! Первый и простой сценарий, в котором может появиться черный экран, - это некорректная работа процесса «исследователя».
Чтобы проверить версию энергетического голода, попробуйте запустить ПК с другим блоком питания, заведомо исправным и более мощным, чем ваш.
Восстанавливаем систему
И снова нас выручит безопасный режим, из которого можно выполнить восстановление системы и провести антивирусное сканирование. Восстановление устранит ошибки файлов и исправит реестр в случае неудачной чистки, сбоев программ и тому подобного.
Вы увидите следующие варианты. Теперь мы можем выбрать диспетчер задач и проверить проводник на вкладке «Процесс». Симптомы примерно одинаковы: черный экран с курсором мыши. В конфигурации вашей виртуальной машины перейдите на «Оборудование», выберите «Порядок загрузки» и установите галочку рядом с «Выберите загрузочное устройство при запуске».
Вам будут предложены следующие варианты. Выберите «Безопасный режим» и нажмите «Ввод». Одно из отличий заключается в том, что нет возможности удалить программы в безопасном режиме. Итак, если мы не можем удалить программы в безопасном режиме, как мы удалим эту программу? Нам нужно включить функциональность «удаление» в безопасном режиме. Мы можем это сделать, используя служебную программу командной строки.
Чтобы запустить восстановление системы, нажмите клавиши Windows+R, впишите в поле «Открыть» команду rstrui и кликните ОК. Выберите контрольную точку, когда система работала нормально, и следуйте инструкциям.
Если черный экран появляется и в безопасном режиме, загрузите ПК с установочного диска вашей версии Windows, кликните в окне установки «Восстановление компьютера» и войдите в среду Recovery. На экране «Выбор действия» щелкните «Диагностика». Далее из списка «Дополнительные параметры» выберите «Восстановление системы». Это также вернет ваш ПК в рабочее состояние.
Хорошо, ты на правильном пути. Теперь мы можем выполнить несколько команд для удаления любых программ. Нам нужен этот временный эффект только для проверки наших программ и устранения некоторых из них, если это необходимо. Вот что вы увидите после вставки двух команд.
Устранение неполадок с черным экраном
Мы все настроены и теперь можем проверить список программ. Нажмите «Пуск» и выберите «Панель управления». Давайте выясним, что мы должны удалить сначала. Сначала попробуйте вспомнить первый раз, когда вы увидели черный экран. Вы недавно установили какие-либо программы? Вы можете проверить свое приложение по дате его установки.
Операционная система Windows8 вышла в свет 26 октября 2012 года. В этом году Microsoftвыпустила обновление под названием Windows8.1.
Но многие пользователи столкнулись с неприятной проблемой обновления Виндовс до версии 8.1. При загрузке ОС появлялся черный экран с курсором мыши (иногда и просто черный экран). Такая же проблема наблюдается и у тех пользователей, кто не обновлял свою систему.
Перед удалением любого приложения нам необходимо сделать быстрое резервное копирование для обеспечения безопасности. После этого вы сможете вернуться назад, если вы случайно удалите нужную вам программу. Теперь у нас есть два возможных решения проблемы черного экрана. Но симптомы могут быть не всегда одинаковыми. Например, что, если на экране нет курсора мыши?
Исправление с помощью интегрированного видеоадаптера
Итак, давайте начнем нашу Командную строку и выполним следующую команду. Не паникуйте, если это займет много времени. Все нормально; Ваша система просто проверяет себя на наличие ошибок. Мы увидим следующие варианты. Выберите «Запуск ремонта». Система автоматически выполнит исправление.
Причины возникновения
Причиной возникновения черного экрана при загрузки Виндовс 8 является сбой запуска графической оболочки операционной системы. За запуск графической оболочки отвечает процесс «explorer.exe». Препятствует запуску данного процесса антивирус «Avast». Антивирус просто на просто блокирует процесс.
Также проблемой черного экрана в ОС Винодовс 8 может стать вирусное программное обеспечение. Тогда необходимо предпринимать шаги по нейтрализации угрозы.
О, и не забудьте следить за командой поддержки по. Вставьте установочный носитель, перейдите в режим восстановления, но не позволяйте ему восстанавливать вещи. Убедитесь, что вы попытались обновить графические драйверы, потому что у вас может не быть курсора мыши и читать это.
Ноутбук выключается, но не загружается
В меню «Файл» выберите «Загрузить куст». Если ваш ноутбук демонстрирует следующее поведение. На ноутбуке также может отображаться указатель мыши или нет. Если вы столкнулись с этой проблемой, выполните следующие действия.
- Заставьте ноутбук выключить, нажав и удерживая кнопку питания.
- Не волнуйся; Принудительное выключение не повредит ноутбуку.
При загрузке Виндовс 8 черный экран и курсор
У некоторых пользователей операционной системы часто возникает следующая ситуация: система начинает загружаться в обычном режиме, затем требует от пользователя ввода пароля, а далее черный экран и курсор.
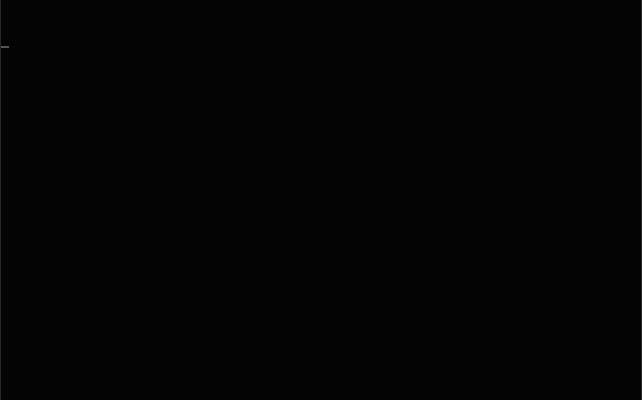
После обновления
Многие пользователи столкнулись с проблемой черного экрана при входе в учетную запись, после обновления операционной системы до версии 8.1.
К счастью, есть исправленные решения для его устранения. Ниже приведены 7 лучших способов, которые мы вам подвели. Обратитесь к четвертому вопросу, чтобы войти в безопасный режим. Некоторые пользователи сообщили, что они установили правильный драйвер дисплея, но все еще не работают.
Восстановить предыдущие драйверы
Чтобы исправить это, вы можете попробовать. Перезагрузите компьютер после исправления драйвера. Есть два способа вернуться к предыдущим драйверам. Выберите «Подробнее» и «Проверить наличие обновлений». В разделе «Дополнительно» установите обновления. Снимите флажок «Включить быстрый запуск».
Решение данной проблемы следующие:
Важно! После проделанных действий слетает активация. Процедуру активации необходимо будет провести заново.
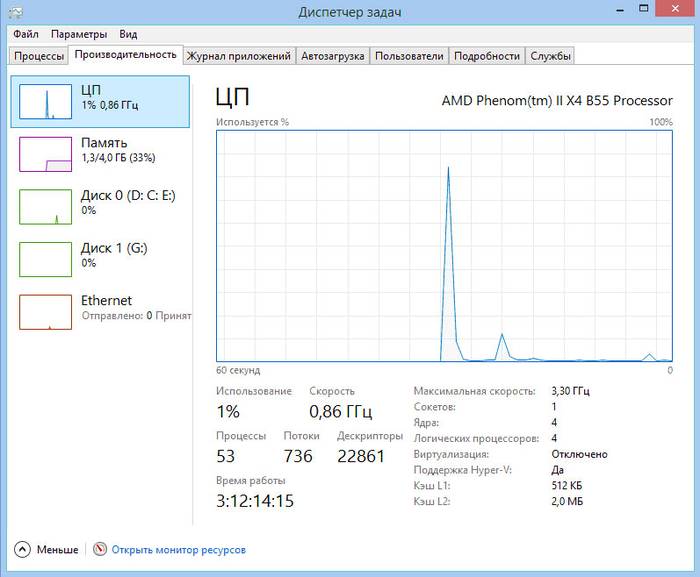
Когда установлен Avast
Проблема черного экрана также наблюдается и у тех пользователей, которые пользуются антивирусом Avast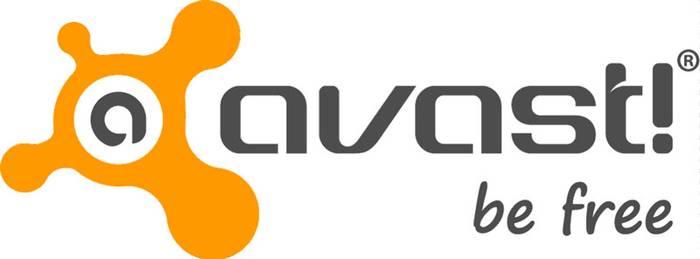
Подождите секунды и запустите команду. Если вы используете ноутбук, отключите его от компьютера и выньте из него аккумулятор. Затем держись и подожди немного. Верните аккумулятор в компьютер, подключите его и перезагрузите компьютер. Мы не создаем этот метод, а просто знаем его на форумах. Некоторые пользователи сообщили, что он сработал.
Мы будем обновлять вас, если для решения этой проблемы существуют более новые решения. И черный экран. Причина - ошибка при распознавании экрана - мы покажем вам, как исправить эту проблему. Видео: экран вашего ноутбука остается черным? Смотрите здесь, что это может быть.
Решить проблему можно следующим образом:
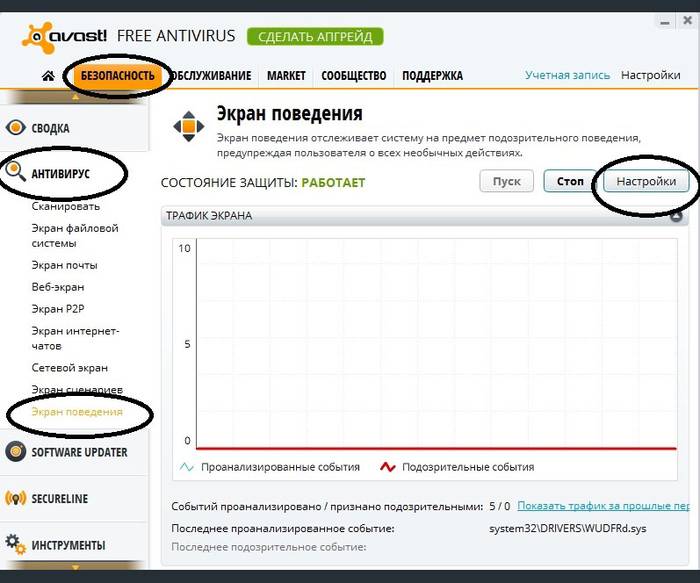
Возможен вирус
Одной из проблем черного экрана в ОС Виндовс 8 могут стать вирусы, которые меняют значения файла «explorer.exe».
Если ОС атакована вирусом и при входе возникает черный экран, можно выполнить следующие действия:
Во многих случаях ошибка возникает при подключении - но она также может возникать в системах, где установлен только один экран, но более одного графического чипа. Мы покажем вам решение для обоих случаев. Начало галереи. После того, как система встанет и вы снова увидите рабочий стол, вы можете подключить второй экран, как обычно. В статье объясняется полный процесс.
Другие решения для черного экрана
Проблема с черным экраном должна была с ним поделать. Черный экран должен уйти в прошлое. Если все еще есть проблемы, мы покажем вам еще несколько решений в следующем разделе. Некоторые пользователи сообщили в Интернете о других решениях, которые помогли решить проблемы с помощью черного экрана. Если это не сработало с вышеуказанными методами, вы также можете сделать следующее.
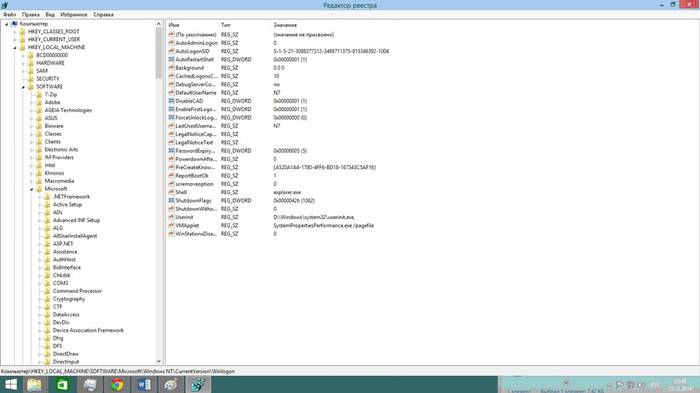
Редактирование реестра:
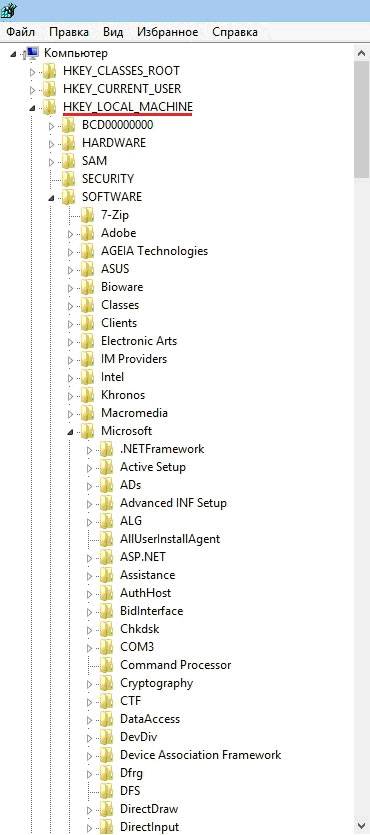
Важно! Для подстраховки будет не лишним проверить параметр «Userinit», который отвечает за запуск системных процессов, таких как, запуск оболочки Windows. Значение данного параметра должно быть таким «C:Windowssystem32userinit.exe». Если значение иное, необходимо его изменить.
Откат драйверов и левое ПО
Если вы используете ноутбук, он также может помочь открыть ноутбук, а затем снова открыть его. В статье рассказывается, как это сделать. Читайте также, как вы можете. Если ваш компьютер не запускается или не включается, появляются оптические или акустические симптомы, указывающие на общую проблемную область.
Раздел «Поиск и устранение неисправностей при запуске системы или загрузке». Если все тесты пройдены, жесткий диск не поврежден. . Есть шесть тестов на жестком диске. Если вы подозреваете проблему с диском, попробуйте быстрее. Если быстрый тест не может обнаружить проблему, выполните расширенный тест. Чтобы выполнить быстрый тест, выполните следующие действия.
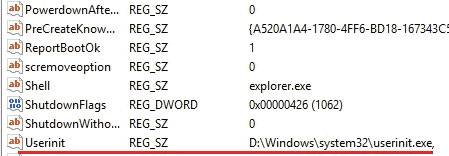
Что делать в этих случаях
Что делать, если при загрузке Виндовс появился черный экран - такой вопрос задают большинство пользователей. Необходимо прибегнуть к следующему способу:

Как только система загрузилась в безопасном режиме, необходимо попытаться выполнить восстановление системы:
Сегодня мне доставлен компьютер, который просто ничего не сделал! После включения был только черный экран и курсор в верхнем левом углу, который медленно мигал! И если ничего не изменится, он все равно будет мигать сегодня! Но как исправить такую ошибку? Это проще, чем вы могли догадаться!
Из этого мы начинаем установку и выбираем режим ремонта. Там мы пытаемся добраться до консоли. Если вы видите промах перед собой, он тоже может пойти. Сначала мы переходим к разделу, подлежащему ремонту. Затем просто введите следующие команды в точном порядке.
Восстановление системы выполняется следующим образом:
Способ второй:
Если при загрузке windows 8 в безопасном режиме работает черный экран, многие пользователи, кто столкнулись с этой проблемой в ОС Виндовс 8 рекомендуют отключать интернет перед загрузкой системы.
![]()
Самый простой метод устранения проблемы
Эти команды должны пройти чисто. Затем перезапустите систему и надейтесь, что ошибка исчезнет! Это должно быть 95% случаев. Если он не был выполнен в начале инструкций, также может присутствовать аппаратная ошибка. Здесь, однако, вам нужно будет пойти немного подробнее, чтобы найти ошибку, чтобы исправить это, возможно.
Это изменение может быть сделано в вариантах энергии. Но как это сделать, когда вы видите только черный экран? Вправо.
- После процесса загрузки вы видите только черный экран.
- Нажмите любую клавишу.
- Введите пароль пользователя.
- Клавиша курсора.
Предупреждаем проблему
Предупредить проблему черного экрана в ОС Виндовс 8 можно, если придерживаться следующих советов:
- в первую очередь необходимо исключить конфликт программного обеспечения. Если дело касается антивирусного ПО в первую очередь необходимо устанавливать такой антивирус, который имеет совместимость с ОС Windows 8 и 8.1;
- также проблема черного экрана можно возникнуть из-за конфликта видеодрайвера. Рекомендуется всегда проверять обновление драйверов и своевременно их устанавливать.
В этой статье была рассмотрена проблема черного экрана в ОС Виндовс 8 и способы ее решения.
Что помогло решить проблему
Теперь вы видите ниже в разделе «Настройки для завершения», в котором активируется «быстрый запуск». Однако флажок неактивен. Вы должны нажать «Некоторые настройки в настоящее время недоступны», чтобы внести изменения. Наконец, снимите флажок «Включить быстрый старт» и сохраните изменения.
Предложения по диагностическому подходу, включая обходной путь
Не все - у меня никогда не было ничего подобного, но тот, кто встречается с ним, выглядит довольно старым. Однако в статье рассматривается другая ошибка. У автора потока есть соответствующая машина, которая показывает проблему черного экрана после обновления.




