Виртуальная машина для linux ubuntu. Установка Linux Ubuntu на виртуальную машину VirtualBox. Ошибка при обновлении VirtualBox.
Порой хочется попробовать какой-нибудь новый дистрибутив линукса, но не хочется его устанавливать на свой компьютер. Либо Вам нужна система Windows для запуска специфичный программ, а устанавливать её второй системой нет желания. В этом случае поможет программный продукт от компании Oracle - VirtualBox.
И в этой статье я расскажу как установить самую последнюю версию VirtualBox в Ubuntu, а также про его первоначальную настройку.
Дэн - не только наш директор по производительности и инновациям, но и наш первый сотрудник. Он также является черным поясом в каратэ и энтузиастом посвященного боевому искусству. Это совершенно бесплатно и довольно легко настроить, мы проверим вас через весь процесс. Перед началом работы обязательно соблюдайте вышеуказанные требования.

Единственное, что вы можете испортить, это сама виртуальная машина, что маловероятно, но может быть просто удалено и снова установлено, если это произойдет. Единственный фактор вашего успеха - создание денег. Это имеет смысл в том, что они делают. - Для «единства» никакая другая операционная система даже не приближается к «дорожной карте» для единства. Вы знаете, какая конфигурация адаптера мне нужна для получения сети? Хотя, возможно, лучшим ответом является выбор перезаписи, поскольку он уменьшает сложность обработки виртуальных разделов. Позже создание новой виртуальной машины занимает всего несколько минут.
Коротко о VirtualBox в Ubuntu.
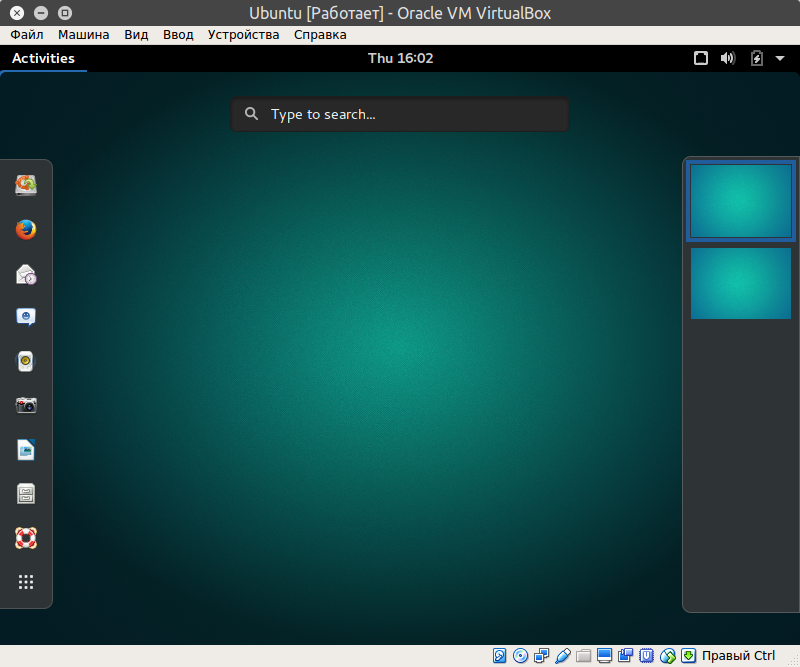
VirtualBox (Oracle VM VirtualBox) - программный продукт виртуализации для операционных систем Microsoft Windows, Linux, FreeBSD, Mac OS X, Solaris/OpenSolaris, ReactOS, DOS и других.
Ключевые возможности.
- Кроссплатформенность
- Модульность
- Поддержка USB 2.0, когда устройства хост-машины становятся доступными для гостевых операционных систем (только в проприетарной версии)
- Поддержка 64-битных гостевых систем (начиная с версии 2.0), даже на 32-битных хост-системах (начиная с версии 2.1, для этого обязательна поддержка технологии виртуализации процессором)
- Поддержка SMP на стороне гостевой системы (начиная с версии 3.0, для этого обязательна поддержка технологии виртуализации процессором)
- Встроенный RDP-сервер, а также поддержка клиентских USB-устройств поверх протокола RDP (только в проприетарной версии)
- Экспериментальная поддержка аппаратного 3D-ускорения (OpenGL, DirectX 8/9 (с использованием кода wine) (только в 32-битных Windows XP, Vista, 7 и 8), для гостевых DOS / Windows 3.x / 95 / 98 / ME поддержка аппаратного 3D-ускорения не предусмотрена)
- Поддержка образов жёстких дисков VMDK (VMware) и VHD (Microsoft Virtual PC), включая snapshots (начиная с версии 2.1)
- Поддержка iSCSI (только в проприетарной версии)
- Поддержка виртуализации аудиоустройств (эмуляция AC97 или SoundBlaster 16 или Intel HD Audio на выбор)
- Поддержка различных видов сетевого взаимодействия (NAT, Host Networking via Bridged, Internal)
- Поддержка цепочки сохраненных состояний виртуальной машины (snapshots), к которым может быть произведён откат из любого состояния гостевой системы
- Поддержка Shared Folders для простого обмена файлами между хостовой и гостевой системами (для гостевых систем Windows 2000 и новее, Linux и Solaris)
- Поддержка интеграции рабочих столов (seamless mode) хостовой и гостевой операционной системой
- Поддержка формата OVF/OVA
- Есть возможность выбора языка интерфейса (поддерживается и русскоязычный интерфейс)
- Базовая версия полностью открыта по лицензии GNU GPL, соответственно нет ограничений в использовании
Установка последней версии VirtualBox в Ubuntu.
Установка Virtualbox в Ubuntu, скачав deb пакет с официального сайта.
Самый простой способ установки VirtualBox - зайти на официальный сайт программы и загрузить deb пакет, соответствующий вашей операционной системе:
Это конфигурация вашей виртуальной машины. Он автоматически загрузит готовую базовую систему, чтобы ускорить вашу работу. Несмотря на то, что здесь мы используем готовый двоичный файл от третьей стороны, вы также можете создать базовую систему с нуля и проверить все.
Теперь вы можете войти в систему, все настроено. Поздравляем, вы можете создавать виртуальные машины за считанные минуты. Чтобы уничтожить гостевую машину, «бродячий уничтожить». Когда загрузка выполнена, смонтируйте образ диска и следуйте простым инструкциям по установке.

i386 - для 32 битных систем и AMD64 для 64 битных систем соответственно.
Если не знаете какая версия Ubuntu у вас установлена, то можете зайти в "Параметры" системы и открыть "Подробности"/"Сведения о системе":
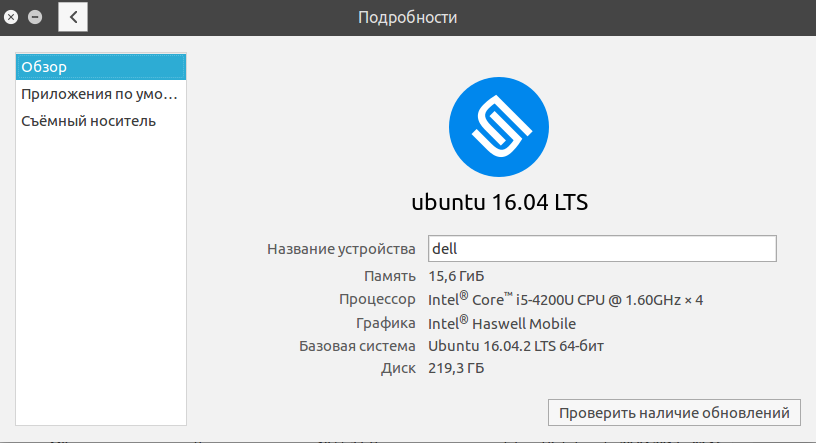
Если вы не запустили его раньше, вас попросят зарегистрировать приложение. В другом окне, которое появляется, вы увидите что-то похожее на это. Никаких виртуальных машин не видно, так как вы еще не создали. Создание новой виртуальной машины. Посмотрите, что новая кнопка на скриншоте выше? Появится новый мастер виртуальной машины.
Введите имя для своей виртуальной машины в поле «Имя», затем выберите «Операционная система и версия» из всплывающих меню. Шаг 5: выберите базовую память для виртуальной машины. Вам необходимо установить базовый объем памяти, который может использоваться виртуальной машиной.
После чего установить скачанный deb пакет программы Virtualbox через Менеджер приложений Ubuntu (двойной клик по deb пакету ) или любым другим, удобным для вас способом.
Установка Virtualbox в Ubuntu из командной строки.
Если графический режим установки не устраивает, можете установить с помощью командной строки. Откройте терминал (CTRL-ALT-T) и выполните следующие команды.
Установка VirtualBox Extension Pack и настройка Ubuntu
Создание нового жесткого диска. Этот жесткий диск займет место на вашем физическом диске, поэтому убедитесь, что у вас достаточно свободного места для создания жесткого диска и по-прежнему достаточно для хранения ваших документов. Вы можете сохранить виртуальный диск на внешнем диске, если хотите.
Чтобы начать процесс создания нового виртуального диска, выполните настройки по умолчанию, указанные в диалоговом окне ниже. При этом параметре виртуальный жесткий диск будет постепенно занимать больше места на вашем физическом диске по мере необходимости. В следующем диалоговом окне вы можете выбрать местоположение и размер виртуального жесткого диска.
Добавляем два ключа репозитория в систему (это две команды, копируйте правильно) :
wget -q https://www.virtualbox.org/download/oracle_vbox_2016.asc -O- | sudo apt-key add -
wget -q https://www.virtualbox.org/download/oracle_vbox.asc -O- | sudo apt-key add -
Добавляем репозиторий Virtualbox в систему (это одна команда, её нужно скопировать полностью и выполнить в терминале ):
sudo sh -c "echo "deb http://download.virtualbox.org/virtualbox/debian $(lsb_release -cs) contrib" > /etc/apt/sources.list.d/virtualbox.list"
Приступаем к установке
Однако помните, что ваш виртуальный жесткий диск может увеличиться до размера, выбранного вами в этом диалоговом окне. На этом этапе вы почти закончили. В настоящее время он отключен, но мы скоро это изменим. Вы должны увидеть сообщение о том, как этот сеанс будет собирать ваши движения мыши и нажатия клавиш. Четвертый экран выглядит следующим образом. Значения по умолчанию, показанные выше, должны быть идеальными. Вы хотите использовать весь созданный ранее виртуальный диск.
Следующий экран задает музыкальный вопрос «Кто ты?». Введите в свою личную информацию, включая ваше имя, пароль и имя для виртуальной машины. Следующий экран, который вы видите, представляет собой сводку всего, что вы только что создали. Чтобы создать новую виртуальную машину.
Обновляем сведения о пакетах в репозиториях системы:
Теперь устанавливаем последнюю версию Virtualbox, начинаем вводить:
sudo apt install virtualbox-
Затем дважды жмём клавишу TAB, появится возможный список:
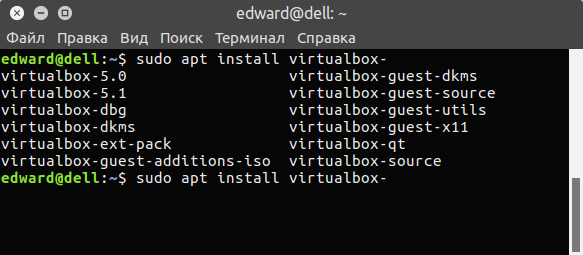
Устанавливаем самую последнюю версию VirtualBox, на данный момент это virtualbox-5.1:
Установка Oracle VM Virtualbox
Чтобы запустить новую виртуальную машину. Диалоговое окно «Предупреждение: сетевые интерфейсы» может появиться, но не беспокойтесь - просто приступайте к установке. Продолжайте установку, потому что это также входит в процесс установки драйвера. Если вы не хотите пожертвовать, вы можете пропустить пожертвование.
Выберите эти значения и назовите виртуальную машину, что хотите. В зависимости от того, сколько вашего компьютера имеет ваш компьютер, вы хотите выбрать максимально возможное для виртуальной машины, но не более половины доступного плунжера. Виртуальная машина не может видеть ваши личные файлы с помощью этой настройки. Вы можете изменить местоположение и размер здесь, если хотите, но мне нравится сохранять его по умолчанию.
sudo apt install virtualbox-5.1
Всё, теперь самая последняя версия VirtualBox установлена в Ubuntu.
Первоначальная настройка Virtualbox в Ubuntu.
Установив VirtualBox, вы не сможете пользоваться некоторыми функциями, например, не сможете подключить USB устройство. Для этого нужно добавить вашего пользователя в группу vboxusers. Делается это следующей командой в терминале:
Когда этот экран появляется, это означает, что виртуальная машина успешно загружается. Выберите эти параметры, если хотите. Загрузка обновлений теперь означает, что установка занимает больше времени, но вам не нужно обновлять ее позже. Стороннее программное обеспечение не обязательно является открытым исходным кодом и может быть плохо сделано. Но обычно это требуется для многих драйверов, которые необходимы для использования компьютера.
Хотя в этом окне говорится, что первый вариант стирает весь диск, это означает виртуальный диск. Таким образом, вам не нужно беспокоиться о том, чтобы вытирать все ваши личные файлы. Выберите первый вариант, если вы не хотите использовать другой метод самостоятельно.
sudo usermod -a -G vboxusers $USER

Изменения вступят в силу после перезагрузки или после перезапуска сеанса текущего пользователя.
Кроме того, обязательно нужно поставить Oracle VM VirtualBox Extension Pack, который добавляет поддержку USB 2.0 and USB 3.0 устройств, VirtualBox RDP, шифрование дисков, NVMe и PXE boot для сетевых карт Intel - загрузку операционной системы по сети (используется для создания тонких клиентов/бездисковых рабочих станций ).
VirtualBox - настройка локальной сети
Выберите «Установить сейчас», чтобы начать процесс. Выберите предпочтение вашей клавиатуры и язык. Запишите эту информацию, потому что вам понадобится ее позже для входа в систему после ее перезагрузки. Если это изображение появится, вам придется перезагрузить виртуальную машину вручную.
Настройка виртуальной машины для обработки возможностей сервера
Если экран не масштабируется правильно, выполните следующие действия. В противном случае, вы готовы к работе! По завершении установки это будет отображаться с мигающим курсором. Если вы хотите использовать свою виртуальную машину в качестве сервера или разрабатывать веб-приложения и серверные программы, вам необходимо переключить сетевые подключения виртуальной машины на мост.
Для этого, переходим на официальный сайт VirtualBox:
И выбираем "All supported platforms":

Дожидаемся скачивания пакета с расширением.vbox-extpack. После чего в программе VirtualBox переходим в Настройки ("Файл - Настройки" или CTRL-G ) на вкладке "Плагины":
Присоединяйтесь ко мне, узнав, как работают компьютеры
Затем выберите опцию «Сеть» на боковой панели и выберите «Мостовой адаптер» в раскрывающемся списке «Присоединено к:» в центре. Вы могли бы научиться программировать на нем, запускать программное обеспечение с открытым исходным кодом или научиться проводить тестирование безопасности. Просто введите свой адрес электронной почты в поле ниже. Вы также получите мое бесплатное 12-страничное руководство «Начало работы с операционной системой» прямо на свой почтовый ящик только для подписки.
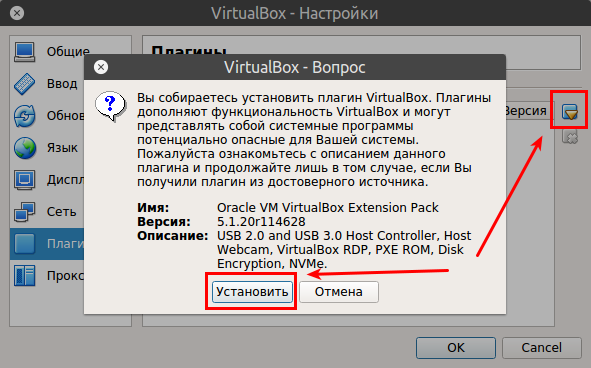
Нажимаем "Добавить" (значок справа), затем выбираем наш загруженный файл, и после этого жмём "Установить".
Вот и все первоначальные настройки, которые нужны выполнить. Сейчас уже можно приступить к созданию виртуальных машин.
Решение проблем с ошибкой rc=-1908 при запуске VirtualBox.
Во время установки Virtualbox в Ubuntu может возникнуть ошибка
И обычно это даже не приходит. Но давайте не доберемся до этого, давайте сначала посмотрим другие варианты. Мой предпочтительный способ тестирования графических приложений - использовать виртуальную машину на основе ядра и виртуальную машину, размещенную на моей реальной машине. Виртуальная машина эмулирует реальную машину. Он полностью изолирован от хоста, где он работает, поэтому вы можете свободно экспериментировать с ним, не рискуя сломать машину, которая вам понадобится для чего-то еще. Если все сходит с ума, просто выбросьте виртуальную машину и начните снова.
Эта ошибка возникает, когда у вас включен режим UEFI и включен Security Boot . Решается это перезагрузкой компьютера и отключения Security Boot (disabled) в BIOS настройках (на ноутбуках нужно зажимать клавишу F2 обычно ).
После обновления ядра Linux при запуске VirtualBox у вас может возникнуть ошибка:
В принципе, в тексте ошибки написано, что нужно сделать. Нужно полностью закрыть все окна Virtualbox. Открыть терминал и выполнить команду:
Также с диспетчером виртуальных машин это очень просто. Чтобы установить все, давайте откроем терминал, например, г-н. Многие из того, что мы делаем с командами в терминале, также можно выполнить с помощью графических приложений. Здесь мы сделаем оба; Для некоторых вещей мне нравятся команды, для некоторых мне нравятся кнопки. Однако первое правило состоит в том, чтобы никогда не вводить команду, которую вы не понимаете; И вы должны быть особенно подозрительными, если команда запрашивает ваш пароль.
Установка последней версии VirtualBox в Ubuntu
Если вы не понимаете, что делаете, ищите и спрашиваете. Для выполнения административных действий на машине вам потребуются права суперпользователя, такие как установка нового программного обеспечения. Эти 4 пакета - это программное обеспечение, которое мы будем использовать для создания и управления виртуальными машинами. Введите свой пароль пользователя в терминал и нажмите клавишу ввода. Пароль будет скрыт, так что никто не сможет его увидеть, пока вы его печатаете, но не беспокойтесь, после нажатия кнопки ввода команда продолжит установку.
sudo /etc/init.d/vboxdrv setup
После чего эта ошибка пропадет, но может снова возникнуть после очередного обновления ядра Linux. Тогда нужно будет снова выполнить данную команду в терминале.
Удаление Virtualbox из Ubuntu.
Чтобы удалить Virtualbox из Ubuntu, откройте терминал и выполните следующую команду:
sudo apt remove virtualbox*
В результате выполнения данной команды удаления может появиться ошибка:
Теперь вернемся к графическому интерфейсу пользователя. Откроется окно «Диспетчер виртуальных машин». Откроется диалоговое окно для выбора метода установки. Если у вас его нет, вы можете следовать за предыдущим. Следующий шаг - выбрать количество ресурсов, которые вы хотите предоставить этой виртуальной машине. Если вы дадите ему много ресурсов, это будет быстрее, но тогда ваша настоящая машина будет медленнее. Таким образом, вы должны уравновесить оба, еще один недостаток использования полных виртуальных машин вместо более сложных способов имитации машины.
dpkg: ошибка при обработке пакета virtualbox-5.1 (--remove):
подпроцесс установлен сценарий pre-removal возвратил код ошибки 1
A copy of VirtualBox is currently running. Please close it and try again.
Please note that it can take up to ten seconds for VirtualBox to finish running.
При обработке следующих пакетов произошли ошибки:
virtualbox-5.1
E: Sub-process /usr/bin/dpkg returned an error code (1)
W: Действие прервано до его завершения
Для вашей первой машины, возможно, просто оставьте значения по умолчанию. Обратите внимание на то, как виртуальная и настоящая машина чувствует, и в следующий раз выберете другое значение для сравнения. Итак, переадресуйте еще раз, и теперь мы можем выбрать размер диска виртуальной машины. Меньше этого, и вы, скорее всего, получите диск в полном объеме и придется его изменять, что немного скучно.
Вперед! И это последний шаг, по крайней мере, для этого поста. Здесь начинается интересная часть. Вы увидите загрузку виртуальной машины, как это делает реальный. Как только виртуальная машина перезагрузится, потребуется некоторое время, чтобы играть с пользовательским интерфейсом диспетчера виртуальных машин. Вы найдете элементы управления для запуска, выключения и перезагрузки компьютера, а также некоторые дополнительные параметры для изменения аппаратного обеспечения, которое оно имитирует. Помните, что вы не можете сломать свою настоящую машину, так что играйте, делайте беспорядок и начинайте заново.
Если закрыли все окна Virtualbox, а ошибка снова появляется, то может работать процесс VBoxSVC, чтобы его завершить, введите следующую команду в терминале:
sudo killall -9 VBoxSVC
После чего повторите команду удаления, теперь должно пройти без ошибок.
Для установки новой виртуальной машины с Linux нам потребуется:
- Сама программа для запуска виртуальных машин.
Скачиваем VM VirtualBox - Установочный образ Ubuntu Linux.
Скачиваем отсюда образ для установки. Берем Ubuntu 13.10. Выкачиваем один из образов- Ubuntu 13.10 Desktop (64-bit)
- Ubuntu 13.10 Desktop (32-bit)
Устанавливаем Virtual Box.
Нажимаем кнопку «Создать» и дальше с помощью мастера конфигурируем новую виртуальную машину.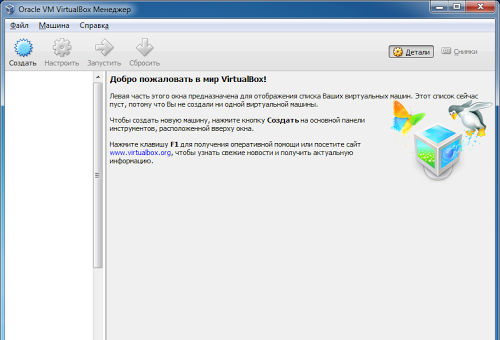
Вводим название виртуалки, тип «Linux», и версия «Ubuntu (64 bit)» (или просто «Ubuntu» если ставите 32 битную). Если вы хотите установить 64-битную версию, но у вас в списке версий нет 64-битных конфигураций, то возможно процессор у вас 32-битный. Если же все таки процессор должен поддерживать то почитайте F.A.Q. на форуме VirtualBox.
Когда я ставил на свой ноутбук HP 630 (процессор Core i3), я как раз столкнулся с тем что программа не давала 64 битных конфигураций. Как написано в F.A.Q. что в некоторые биосах поддержку виртуализации нужно включить, так и оказалось, что у меня по дефолту она была выключена.![]()
Далее задаем размер оперативной памяти которая будет доступна виртуалке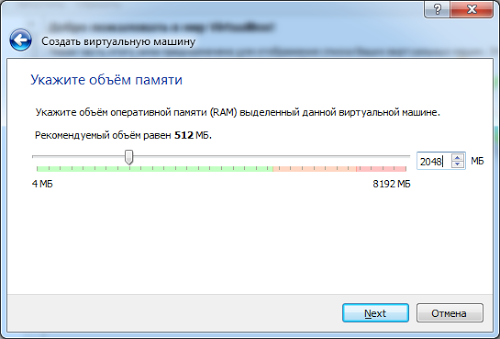
Виртуальной машине нужен виртуальный жесткий диск, который на самом деле будет файлом на нашем жестком диске. Создаем новый виртуальный жесткий диск, мастер запросит тип - выбираем по умолчанию, и задаем лимит размера жесткого диска.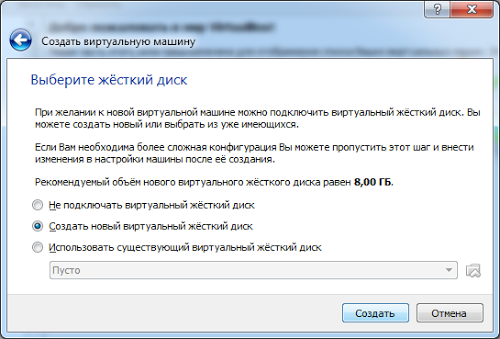

Виртуальная машина готова.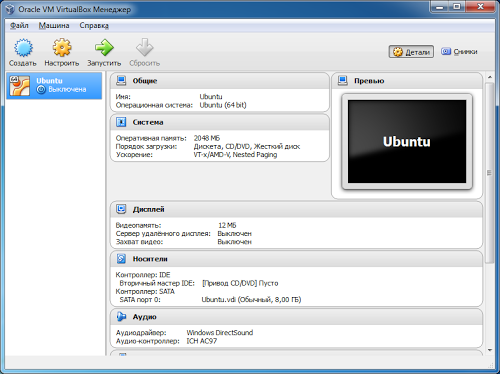
Но ее нужно доконфигурировать, чтобы потом работать комфортнее. Нажимаем «Настроить». Идем в раздел «Cистема». Я увеличиваю количество доступных ядер процессора до двух, потому что графический интерфейс с одним ядром очень тормозит.
Затем идем в раздел «Дисплей», выставляем максимум видеопамяти и ставим галочку включить «3-D ускорение»
Установка Ubuntu Linux
Теперь закрываем настройки, и запускаем машину. Будем ставить операционку. Машина стартует но ОС на ее жестком диске нету, поэтому мы видим черный экран. Установить ОС можно прям из образа для этого его надо примонтировать как оптический диск. Для этого в меню выбираем «Устройства» - «Приводы оптических дисков» - «Выбрать образ оптического диска» и указываем iso образ скачанной ubuntu.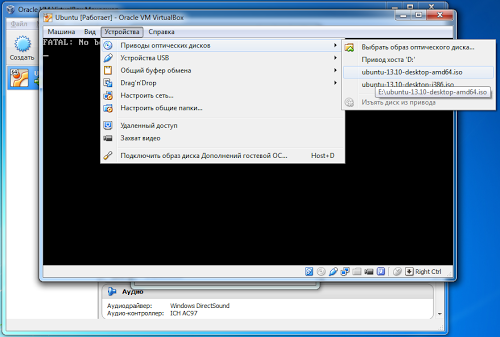
Затем в меню «Машина» перезапускаем машину. Начинается загрузка с диска. И через некоторое время появится экран приветствия установщика. Выбираем сразу язык. И нажимаем «Установить Ubuntu». Кнопка «Запустить Ubuntu» позволяет загрузиться на рабочий стол Ubuntu без установки для ознакомительных целей, но нам этот режим не нужен, мы сразу устанавливаемся.
Теперь нужно задать условия установки. Задаем метод размещения на диске. Для Ubuntu обычно необоходимо два раздела, один обычный и один раздел файла подкачки. Также можно создать три раздела, для того чтобы на третий разместить точку монтирования /home в которой будут хранится все файлы пользователей. Аналогия с Windows диски C: и D:.
Но т.к. это виртуальная машина, а (виртуальный) жесткий диск и так не велик оставим пункт по умолчанию, установщик сам создаст нужные разделы.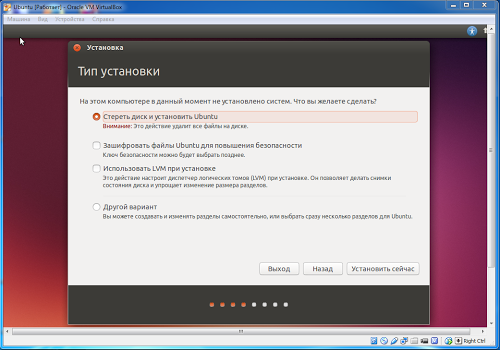
Задаем часовой пояс
Выбираем второй язык после английского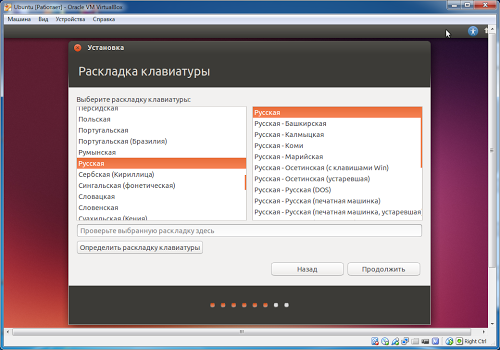
Вводим имя и пароль нового пользователя. Пароль ввести нужно, т.к. в Linux это важный момент в безопасности.
Пропускаем ввод аккаунта Ubuntu One - нажимаем Войти позже
И ждем пока ОС установится
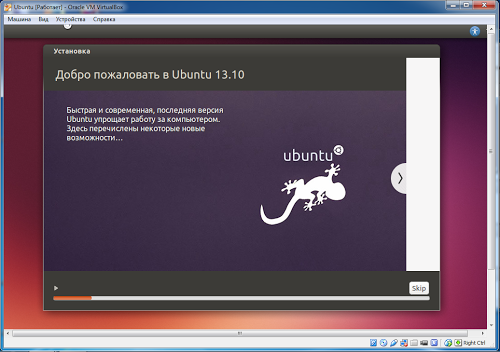
В конце установки машина попросит перезагрузиться в графическом режиме, а затем еще в текстовом режиме нужно будет нажать Enter.
После перезагрузки вводим пароль пользователя и начинаем пользоваться.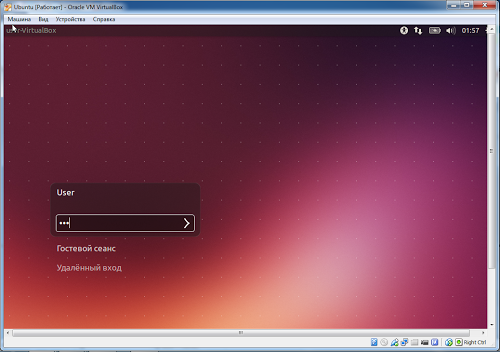
Конфигурирование установленной Ubuntu Linux 13.10
В Ubuntu 13.10 перестала быть доступна возможность переключения раскладки по привычным Ctrl+Shift. Поэтому нужно сконфигурировать комбинацию для переключения. На панели находим значок языка. (Если его нет перезагрузите Ubuntu)
Затем нажимаем на него и выбираем «Параметры ввода текста». В появившемся окне в поле с комбинацией клавиш нужно просто щелкнуть и нажать ту комбинацию, которую будет удобно использовать. Я себе установил Ctrl+Пробел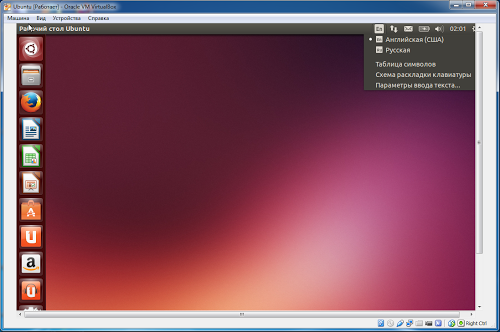
Следующим шагом для удобного испльзования виртуальной машину будет установка дополнения гостевой системы. Это специальные программы которые устанавливаются в виртуалку и доступны они в меню «Устройства» - «Подключить образ диска Дополнений гостевой ОС» После подключения произойдет автозапуск диска, нужно согласиться его выполнить. Будет запущен терминал в котором нужно будет ввести пароль пользователя. При вводе пароля в терминалы никакие символы появляться не будут. Затем нужно будет нажать Enter. Дождаться окончания установки и перезагрузить виртуальную машину.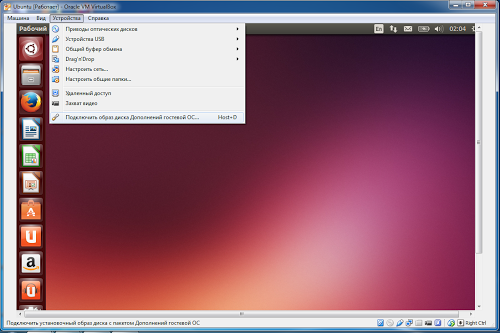
После установки этих дополнений разрешение экрана в виртуалке будет подстраиваться под размер окна, можно будет включить общий буфер обмена, см. меню «Устройства». И не менее важная функция создания общей папки между вашей операционной системой и Ubuntu на виртуальной машине.
Для создания такой папки идем в «Устройства» - «Настройка общей папки». Нажимаем добавить общую папку, выбираем папку в основной ОС, ставим галочки Авто-подключение и Создать постоянную папку.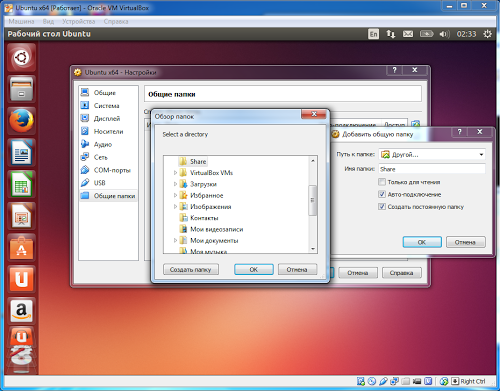
Консоль
Консоль или терминал - это приложение с текстовым интерфейсом которое дает возможностей для управления компьютером не меньше, а даже больше чем программы с графическим интерфейсом.
При запуске консоли в нем написана строка %имя пользователя%@%имя компьютера%:~$
~ - это короткое название вашей домашней папки
Для открытия консоли можно запомнить комбинацию клавиш Ctrl-Alt-T или нажать клавишу супер (клавиша со значком Windows на клавиатуре) и ввести в строку terminal или терминал и нажать по значку.
Подключение общей папки завершено на половину. Мы дали папку Virtual Box`у но не настроили эту папку в Ubuntu. А чтобы с ней работать ее нужно примонтировать. Для этого есть команда
Mount -t vboxsf Share /home/user/share-folder
Здесь для примера Share - имя папки которую мы настроили в VirtualBox
/home/user/share-folder - папка в файловой системе виртуалки, если ваш пользователь имеет имя user
Чтобы создать эту папку можно перемещаться командой cd, а затем выполнить команду
Mkdir share-folder
Но каждый раз (после перезагрузки) примонтировать папку быстро надоест, решение я нашел в статье и заключается оно в том чтобы добавить в файл /etc/rc.local командную строку:
Mount -t vboxsf Share mount-point
Имена папок все так же для примера. Чтобы попасть в файл можно выполнить команду
Sudo nano /etc/rc.local
Здесь sudo - это флаг что команда идет от суперпользователя, это необходимо т.к. конфигурационный файл является системным и нужны соответствующие права. Вызов команд с sudo повлечет необходимость ввода пароля.
nano - один из консольных редакторов. Можно было бы воспользоватся вместо него gedit - это уже оконный редактор.
Теперь можно устанавливать программы. И пользоваться всеми преимуществами Ubuntu.
Например можно установить Git. Можно ввести команду git в терминал и увидеть подсказку что эта программа не установлена и установить ее можно командой
Sudo apt-get install git
Но перед запуском этой команды нужно вызвать
Sudo apt-get update
Чтобы ubuntu обновил списки своих репозиториев.
После установки можно набрать
Git --help
И если увидите справку программы git, то убедитесь что теперь она установлена.




