Установка линукс зорин на виртуальную машину. Установка Linux на виртуальную машину. Создание виртуальной машины.
Итак, есть три основных варианта установки Linux на компьютер:
- Linux, как единственная система на компьютере
- Linux, как дополнительная операционная система
- Linux на виртуальной машине
Мы с вами рассмотрели первые два варианта установки и остался третий, с моей точки зрения, самый удачный вариант. Он идеален, если вы хотите просто присмотреться к новой операционной системе. В случае установки Linux на виртуальную машину вы избежите множества потенциальных проблем, связанных с переразбивкой жесткого диска компьютера. Если вы захотите удалить Linux, то сможете абсолютно безболезненно это сделать в два щелчка мыши.
Как мы тестировали виртуальные машины
Измените тип хранилища от стандартного «Динамически распределенного» до «Фиксированный размер», чтобы повысить производительность. Если вы понимаете, что пространство на диске недостаточно велико, вам нужно будет снова выполнить эти шаги, чтобы создать другую виртуальную машину.
Теперь создается виртуальная машина. 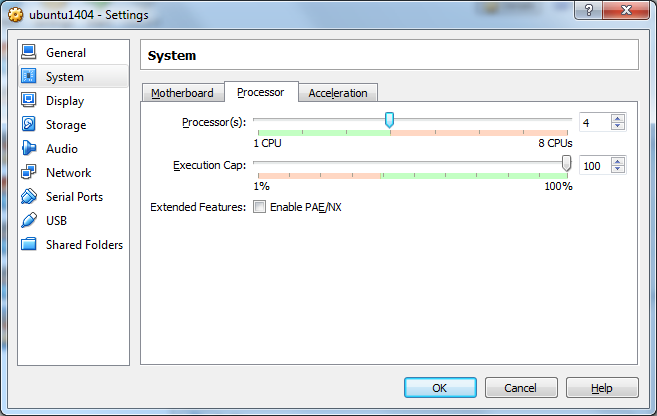
Теперь вы увидите экран «Добро пожаловать». Обратите внимание, что процесс установки может немного отличаться от версии к версии. Установка будет продолжаться до тех пор, пока она не будет завершена. Введите пароль, который вы выбрали, и нажмите «Ввод».
Итак, давайте разберемся с тем, что такое виртуальная машина и как ее создать.
Виртуальная машина — это программно воссозданный компьютер. По сути виртуальный компьютер просто задействует ресурсы реального компьютера, используя его оперативную память и вычислительные мощности. Такую возможность обеспечивают специальные программы. Вы создаете виртуальный компьютер, который имеет виртуальные комплектующие — оперативную и видеопамять, процессор, жесткий диск и так далее. В реальности эти комплектующие, как вы понимаете, не существуют. Это программно позаимствованные ресурсы вашего реального компьютера.
Настройка виртуальной машины
Вы можете обнаружить, что экран рабочего стола слишком мал. Программное обеспечение предоставляет дополнительные возможности гостевой виртуальной машине, включая интеграцию с указателем мыши, лучшую поддержку видео, общие папки, общий буфер обмена и т.д.
Введите пароль пользователя. Когда установка завершена, нажмите клавишу «Назад», чтобы закрыть окно терминала. Теперь подготовьтесь к перезапуску системы, чтобы включить изменение. Выберите «Папки с машиной» и нажмите кнопку «Добавить». Перейдите в папку, к которой вы хотите получить доступ с гостевой машины.
Итак, создав такой виртуальный компьютер, вы можете использовать его также как и реальный, то есть установить на него операционную систему и нужные вам программы.
Виртуальные компьютеры используют ресурсы реального компьютера только когда они запущены, а это означает, что вы можете создать хоть десять виртуальных машин с различными операционными системами и набором программ, и даже работать с ними одновременно в разных окнах. Естественно нужно понимать, что поскольку реальные ресурсы вашего компьютера не безграничны, то для одновременной работы нескольких виртуальных машин реальных ресурсов может не хватить, хотя вполне возможно запустить одновременно две или три виртуальные машины.
Поскольку разные операционные системы имеют свои плюсы и минусы, использование программного обеспечения виртуальной машины позволяет пользователям компьютеров иметь все преимущества! Место на жестком диске - вам нужно будет понять, сколько свободного места у вас на компьютере. Это значит, что вы знаете, насколько велики вы можете создать свою виртуальную машину. Если вам нужна помощь в ее установке, ознакомьтесь с руководством. . В поле имени введите имя для своего устройства. Вы можете назвать его в значительной степени тем, что хотите.
Следующее окно будет называться «Память» и попросит вас выбрать размер основной памяти. Он покажет вам рекомендуемый размер загрузочного жесткого диска. Оставьте настройки по умолчанию и нажмите «Далее». В окне «Тип жесткого диска» вам будет предложено выбрать динамически расширяющееся хранилище, которое начинается с небольшого размера и растет, когда вы используете свободное место или хранилище фиксированного размера, где вы выберете максимально допустимое пространство - вы не будете Разрешено любое дополнительное пространство на виртуальной машине.
Виртуальные компьютеры позволяют вам экспериментировать с операционной системой или программами, не боясь что-то испортить. Если вы напортачите в настройках или замусорите систему постоянной установкой и удалением программ, то вы можете безболезненно удалить виртуальный компьютер и создать новый, или же просто переустановить операционную систему на виртуальной машине… По сути виртуальная машина — это набор файлов на жестком диске вашего компьютера, поэтому удалив эти файлы вы удаляете и виртуальный компьютер.
Вы можете выбрать любой из них, если вы не уверены, что выбрать, мастер предлагает несколько описаний каждого из них. В этом учебном пособии предполагается, что вы выбираете хранилище фиксированного размера. Вы попадете в окно «Местоположение и размер виртуального диска», в котором будет указано, сколько места вы хотели бы разместить на своей виртуальной машине. Область «местоположение» будет предварительно заполнена информацией, которую вы указали на предыдущих шагах, поэтому оставьте ее как есть.
Область «размер» - это место, где мы будем использовать эту информацию о том, сколько места осталось на вашем компьютере. Вы также хотите, чтобы вы оставили себе комнату на своем компьютере. На следующем экране вы найдете краткое описание предпринятых шагов. Для создания жесткого диска может потребоваться несколько минут. Когда мастер завершит создание жесткого диска, появится всплывающее окно «Сводка».
Но как же создать виртуальную машину?
Для этого есть специальные программы виртуализации, которых достаточно много. Я не буду их все перечислять или делать их обзор. При желании вы найдете всю необходимую информацию самостоятельно.
Я лишь скажу, что, с моей точки зрения, лучшей программой для виртуализации является VMware Workstation … Но у нее есть минус — она не бесплатна.
Зачем мне нужна виртуальная машина
После завершения настроек появится окно настроек. Вы можете пройти все настройки и изменить все по своему усмотрению. В этом учебнике предполагается, что вы оставили все как есть. В следующем окне будет предложено выбрать установочный носитель. Ваша виртуальная машина загрузится, но вы еще не закончили.
В следующем окне вы получите несколько рекомендаций и сообщите, встречаете ли вы их или нет. Убедитесь, что вы выполняете каждую из рекомендаций, например, подключаетесь к Интернету, так как процесс установки намного проще. Программное обеспечение, установленное на виртуальной машине, остается неповрежденным и может использоваться даже после перезагрузки. виртуальные машины могут быть скопированы и восстановлены легко, поэтому, если вы испортите это, это не проблема. Теперь вы спросите, какие компоненты вы хотите установить.
На второе место я бы поставил и объясню почему. Данная программа проста в использовании, бесплатна, имеет версии для разных операционных систем (Windows, Mac OS и Linux), а также имеет русскоязычный интерфейс, что для многих является немаловажным факторм. Именно этой программой я пользуюсь сам и именно о ней я расскажу.
Скачать ее можно на официальном сайте — для этого необходимо перейти в раздел Downloads и выбрать дистрибутив программы для вашей операционной системы, например, Windows. Начнется загрузка установочного файла на компьютер.
На этом этапе вы можете выбрать, создавать ли ярлык на рабочем столе или нет. Шаги 1. Выберите тип виртуальной машины. Первое, что вам нужно сделать, это определить тип, который вы хотите создать. Примечание. Убедитесь, что вы выбрали правильную версию. Если вы используете 64-разрядную машину, вы можете выбрать либо 32-разрядную, либо 64-разрядную, но, очевидно, 64-битную версию. Выделите память на виртуальную машину.
Следующий экран попросит указать, сколько памяти вы хотите передать виртуальной машине. Вы не должны идти ниже указанного минимума, и вы также должны быть уверены, что оставите достаточно памяти для хоста, чтобы он продолжал работать. Виртуальная машина теперь создана, и вы можете запустить ее, нажав кнопку «Пуск» на панели инструментов.
После того, как программа установлена, запускаем ее.
Поскольку виртуальная машина является частью реального компьютера, то при ее создании мы должны указать, какие ресурсы реального компьютера будут задействованы.
Чтобы приступать к созданию виртуальной машины — жмем кнопку «Создать» и появится мастер, помогающих создать новую виртуальную машину. На первом шаге вводим имя виртуальной машины.
Выберите язык установки
Для первой загрузки вам необходимо выбрать загрузочный диск. Первым шагом является выбор языка установки. Убедитесь, что, если вы используете ноутбук, который подключен к компьютеру или имеет достаточное время автономной работы. В нижней части экрана есть два флажка.
Разделение виртуального жесткого диска
- Выберите, следует ли устанавливать обновления по мере выбора.
- Выберите, следует ли устанавливать.
Раздел Виртуальный жесткий диск
На экране «Тип установки» вы спрашиваете, как вы хотите разбить жесткий диск. При установке на реальном жестком диске этот шаг вызывает у людей тоску.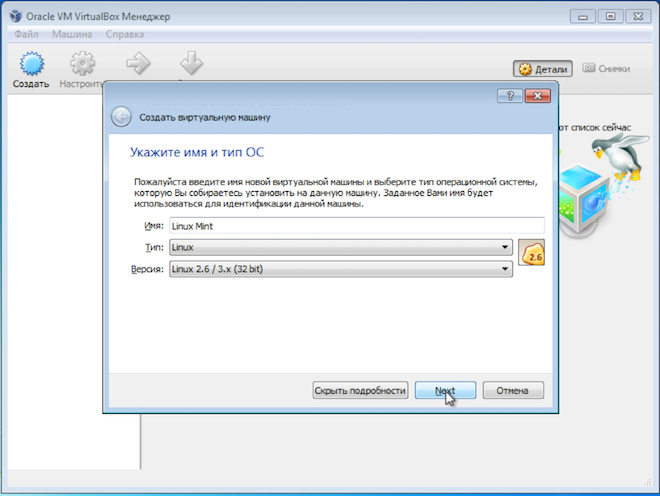
Поскольку виртуальная машина — это просто набор файлов на жестком диске вашего компьютера, то название, которое вы введете будет использовано в названии каталога, в которое эти файлы будут помещены. Также это название будет отображаться и в самой программе VirtualBox.
Совместимость и снапшоты
Теперь начнется установка, и файлы будут скопированы на виртуальный жесткий диск. Пока это происходит, вас попросят выбрать ваше местоположение. Это отличный способ попробовать, потому что он позволяет вам копировать сервер, чтобы опробовать различные конфигурации, сделать снимки, которые вы можете отбросить, если вы допустили ошибку, и многое другое. Подумайте об этом как о компьютере в компьютере. Теперь у вас есть виртуальная машина, но ее виртуальный жесткий диск пуст. Для него нет операционной системы.
Мы собираемся сделать виртуальный эквивалент этого сейчас. Помните это, потому что вам понадобится его для входа или выполнения административных команд на виртуальной машине. Запись изменений раздела на диск: запись на диск: по умолчанию будет выбрано «Нет»; выберите «Да». Выбор программного обеспечения: «стандартные системные утилиты» будут выбраны по умолчанию, поэтому просто нажмите «Ввод». И это единственная операционная система на этой виртуальной машине. . На этом этапе установка будет завершена!
Далее указываем тип операционной системы, а также ее версию. Так как мы устанавливаем Линукс, то можно указать просто «Linux 32bit» или «Linux 64bit», в зависимости от того, Linux какой разрядности вы планируете установить.
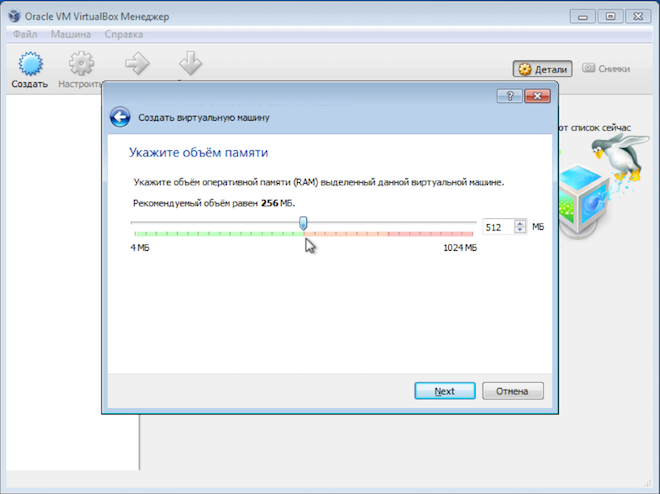
Здесь нужно учитывать реальный объем оперативной памяти, установленный на компьютере, а также системные требования операционной системы, в которой вы запускаете виртуальную машину.
Теперь вы вошли в свой новый виртуальный сервер! Окно на экране теперь эмулирует монитор, подключенный к вашей виртуальной машине. То, что вы вводите на клавиатуре, эмулирует клавиатуру, подключенную непосредственно к вашей виртуальной машине. Появится новое вспомогательное окно с таблицей правил пересылки портов. . Трафик будет перенаправлен на порт 22 нашей виртуальной машины, и он должен подключиться.
Виртуальная машина - это в основном программа, которая работает в вашей операционной системе хоста и имитирует среду для полностью отдельной компьютерной системы, где вы можете установить в основном любую гостевую операционную систему. Операционная система «хост» - это ваша основная операционная система. Гостевой операционной системой является операционная система, которая устанавливается на виртуальной машине. Процесс установки должен быть таким же простым, как установка любой другой программы в вашей операционной системе хоста.
Так в моем случае виртуальная машина будет запускаться на компьютере с 32-х разрядной Windows 7 и у этой операционной системы требования следующие:
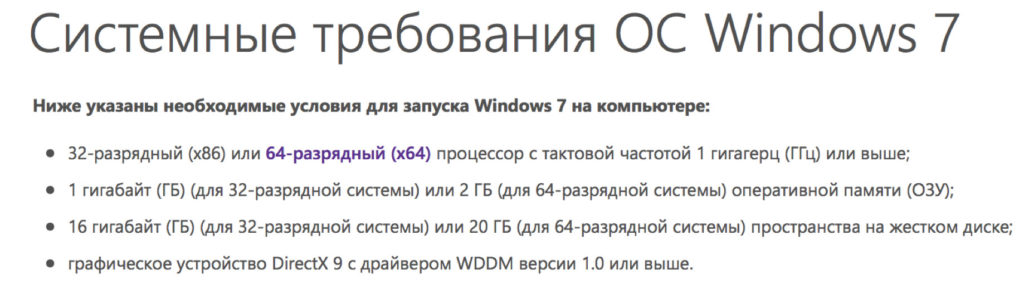
Это означает, что если у вас на компьютере всего 2 Гб оперативной памяти и установлена 32-х битная Windows 7, то не стоит выделять виртуальной машине 1 Гб, так как это может сказаться на работе компьютера в целом. В этом случае под Linux лучше отвести 512Мб.
Что такое виртуальная машина
Однако, поскольку они используют виртуальную машину, все, что вам нужно сделать, это загрузить. Многие из этих параметров также могут быть изменены позже. Убедитесь, что эта установка установлена на виртуальной машине, в противном случае вы можете перезаписать дисковое пространство вашей операционной системы хоста. Есть кое-что освежающее об установке новой операционной системы на компьютер. И теперь проще, чем когда-либо, сделать это, не уничтожая существующую настройку.
Лучше всего, это займет всего несколько минут. Прежде чем мы действительно пойдем, существует важное различие в отношении терминологии. Тот, который вы устанавливаете, является гостем. Хотя есть способы решить проблемы позже, гораздо легче принять правильное решение с самого начала.
Неправильное распределение памяти между реальным и виртуальным компьютерами может привести к снижению производительности обоих компьютеров.
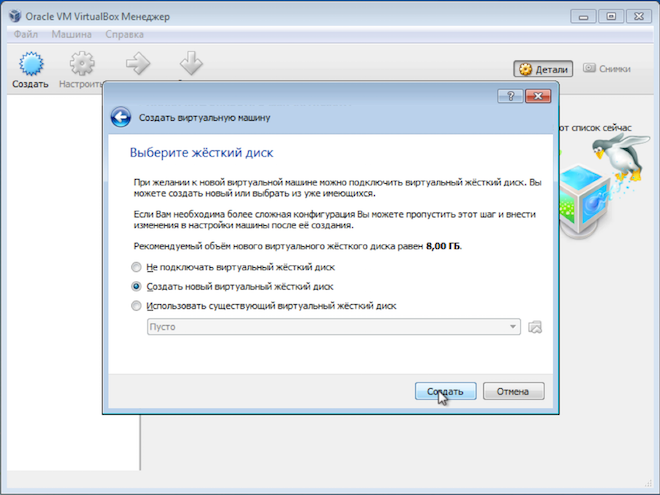
Здесь есть варианты, но я предлагаю использовать значения по умолчанию — создать новый виртуальный жесткий диск, тип диска VDI и выбрать динамический жесткий диск, что позволит несколько сэкономить пространство на реальном жестком диске.
Это программное обеспечение, которое задействует весь процесс виртуализации, поэтому продолжайте и загрузите его, если вы еще этого не сделали, а затем установите его. Это легче сказать, чем сделать. Существует огромное количество дистрибутивов, из которых вы можете выбирать. Вы можете начать с помощи, определяющей ваши конкретные потребности, и обратитесь к краткому описанию некоторых популярных опций.
После того, как вы найдете версию, которую хотите попробовать, загрузите установочный файл. Как указано в описании, обратите внимание, что динамический файл диска будет расширяться по мере необходимости, но не будет автоматически сжиматься автоматически, когда пространство на нем будет освобождено. Поскольку вы создаете виртуальный жесткий диск в своем существующем файловом пространстве, вы можете присвоить этому файлу имя и выбрать, где он хранится. Отрегулируйте ползунок или введите конкретный номер в поле справа, чтобы указать размер виртуального жесткого диска.
- Размер памяти.
- Выберите размер памяти.
- Расположение и размер файла.
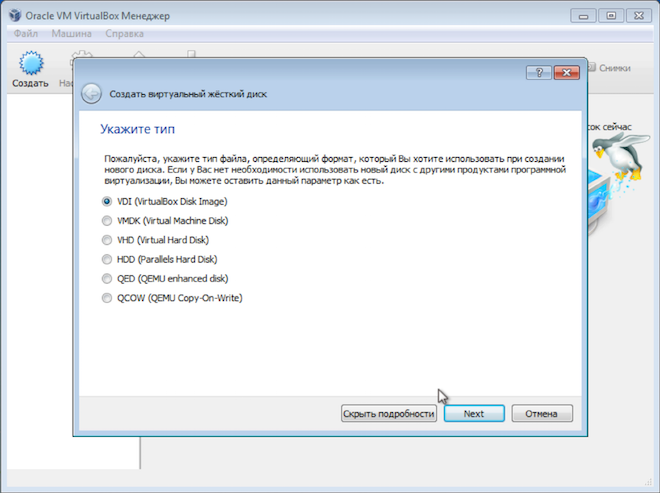
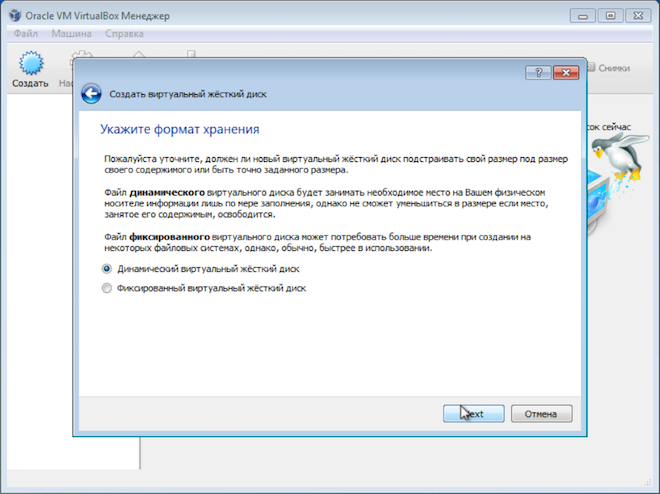
Если вы выберете фиксированный диск и назначите его объем, скажем в 30Гб, то виртуальная машина сразу оттяпает это место на реальном жестком диске. Динамический же диск позволяет постепенно увеличивать размер виртуального жесткого диска по мере его заполнения. Мне такой вариант нравится больше, хотя с фиксированным диском виртуальная машина работает несколько быстрее.
Мы подготовили почву для новой гостевой операционной системы, но ее еще нужно установить. Как только установка будет завершена, вы все настроены! Гостевые дополнения. Подумайте, идет свет. Если у вас недостаточно вычислительной мощности, подумайте о том, как легко распределить ресурсы, которые легко доступны для ресурсов вашей системы. Ищите варианты популярных распределений, таких как.
Новый мастер виртуальной машины отображается в новом окне, как показано на рисунке 5. Мастер позволяет настроить основные сведения о виртуальной машине. Вы можете изменить настройки позже после создания виртуальной машины. На шаге памяти вы можете просто принять значение по умолчанию.
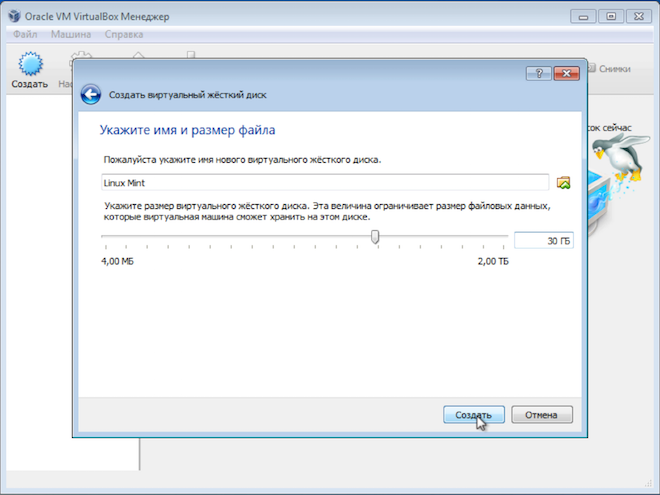
На этом создание виртуального компьютера завершено, но нам нужно внести некоторые коррективы. Для этого заходим в настройки вновь созданной виртуальной машины.
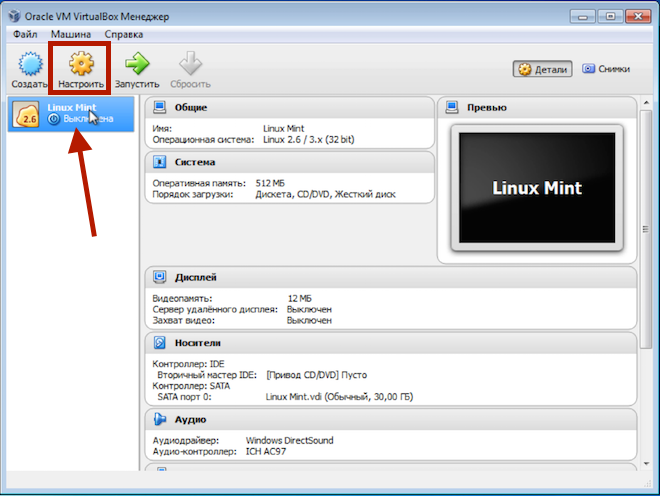
На вкладке «Система» переходим в раздел «Процессор» и устанавливаем галочку «Включить PAE/NX».
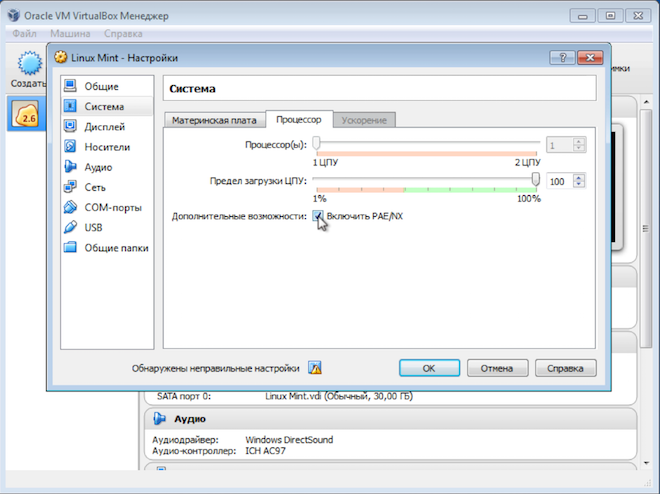
Не всегда, но некоторые операционные системы не запустятся на виртуальной машине без включения этого режима.
Далее переходим в раздел «Носители» и подключаем образ диска Linux, который мы ранее скачали с официального сайта .

Именно с использованием этого образа мы с вами подготовили загрузочную флешку. Для установки Linux на виртуальную машину флешка не нужна и достаточно иметь файл образа.
На этом все. Сохраняем настройки и запускаем виртуальную машину.
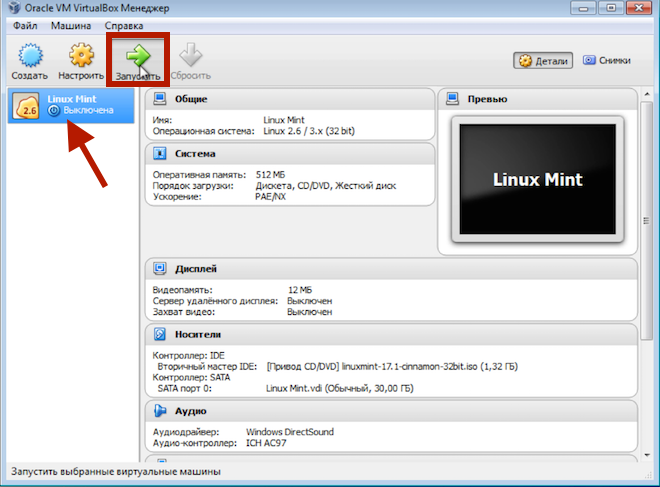
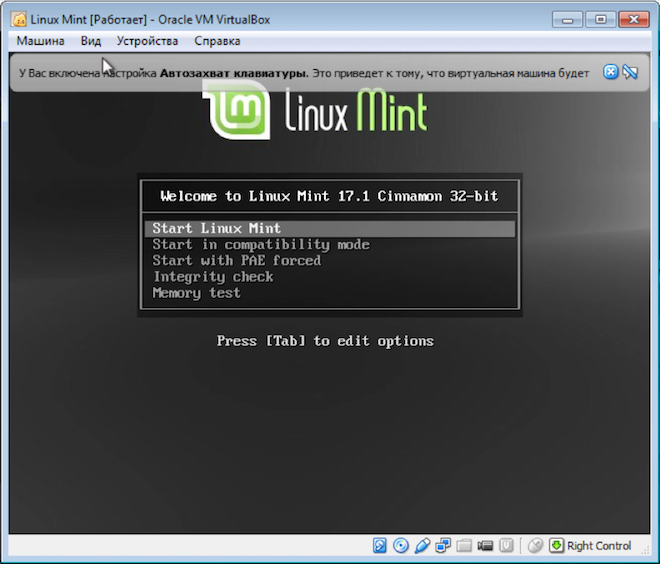
На этом вопрос установки Linux на компьютер считаю закрытым и в следующих видео речь пойдет уже непосредственно об операционной системе.
ОС Linux интересна многим пользователям, однако немногие решаются сменить на нее Windows. Однако если вникнуть в суть работы этой платформы, то станет видно, что Windows – не единственный возможный вариант (особенно с учетом его дороговизны). Для начала нужно понять, каким образом Linux устанавливается на виртуальную машину.
Что необходимо для осуществления этой цели?
1.
Процессор должен поддерживать аппаратную визуализацию
2.
Установленное приложение VM VirtualBox от Oracle (далее – VB)
3.
Загруженный ISO-образ операционной системы Linux
Установив виртуальную машину (это довольно быстрый процесс), можно заняться собственно самой ОС Linux.
Сегодня можно встретить множество вариаций Linux, разработанных на ее ядре. Сейчас мы рассмотрим наиболее распространенную из них – ОС Ubuntu .
1. Запускаем VB и жмем «Создать» .
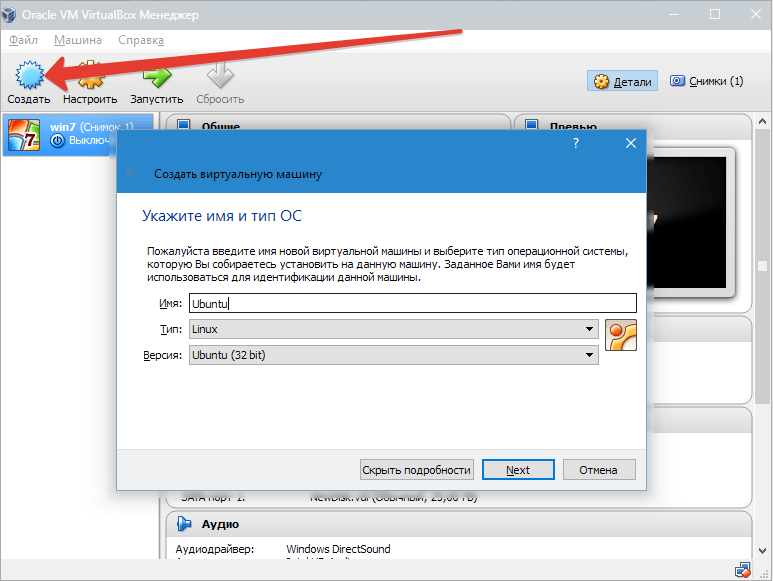
Указываем имя ВМ – Ubuntu , а также тип ОС – Linux . Нужно указать и версию платформы; это зависит от того, какова разрядность загруженной ОС – 32х или 64х.
2. Задаем объем ОЗУ, который следует выделить для работы ВМ. В данном случае операционная система будет функционировать нормально при объеме 1024 Мб.
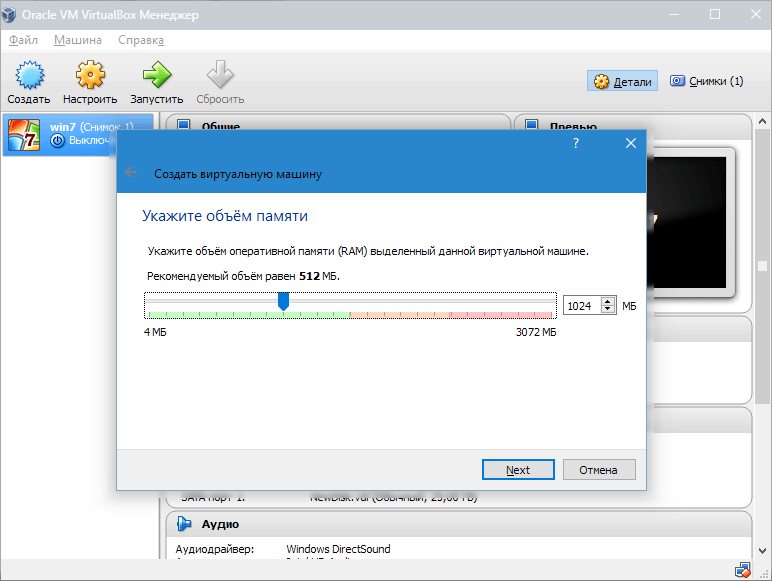
3. Создаем новый жесткий диск. Выбираем тип файла, который используется при создании нового образа диска. Лучше всего оставить активным пункт VDI .
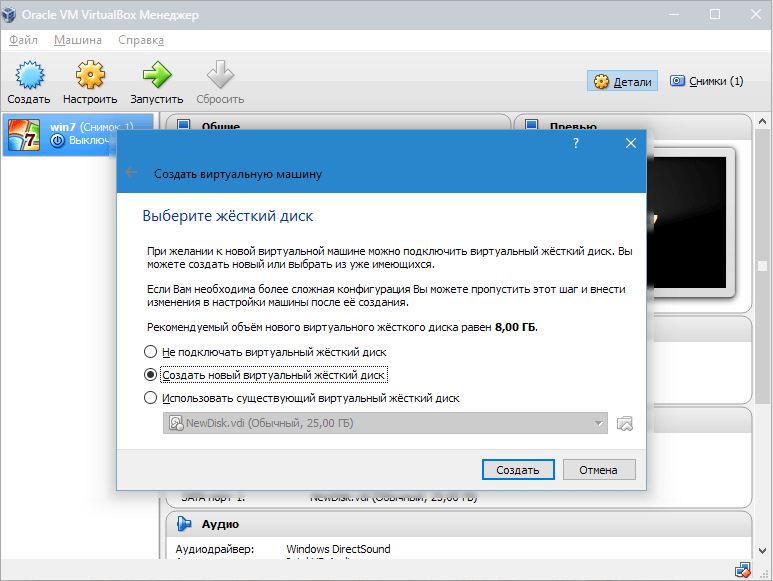
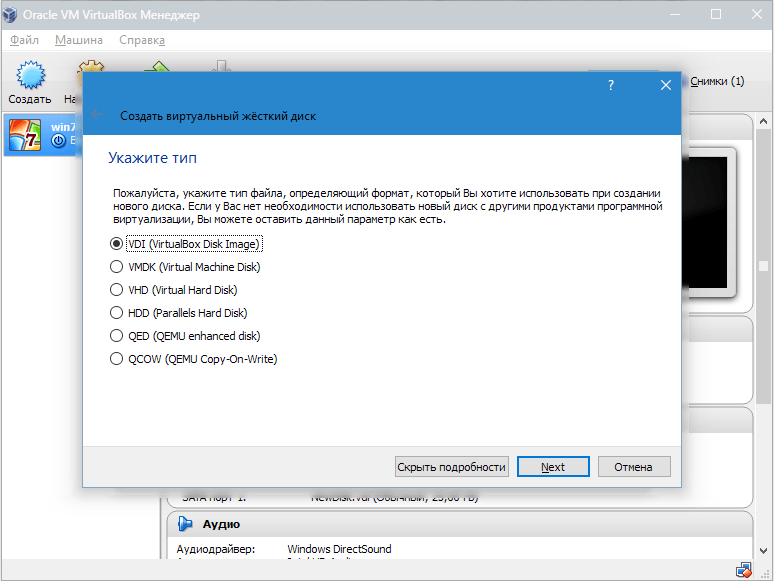
Если хотим, чтобы диск был динамическим, то отмечаем соответствующий параметр. Это позволит объему диска расти по мере того, как ВМ будет заполняться файлами.
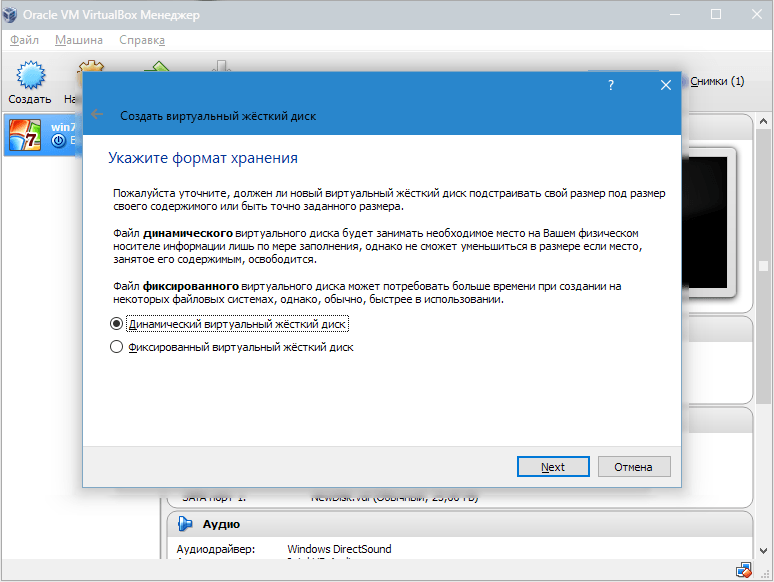
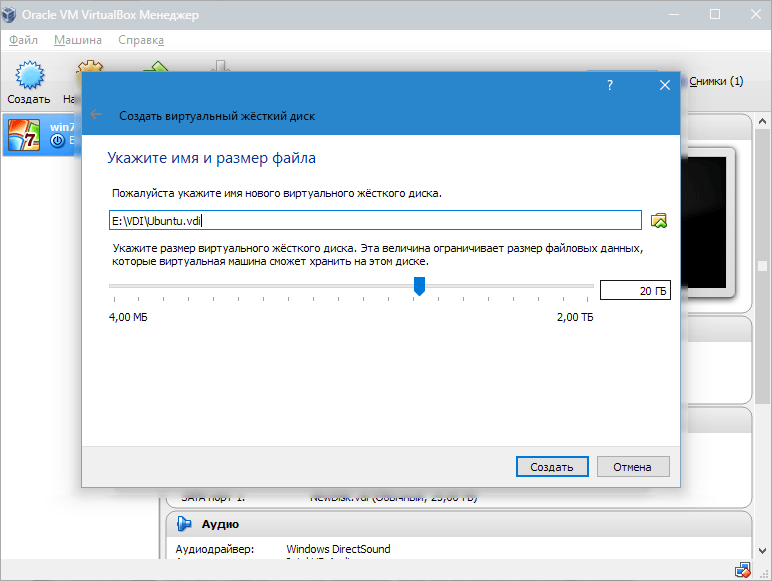
Мы создали ВМ, однако сейчас она не активна. Для ее включения необходимо осуществить ее запуск, нажав на соответствующую по названию кнопку. Либо можно осуществить двойной клик по самой ВМ.
Инсталляция Linux
Установка Ubuntu максимально проста и не требует особых навыков. После запуска ВМ появится окно программы установки. В нем следует указать местонахождение загруженного образа Ubuntu.
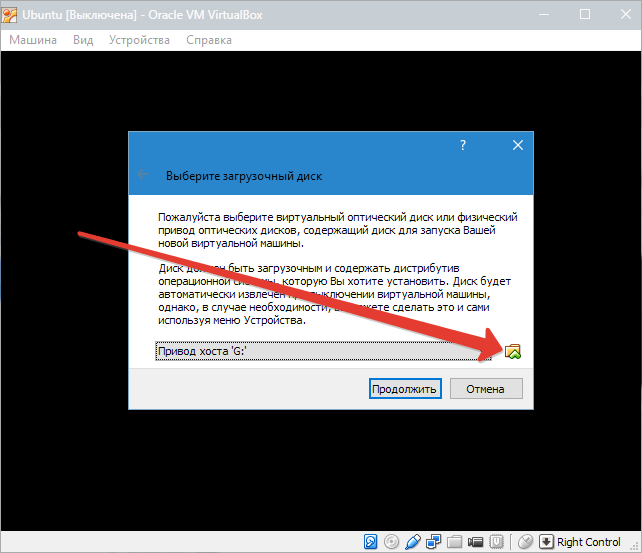
Выбрав этот образ, мы перейдем к следующему шагу. В новом окне выбираем язык интерфейса – русский, чтобы процесс установки был полностью понятен.
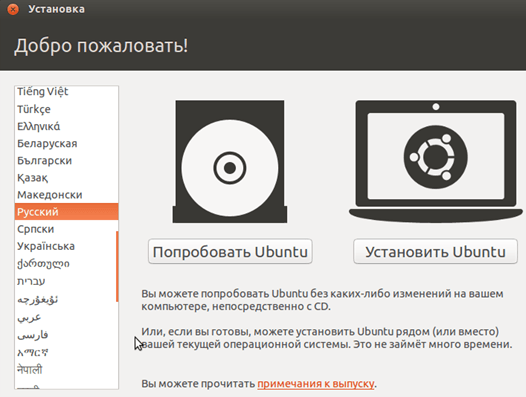
Получить представление об операционной системе можно и в первом случае, однако полная установка позволит лучше погрузиться в ее среду. Выберем «Установить» .
После этого появится окно подготовки к инсталляции. Проверим, согласуются ли параметры ПК с требованиями разработчиков. Если да, перейдем к следующему шагу.
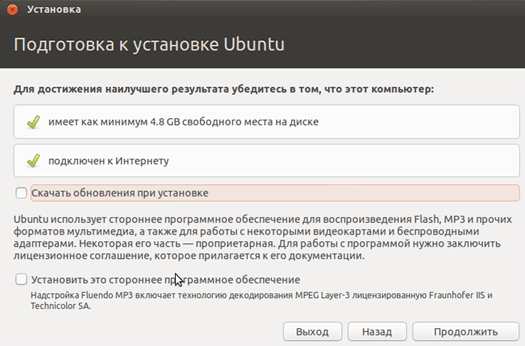
При установке выберем пункт, предлагающий стирание диска и установку Ubuntu.
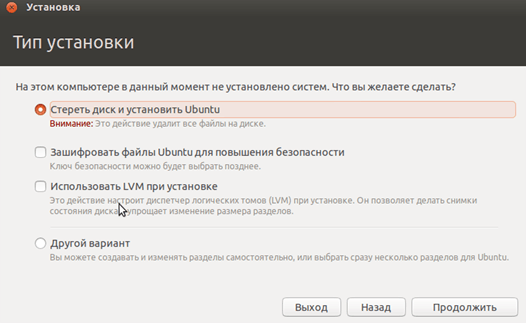
В процессе установки можно задать часовой пояс и указать раскладку клавиатуры.
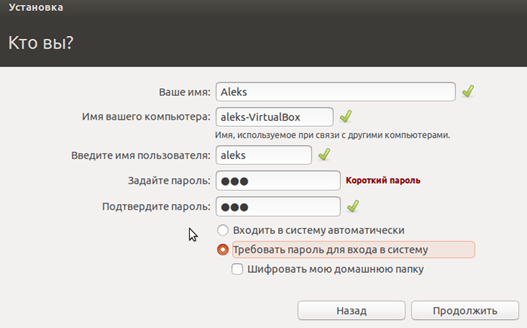
Процедура установки займет примерно 20 мин.
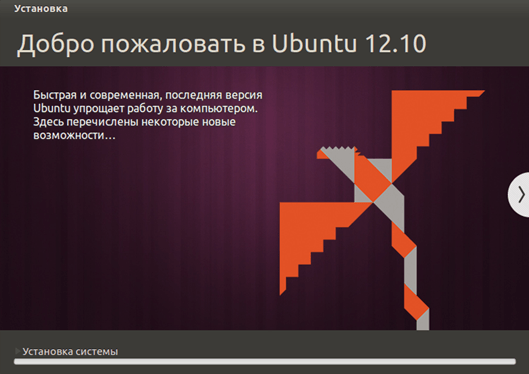
После ее завершения произойдет автоматическая перезагрузка ПК, после чего запустится рабочий стол установленной Ubuntu.
Установка Linux Ubuntu завершена, можно начать знакомиться с системой.




