Загрузочная флешка кали линукс. Установка полноценной системы на флешку на примере Kali Linux. Требования к установке Kali Linux.
Kali Linux - это ещё одна операционная система на базе Линукс. Её отличительной чертой является то, что эта ОС была разработана для тестирования безопасности систем, однако большинство юзеров используют её для хакинга, так как в ней имеются все необходимые для этого утилиты и инструменты. Поскольку несанкционированный взлом является незаконным и неэтичным, используйте Kali Linux исключительно для аудита безопасности. Кали Линукс можно установить на USB-накопитель . Помимо того, что это просто удобно, есть ещё ряд преимуществ, подробнее о которых ниже. В этой статье детально разберём, как установить Kali Linux на флешку. Давайте же начнём. Поехали!
Процедура установки довольно похожа на обе машины, но мы выделим различия или конкретные ошибки для обеих платформ. Следующим шагом в процедуре установки является местоположение. Выберите свое местоположение и нажмите клавишу ввода. Затем нам нужно выбрать карту клавиш, которую мы хотим использовать для клавиатуры.
Ошибка автоконфигурации сети
После нажатия введите процесс установки. Подождите, пока он закончится, это может занять некоторое время. На экране появится следующая ошибка. И после попытки снова установить его. Из этих параметров вы должны выбрать запуск командной строки. Другая ошибка, которая может появиться во время процесса установки, - это ошибка, связанная с вашими сетевыми настройками. Вы также можете пропустить ошибку и настроить сетевые настройки позже после завершения процедуры установки.
Итак, какие же преимущества вы получите, установив Кали Линукс на USB-накопитель:
- Вы сможете использовать всё аппаратное обеспечение компьютера на полную.
- Получите более высокую производительность, если сравнивать с виртуальной машиной.
- Любые изменения никак не влияют на компьютер.
- У вас появляется возможность загрузить Kali Linux где бы то ни было, на любом компьютере.
Процесс установки ОС на USB-накопитель мало чем отличается от самой обычной инсталляции на жёсткий диск любой линуксоподобной операционной системы . Вся разница заключается в том, что на флешке вы не сможете создать несколько разделов.
Мы сохраним его по умолчанию и нажмите «Ввод», чтобы продолжить. Выберите пароль и продолжите процедуру установки. Теперь нам нужно выбрать наш часовой пояс для настройки часов. Мы будем использовать метод управляемого разбиения на весь диск. Выбор неправильного диска может привести к потере данных, которые могут быть трудно восстановить. Все данные на выбранном диске будут удалены! В следующем меню мы можем выбрать способ разделения выбранного диска. Мы выберем для стандартного и рекомендуемого параметра: Все файлы в одном разделе.
В следующем меню мы покажем обзор выбранных параметров секционирования. Прочтите их внимательно и нажмите «Ввод», чтобы начать процесс разбивки. Подтвердите выбор, выбрав «Да» и нажмите «Ввод». Диск будет отформатирован и разбит на разделы, и процедура установки начнется автоматически.
Теперь перейдём непосредственно к разбору всей процедуры. Сначала нужно создать новую виртуальную машину. В разделе «Тип» выберите «Linux», а версию можете указать любую, это неважно, главное, чтобы соответствовала разрядность.
На следующем этапе отметьте пункт «Не подключать виртуальный жёсткий диск» и кликните по кнопке «Создать», а затем «Продолжить». После этого запустите только что созданную виртуальную машину. Откроется окно, где вам будет предложено выбрать загрузочный диск. Укажите путь к образу с Kali Linux.
Установка с USB-накопителя
После этого вам будет представлено следующее меню. Выберите «Да» и нажмите «Ввод», чтобы продолжить. В противном случае вы снова активируете процесс установки. Мы надеемся, что это будет полезно для вас и что вы смогли успешно завершить процесс установки без каких-либо ошибок. Вы можете сделать это, открыв терминал и введите следующие команды.
Создание Live USB-флешки
Выберите «Да» и дождитесь завершения процесса обновления. В зависимости от загруженных изображений, доступных обновлений и скорости соединения этот процесс может потребовать много времени. Но есть и некоторые недостатки. Двойная загрузка - самый простой способ после первоначальной настройки, поскольку для него не требуются загрузочные носители. Этот метод имеет то преимущество, что он полностью отделен от вашего системного диска и, следовательно, на 100% безопасен, например, для виртуализации. Но поскольку вы не будете запускать машину внутри машины, у вас не будет столько отставания в производительности.
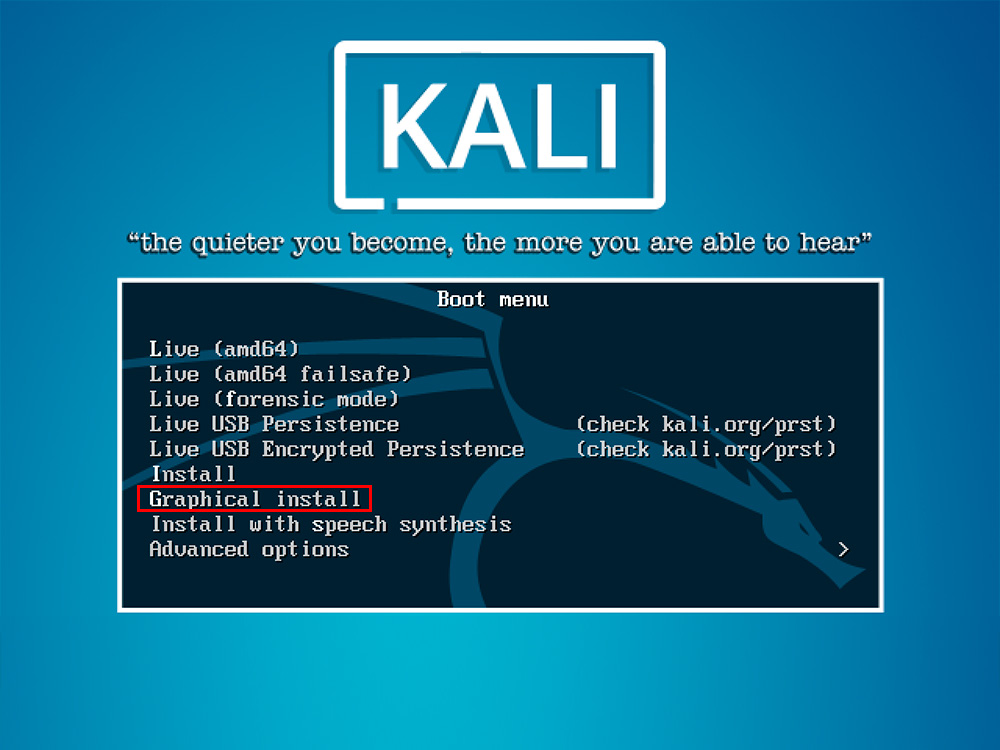
Когда на экране появится меню загрузки, вставьте флешку в ПК. Если флешка не обнаруживается , переподключите её через другой USB-порт. В меню загрузки выберите пункт «Graphical install». Дальше всё происходит достаточно просто и понятно. Сначала укажите язык, а затем выберите метод разметки диска. Так как у вас флешка, отметьте пункт «Авто - использовать весь диск». В качестве схемы разметки укажите «Все файлы в одном разделе (рекомендуется новичкам)», а после выберите «Закончить разметку и записать изменения на диск». Подтвердите выбор и кликните по кнопке «Продолжить». Остаётся подождать пока Kali Linux запишется на USB-накопитель . По окончании подтвердите загрузку необходимых элементов и завершите процедуру установки. После перезагрузки компьютера ваша флешка будет полностью готова к использованию.
На самом деле, у вас их не должно быть. И не будет абсолютно никаких команд терминала. Для начала вам понадобится следующее. Это своего рода длинный учебник, но есть только несколько полезных элементов. Большая часть этого делается на автопилоте, и некоторые из этих элементов вы уже знаете, как это сделать. Для вашего удобства, вот схема того, что мы рассмотрим.
Единственная суетливая вещь в том, что она не всегда способна форматировать ваши медиа для вас. Убедитесь, что выбран правильный диск и подтвердите его. Наконец, внизу внизу есть ползунок, который позволяет выделить пространство для постоянного хранения. То есть любые установленные вами программы, созданные вами документы или настройки, которые вы настроили, будут отменены при каждом перезагрузке.
Чтобы запустить Kali Linux с флешки, необходимо предварительно зайти в БИОС и настроить загрузку с USB-накопителя. Попав в BIOS, перейдите к вкладке «Boot» и установите высший приоритет загрузки для своей флешки. Если она не отображается в списке, найдите пункт «Secure Boot» и задайте значение «Disabled». Когда появится «OS Mode Selection», укажите там «CSM and UEFI OS». «Fast BIOS Mode» переведите в состояние «Disabled». Сохраните настройки и перезагрузитесь. Теперь снова откройте BIOS и задайте приоритет для своей флешки, теперь она точно будет отображаться. Нажмите F10, чтобы сохранить настройки. Готово. Можно без проблем загружаться с USB-накопителя.
Примечание. Если вы выбрали постоянный размер файла, тогда будет место в установке, когда он появится в зависании. Это может занять 10 минут, так что будьте терпеливы. Установщик сообщит вам, когда установка будет завершена. На всякий случай, если вы решите не делать этого, позвольте мне объяснить нашу цель.
После выполнения данной команды, dd запишет образ на флэшку, попутно создав нужные для работы загрузчика разделы
По умолчанию ваш компьютер, вероятно, пытается загрузиться с основного внутреннего жесткого диска. Начните с нажатия клавиши, чтобы войти в систему, как только компьютер начнет загружаться. Нажмите несколько раз, если вам нужно. Если вы не видите ничего подобного, найдите меню с параметром, аналогичным «Приоритет загрузочного устройства». Для этого обычно есть горячая клавиша.
Теперь вы знаете, как записать Kali Linux на флешку. Как видите, это достаточно просто. Пишите в комментариях, удалось ли вам справиться с этой задачей, делитесь собственным опытом с другими юзерами и задавайте любые интересующие вас вопросы по рассмотренной теме.
Вам нужно будет сделать эти шаги только один раз. Однако любые файлы, которые вы создаете или изменяете, не будут сохранены в следующий раз при загрузке. В противном случае ваш пользователь не сможет установить новое программное обеспечение или получить доступ к Интернету.
Сколько живут USB флэшки с установленной операционной системой
Выберите пользователя, которого вы только что создали. Вы войдете в новый рабочий стол. Теперь вы можете заниматься своим бизнесом, добавлять программы, изменять настройки и создавать документы, и они все будут там, когда вы вернетесь. Иногда вещи становятся забавными с загрузкой или установкой, которые необъяснимы. Вы не промахиваетесь со своим основным системным диском, но вам также не нужно виртуализовывать что-либо, а это означает, что это решение на 100% подходит для машин с низким энергопотреблением.
Установка Kali Linux на ваш компьютер довольно не сложный процесс. Для начала вам необходимо совместимое оборудование.
Требования к установке Kali Linux
Kali поддерживается на следующих платформах: i386, amd64, и ARM (armel и armhf). Как вы можете увидеть ниже, аппаратные требования минимальны, хотя используя лучшее оборудование вы, естественно, получите более высокую производительность. Образы I386 по умолчанию имеют PAE – ядро, так что вы можете запускать их на системах, имеющих более чем 4 Гб оперативной памяти. Скачать Kali Linux либо записать ISO на DVD, или подготовить USB-флэш с Kali Linux Live в качестве источника установки.
Установка в *nix
На самом деле это то, что делают опытные специалисты технической поддержки и специалисты по восстановлению данных. Они просто загружают свой инструментарий и операционную систему на флэш-накопитель и запускают его на машине клиента, даже если он не загружается из-за вирусной атаки, сбоя жесткого диска и т.д. Благодаря соответствующим инструментам это простой и надежный процесс. Эта запись еще не показывает регулярную установку - это предмет следующей статьи. Там вы найдете запись «Загрузить», которая приведет вас к месту назначения.
Требования к установке
• Минимум 8 Гб дискового пространства для установки Kali Linux.
• Минимум 512 Мб оперативной памяти, для архитектур i386 и amd64.
• Поддержка загрузки с CD-DVD / USB
Подготовка к установке
1. Скачать
Kali Linux. [Еженедельные образы Kali Linux
]
2. Записать Kali linux ISO на DVD, или Образ Kali Linux Live, на USB.
3. Убедиться, что ваш компьютер настроен на загрузку с CD / USB.
Подготовка к установке Kali Linux
Как правило, по-прежнему решать, должна ли она быть 32 - или 64-разрядная система. Университеты также часто помогают в качестве зеркальных серверов распределять нагрузки загрузки. В тех случаях, когда он отсутствует, он быстро переустанавливается поверх источников пакетов репозиториев.
Когда пустая строка вставлена, активируется большая кнопка в левом нижнем углу, с которой вы начинаете процесс записи. Достаточно указать исходный файл и целевое устройство. Кнопка «Запись» запускает процесс копирования. Когда вы нажимаете «Открыть», в поле ввода появляется полное имя пути.
Процедура установки Kali Linux
1. Чтобы начать установку, необходимо загрузиться с выбранного для установки источника. Вы сразу увидите загрузочный экран Kali. Выберите Graphical (графический) или Text-Mode (текстовый) режим установки. В этом примере мы выбрали графический режим установки.
2. Выберите нужный язык, а затем локацию. Вам также будет предложено настроить клавиатуру с соответствующей раскладкой.
Возможности и пределы живых систем
К сожалению, мы не можем сказать вам, какая кнопка на вашем устройстве запускает этот выбор загрузки. В лучшем случае соответствующий ключ отображается на экране при запуске компьютера. Вам не нужны коды доступа, если вы не намеренно или случайно не выходите из системы. Файловая система загружается в рабочую память, а изменения, которые возможны в сеансе, теряются во время выключения.
Адаптация и модернизация живых систем
Тем не менее, вы не должны недооценивать ценность живых систем. Живая система является надежным тестом на аппаратное обеспечение. У вас есть доступ ко всем носителям данных, вы можете копировать данные пользователя или выполнять ремонт. Это позволяет устанавливать дополнительные программы, настраивать систему отдельно или хранить пользовательские файлы в более поздней системе.
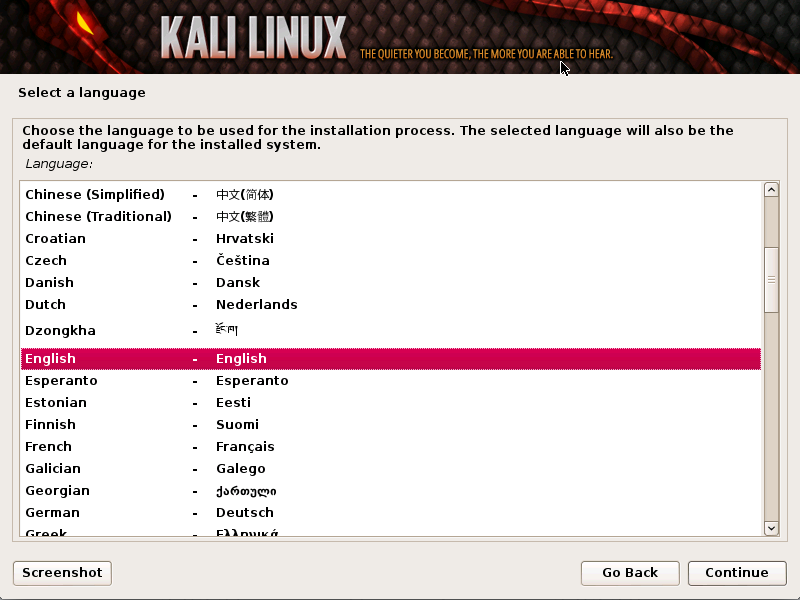
3. Программа установки будет копировать образ на жесткий диск, проверит сетевые интерфейсы, а затем предложит вам ввести имя хоста для вашей системы. В приведенном ниже примере, мы ввели “Kali” в качестве имени хоста (hostname).
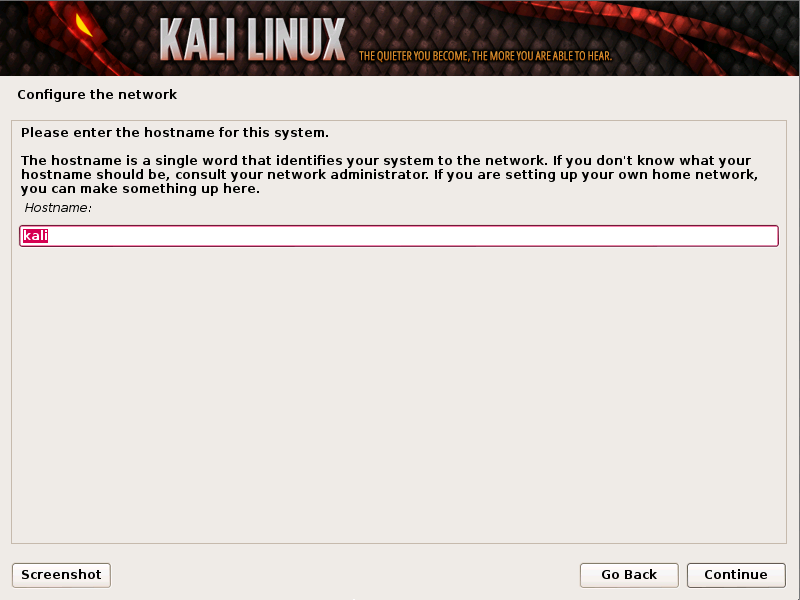
Требования к установке
Затем сохраняются системные настройки и послеустановленные программы. Обширные установки, долгосрочные обновления системы, неограниченные наборы пользовательских файлов требуют установки. Только здесь есть один или несколько пользователей и соответствующий контроль доступа. Однако оптимальная настройка системы сложнее, чем использование удобного инструмента. В настройках есть некоторые тривиальные, но легко упущенные случаи. Перед любыми настройками настройте пользователя для идентификации будущих пользователей системы, а затем заполните конфигурацию в этой учетной записи.
4. Введите надежный пароль для учетной записи root.
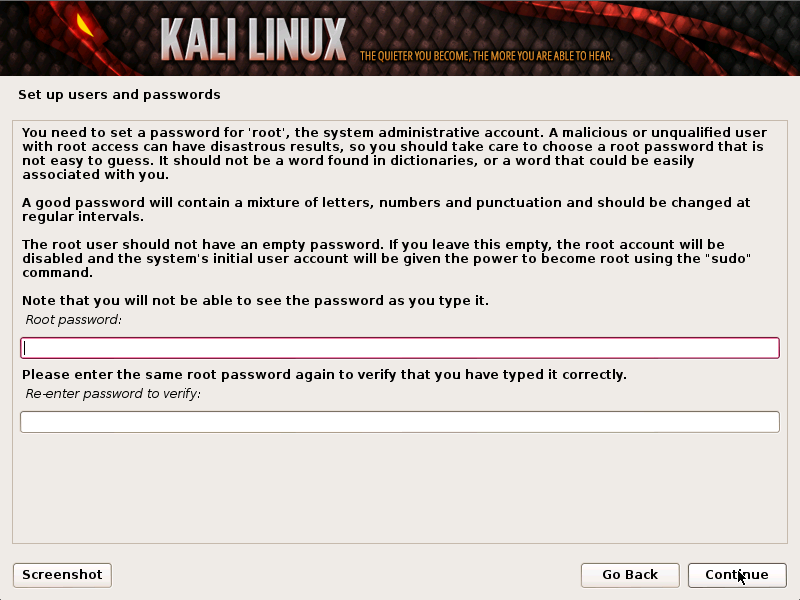
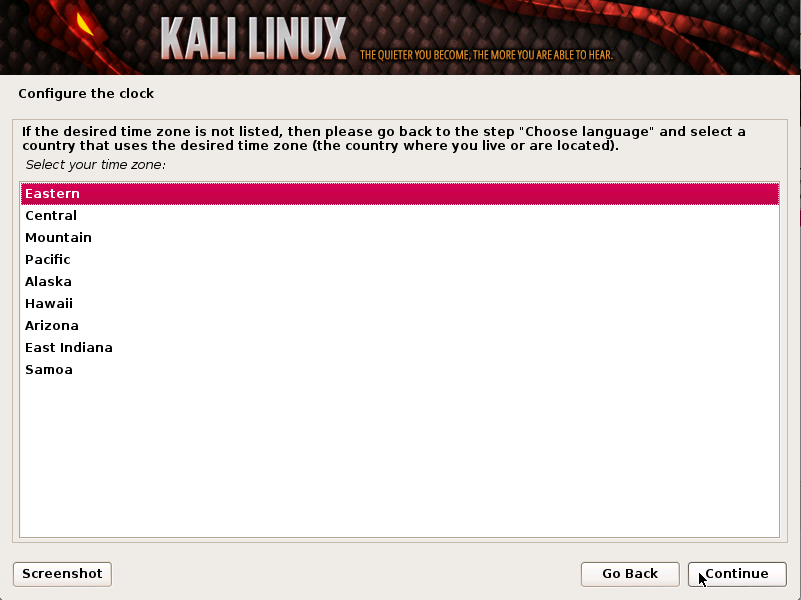
6. Теперь программа установки исследует ваши диски, и предложит четыре варианта. В примере, мы используем весь диск на нашем компьютере, без использования менеджера логических томов LVM (Logical Volume Manager). Опытные пользователи, для более детального конфигурирования, могут использовать ручной режим “Manual”.
Не используйте какие-либо проприетарные драйверы и не используйте опции экономии энергии, если система должна надежно работать на оборудовании, отличном от базовой. По крайней мере, одна перезагрузка с вашей базовой системой после всех мер и опробование всего необходимого программного обеспечения: ничего более раздражает, чем живая система, которую вы позже получаете по умолчанию с сообщением об ошибке или программное обеспечение, которое спрашивает вас, является ли это программой по умолчанию Следует использовать.
В качестве основной предварительной настройки вы сначала определяете «каталог памяти» в верхнем правом углу. Когда процесс будет завершен, изображение появится в разделе «Созданные живые изображения». Кроме того, щелкните изображение в разделе «Созданные живые изображения». Если выбраны носители источника и получателя, активируется кнопка «Написать в пункт назначения», которую вы сейчас запускаете.
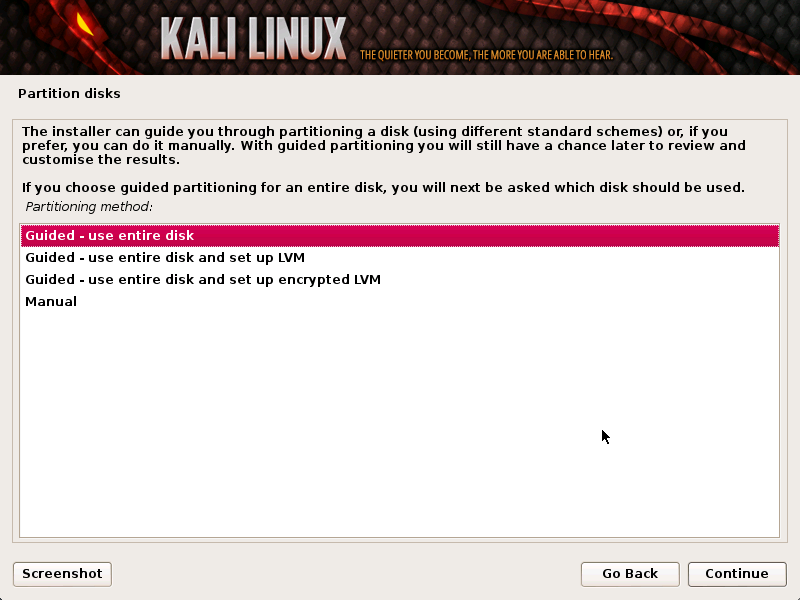
7. Далее, у вас будет последний шанс, чтобы просмотреть конфигурацию диска до того, как программа установки сделает необратимые изменения. После нажатия на кнопку Continue, инсталлятор приступит к работе, и вы получите почти завершенный процесс установки.
Предпосылки для параллельной установки
Однако при установке двух параллельных систем следует соблюдать некоторые правила - особенно на новом оборудовании. В статье показано, как это происходит и что вы должны учитывать. С другими дистрибутивами это похоже, но необходимые шаги могут отличаться. Каждая операционная система требует, по крайней мере, одного раздела.
Это делается для того, чтобы вредоносное программное обеспечение не устанавливалось до начала работы операционной системы. Эти системы не могут быть установлены или запущены. Это отличается от каждой прошивки, но ее следует найти в руководстве к основной плате. Затем вы должны активировать «Модуль поддержки совместимости» в настройке прошивки. Этот параметр обычно находится в меню «Загрузка».
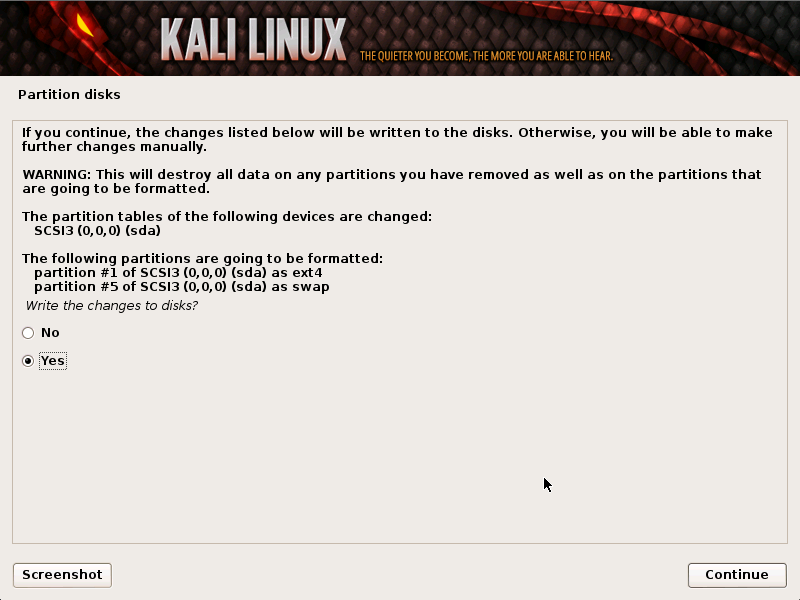
8. Настройка сетевых зеркал. Кали использует центральный репозиторий для распространения приложений. По мере необходимости, вы должны будете ввести любую соответствующую информацию о прокси.
ВНИМАНИЕ! Если вы выберите ” NO ” на этом экране, вы НЕ сможете установить пакеты из репозиториев Kali.
Монетный двор на вашем собственном жестком диске
Вы найдете дополнительную информацию в конце статьи. Щелкните правой кнопкой мыши раздел, который вы хотите использовать, и выберите «Сжатие тома» в меню. Альтернативы установки. Это предпочтительный метод, если вы можете вписаться во второй диск. Если нет раздела, нажмите «Новая таблица разделов».
У нас есть все необходимые файлы в одном. Разархивируйте архив в свой домашний каталог в папке «Загрузки». Откройте окно терминала. Затем запустите следующие три строки команд. Наконец, запустите командную строку. Это дефрагментирует файлы на палочке.
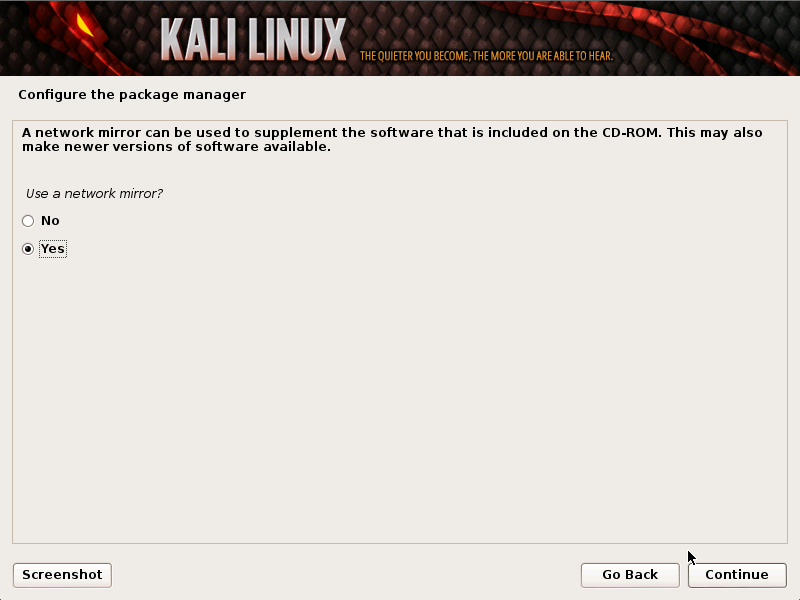
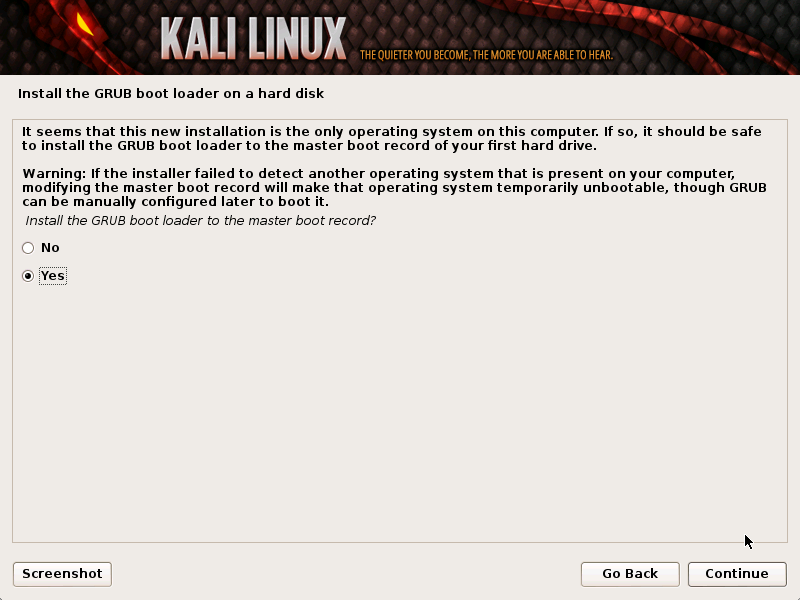
10. И, наконец, нажмите кнопку Continue, для перезагрузки и входа в установленную Kali.
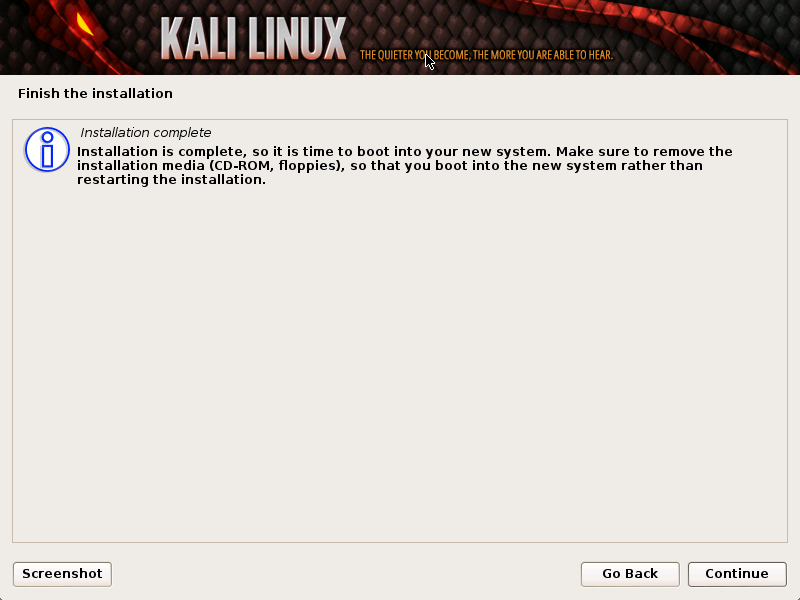
Теперь, после завершения установки Kali Linux, можно приступить к работе и ознакомиться. Kali Linux - предназначен прежде всего для проведения тестов на безопасность.
Некоторые пользователи считают, что после установки Kali Linux путь к взлому и хакингу можно начинать сразу. Эта категория людей разочаруются при первом ознакомлении. Да, есть предустановленные приложения- софт но изначально придется с пол годика прочитать и освоить определенные знания. Для простого пользователя это новое Семейство ОС и не более.




