Установка kali linux на флешку. Установка Kali Linux на компьютер. Создание Live USB-флешки.
Если вам хочется иметь портативную флэшку или внешний жёсткий диск с Kali Linux>, то имеется, как минимум, два варианта:
- установить систему на флэшку
- создать флэшку с persistent (постоянным хранилищем)
Первый вариант похож на обычную установку операционной системы. Но поскольку мы будем устанавливать на флэшку, то получаем портативность – возможность загрузиться на любом компьютере с USB входом. Все изменения, сделанные в системе, сохраняются после перезагрузки. В целом, работа мало чем отличается от работы с обычным компьютером.
Перед началом этого учебного курса необходимы первые материалы для проверки. Видео-учебник доступен в конце статьи. Загрузите 32-битный или 64-битный, это ваш выбор. Так что загрузите его сверху ссылку и установите. Здесь выберите «Графическая установка». Выберите язык, который будет использоваться для процесса установки.
Установка в Windows
Выберите страну и «Продолжить» процесс установки. Следующий заданный тип раскладки клавиатуры. Выберите «Американский английский» для нормальных людей. В следующем запросе будет указано имя хоста. Затем выберите метод разделения как «Руководство» и нажмите «Продолжить».
Второй вариант заключается в создании Live системы на USB носителе (той же самой флэшке). Но поскольку Live система не способна сохранять изменения (пользовательские файлы, настройки системы), для неё дополнительно создаётся ещё один раздел, на который сохраняются файлы и сделанные настройки. Т.е., казалось бы, получается примерно как в первом варианте – имеется система, которая «помнит» сделанные изменения после перезапуска. На самом деле, есть некоторые нюансы.
Затем выберите опцию «Удалить раздел» и нажмите «Продолжить». Поэтому выберите его и «Продолжить». Выберите опцию «Автоматически разбивать свободное пространство» и «Продолжить» процесс. Затем выберите первый вариант, который рекомендуется для новых пользователей, и нажмите «Продолжить».
Наконец, выберите вариант «Закончить разделение и запись изменений на диск» и «Продолжить». На этом этапе он попросит разрешения записать изменения на диске. Выберите «Да» и «Продолжить». В середине установки он запросит сетевое зеркало, выберите «Да» или «Нет». Эти настройки касаются опции обновления. Поэтому мы рекомендовали вам сейчас выбрать «Нет». Вы можете позже изменить эту опцию.
Live система с persistent сама по себе занимает меньше места – столько же, сколько скаченный ISO образ – т.е. обычно до четырёх гигабайт. Операционная система, установленная обычным образом, занимает около 13-15 гигабайт. Зато установленная обычным образом система быстрее загружается, поскольку в Live используется сжатие. Live система с persistent может столкнуться с проблемой, когда новое ядро (которое возможно обновить), будет несовместимо со старым загрузчиком (который является частью Live образа и не обновляется).
Затем он спросит, где установить загрузчик. Выберите свой жесткий диск, второй вариант. После успешного завершения процесса установки вы увидите экран, похожий на снимок экрана. Проблема, с которой они сталкиваются, - это аутентификация. Не беспокойтесь, у нас есть решение для вас.
Решение проблемы «the disc contains an unclean file system»
Да, это решит вашу проблему. Шаг 17, вы можете найти параметр загрузочного флага. Таким образом, это одно из возможных решений этой проблемы. Сообщите нам, что вышеупомянутый шаг решил вашу проблему. Если не попробовать это решение. Прежде чем начать, вам нужно что-то подготовить.
В целом, оба способа заслуживают право на существование, и они оба будут рассмотрены на страницах HackWare.ru. В этой инструкции будет показано, как создать флэшку с установленной Kali Linu x. Будет описан подробный порядок действий, позволяющий избежать некоторых проблем, которые могут возникнуть при установке системы на USB носитель или при загрузке с USB флэшки или внешнего диска.
Но у этого есть один главный недостаток: он идеален, как и ваша установка, и это всего лишь одна машина, и рано или поздно вы будете вынуждены покинуть этот компьютер и использовать что-то еще. Как только вы переключите свою установку на флеш-накопитель, это означает, что вы можете взять ее практически везде и сразу вернуться к работе.
Одна из первых вещей, с которыми вы сталкиваетесь при переходе на бесплатное программное обеспечение, - это люди, которые хотят сообщить вам все о разнице между свободным пивом и свободной речью, и все это очень приятно. Но для большинства нас почти все наше программное обеспечение бесплатно и без изменений, поэтому в наших умах мы отказываемся от идеи заплатить за функциональность.
Инструкция по установке Kali Linux на USB карту памяти
Установка на USB флэшку похожа на установку на внутренний диск. Но чтобы случайным образом не повредить основную систему компьютера, жёсткие диски компьютера или загрузчик основной системы, я предлагаю сделать установку Kali Linux на USB флэшку в виртуальном компьютере. После окончания этой установки вы сможете в вашем реальном компьютере загрузиться с этой флэшки. В качестве виртуального компьютера я использую .
Если мы сначала закажем их с самым важным, это выглядит так. Это очень важная вещь, о которой нужно заботиться, потому что не имеет значения, насколько дешево, быстро и просто флеш-накопитель, когда он умирает через 20 минут. Помните, что весь ваш компьютер будет запущен с этого крошечного устройства, так что идите только на медленный диск, если вы очень, очень терпеливый человек. Размер. Пожалуй, самым важным соображением является фактический физический размер флеш-накопителя. Обычно это проблема, потому что все флеш-накопители обязательно маленькие, и это только если вы после особо крошечного, что вам даже нужно учитывать это.
- Стоимость.
- Простым правилом здесь является «заплатить больше, получить больше».
Я исхожу из того, что VirtualBox у вас уже установлен, или вы сами знаете, как его установить.
В VirtualBox создайте новый виртуальный компьютер. Самый обычный виртуальный компьютер для Linux. Единственное отличие – у него не должно быть (виртуального) жёсткого диска.
Когда в процессе создания нового виртуального компьютера дойдёте до окна Жёсткий диск , то выберите «Не подключать виртуальный жёсткий диск »:
Проблема в том, что флеш-накопители, как и все устройства флэш-памяти, имеют ограниченное количество раз, когда они могут быть записаны до того, как они потерпят неудачу. Опять же, это фактор надежности, поэтому, если вы заботитесь о сохранности своих данных в течение длительного времени, вам стоит покупать надежный бренд.
Выберите это, затем введите свой пароль для продолжения. Вставьте диск - как только приложение запустится, включите и включите флешку. Выберите свободное пространство. Убедитесь, что вы указали, что документы и настройки сохраняются в зарезервированном дополнительном пространстве, а затем перетащите ползунок до упора.
Когда виртуальная машина создана, запустите её. В качестве ISO рекомендуются (а не еженедельные автоматические сборки). При попытке использовать еженедельные сборки у меня появлялись ошибки, связанные с невозможностью загрузить модули ядра, и установка завершалась неудачей.
USB флэшка для Kali Linux
Для Kali Linux, а также для любого современного дистрибутива Linux я рекомендую объёмом более 16 гигабайт. Т.е. это 32 гигабайта или больше. Чем выше скорость – тем лучше. Флэшки плохо подходят для нескольких одновременных операций чтения/записи, а операционные системы работают именно в таком режиме. Даже с хорошей картой памяти ваша система будет работать заметно медленнее настольной, она может «лагать», «тормозить». С плохой (медленной) картой памятью работа может стать затруднительной, некомфортной.
Чем более продвинута ваша материнская плата, тем больше возможностей вам придется загружать. Как только это будет сделано, следующая проблема заключается в том, чтобы выяснить, какое устройство представляет ваш флеш-накопитель. Конечно, ваша собственная машина почти наверняка будет другой, поэтому вам, вероятно, придется проработать самые популярные варианты, чтобы увидеть, что работает.
Настройка! - Ваш флеш-накопитель закончен: теперь вы можете выполнить все настройки, которые хотите, потому что все они будут сохранены. Добавьте пользователей, добавьте пакеты и сделайте их своими! Но мы рекомендуем вам сделать некоторые или все эти простые изменения, чтобы они действительно чувствовали себя как дома. Настройте программное обеспечение. . Это действительно становится проблемой, если вы намерены установить большое количество программного обеспечения. Это займет не более 10 минут.
Сколько живут USB флэшки с установленной операционной системой
Я из тех, кто не щадит свои медиа носители. На мои карты памяти в телефоне я скачиваю торренты, на свои USB флэшки я устанавливаю операционные системы, интенсивно их использую, часто делаю и восстанавливаю полные резервные копии. У меня не сломалось ни одной карты памяти/USB от интенсивного использования. Честно говоря, я считаю мифом рассказы, что карты памяти могут испортиться из-за частого использования. Возможно мне просто везёт. Я хочу сказать, что USB флэшки (по крайней мере некоторые) способны годами «жить» и использоваться с установленной на них операционными системами.
Вы используете все свои системные ресурсы, например. Вы не занимаете место на своем жестком диске. Обычно это пустой лист при каждом его загрузке. Вы можете загрузить его, установить программы, сохранить файлы и изменить настройки. Но, как только вы перезагрузитесь, все ваши изменения будут уничтожены, и вы вернетесь к новой системе.
Зачем это нужно?
Любые изменения, внесенные в систему, например, сохранение файла на рабочем столе, изменение настроек в приложении или установка программы, будут сохранены в файле оверлея. Вам не придется настраивать систему с нуля каждый раз при загрузке. Вы не можете изменять системные файлы, такие как ядро. Вы не можете выполнять основные обновления системы. Вы также не можете устанавливать драйверы оборудования. Однако вы можете установить большинство приложений.
Очистка USB карты памяти для установки операционной системы
Перед началом установки я рекомендую полностью стереть данные с флэшки (удалить ), поскольку в противном случае у меня иногда возникали ошибки с проблемой записи на диск. Это мы сделаем силами самой Live системы, загрузившись со скаченного ISO.
Когда появится это меню, вместо выбора пункта «Графическая установка», загрузитесь в систему.
Перетащите ползунок вправо, чтобы выбрать максимальный объем памяти. Теперь вы настроили все параметры, которые необходимо настроить. Дайте инструменту некоторое время для создания диска. Вы должны увидеть папку или файл, который вы разместили на рабочем столе.
Режим работы и способы загрузки
Выбор между возможными целевыми устройствами или разделами предлагается среди доступных съемных устройств хранения. Чтобы иметь возможность неразрушающего обновления, слепая перезапись загрузочного носителя невозможна. Были исследованы два метода загрузки альтернатив.
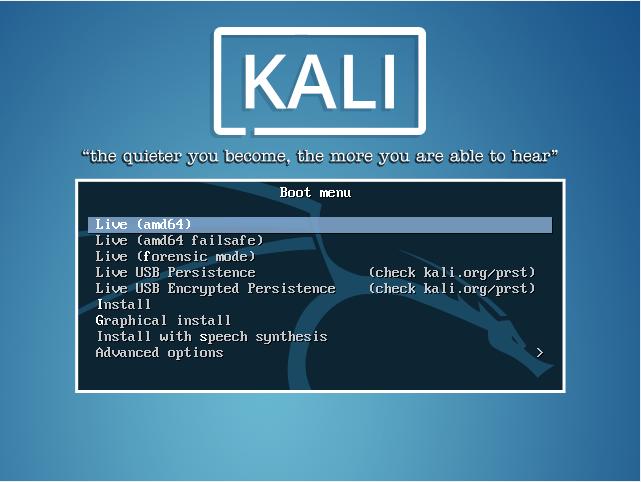
Когда загрузитесь в нижнем баре виртуальной машины подключите вашу USB флэшку к системе:

Вы можете посмотреть список дисков, но поскольку каких-либо других носителей (жёстких дисков), там нет, то вы увидите только флэшку под именем /dev/sda :
Наши планы на будущее включают в себя переход к другому компоненту программного обеспечения в качестве основы и, надеюсь, более тесную работу с этим будущим выше по течению от нашего. В дистрибутив загружены сотни хорошо известных средств безопасности, и он получил свое собственное имя. Сертификация - это строгое 24-часовое испытание, в ходе которого заявители должны успешно скомпрометировать несколько компьютеров с еще 24 часами, чтобы написать отчет о профессиональном прохождении теста, который отправляется и оценивается персоналом в Наступательной безопасности.
Для перехода в экспертный режим там введите
Дважды согласитесь, чтобы полностью очистить диск.
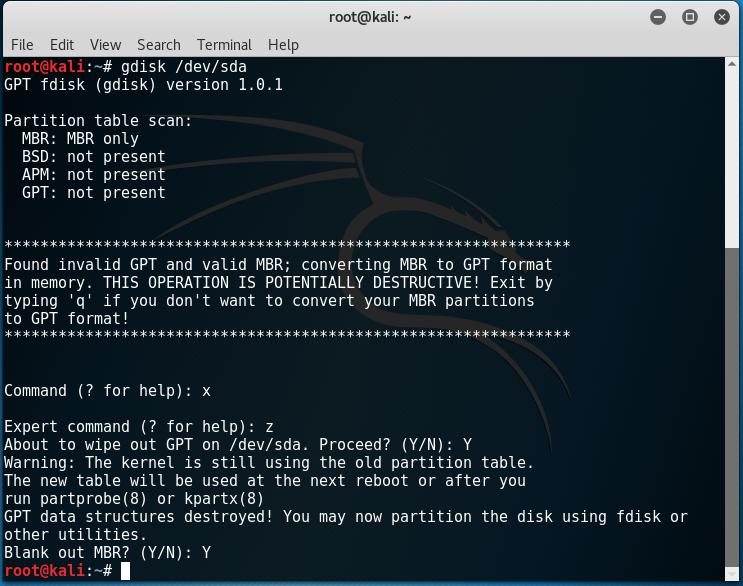
Теперь наша флэшка очищена, не вынимая её, перезагрузите виртуальную систему. Теперь в меню выберите «Graphical install »:
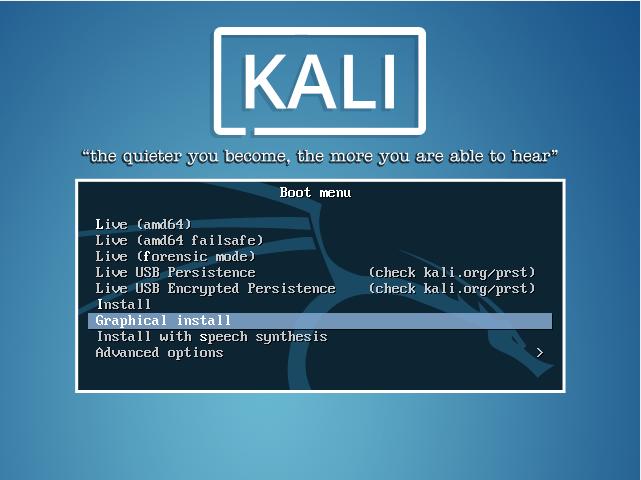
Установить Кали Линукс на флешку: проверим, работает ли сохранение изменений
Информация, содержащаяся во всех этих статьях Кали, предназначена для юридических целей. В зависимости от предполагаемого использования может потребоваться больше. Прежде чем продолжить, обязательно создайте резервную копию всех данных. Чтобы получить эту версию, введите в терминал следующее.
Обязательно выполните резервное копирование необходимых данных. В этом руководстве будет использоваться метод «Графическая установка». Следующие несколько экранов попросят пользователя выбрать локальную информацию, такую как язык, страна и раскладка клавиатуры.
Инструкция по установке Kali Linux на карту памяти
Каких-либо отличий от установки операционной системы нет – всё достаточно стандартно, выбор языка, имени пользователя и т.к. Если у вас с этим проблемы, то, опять же, обратитесь к заметке «Установка Kali Linux».
Пожалуй, имеется только небольшой нюанс с разделом подкачки. Нам совершенно не нужен раздел подкачки на флэшке – мы будем использовать ресурсы компьютера напрямую, т.е. всю оперативную память – этого должно хватить сполна. Но даже если это не так, от раздела подкачки на флэшке будет только вред, поскольку он будет очень медленным. Чтобы не допустить создание раздела подкачки, то при переходе к «Разметке дисков » выберите пункт «Вручную »:
После получения информации о локали установщик запросит имя хоста и домен для этой установки. Предоставьте соответствующую информацию для окружающей среды и продолжите установку. После установки пароля установлен установщик запросит данные о часовом поясе, а затем остановится при разделении диска.
Следующий вопрос подскажет пользователю определить разделение на устройстве хранения. Большинство установок могут просто поместить все данные в один раздел. На последнем этапе попросите пользователя подтвердить все изменения, которые должны быть внесены на диск на главной машине.

Выбираете раздел:
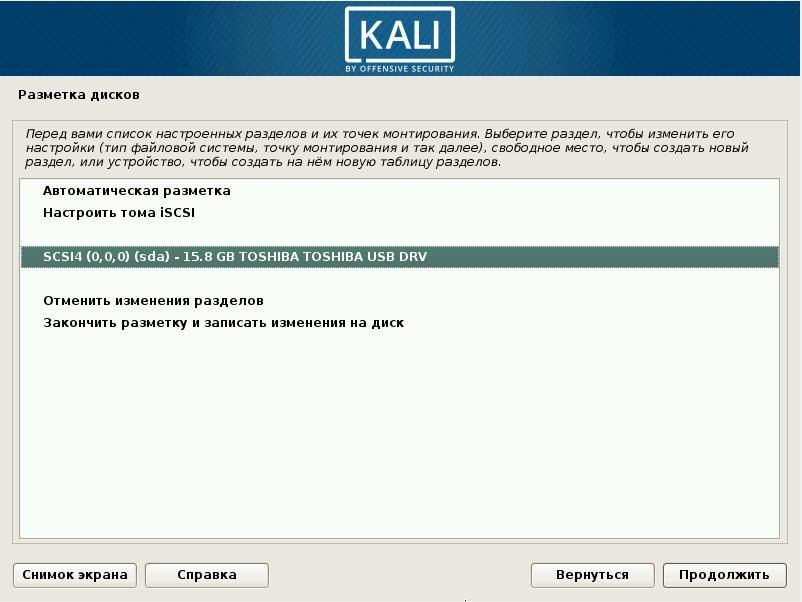
Выбираете «Да»:

Выбираете «СВОБОДНОЕ МЕСТО»:
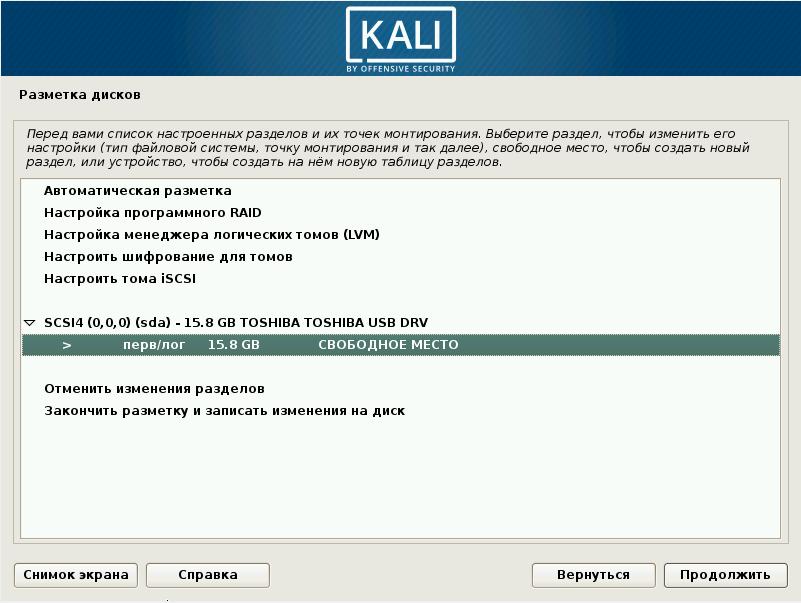
После подтверждения изменений раздела программа установки выполнит процесс установки файлов. Как только он будет завершен, система захочет настроить сетевое зеркало для получения будущих программ и обновлений. Предстоящие статьи будут проходить через инструменты, доступные в Кали, и как их можно использовать для проверки положения безопасности хостов и сетей. К сожалению, во время установки у меня возникло несколько проблем. Процедура установки на жестком диске и виртуальной машине в основном одинакова, поэтому мы будем рассматривать только различия.
![]()
В следующем окне, скорее всего, не придётся ничего менять:

Выбираете «Первичный»:

Выберите «Настройка раздела закончена»:
Создание резервной копии флэшки с Kali Linux
Различия между двумя способами установки в основном ограничиваются установочным носителем и определяют параметры виртуальной машины. В следующем меню нам нужно указать тип и версию операционной системы, которую мы хотим установить. В следующем меню нам нужно указать максимальный размер диска изображения и то, как мы хотим сохранить виртуальный диск; как один файл или в нескольких файлах. На данный момент мы сохраняем настройки по умолчанию, касающиеся максимального размера диска, и мы решили сохранить виртуальный диск в виде одного файла.

Выбираете «Закончить разметку и записать изменения на диск»:
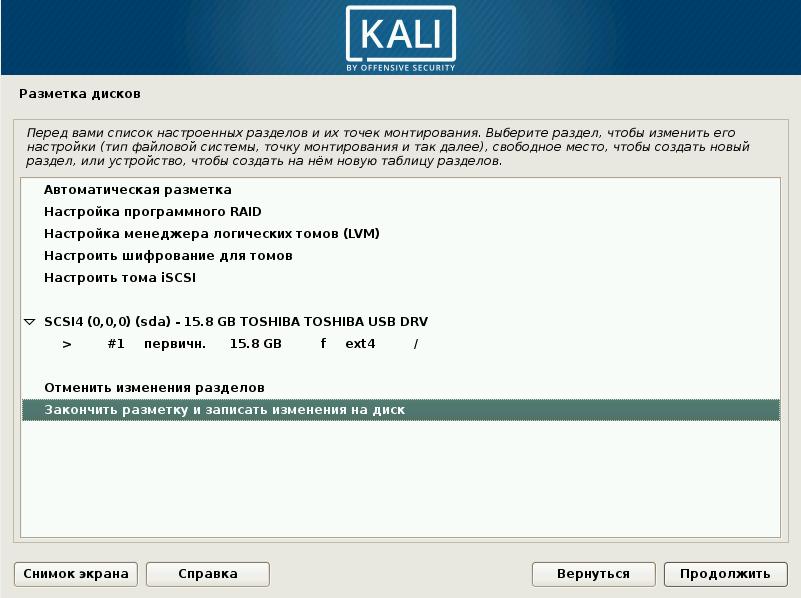
Система жалуется, что не указан ни одни раздел для пространства подкачки и всячески его нахваливает. В нашем случае (установка ОС на флэшку), он действительно не нужен. Выбираем «Нет»:
Требования к установке Kali Linux
В следующем меню мы можем указать параметры виртуальной машины, относящиеся к ресурсам и сетевым параметрам. Затем выберите модемный сетевой режим и сетевой адаптер, который вы хотите использовать на своей виртуальной машине. Если у вас много свободной памяти, вы также можете установить ее выше. Мы выделяем 1 процессорное ядро на виртуальную машину, но вы также можете выбрать выделение 2 или 4 ядер в зависимости от того, сколько мощности процессора у вас есть на хост-машине. Мы сохраняем все остальные настройки по умолчанию.

Теперь выбираем «Да»:

После этого начнётся обычная установка ОС Kali Linux.
Здесь оставьте без изменений:

Выберите вашу флэшку:

Когда установка закончится (а это может занять больше времени, чем вы ожидали, посколкьу флэшки не такие быстрые как даже обычные жёсткие диски, не говоря об SSD), то отключите виртуальный компьютер. Вы можете перезагрузить ваш реальный компьютер, чтобы загрузиться со свежеустановленной на USB флэшку системы.
Загрузка Kali Linux с флэшки
Если у вас нет UEFI, то при начале загрузки компьютера нажимайте много раз кнопку Delete или Esc (иногда другую - в зависимости от модели материнской платы - это можно узнать у Гугла). В БИОСе, там где «Порядок загрузки» выберите вашу флэшку. Флэшка в этот момент должна быть вставлена в компьютер, иначе БИОС её не увидит. Если флэшка вставлена, но компьютер её не видит, попробуйте вставлять её в разные гнёзда и каждый раз перезагружайтесь и переходите в БИОС.
Если у вас UEFI, то просто так не попадёшь в БИОС. Самый простой способ попасть в БИОС - это ввести в командной строке (от имени администратора):
|
shutdown .exe /r /o |
После этого появится сообщение, что компьютер перезагрузится менее чем через одну минуту. После перезагрузки попадаем сюда и выбираем «Диагностика»:

Теперь выбираем «Дополнительные параметры»:
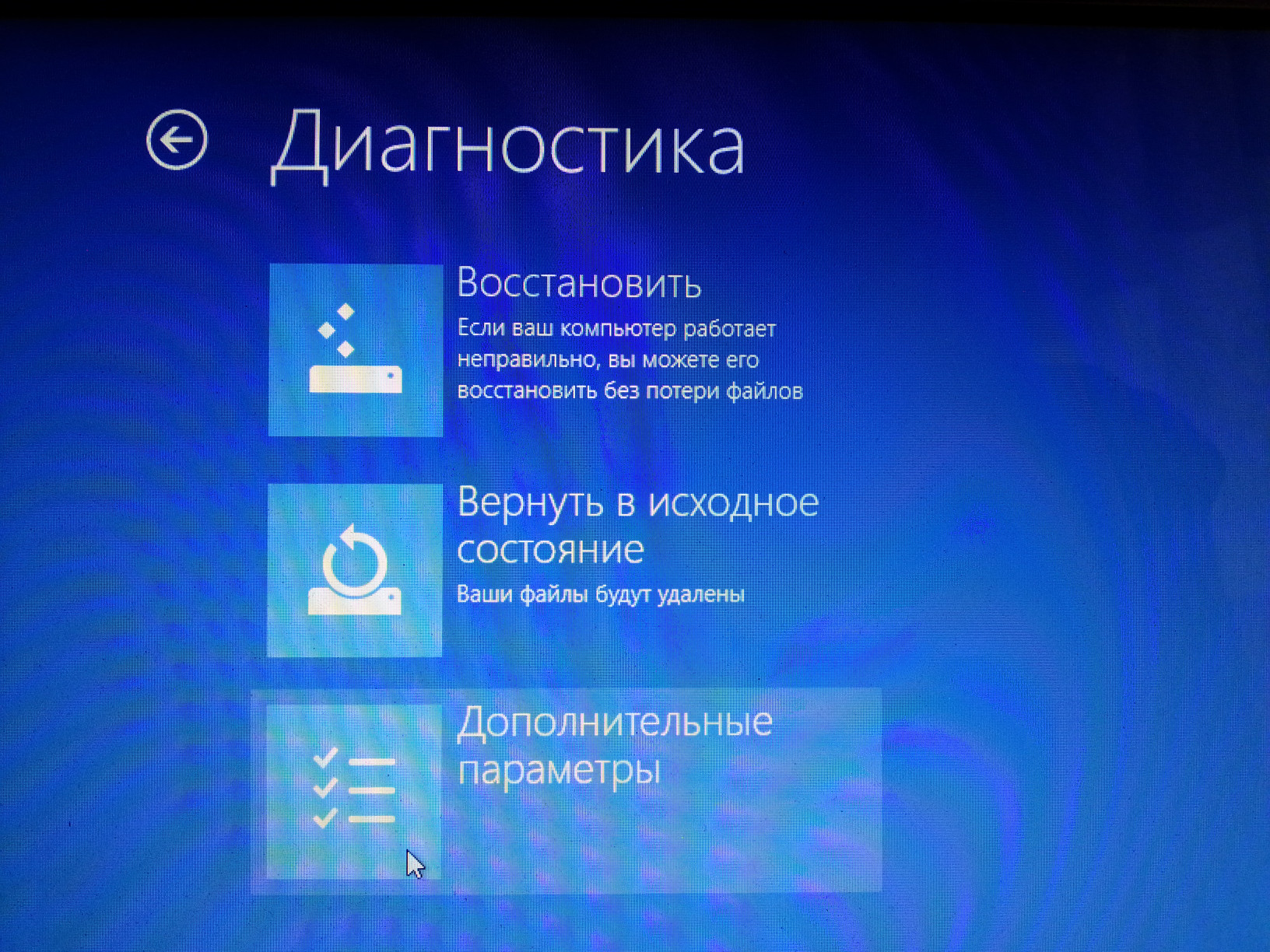
Теперь «Параметры встроенного ПО UEFI»:

Ну и «Перезагрузить»:

У разных производителей разные БИОСы, поэтому у вас может быть по-другому. Но я покажу на пример своего ноута, чтобы была понятна суть. Переходим во вкладку Boot, там выбираем Boot Option Priorities, смотрим какие там есть варианты:
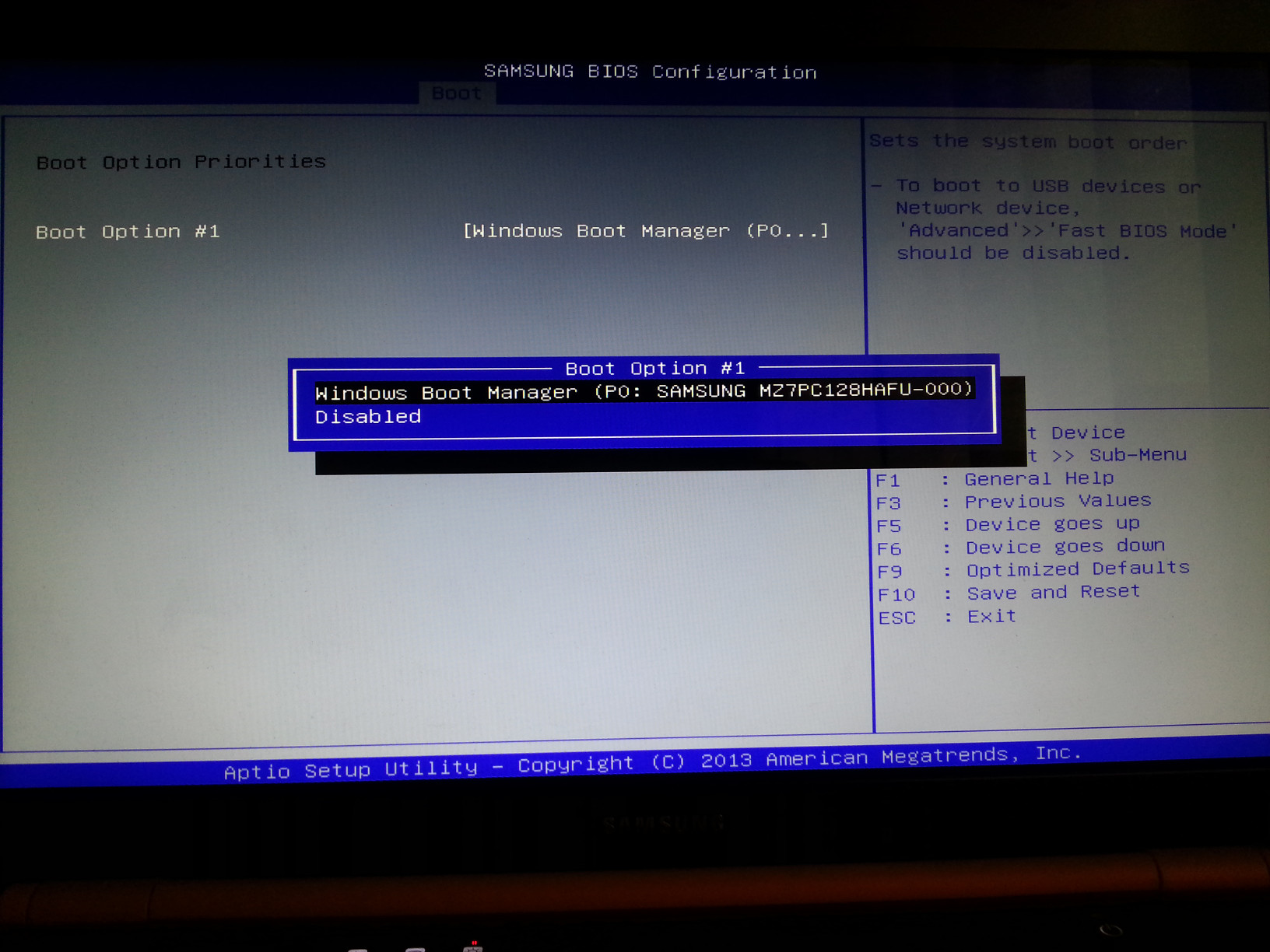
Всего один вариант и точно нет моей флэшки.
Ищем Secure Boot и отключаем (Disable):

Появляется новый пункт меню OS Mode Selection. В нём выбираем CMS and UEFI OS. Если выбрать только CMS OS, то установленный Windows не будет загружаться.
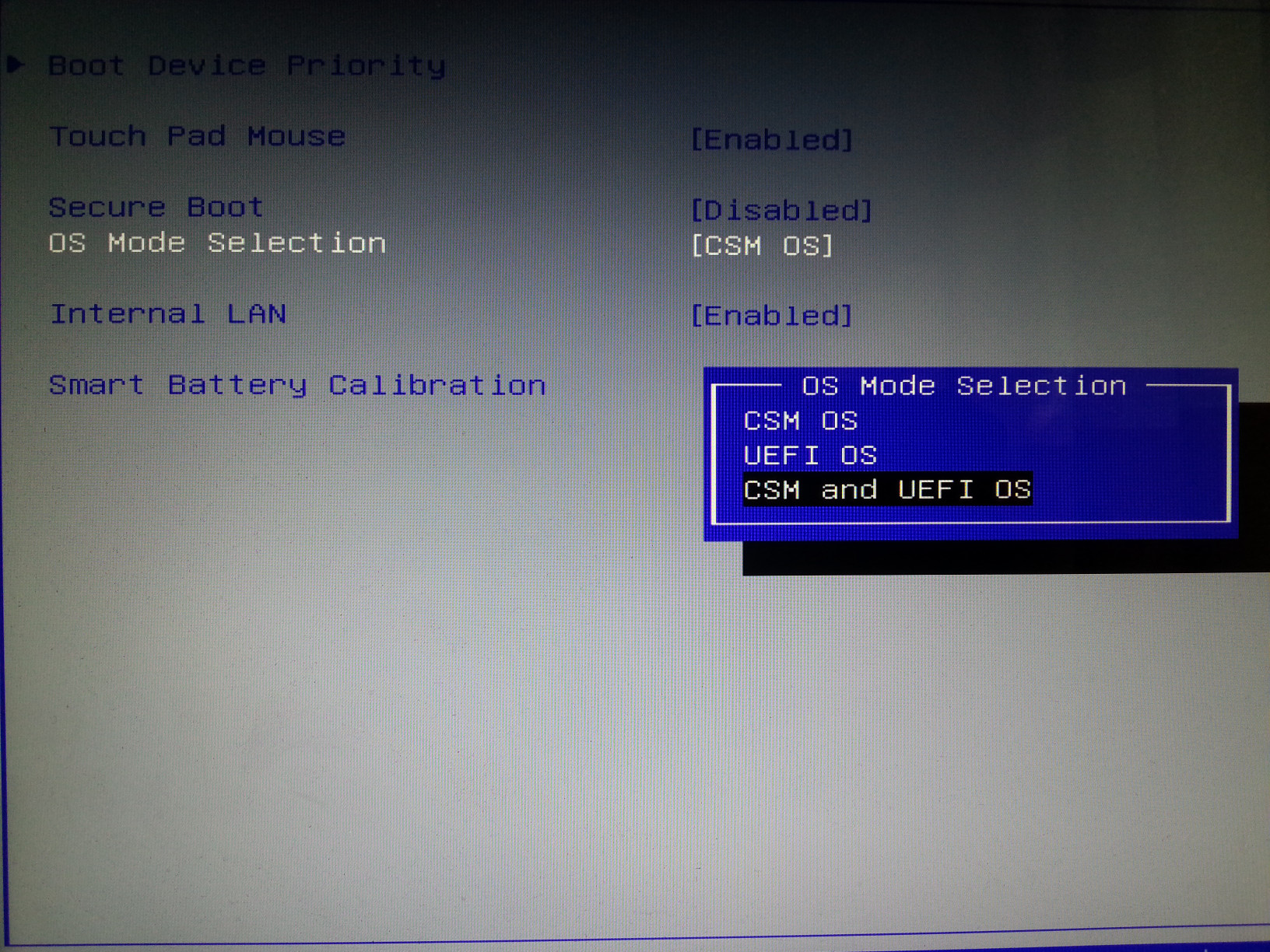
Теперь ищем такой пункт как Fast BIOS Mode и отключаем его (Disable). Это нужно для того, чтобы при загрузке БИОС начал проверять наличие USB устройств:
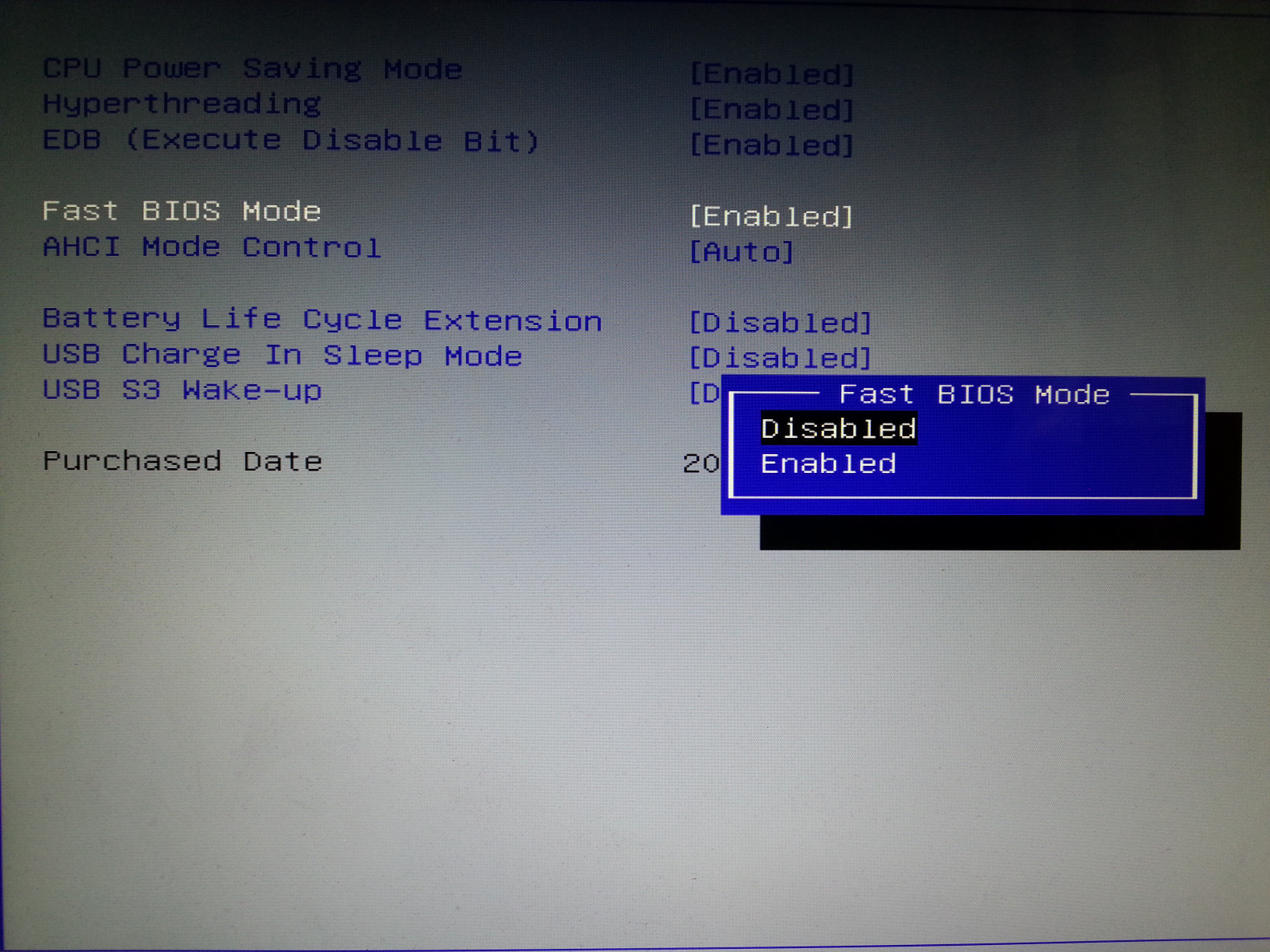
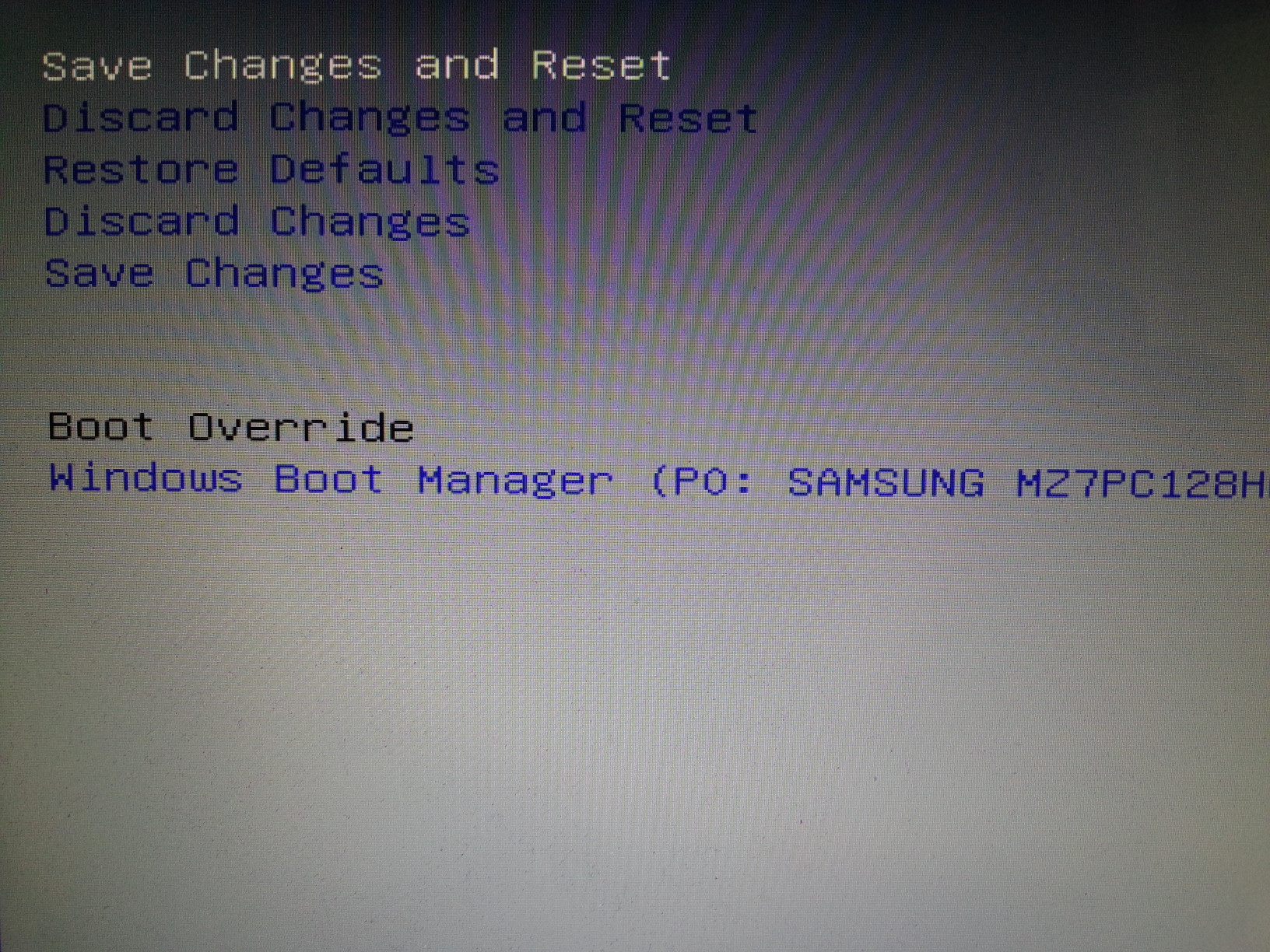
Но нам опять нужно в БИОС! Поэтому при загрузке нажимаете соответствующую клавишу. У меня эта клавиша - F2. На старом компьютере этой клавишей была Delete. Эту клавишу БИОС сам пишет при загрузке компьютера. Если вы не успеваете посмотреть или не понимаете английский, то посмотрите для вашей модели в Гугле. Либо пробуйте методом перебора. Кроме названных, ещё этой клавишей может быть Esc или какая либо F*.
Опять переходите во кладку Boot Option Priorities. Теперь там появилась флэшка. Если вы сделаете как я - на первое место поставите флэшку, а на второе - Windows Boot Manager, то добьётесь следующего эффекта: если флэшка вставлена в компьютер, то будет загружаться Linux с этой флэшки. Если флэшки нет, то загрузится Windows — и не надо лишний раз лезть в БИОС!
Особенно часто эта ошибка появляется при попытке загрузиться с USB флэшки или с внешнего диска. Причина её в том, что настройки GRUB указывают на неверный диск, например, на диск Windows. Система не понимает файловую систему диска и не может продолжить загрузку. Эта проблема решается достаточно просто.
Перезагрузите компьютер, и когда появится меню загрузчика GRUB нажмите клавишу e . Вы увидите примерно следующее:
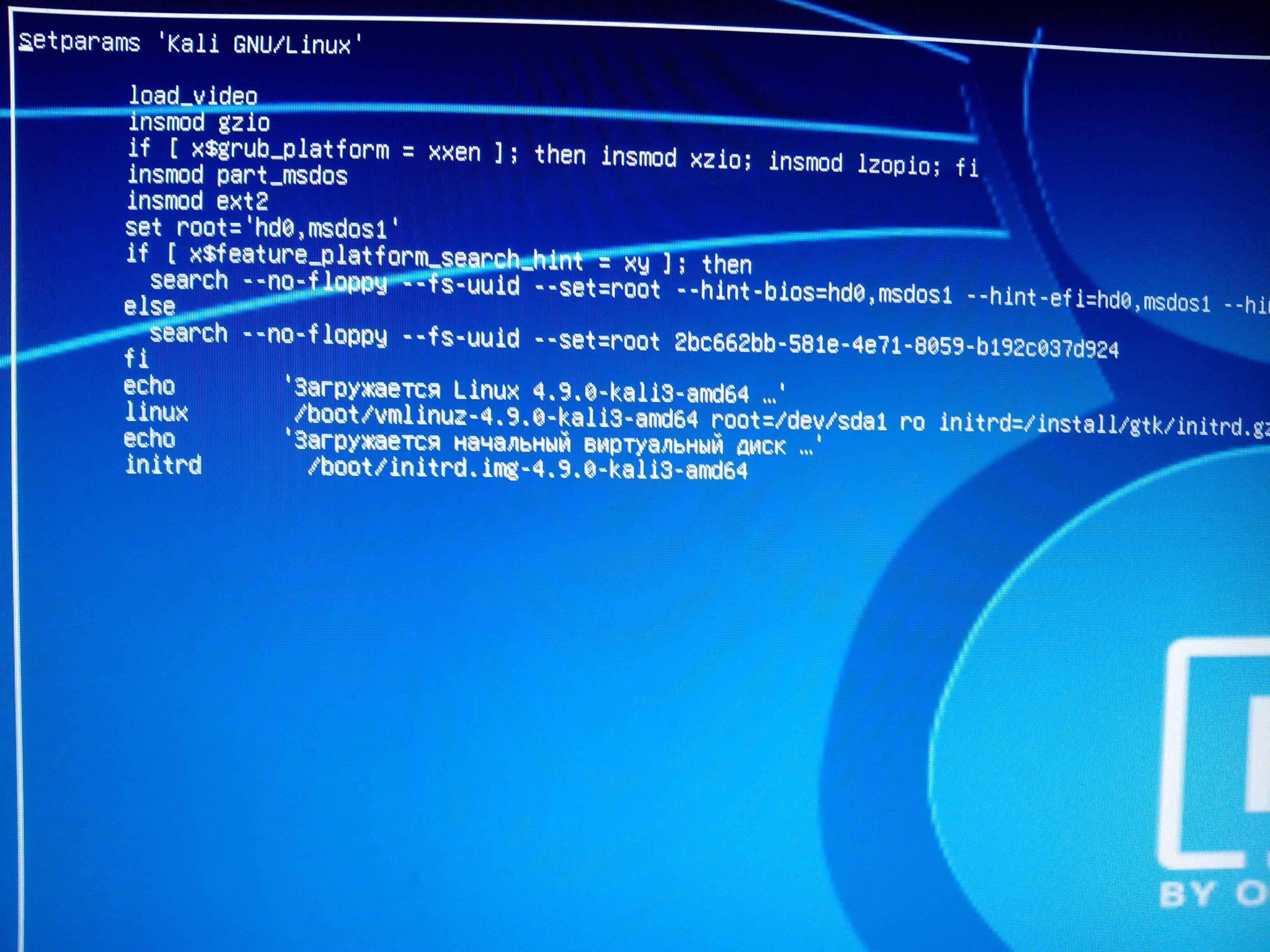
Обратите внимание на строку, начинающуюся с linux . В моём случае там присутствует запись
Поскольку при установке в виртуальном компьютере кроме флэшки не было других носителей информации, то ей было присвоено имя /dev/sda1 . В реальном компьютере имеется ещё минимум один жёсткий диск, и имя /dev/sda1 могло быть присвоено ему. А флэшка, с которого я пытаюсь загрузиться, теперь имеет другое имя. Этим именем может быть /dev/sdb1, или, /dev/sdc1 или другое (в зависимости от количества дисков в системе).
Если вы не знаете новое имя, то просто перебирайте разные варианты. Переместите курсор на имя диска и поменяйте его на /dev/sdb 1. После этого нажмите клавишу F10 и дождитесь загрузки. Если загрузка неудачная, то перезапустите компьютер и поменяйте запись на /dev/sdс 1 (и так далее по алфавиту), нажмите F10 и проверьте успешность загрузки.
После успешной загрузки в систему поменяйте имя загружаемого диска. Например, в моём случае имя диска оказалось /dev/sdс1 (с буквой c ). Тогда команда для изменения загрузочного диска будет выглядеть так:
|
sudo grub- install --recheck /dev/sdc sudo grub-mkconfig -o /boot/grub/grub .cfg |
Вместо /dev/sdc подставьте имя вашего диска или флэшки.
Теперь при перезагрузке не будет возникать ошибка, а я сразу будут попадать в Kali Linux, установленную на флэшку.
Создание резервной копии флэшки с Kali Linux
Установка операционной системы на флэшку, а в особенности её последующая настройка и установка программ – это длительный процесс. На тот случай, если флэшка всё-таки сломается или она вам понадобиться, чтобы записать курсовую работу, вы можете сделать её резервную копию. Также рекомендуется делать резервные копии перед установкой видео драйверов или других подобных опасных для ОС экспериментах.
Если мы говорим о создании резервной копии ОС, а не отдельных файлов, то лучшим вариантом является клонирование образа всего диска. В случае необходимости это позволит очень быстро вернуть всю операционную систему со всеми настройками. Минусом такого метода является то, что образ с резервной копией будет занимать ровно столько место, какой объём имеет флэшка. Даже если, например, операционная система со всеми файлами занимает только половину объёма USB носителя, то образ будет всё равно объёмом с флэшку. Как уже было сказано, плюсом является то, что не нужно выбирать файлы для синхронизации, вся резервная копия хранится в виде одного файла, восстановление гарантирует полный возврат в исходное состояние.
В системах Linux подобный образ можно сделать с помощью программы dd , а для Windows имеется замечательная бесплатная, с открытым исходным кодом утилита .
- Если вы работаете под Windows, то скачайте Win32 Disk Imager
- Для *nix систем никакого дополнительного софта не потребуется
- Ну и собственно сама флэшка (минимум 2Гб, но лучше 4Гб)
Установка в Windows
1. Подключаем нашу флэшку в usb, устанавливаем и запускаем Win32 Disk Imager
2. Выбираем файл образа Kali, и выбираем букву нашего usb-устройства
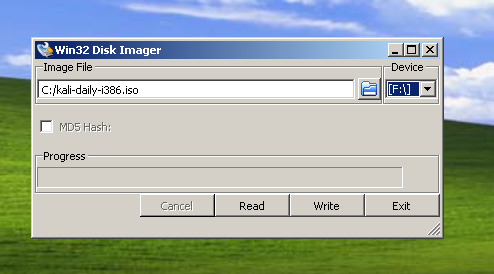
3. Жмем Write (Запись) и ждем завершения записи.
4. Безопасно извлекаем флэшку, все - готово.
Установка в *nix
Создание загрузочной usb-флэшки в *nix системах очень простое, достаточно просто скачать образ Kali Live и развернуть его при помощи встроенной утилиты dd .
1. Скачайте дистрибутив Kali Live
2. Подключите ваше usb-устройство к компьютеру
3. Уточните путь к usb устройству с помощью утилиты dmesg
Ну а теперь просто выполните команду в терминале (не забудьте подставить свои пути)
dd if=kali.iso of=/dev/sdb bs=512k
Как добавить надежности записанному дистрибутиву?
Данный прием доступен только в том случае если вы записали образ через утилиту dd .
1. Подключаем usb-флэшку с записанным образом к компьютеру
2. Создадим дополнительный раздел на флешке
gparted /dev/sdb
3. Текущая таблица разделов будет выглядеть примерно так:

4. Новый раздел должен использовать все доступное свободное пространство, обязательно иметь метку persistence и файловую систему ext4

5. После того как раздел будет создан, выполните от имени root следующие команды:
mkdir /mnt/usb
mount /dev/sdb2 /mnt/usb
echo "/ union" >> /mnt/usb/persistence.conf
umount /mnt/usb
6. Теперь загружаемся с флэшки, и во время предложения выбора типа загрузки, жмем клавишу tab вместо enter, это переведет нас в режим редактирования загрузочной строки. В данной строке достаточно просто дописать слово persistence в самом конце.




