Removable перевод на русский в биосе. Активизация загрузки с флешки в BIOS разных производителей.
Чаще всего мы вспоминаем про BIOS (Базовую Систему Ввода/Вывода) лишь тогда, когда нам нужно переустановить операционную систему и нужно в нём как то выставить загрузку с диска или флешки. Я часто писал об этом в таких статьях как: , и другие. Теперь же я хочу собрать воедино и ссылаться лишь на эту статью при необходимости. Эта статья полезна будет для всех версий БИОСа и для разных фирм. Этакий единый справочник
Операционная система в ожидании
В основном, операционная система контролирует входные интерфейсы, такие как сенсорный экран, клавиатура и мышь. Кроме того, он обеспечивает более легкий доступ к компонентам компьютера. В разделе «Библиотека программ». Как кратко сказано, он теперь находится в так называемой ожидающей позиции вместе с операционной системой и контролирует все устройства ввода, а также часы в постоянном цикле. Если пользователь не касается устройств ввода, операционная система также не выполняет никаких действий. Если они не контролируются во времени, Например, экранная заставка, режим энергосбережения или регулярная проверка вирусов.
Первое, что Вам нужно знать - BIOS разделяется по производителям и версиям.
Чтобы изменить способ загрузки в BIOS
- нужно вначале в него войти.
Можно, конечно, узнать какая версия и производитель Вашего биоса, из руководства идущего с компьютером.
Так же это можно узнать посмотрев на строку вверху на черном экране при загрузке (там будет указан производитель).
Ну а затем уже войти в биос, зная какой он у Вас.
Как работает электронная почта?
Предположим, однако, что пользователь коснулся значка программы электронной почты пальцем на сенсорном экране или щелкнул по нему. Например, с сетевой картой или жестким диском. Это, как правило, очень сложно, и не рекомендуется перепрограммировать любую программу, для которой требуется функция электронной почты или простая сетевая связь.
Что такое библиотека программы и как она работает?
Некоторые из них знают так называемые программные библиотеки, которые уже имеют готовые функции для вывода звука, сетевого общения, доступа к жесткому диску, печати и многого другого. предоставить. Это нарушит границы. Доставка в течение 1-2 рабочих дней.
В некоторых версиях биоса нет такого экрана с показом строк. Там просто стоит логотип и внизу написано что то наподобие "Press F2 to enter SETUP" значит и нажимаем F2. Если стоит просто логотип и нет никаких надписей - жмите ESC, а затем del или f2
Вот небольшой список производителей и сочетаний клавиш для входа в БИОС:
Так же внизу черного экрана пишутся клавиши для входа в биос и для вывода списка, в котором содержатся доступные устройства для загрузки и чтобы можно было с него загрузиться. Но о нём в конце статьи.
Почему операционная система не предлагает все функции?
Чтобы иметь дело с несколькими примерами программных библиотек, Например, из браузера веб-браузера. Из-за расширяемости и программируемости компьютеров и операционных систем, производитель операционной системы должен взвесить, какие продукты он хотел бы предложить или поставлять с операционной системой и которые он хотел бы продать отдельно или вообще не продавать. Это редко технический, а не экономический вопрос.
Когда программа завершена, память опустеет
При этом все современные операционные системы имеют определенные проблемы, что приводит к тому, что после длительного использования может быть доступна меньше и меньше основной памяти. Вы увидите, это очень просто! Помог ли вам Краб? Помогите ему, выключив блокировщик рекламы!

Как видите - чаще всего нужно нажимать клавишу F2 или Del .
Теперь нужно поставить в загрузку флешку или диск.
Рассмотрим на нескольких примерах, отличающихся от производителя BIOS.
Настройка Award Bios для загрузки с флешки или диска:
Главное окно представляет собой вот такой вид, в которым нам нужен второй пункт:
Прежде чем дойти до сути дела, мне представляется важным понять принцип семенного порядка. Если вы спешите или вас не интересует, вы можете перейти непосредственно к следующей главе. Когда вы включаете компьютер, прошивка компьютера запускает загрузчик первого устройства в порядке загрузки. Порядок загрузки - это список устройств на вашем компьютере, отсортированный по важности.
Если на первом устройстве не обнаружены загрузчики, он переходит к следующему и так далее, пока вы не найдете устройство с загрузчиком. В некоторых конфигурациях при запуске компьютера вы можете увидеть характеристики вашей видеокарты. Затем загружается прошивка компьютера.
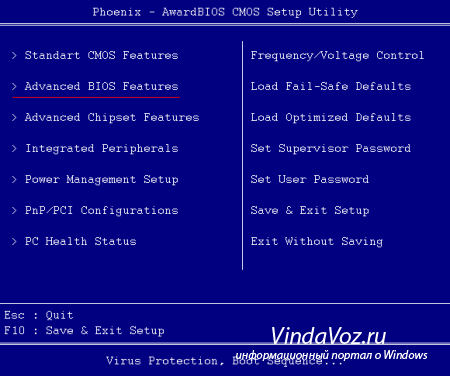
Далее зависит от версии прошивки. В одном случае нужно будет зайти в пункт похожий на «Boot Seq & Floppy Setup»
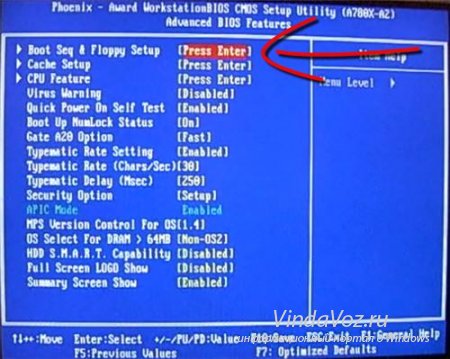
в другом случае никуда не нужно заходить - всё и так будет перед глазами

Способ 1: через меню «Пуск»
Или дисплей с логотипом производителя материнской платы или компьютера вашего компьютера. Имеете ли вы один или другой, это сводится к тому же. Вы выбрали решение, которое вам больше всего нравится? Когда компьютер запустится, нажмите клавишу клавиатуры, связанную с меню пуска.
Способ 2. Настройка порядка загрузки
Откроется меню «Пуск». Тогда это просто: просто выберите устройство, с которого вы хотите загрузиться! Или дисплей с логотипом производителя вашей материнской платы или вашего компьютера. Тем не менее, вы все еще можете следовать указаниям, которые последуют, они, несомненно, помогут вам!
Щелкам на First Boot Device (Первое загрузочное устройство), жмем Enter и появится такое окошко
![]()
в котором нужно выбрать диск или флешку, которые будут запускаться первыми. Можете указать Второе загрузочное устройство, например , но обычно биос сам заполняет эти данные.
На заметку:
Если Вы выберете флешку, то помимо прочего нужно ещё зайти в пункт «Hard Disk Boot Priority» и передвигаем нашу флешку на самый верх с помощью кнопок «+» и «-» или «PageUp» и «PageDown»:
Прокрутите вниз до параметра «Первое загрузочное устройство» и нажмите «Ввод», чтобы открыть список устройств.
- Требуется, когда вы не уверены в стабильности своей машины.
- Оптимизированная загрузка по умолчанию.
- Загрузите оптимизированные параметры для вашего оборудования.
- Обновление устраняет проблему с вашим компьютером.
- Обновление улучшает производительность вашего компьютера желательным образом.
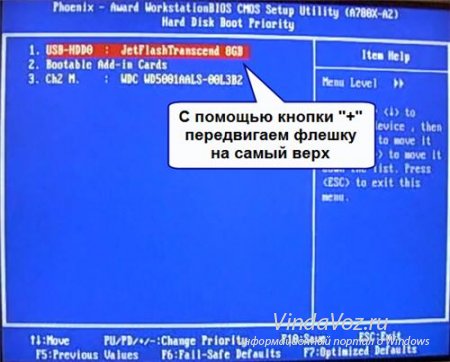
Так же стоит помнить - что для того, чтобы БИОС увидел флешку, её нужно подключить до включения или до перезагрузки
Затем нажимаем «F10» (точную клавишу смотрите в подсказке внизу экрана с названием «Save», «Exit») или выйти в главное меню БИОСа и выбрать пункт «Save and Exit Setup». В красном окошке выбираем «Yes» кнопкой «Y» на клавиатуре и нажимаем «Enter»

Печать этого документа. Выберите операционную систему своего компьютера и нажмите «Отправить». На веб-странице перечислены обновления, доступные для вашего компьютера. Нажмите «Загрузить», а затем, когда появится запрос, нажмите «Сохранить как», чтобы сохранить файл в удобном месте, например, на рабочем столе.
Это нормальное поведение. Закройте все открытые программы и временно отключите антивирусное программное обеспечение. Не забудьте повторно активировать антивирусное программное обеспечение после завершения обновления. Подключите блок питания переменного тока к ноутбуку. . Да, вы можете. Следуйте приведенным ниже инструкциям. Что такое временный режим?
Компьютер перезагрузиться и при загрузке с установочного диска с Windows может возникнуть такой запрос на несколько секунд «Press any key to boot from CD or DVD…»

Что переводится как «Нажмите любую кнопку чтобы загрузиться с CD или DVD».
Это значит, что если в этот момент не нажать любую кнопку на клавиатуре, то компьютер продолжит загружаться со следующего по списку устройства.
Ещё разновидность этого биоса:
Я такую встречал только на старых компьютерах десятилетней давности до 2003 года. Главное меню выглядит так:
Если компьютер не запускается на экране Логин
Ни одна из загрузочных программ не запускается в безопасном режиме. Какой из них выбрать, зависит от того, может ли компьютер запускаться или не запускаться на экране входа в систему. Используйте инструмент «Конфигурация системы».
Если компьютер запускается для экрана входа в систему
Если ваш компьютер может запустить экран входа в систему, выполните следующие действия, чтобы выбрать параметры запуска, чтобы перезапустить систему, где вы собираетесь выбирать параметры безопасного режима.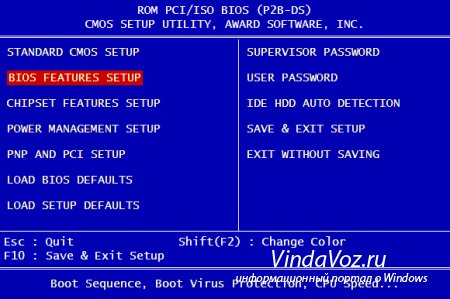
Чтобы настроить порядок загрузки, надо зайти в меню BIOS FEATURES SETUP :
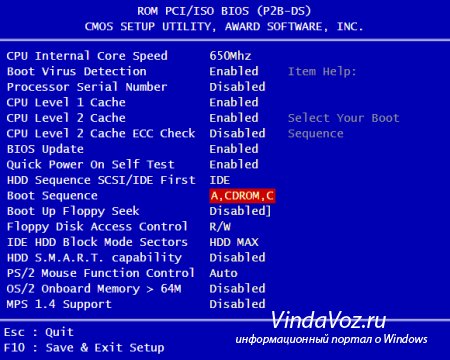
В этом пункте как раз и выбираем кнопками PageUp и PageDown (или Enter и стрелками) что выставить первым - CDROM или флешку. НЕ забудьте про второе и третье устройство
И ещё:
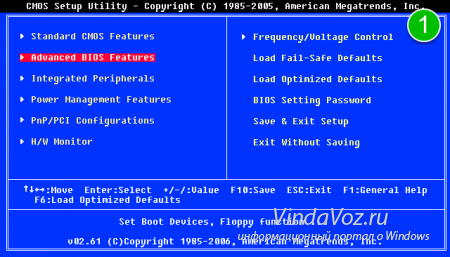
Если ваш компьютер не запускается на экране входа в систему
Система перезапустится в безопасном режиме. Войдите в систему, используя учетные данные. Вы увидите предварительные режимы, записанные во всех четырех углах рабочего стола. Нажмите «перезагрузка», если вы хотите немедленно начать работу в безопасном режиме или нажмите «Выход без перезапуска», если вы хотите перезапустить вручную позже. Появится диалоговое окно. . Для этого метода. У нас должен быть «блок восстановления». Поэтому всегда полезно создать «блок восстановления» и сохранить первые удары по первым катастрофам.
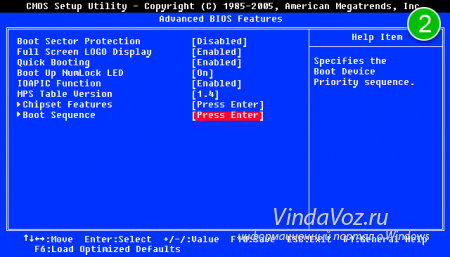
Далее идём в "Boot Device Priority" , заходим в «1st Boot Device» и выбираем из списка то, что выбрали в предыдущей вкладке (т.е. если в Hard Disk Drives выбрали флешку, то и тут нужно её указать. Это важно! )
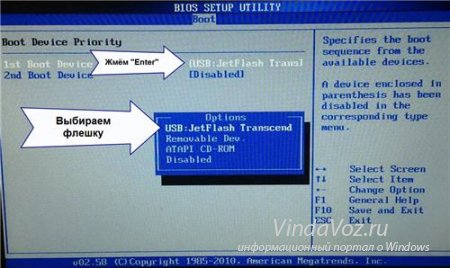
Чтобы загрузиться с CD/DVD диска нужно в этом меню выбрать «ATAPI CD-ROM» (или просто «CDROM»), при этом нет надобности заходить в предыдущее меню «Hard Disk Drives».
Теперь сохраняем результаты кнопкой «F10» или переходим в раздел БИОСа «Exit» и выбираем «Exit Saving Changes».
Еще один AMI BIOS
, но тут всё понятно:
Как создать диск восстановления? Убедитесь, что диск Правильно, прежде чем нажимать кнопку «Далее», чтобы создать диск восстановления. Следуйте инструкциям на экране. . Компьютер запускается блоком восстановления, а затем выполните следующие шаги для запуска в безопасном режиме.
Как только вы решите установить установочный носитель. При запросе системы нажмите клавишу «Пробел» или любую клавишу на клавиатуре. Компьютер запускается из вставленных носителей. Нажмите «Командная строка». Введите пароль, чтобы запустить компьютер с помощью командной строки.
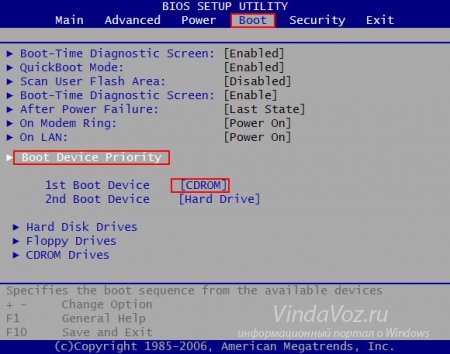
Настройка Phoenix-Award Bios для загрузки с флешки
Если, войдя в Биос, вы видите такой экран, значит у вас Phoenix-Award BIOS:

Идем во вкладку “Advanced” и напротив “First Boot Device” выставляем то, что нужно (флешку или диск):
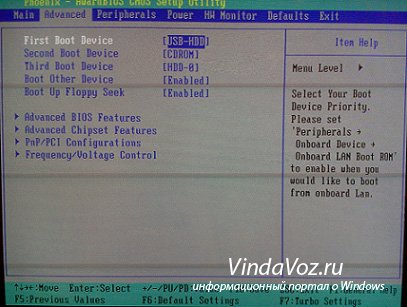
Теперь вы увидите список организованных параметров в разделах, отображаемых в окне командной строки. Введите следующую команду в окне командной строки. Щелкните правой кнопкой мыши меню «Пуск» и выберите «Командные запросы» из списка. Скопируйте и вставьте следующие команды в окно командной строки.
Выберите Безопасный режим с помощью клавиш со стрелками на клавиатуре. Скопируйте и вставьте следующую команду. Вы также можете написать мне, чтобы поддержать его. Тогда всегда проверяйте это требование. Это руководство разделено на две отдельные части.
Сохраняемся клавишей F10

Настройка EFI (UEFI) Bios с графическим интерфейсом для загрузки с флешки
Сейчас уже этим никого не удивишь. Практически все новые компьютеры снабжаются подобной оболочкой. Подробнее о ней Вы можете прочитать в статье .
При загрузке, в нижней части экрана есть раздел "Boot Priority", где можно с помощью мышки (перетаскиванием) картинок выставить нужный порядок загрузки.
Также можно нажать в правом верхнем углу кнопку «Exit/Advanced mode» и выбрать в появившемся окне Advanced mode (расширенный режим).
После создания компакт-диска перезагрузите компьютер и установите загрузку с компакт-диска. Объяснение: Первая запись позволяет вам сохранять содержимое диска или раздела, создавая впоследствии восстанавливаемый файл изображения. С другой стороны, вторая запись позволяет «клонировать» диск или раздел на другой диск или раздел. Рекомендуемый жесткий диск.
На этом этапе мы можем выбрать один из нескольких вариантов. Затем он сохранит весь диск, создав полное изображение. Учитывая разницу в опциях, выберите первый вариант или «Сохраненный». Если на вашем компьютере установлено несколько дисков, выберите, что вы хотите создать резервную копию.
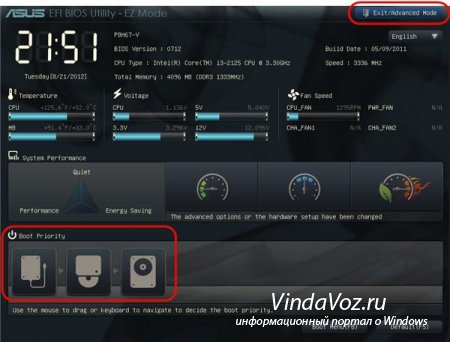
Далее переходим на вкладку «Boot» и в разделе Boot Option Priorities в поле «Boot Option #1» устанавливаем загрузочным устройством по умолчанию флешку, DVD-ROM, жёсткий диск или другое доступное устройство.
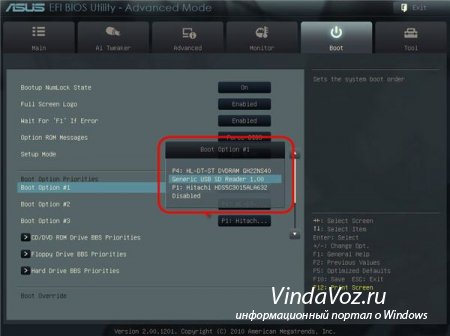
Настройте сохраненный контроль изображения, чтобы убедиться, что восстановление не вызывает проблем. Этот шаг может занять несколько минут в зависимости от размера диска и скорости диска. Образ ниже - это просто пример, и значения, которые вы видите, будут разными, поскольку это всего лишь пример теста, поэтому размер диска ограничен. Вторую часть статьи. Когда обновление будет завершено, ваш компьютер перезагрузится, чтобы загрузить операционную систему с установленной версией драйвера. Не прерывайте процесс обновления. . Перейдите на страницу и следуйте инструкциям, чтобы определить системные ошибки на вашем компьютере и решить проблемы.
Как загрузиться с флешки или с диска без входа в БИОС
Это то, о чем я писал почти в самом начале статьи.
Это когда нужно один раз нажать клавишу и появится окно с выбором загрузки. Этот способ не меняет настройки биоса.
Обычно Award BIOS
предлагает нажать «F9» для вызова загрузочного меню, а AMI просит нажать «F8» . На нотбуках это может быть клавиша «F12».
В общем - смотрите нижнюю строчку и ищите пункты наподобие «Press F8 for BBS POPUP» или «Press F9 to Select Booting Device after POST».
Цены также стали действительно смешными. Эта статья содержит два видео-руководства от проф. Она используется для проведения диагностических тестов, необходимых для проверки работоспособности аппаратного обеспечения. В случае ошибок биос сообщает о любых неисправностях, обнаруженных с помощью звукового сигнала. Кроме того, биос используется для поиска операционной системы и загрузки ее в неработоспособную память компьютера. В следующем видео-руководстве приведен пример. Войдя в биос, вы должны двигаться с помощью стрелок клавиатуры.
Прочтите инструкции на странице загрузки, чтобы указать, какие ключи использовать для выполнения различных задач. На странице загрузки, в общем, есть список периферийных устройств, упорядоченных сверху вниз. Фактически, компьютер будет искать операционную систему в первом списке устройств, и если жесткий диск лидирует, он найдет операционную систему, которая будет запущена без дальнейших исследований. Несколько строк вниз, вы найдете инструкции о том, как это сделать? Если вы допустили некоторые ошибки, и ваш компьютер больше не работает, не беспокойтесь больше одного раза: перезагрузите компьютер и вернитесь к биосу, просто загрузите настройки по умолчанию, чтобы просто ввести ключ, обычно После нажатия клавиши будут загружены исходные настройки, которые теперь должны быть сохранены.
![]()
Почему не получается загрузиться с флешки в BIOS?
Возможные причины:
На древних компах вообще нет возможности загружаться с USB-флешек. Если не существует более нового БИОСа, тогда может помочь проект .
1) Скачиваем по ссылке выше последнюю версию "Plop Boot Manager" и распаковываем.
2) В архиве есть файлы: plpbt.img – образ для дискеты, и plpbt.iso – образ для CD-диска.
3) Записываем образ на диск и загружаемся с него (или с дискеты).
4) Появится меню, в котором выбираем свою флешку и загружаемся уже с неё.
Маленькая расшифровка обозначений дисков при выборе
:
Не забудьте после того, как Вы сделали то, что хотели (а именно - зачем меняли загрузку в биосе) - верните настройки загрузки обратно, чтобы компьютер загружался с жесткого диска.




