Загрузочное меню ubuntu. Лекарство для GRUB. Редактирование загрузчика. Отключение пунктов memtest в меню.
Как правило, дополнительная настройка GRUB не требуется, все необходимые файлы устанавливаются на компьютер самостоятельно во время инсталляции ОС Linux . Нет необходимости заново устанавливать загрузчик, если, например, пользователю нужно провести конфигурацию, так как в этом случае следует только редактировать содержимое /boot/grub/ menu.lst.
За последние два с половиной года он один получил около полумиллиона просмотров, что оказалось довольно популярным и полезным для пользователей компьютеров по всему миру. После этого мы узнаем, как оправиться от ошибок и ошибок. Вероятно, вы можете использовать его без каких-либо проблем, хотя есть небольшой, отдаленный, но возможный шанс нанести урон. Кроме того, при работе с такими деликатными задачами, как критические функции системы, разделение диска, последовательность загрузки, обработка изображений и т.д. Вы всегда должны быть готовы к худшему.
Как произвести правильную установку и настройку — в статье ниже
Установка GRUB целесообразна в том случае, если его физически не существует на устройстве, иными словами, он может быть стёрт после инсталляции другой системы (чаще всего Windows). Иногда случается и такое, что копии загрузчика не функционируют должным образом или GRUB, по желанию владельца ПК, заменяется другим типовым загрузчиком. Какими бы ни были причины, установка GRUB, в любом случае, должна производиться исключительно с «живой» системы (Knoppix, например). Дело в том, что без функционирующего загрузчика, запустить на ПК дистрибутив Linux, который располагается на жёстком диске, попросту не выйдет. В статье рассмотрим способы установки и настройки загрузчика GRUB.
У вас должна быть проверенная процедура резервного копирования для всех ваших данных. Вы должны обладать инструментами и знаниями, чтобы быстро оправиться от бедствий. Это включает в себя возможность восстановления прежнего образа системы, исправление разбитых конфигураций, восстановление загрузчиков и т.д. вы должны быть уверены в том, что делаете. Теперь, когда мы это знаем, давайте действовать благополучно и безопасно.
На настольных компьютерах скорость принятия может быть быстрее, но не ожидайте каких-либо чудес слишком рано. Тем не менее, не начать изучать. Имейте в виду, что вы можете столкнуться с некоторыми проблемами совместимости в будущем, особенно с более консервативными дистрибутивами, которые не слишком быстро охватывают новые технологии.
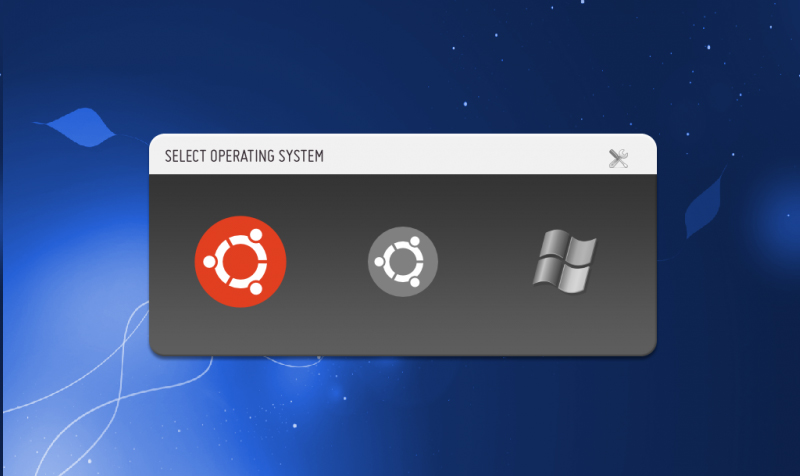
Что представляет собой загрузочный сектор?
Если владелец ПК уверен в своих силах и знаниях, ему будет достаточно прочесть лишь раздел, в котором пошагово расписан процесс установки загрузчика GRUB, однако тем юзерам, которые впервые сталкиваются с подобной проблемой, лучше предварительно узнать об особенностях BIOS и MS DOS.
Теперь давайте перейдем к реальной механике. Все это практически не имеет отношения к большинству пользователей. Это выглядит так. Это не очень интересно, потому что это всего лишь сценарий оболочки. Большинство людей, вероятно, не захотят читать его содержимое или быть в состоянии их полностью понять. Но только если вам будет удобно со скриптами!
Мы поговорим об этом скоро. Определяет фон, цвета и темы. Является шаблоном, который можно использовать для создания дополнительных записей, которые необходимо добавить в меню загрузки. Вы заметили нумерацию имен скриптов? Нумерация определяет приоритет.
Жёсткий диск разделён на несколько секторов, в первом из которых осуществляется основная запись диска (пользователи привыкли именовать её как MBR). Для этого требуется всего 512 байт, в которых «спрятана» небольшая программка. Следующий сектор занимает таблица разбиения диска, которая, по обычаю, состоит из четырёх главных разделов, объёмом 64 байта, и цифровой подписи (только 2 байта).
Сценарии не очень интересны. Вы должны очень осторожно работать с этими скриптами. Мы скоро увидим, как они выглядят и узнают, как их использовать. Вы можете внести свои изменения здесь, если хотите. Мы поговорим об этом позже, в разделе «Настройка». Теперь мы знаем, что такое основные файлы.
Пришло время применить наши теоретические знания к реальным действиям. Сценарии предназначены для выполнения. Это означает, что бит бит выполнения включен. Если вы выключите бит выполнения, они не будут запущены. Если вы хотите их использовать, вы активируете исполняемый бит или наоборот, отключите его. Не волнуйся, мы скоро узнаем все. Чтобы добавить новый параметр загрузки, вам нужно будет следовать базовому синтаксису.
Особенности загрузочного сектора
Загрузочный сектор можно назвать основой основ, так как он находится в MBR и во всех остальных разделах. Как показывает практика, его заключают во все 16 секторов, на которые разделён любой жёсткий диск. Несмотря на тот факт, что в большинстве современных файловых систем, данные, которые включает загрузчик, располагаются не в первом секторе: система XFS, например, нуждается во всех работоспособных секторах диска. Поэтому, в случае, когда данные загрузчика стираются, файловая система полностью разрушается.
Если вы хотите, чтобы новая запись была помещена над другими, используйте более низкие цифры, если вы хотите, чтобы ее помещали ниже других, используйте более высокие цифры. Следующий шаг - написать фактический контент. Это сценарий оболочки, как указано в первой строке.
Это очень важно помнить! Поэтому полный пример сценария будет выглядеть примерно так. Но мы должны сделать его исполняемым. В этом скрипте мы использовали несколько разных команд. Некоторые из команд были заменены, а другие добавлены. Вот пример из конфигурации с двойной загрузкой, которую мы рассмотрим более глубоко позже. Наша первая задача - добавить новые скрипты.
Включение устройства
В момент запуска компьютера, в первую очередь начинает запускаться непосредственно сам BIOS . В этот момент происходит считывание данных, хранящихся в MBR первого диска. Спустя несколько секунд, содержимое «идёт» к оперативной памяти, где происходит проверка на наличие в последних байтах шестнадцатеричных кодов 55 АА. Такая проверка заключается в необходимости идентифицировать носители для их последующей загрузки. Небольшая программка, хранящаяся в MBR, необходима при совпадении представленных кодов. Первая программа «цепляет» следующую, расположенную в загрузочном секторе активного раздела, чтобы впоследствии активировать её, и, как следствие, запустить ОС Windows.
Изменить порядок загрузки скриптов, изменив номера
После того как мы выясним, что они загружаются нормально, мы избавимся от дубликатов. Вы также можете изменить номера, если хотите. Это то, что вы, возможно, захотите сделать, как мы показали выше. Вот пример того, что у меня есть. Он найдет дополнительные записи на ваших жестких дисках и добавит их в меню. Вы можете использовать добавленную информацию для создания собственных скриптов.
Для этого вам не нужна живая среда. Важно, чтобы вы обращали внимание на результат, полученный командой. Если к моменту запуска команды подключены внешние диски, они будут добавлять эти диски в список отображаемых устройств. В этом не должно быть большого вреда, но если некоторые записи неверны, удалите их.
В случае наличия не одного жёсткого диска, пользователь может настроить в BIOS порядок, согласно которому будет производиться запуск конкретных жёстких дисков в момент загрузки системы. Благодаря этой особенности, новые ПК имеют возможность загружать систему как с внешнего диска, так и с USB-накопителя . Естественно, изменив порядок загрузки в BIOS, юзер может загружать систему посредством CD и DVD-дисков.
Послеустановочный GRUB: настройка и полезный в работе софт
У вас есть инструменты, необходимые для начала работы. Загрузочные записи поступают из нескольких источников - по умолчанию это происходит с дистрибутивом, другими операционными системами, проверенными на подключенных дисках и пользовательскими сценариями, написанными пользователем, в строгом синтаксисе. Сценарии написаны как оболочка.
Теперь давайте посмотрим несколько реальных случаев. Это просто требует некоторого терпения и заботы. Вероятно, это самая простая конфигурация с двумя загрузками. Узнайте, как редактировать существующие записи и сделать их более презентабельными. Добавьте новые записи и измените порядок существующих. . Ранее мы видели фрагменты этого теста. У нас есть записи по умолчанию, которые не выглядят хорошо и хотят, чтобы они были заменены.

Чтобы в будущем не приходилось разбираться с загрузчиками и думать о том, каким образом должна осуществляться настройка GRUB, пользователь должен знать, как установить две операционные системы от разных производителей таким образом, чтобы они не конфликтовали между собой. Как показывает практика, разумнее всего установить изначально загрузчик системы Linux, чтобы впоследствии иметь возможность выбора относительно запускаемой системы.
Это очень интересный случай. Решение: какой из них по умолчанию? Это то, что вам нужно решить. У вас есть два параметра загрузчика, и вам нужно выбрать значение по умолчанию. Обратите внимание на эти данные при установке дистрибутива. . Если вы не уверены, просмотрите таблицу разделов.
Теперь, когда это будет сделано, давайте загрузим и посмотрим, что произойдет. Вам нужно будет сделать это вручную. Мы будем другой операционной системой, передавая команду другому загрузчику. Корневой загрузчик 1. После загрузки вы увидите меню. Макинтош, проблема похожа на то, с чем мы сталкиваемся здесь. Нам понадобится другой метод, чтобы все было сделано.
Однако, если на устройстве стоит одна из последних версий ОС от компании Microsoft (позднее 9х/ME), то в загрузчике системы можно сделать так, чтобы он самостоятельно «беспокоился» о GRUB. Огромным преимуществом такой возможности является отсутствие необходимости лишний раз разбираться с особенностями MBR. Правда, далеко не каждый современный юзер сможет самостоятельно произвести такую манипуляцию, так как процесс этот достаточно сложный. Всё придётся делать вручную.
Вот что вам нужно сделать, чтобы все работало. Нам нужно сделать так. Возможно, вам интересно, что мы здесь сделали. Выберите нужную запись и загрузите. Это не обязательно, но может быть забавным и обладает силой знания и контроля. Вы можете использовать красивое изображение во время загрузки, а не скучное синее. Не беспокойтесь, это можно легко сделать, отредактировав скрипт.
Добавление нового GRUB скрипта
Прежде всего, нужно найти несколько изображений, которые вы хотите. Обратите внимание на детали изображения, так как вы хотите добиться правильного контраста между записями и фоном, чтобы вы могли читать меню. Затем вам понадобится каталог для хранения изображений. Это может быть хорошее место, или если вы хотите создать свой собственный, создайте его.
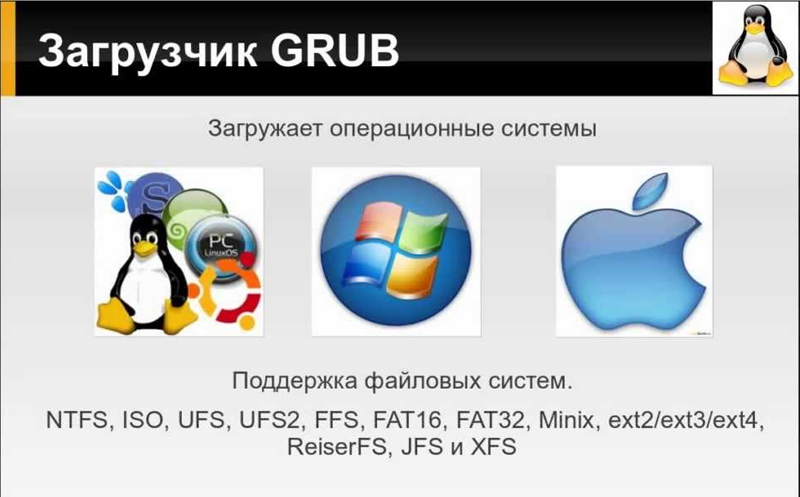
Среди прочих способов, настроить нормальную работоспособность двух систем, можно прибегнув к дополнительной установке GRUB. Загрузчик необходимо расположить непосредственно в загрузочном секторе главного раздела и впоследствии отметить его в качестве активного. Этот метод также исключает необходимость использовать MBR, однако он может сработать только с основными разделами и файловыми системами, не влияющими на загрузочный сектор раздела.
Скопируйте свои изображения там, обратите внимание на расширение. Если вам не очень удобно это делать, вы должны, вероятно, отложить любую настройку темы до более поздней даты. Как вы можете видеть, мой выбор фонового изображения был плохим! Поэтому тщательно выбирайте, какое фоновое изображение вы хотите использовать. Тема с несколькими мягкими градиентами кажется лучшей идеей.
Должен быть способ переустановить его и сохранить день? Ну, как всегда, есть простой способ и трудный путь. Фактически, теперь у вас есть корневая система под монтированием. Вы можете изменить выбор с помощью пробела. Это не очень хорошая идея, потому что скрипт не проверяет смещение, где он может поместить ядро с ошибкой. Кроме того, распределение памяти должно выполняться администратором, а не произвольно, потому что мы не знаем, насколько велика или маловата ядро сбоя.
Для чего важно создать копию MBR?
После того, как будет принято решение совершить GRUB install, пользователю необходимо создать резервную копию MBR. Дело в том, что неправильно внесённые изменения «помогут положить» как Windows, так и Linux. В этом случае неизбежно понадобится система Knoppix или установочный DVD-диск для Windows, которые помогут отредактировать загрузочный сектор. Исправить свои действия можно будет в несколько раз быстрее, если в наличие будет резервная копия MBR. Для этого следует выполнить нижеприведённые команды:
Больше информации
Теперь большой вопрос, почему вы должны использовать? Он старше и больше не развивается, но отлично работает и доказал свою ценность во много раз. Это делает его менее вероятным кандидатом на производственные системы. Кроме того, это не так легко разрешить изменения, и конфигурация загрузки должна быть перестроена при каждом вводе.
Отключение пунктов memtest в меню
Надеюсь, вам понравится этот учебник так же, как и оригинал. Несколько вопросов, заданных моими читателями. Ответ: если у вас есть загрузчик, установленный в корневом каталоге второго диска, то вы, вероятно, можете использовать традиционный метод цепной загрузки.
root# dd if=/dev/sda of=/boot/bootsektor.scsi bs=1 count=446
Восстановление загрузочного сектора может быть осуществлено только посредством команды:
root# dd if=/boot/bootsektor.scsi of=/dev/sda bs=1 count=446
Однако, следует учесть, что посредством этих команд пользователю удастся изменить лишь 446 байт MBR.
Инсталляция в MBR жёсткого диска
GRUB install можно производить сразу же, как только будет создан соответствующий конфигурационный файл (задаётся посредством команды /boot/grub/menu.lst). В каталоге grub в обязательном порядке должны присутствовать такие файлы, как stage1, stage2 и *_stagel_5. В случае их отсутствия, в этот раздел следует записать файлы, содержащиеся в GRUB.
Деинсталляция GRUB и возвращение к Windows: быстро, просто и безболезненно
Пользовательские скрипты, которые вы пишете, могут куда угодно. Будут ли обновляться пользовательские сценарии, если мои другие операционные системы получат обновления ядра? Ответ: не автоматически, и вам придется переписать их, чтобы указать на соответствующие ядра.
Есть некоторые небольшие изменения в общей функциональности, но 99% того, что вы видите выше, все еще применяется. Вы можете использовать любое имя, которое вы хотите. Вот краткий обзор и обновление. И снова, нотация изменилась. Однако вы не должны редактировать этот файл вручную!
Дальнейшие манипуляции заключаются в запуске загрузчика GRUB и выполнении команды setup. Значения hdl,12 должны быть заменены на имя устройства GRUB раздела диска, содержащего /boot. Следует быть предусмотрительным, так как раздел /boot может располагаться не в системной папке, а в другой. Hd0 отвечает за область хранения загрузочного сектора основного жёсткого диска.
Что представляет собой загрузочный сектор?
Как и в любом другом файле конфигурации, вам нужно отредактировать параметры в нужном состоянии, а затем изменить файл. Если какой-либо из приведенных ниже параметров еще не появился в файле, добавьте его в новую строку. Если это так, отредактируйте существующую строку вместо добавления дубликата.
Вы также можете указать метку в кавычках. Файл изображения должен соответствовать различным спецификациям. Затем ядро берет на себя ответственность и инициализирует остальную часть операционной системы. Если вы сделаете что-то не так с этим файлом, вы наверняка закончите сломанную систему.
SUSE во время инсталляции пополняется файлом /etc/grub.conf., в котором содержатся команды, относящиеся непосредственно к GRUB install. Если что-то пошло не так, пользователь ПК может в любой момент процедуры заново запустить установку. Помочь в этом может команда grub < /etc/grub.conf.
Способы инсталляции загрузчика
Установка GRUB может быть произведена не только в MBR. По желанию, загрузчик можно расположить в любом загрузочном секторе абсолютно любого жёсткого диска . Несмотря на то, что бывают ситуации, когда такое решение оказывается неоправданным, в перечисленных ниже случаях, установка GRUB в другой раздел весьма упрощает задачу юзера.
Типичный гриб будет выглядеть ниже. Всякий раз, когда вы перезагружаете систему, последняя операционная система начнет загрузку. Помните, что вы должны указать значение в кавычках. По умолчанию выбранная запись из меню загрузки начнет загружаться через 10 секунд.
Вы можете увеличить или уменьшить эту настройку таймаута. Замените путь изображения своим. Чтобы применить изменения, вы должны выполнить следующую команду. Вы должны увидеть следующий результат. Перезагрузите и проверьте, работают ли изменения. Если вы найдете это руководство полезным, поделитесь им в своих социальных и профессиональных сетях. Прочтите все инструкции и убедитесь, что вы понимаете перед выполнением каких-либо команд.
Прибегнуть к GRUB install можно в том случае, если запуск загрузчика осуществляется посредством аналогичного устройства Windows. Также решение будет целесообразным, если на компьютере установлено несколько вариантов ОС Linux и ранее инсталлированный GRUB пользователь не собирается менять на другой загрузчик.
Предпочтительнее для оптимизации процесса выбирать системный раздел Linux. Иными словами, если операционная система находится в /dev/sda7, для правильной установки, пользователь должен использовать нижеприведённые команды. Главным различием установки GRUB в MBR или системный раздел является необходимость указать в setup вместо hd0 выбранный раздел.
root# grub grub> root (hd1,12)grub> setup (hd0,6) (Установка в загрузочный сектор /dev/sda7) grub> quit
Прежде чем осуществить GRUB install, следует учесть одну особенность некоторых файловых систем, так как иногда загрузочные сектора раздела не могут быть использованы загрузчиком или иным типовым приложением. В частности, одной из таких систем является XFS - инсталлированный в её загрузочный сектор GRUB, попросту разрушит всю файловую систему.
Инсталляция на USB-накопитель
Благодаря современным технологиям, каждый желающий может загрузить операционную систему посредством USB-накопителя. Если GRUB install будет производиться непосредственно с внешнего носителя информации, а не с помощью Windows или Linux, пользователь должен проверить правильность распознавания накопителя материнской платой.
Прежде чем начать работу, следует отформатировать флешку одним из двух известных способов. Посредством первого метода она очистится как superfloppy, другим - как жёсткий диск. Выбирать вариант очистки следует исходя из особенностей BIOS.
Следующим шагом должна стать активизация поддержки USB-накопителя, для чего в BIOS предусмотрен отдельный параметр. При распознавании USB-накопителя как отдельного загрузочного диска, в BIOS будет изменён список, согласно которому GRUB поочерёдно списывает данные с носителей. В качестве первого диска станет USB-накопитель, остальные жёсткие диски станут доступны посредством hdl и hd2. Если возникнет необходимость, перед GRUB install можно изменить /boot/grub/devices.map.
Если всё сделать правильно, установка GRUB с внешнего носителя будет более чем успешной. GRUB распознаёт флеш-накопитель как hdn+1, где n является числом, соответствующим последнему внутреннему жёсткому диску. Последующая установка GRUB в MBR посредством внешнего накопителя информации нуждается в выполнении нижеприведённой команды:
root# grub grub> root (hd1,12)grub> setup (hd2) (инсталляция в MBR флеш-накопителя) grub> quit
Дальнейшая перезагрузка ПК должна помочь GRUB появиться в MBR и запустить все имеющиеся системы, которые содержатся в menu.lst. В случае возникновения ошибок, следует зайти через меню загрузчика в интерактивный режим, нажимая кнопку С. Активация команды, состоящей из слова cat и нажатия на клавишу табуляции, помогает узнать пользователю о тех названиях, которые загрузчик присвоил всем жёстким дискам. С помощью клавиши Esc можно выйти назад в меню, а кнопка Е поможет изменить ранее написанные для загрузки команды и вновь их исполнить.
Если ОС Linux хранится на флеш-накопителе или внешнем жёстком диске, который можно подключить к компьютеру исключительно через USB-порт , пользователю следует учесть несколько важных проблем. Дело в том, что GRUB install может быть осуществлён не с первого раза, вероятнее всего, придётся несколько раз изменять настройки BIOS и обозначения приводов. Будет лучше, если все свойства, хранящиеся в файле menu.lst, будут настраиваться только вручную.
Кроме того, в файле Initrd следует хранить все важные USB-модули. При работе с Ubuntu в разделе /etc/fstab и строке kernel, расположенной в menu.lst, нужно указывать не сами названия устройств, так как после перезагрузки системы они могут быть изменены, а номера UUID. Пользователь может самостоятельно в menu.lst посредством uuid указать именно тот каталог, в который впоследствии будут помещены ядро и файл Initrd.
Заключение
Несмотря на кажущуюся сложность, произвести GRUB install может каждый. Содействие с новомодными материнскими платами предусматривает простую и беспроблемную работу любой операционной системы, в том числе и Linux, которая может быть инсталлирована непосредственно на самом USB-накопителе. Настроить правильно все параметры и создать все условия для бесперебойного существования двух различных систем нелегко, кроме свободного времени и знаний, пользователь должен обладать немалым опытом, которого нет у тех, кто только начинает знакомство со средой Linux.
В этой статье я отвечу на вопросы по загрузчику для linux os - Grub. Вы узнаете, как установить загрузчик по умолчанию, чем редактировать Груб, как вернуть загрузочный раздел, исправить загрузочную запись и мн. др.
Вот полный перечень вопросов, которые я попытаюсь раскрыть в данном материале:
Обычно при загрузке компьютера загружается только одна операционная система. Пока она одна, проблем нет. Если же систем несколько, при загрузке выводится загрузочное меню, не всегда оптимально удобное для загрузки. Мелочь, правда? Но на деле все не так, когда перезагрузка компьютера осуществляется по доброму десятку раз на день.
Загрузчик - это программное обеспечение, которое устанавливается на первый сектор загрузочного диска (MBR - master boot record). Для каждой операционной системы он свой, и не иначе. И у каждого из них имеются свои особенности и «отношение» к другим загрузчикам и операционным системам. Например, при установке Windows XP (или Windows Vista) поверх Ubuntu загрузчик последней ОС безо всякого предупреждения затирается, и Ubuntu становится невозможной. Проблема? Проблема. Ведь, по сути, операционная система продолжает существовать, а загрузить ее - невозможно.
Никто не собирается вас пугать. Мы поставили несколько проблем и попробуем найти возможные пути их решения. Два варианта: бесплатный и платный. В первом случае всю настройку мы будем производить вручную, во втором - установим загрузочную программу Acronis OS Selector или бесплатные редакторы загрузчика.
Одна, две, три… Сколько?
Функциональности одной операционной системы вполне хватает для решения несложных повседневных задач. Нужно больше возможностей - устанавливаем дополнительное программное обеспечение.
При установке двух ОС достигается определенный компромисс между платным и бесплатным программным обеспечением. То, что для платформы Windows предлагается за деньги, Linux отдает в ваше распоряжение, как правило, бесплатно (open source ПО). Правда, многие профессиональные пакеты разработаны только для одной среды, преимущественно для Windows. Примеры с Adobe, OpenOffice, к сожалению, пока единичны, чтобы говорить об обратном. Есть программное обеспечение, аналогов которого нет и пока еще не может быть в той или иной ОС.
У каждой системы есть как свои замечательные достоинства, так и недостатки. Например, по нашему мнению, Windows - более «развлекательная» среда, Linux - рабочая система, задуманная для решения ресурсоемких задач, работы с данными и т. д. Оптимизировать Windows для работы так, как Linux, невозможно. Впрочем, судя по дистрибутивам Ubuntu, Fedora и другим «дружелюбным» ОС семейства, с большей «мультимедийностью» Windows можно согласиться только отчасти.
Три операционных системы - это, в большинстве случаев, излишество. Правда, и тут есть свои нюансы. Иногда возникают сложные ситуации, когда без наличия трех ОС на одном компьютере никак нельзя обойтись. Для этого не обязательно обладать прозвищем «компьютерный гений». И вряд ли это то, чем можно кого-либо удивить… Например, что делать, если по роду службы вы постоянно меняете среду (Ubuntu/Vista/XP) для проведения каких-либо обзоров или тестов? Каждый раз «сносить» одну и на ее место устанавливать другую ОС? Да, есть и такой «проходной» вариант. Для этого нужно на один диск (к примеру - C:\) поставить Windows XP, а на другой (D:\) - Vista или Ubuntu. Каждый раз, когда необходимо сменить ОС, вы ставите на D:\ нужную ОС. Вопрос только во времени.
Проще всего остановиться на двух, а, еще лучше, на одной операционной системе. Но мы пойдем другим путем.
Примечание. Существуют портированные версии операционной системы Mac OS X, которые достаточно успешно устанавливаются на PC платформу. В этом материале мы не рассматриваем OS X по следующим причинам:
- это не оригинальная, а незаконно модифицированная версия ОС
- аудитория читателей, использующих эти дистрибутивы, крайне мала. Достаточно представить себе количество пользователей продукции Apple.
Очередность действий
Если нужен суперфункциональный компьютер с работоспособным загрузчиком, вам заранее нужно побеспокоиться о правильной последовательности установки каждой из ОС. Ведь если поставить ту же Vist’у последней, то загрузчик Ubuntu, GRUB, будет стерт с MBR. XP просто не устанавливается поверх Vista, посему она не может быть оставлена напоследок. Исходя из сказанного, все действия производятся на компьютере в следующем порядке:
1) Windows XP. Устанавливается на диск с загрузочным сектором. Все загрузчики в последующем будут автоматически устанавливаться на раздел с этой меткой. Как узнать, на каком диске она находится? В этом помогут специализированные программы для работы с дисковой подсистемой - Norton Partition Manager, Acronis Disc Director, Acronis Partition Expert и многие другие.
Диск, отмеченный как «Active», обязательно имеет загрузочный сектор.
2) Windows Vista. Устанавливаем ее на диск, отличный от того, где расположена XP. После инсталляции Vista в загрузочном меню должны присутствовать два пункта: собственно, Vista и «Earlier operating systems» («Предыдущая операционная система»), под которой подразумевается XP. То есть, если XP была установлена до Vista, она успешно будет определена и добавлена в список.
3) Ubuntu (это правило применимо к любой ОС семейства Linux). Поскольку данная операционная система ставится последней, то загрузчик, устанавливаемый ею, станет основным. На последнем этапе установки Ubuntu не меняйте настройки (кнопка «Advanced»), чтобы GRUB, как и положено, установился на диск с загрузочной меткой .
Нужно сказать, GRUB весьма «толерантен» по отношению к своим «конкурентам»: он корректно определяет имеющиеся на компьютере системы и вносит их в собственный список. При наличии XP и Vista GRUB не удаляет загрузчик Windows. И при выборе пункта меню, который идет после надписи «Other operating systems» («Windows Vista/Longhorn loader»), появится второй экран, где можно выбрать одну из ОС Windows.
Впоследствии созданный GRUB’ом список можно подкорректировать, поменяв названия, удалив лишние пункты загрузки или сменив их очередность. Благо, документация к GRUB присутствует в достаточном объеме. Общими словами, это отлично конфигурируемый, документированный, user-friendly (дружелюбный по отношению к пользователю) загрузчик.
Где скачать и как установить Груб
Исходники GRUB можно скачать с сервера ftp://alpha.gnu.org/pub/gnu/grub .
Далее распакуйте скачанный дистрибутив, используя команду “ tar -xvzf filename.tar.gz ”. Если взять в расчет название файла grub-
0.5.96.1.tar.gz, перечень операций будет выглядеть следующим образом:
# tar -xvzf grub-0.5.96.1.tar.gz
Итак, мы распаковали содержимое в директорию под названием “ grub-0.5.96.1 ”. Выполняем следующие шаги:
# ./configure
Можно изменить определенные опции в процессе компиляции:
# ./configure --help
При этом отобразятся все доступные опции. Можно использовать префикс –enable или -
disable , что обеспечивает поддержку определенных устройств загрузчиком.
Чтобы начать компилирование, введите
# make
Установка происходит после ввода следующей команды:
# make install
Немного о редактировании GRUB’а
В Linux традиционно используется загрузчик LILO (LInux Loader) или GRUB. Если несколько лет назад о LILO еще что-то говорили (и присутствовал он в немалом количестве), то теперь лидерство принадлежит GRUB.
На самом деле, эта «монополия» идет только в плюс, потому что изначально GRUB более функционален. Все его возможности доступны из командной строки или посредством редактирования конфигурационного файла. Кроме того, очень важно, что данный загрузчик можно напрямую редактировать прямо в командном режиме. Чем же это хорошо? Скажем, произошла плачевная ситуация, когда из-за ваших действий загрузчик сломался. Предварительно прочитав соответствующую документацию, вы вручную можете отладить GRUB прямо из меню. Метод «научного тыка» здесь, увы, не пройдет, как и во всем Linux’е.
Сразу же после установки GRUB прописывает в меню несколько дополнительных пунктов, как то: резервная загрузка, тест памяти. Всего около трех- четырех пунктов малой степени важности. Если по умолчанию загружается именно та ОС, которая нужна, и вас не смущает разнообразие в меню, можно все оставить «как есть». По умолчанию первой в загрузке выставлена Ubuntu.
В Mandriva или OpenSUSE данное меню можно отредактировать еще при установке. В нашем случае придется пойти более «хитрым» путем - изменить несколько строк в конфигурационном файле menu.list. Расположен он по адресу /boot/grub.
Открываем терминал (Программы -> Служебные -> Терминал и вводим команду ($ - обозначение начала команды, которое в терминал не вводится):
$ sudo cp /boot/grub/menu.lst /boot/grub/menu.lst.old
Этим самым мы сохраним резервную копию файла. В Ubuntu это делать просто необходимо, дабы в случае серьезной ошибки была возможность возвратиться к предыдущим настройкам. Здесь, однако, вам следует взять на заметку следующее: восстановить загрузчик без доступа в сеанс ОС - задача непростая. Во избежание подобных ситуаций, с конфигурационным файлом загрузчика обращайтесь особенно внимательно. Если вы не уверены в своих способностях, рисковать не стоит. Пусть Ubuntu поработает как можно дольше…
$ sudo gedit /boot/grub/menu.lst
Когда вы введете данную команду, в текстовом редакторе Gedit отобразится содержание menu.lst. Мы рассмотрим несколько важнейших настроек этого конфигурационного файла. Он подробно откомментирован, поэтому в том, о чем не будет сказано, вы разберетесь самостоятельно. Все комментарии следуют за решеткой #, они никак не влияют на ход загрузки и их можно удалить.
Параметры:
- timeout 10 - время отображения меню. По истечению 10 секунд загружается операционная система по умолчанию. Вместо «10» назначьте любую цифру
- hiddenmenu - если раскомментировать эту строку, меню GRUB отображаться не будет, загрузится ОС по умолчанию
А вот далее идут настройки, непосредственно связанные с выводом строк меню в GRUB. Их можно свободно редактировать, удалять. Разумеется, зная предназначение того или иного пункта. Изменять что-либо, кроме первой строки, противопоказано! Это же относится и к Windows. Блок, начинающийся с «title Windows XP», должен остаться в целости и сохранности.
Как поменять очередность загрузки Windows и Linux
Если нужно поменять очередность загрузки с Ubuntu на Windows, просто поменяйте блоки, начинающиеся с «title», местами. После редактирования menu.lst сохраните документ (напоминаем, сделать это можно только в режиме администратора) и перезагрузите систему.
О настройке загрузчиков XP и Vista
Самый «слабый» загрузчик, который может только затереть имеющийся загрузчик Ubuntu . Поскольку установить XP поверх Vista официально мы не можем, то, фактически, не можем поменять загрузчик Vista на XP. Минус этих двух bootloader’ов - отсутствие всякой документации, плюс же - легкий доступ к настройкам.
Если до Ubuntu вы установили Windows Vista, то при выборе в GRUB пункта «Windows…» появляется второе меню. Вы можете временно или на постоянной основе отключить один из пунктов подменю - тогда оно исчезнет. Для этого нужно зайти в свойства «Моего компьютера», открыть вкладку «Дополнительно», раздел «Загрузка и восстановление» кнопка «Параметры» и изменить меню. Здесь удалите ту (и только ту!) строку, в которой расположен лишний пункт меню.
Описанный порядок настройки относится к Windows XP, но для Vista он практически одинаков.
Программы для работы с загрузчиками
К счастью, ко всем рутинным методам, описанным нами сегодня, можно не прибегать. Имеется несколько программ, которые заметно упрощают обращение с загрузчиком, делая его интуитивно понятным. В случае с Acronis OS Selector разработчику программы придется заплатить, поскольку демонстрационная версия не позволяет воспользоваться возможностями полной. EasyBCD и VistaBootPRO - бесплатные программы.
Программа: Acronis OS Selector
Условия распространения: shareware
Программа для низкоуровневого управления загрузкой. Приводим выдержку с официального сайта:
С помощью Acronis OS Selector вы можете:
- установить несколько различных операционных систем на одном компьютере;
- загружать их с любого раздела любого жесткого диска;
- производить загрузку любых установленных операционных систем прямо из Windows;
- устанавливать несколько операционных систем на одном разделе;
- скрыть любую из операционных систем на вашем компьютере от посторонних или установить пароль на их загрузку;
- дублировать существующие операционные системы путем копирования и создавать для каждой из них необходимую загрузочную конфигурацию.
Программа поддерживает большой список операционных систем. В него попали всевозможные дистрибутивы Windows и Linux. К сожалению, программа уже не распространяется по-отдельности, как это было ранее, но входит в состав Acronis Disk Director Suite, достаточно объемного (40 Мб) пакета. Программа платная, и в ограниченной версии нельзя применить изменения. Можно скачать отдельно старую версию по прямой ссылке, но это демо-версия, опять же, не предназначена для прямого использования.
После инсталляции OS Selector попросит перезагрузиться. Во время загрузки программа, с вашего разрешения, установится на загрузочный сектор, как обычный загрузчик . Если откажетесь - продолжится загрузка системы и программа просто перестанет о себе напоминать - ни после, ни до загрузки ОС.
В чем еще плюс данной программы, кроме простоты? Удобнее всего, что в загрузочном меню сразу появляется список всех установленных ОС. Загрузчик один - и он устанавливается программой Acronis OS Selector. Названия корректно определены, и при желании их легко можно поменять. Кроме того, не нужно в меню два раза нажимать клавишу Enter. Также в состав входит несколько дополнительных сервисных утилит, что будет чрезвычайно полезным для восстановления какой-либо из ОС.
EasyBCD
Интересно, что вместо GRUB загрузчиком по умолчанию можно сделать таковой из Windows Vista. Установив EasyBCD, прежде всего нужно зайти в раздел «Manage Bootloader» и затем выбрать опцию «Reinstall the Vista Bootloader». GRUB будет затерт. Сейчас можно настроить загрузчик Vista для добавления Ubuntu в меню загрузки.
Помимо работы с Linux, EasyBCD, распознает загрузчики BSD и Mac OS X. Работает в среде Windows.
VistaBootPRO
Условия распространения: freeware
О VistaBootPRO мы не так давно писали в обзоре программ. Работает она в среде Windows и предназначена сугубо для редактирования загрузчиков Windows. Причем можно заменить один загрузчик другим, деинсталлировав лишний. В программе легко убрать лишние пункты меню. Нельзя забывать о резервной копии, которую можно и нужно сделать в одном из разделов настроек!
Как восстановить загрузочное меню?
Если после произведенных вами действий произошла ошибка, после которой загрузка меню становится невозможной, не отчаивайтесь. Как и любое программное обеспечение, его можно переустановить. Правда, это не так просто, как описывается на словах. Ведь, по логике, если нельзя загрузить ОС, нельзя восстановить загрузчик? В таких случаях, как всегда, выручает загрузочный диск. Из трех ОС нам нужно восстановить либо Vista, либо Ubuntu, XP отпадает по описанным выше причинам.
Для Ubuntu. Проще всего восстановить загрузчик GRUB для Ubuntu. Благо, Ubuntu и представляет собой live-дистрибутив, который можно использовать для всякого рода восстановления. Загрузив ОС (версия не имеет значения), требуется открыть терминал и ввести там следующие команды:
// запуск менеджера загрузки $ sudo grub
// выдача информации о разделе с загрузчиком $ find /grub/stage1
В результате появится информация о расположении загрузчика
Подставьте полученные значения, поменяв X и Y на выданные цифры:
$ root (hdX,Y) $ setup (hdX)
Для Windows Vista. Подробно о восстановлении загрузчика Vista вы узнаете в онлайн-справке Windows.
Итак, для восстановления понадобится загрузочный диск с Windows Vista (с которого вы устанавливали ОС). Ход действий следующий.
- Загрузитесь с установочного диска Windows Vista.
- Выберите язык установки и ввода. Рекомендуется выбрать язык ввода США.
- Выберите пункт «Восстановление системы».
- Выберите операционную систему для восстановления и нажмите «Далее».
- Выберите пункт «Командная строка». В строке введите команду
E:\boot\Bootsect.exe /NT60 All
Основная загрузочная запись Windows Vista восстановлена.
Предупреждение. Никакой ответственности за ваши действия автор не несет. Производя действия над загрузчиком , подумайте, справитесь ли вы с возложенной задачей успешно и сможете ли предотвратить возможную поломку. Статья адресована только достаточно опытным пользователям.




