Linux mint пошаговая установка. Установка Linux Mint рядом с Windows без использования внешних накопителей. Подготовка к установке. Жесткий диск.
В установке Linux Mint на компьютер нет ничего сложного даже для новичка. Но мы все же рассмотрим данный вопрос и, в качестве примера, установим Линукс Минт на ноутбук, на котором уже установлена Windows 10. Отличительной особенностью данного случая является наличие UEFI и есть некоторые нюансы, но данную инструкцию можно использовать во всех случаях и советовать своим друзьям.
Чтобы установить вторую ОС на жесткий диск, для нее должен быть отдельный раздел. Если у вас есть личная и необходимая информация на вашем компьютере и только два раздела жесткого диска, рекомендуется разделить дополнительный раздел для новой операционной системы по мере необходимости.
У вас есть 30 секунд, чтобы выбрать операционную систему, которую вы хотите загрузить. Не волнуйтесь, перезапустите его и сделайте. После распознавания он будет регулироваться, как показано на втором рисунке темы, и если вы хотите запустить только одну ОС, выберите ее в раскрывающемся меню и снимите желтый цвет.
Установку мы будем производить с флешки, поэтому в биосе нужно будет выставить загрузку с нее. Объем флешки должен быть не меньше 2 Гб. Вы уже с нашего сайта и образ хранится на вашем компьютере. Еще нам понадобится программа Rufus, которую можно скачать с официального сайта или по ссылке . Если вы устанавливаете систему на компьютер без UEFI, то можете пользоваться программой UNetbootin , которая имеет версии как для линукса, так и для windows. Запускаем Rufus и перед вами откроется такое окно:
Это второй абзац предыдущего абзаца. При запуске компьютера экран выглядит следующим образом. Тема ограничена моими знаниями и естественной лень, принимающими предложения, критикой, комментариями и дополнениями - разумными и значимыми. Установка может выглядеть сложной, но с прикрепленными изображениями это очень просто. Если у вас уже есть операционная система на вашем компьютере, которую вы хотите оставить, мы рекомендуем необходимые данные для резервного копирования.
Прежде чем начать загрузку, вам нужно знать, есть ли у вас 32-разрядная или 64-разрядная система. В этой статье мы покажем вам обоим. Вы можете выбирать разные изображения в отношении архитектуры компьютера и среды рабочего стола. Если нет, вы можете использовать загруженное изображение; Ниже будет показано, как. Эти слайды используются для хранения состояния виртуальной машины, занимая относительно мало места.
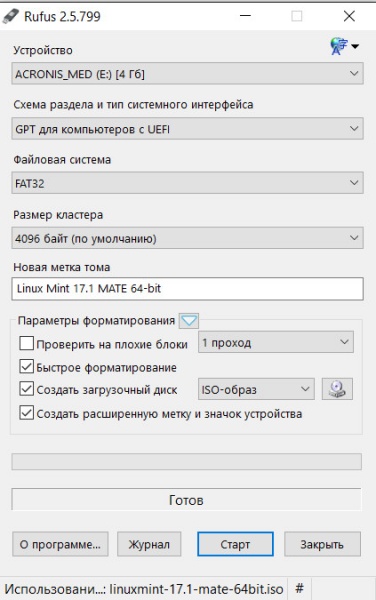
Нам нужно выставить схему раздела "GPT для компьютеров с UEFI", а файловую систему выбрать FAT32. Далее кликаете на iso-образ и указываете местоположение образа с Linux Mint 17. Нажимаем старт и ждем окончания записи флешки. Теперь заходим в биост и находим параметры загрузки.
Если вы случайно сломаете систему, вам просто нужно восстановить это изображение, и вы можете работать счастливо. В нем синий значок камеры используется для создания нового изображения. Создание моментального снимка виртуальной машины. Сохранение изображения занимает несколько секунд.
Потенциальная проблема: нет варианта сохранения ОС Windows
Чтобы восстановить статус виртуальной машины, щелкните значок синей стрелки со стрелкой назад. Вы можете добавлять все больше фотографий и создавать резервные копии различных состояний. Чтобы восстановить моментальный снимок, щелкните этот значок. Выберите любое имя для этой новой виртуальной машины. Теперь вам нужно создать новый виртуальный жесткий диск.
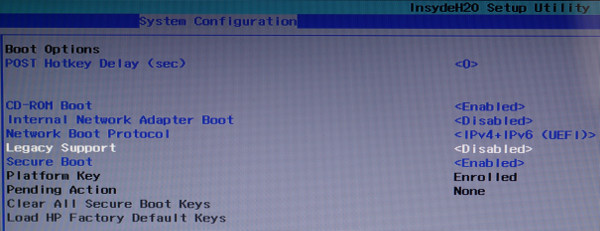
Нам необходимо включить режим Legacy Support и отключить Secure Boot. Это нужно обязательно сделать, так как если Secure Boot оставить в положении Enabled, то загрузчик линукса не сможет запустить Windows 10 и вы сможете загружаться только в среде Linux Mint. Grub не затрет загрузчик windows в любом случае, поэтому можете не переживать на этот счет.
Мы рекомендуем, чтобы все параметры создания диска были оставлены по умолчанию и просто щелкните через меню, нажав кнопку «Далее». На этом этапе все готово для установки. Когда вы запускаете виртуальную машину в первый раз, вы должны указать путь к установочному диску в открывшемся окне, щелкнув значок папки и выбрав загруженный образ диска. В нем в качестве первого параметра выберите язык, который будет использоваться системой, а затем нажмите «Продолжить», чтобы продолжить. Вам не нужно беспокоиться о потере данных, все делается на виртуальном диске, поэтому в вашей системе ничего не меняется.
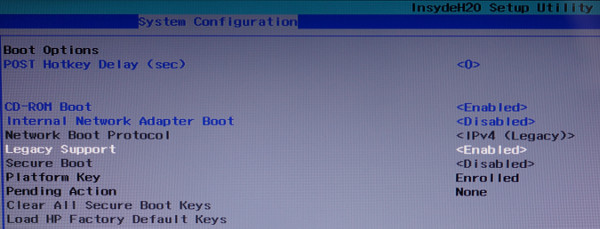
Ну а теперь загружаемся с флешки и посмотрим какую структуру имеет наш жесткий диск в настоящий момент. Для этого в линуксе имеется программа Gparted и вот скриншот моего жесткого диска:
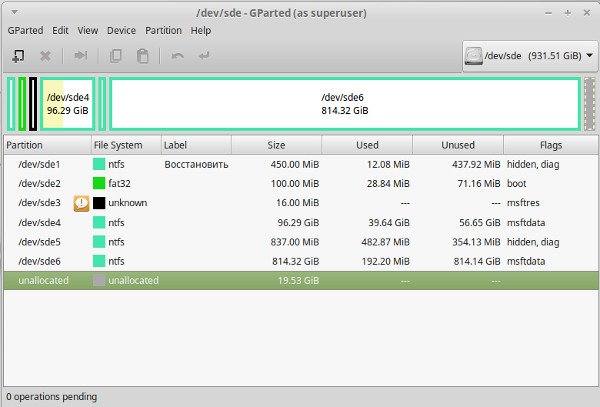
Здесь мой диск с отображается как /dev/sde4, а диск d как /dev/sde6. Все остальные разделы - это разделы, которые необходимы для работы Windows 10, поэтому их не трогаем. Я уже выделил под установку Линукс Минт область размером 19,53 Гб, а вам необходимо ее создать из свободного места на диске d. Теперь вернемся на наш рабочий стол и находим на нем ярлык установки системы.
Нажмите «Установить сейчас», чтобы начать установку. Убедитесь, что диск отформатирован и продолжен. Выберите часовой пояс и раскладку клавиатуры. Затем вам нужно установить пользователя: ваше имя, имя компьютера, имя пользователя и пароль. Помните пароль даже в случае автоматической регистрации. Этот пароль потребуется для установки программ и более важных настроек компьютера.
Во время установки вы можете просматривать рабочую среду и различные приложения. После успешной установки необходимо перезагрузить компьютер в соответствии с запросом диалогового окна. Если вы устанавливаете виртуальную машину, это, конечно, перезагрузка виртуальной машины.
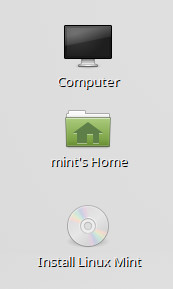
Нажимаем двойным кликом на Install Linux Mint и попадаем в окно установки. Выберите русский язык из списка.
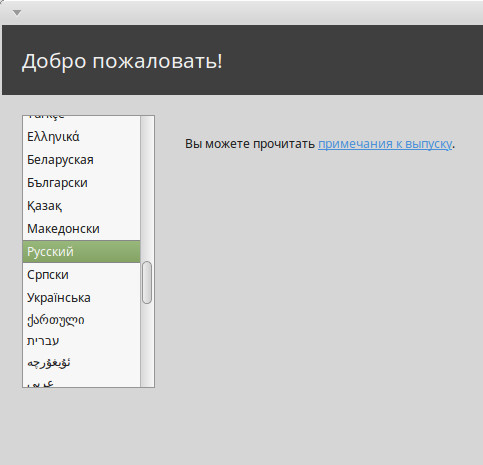
Установщик уведомит нас о наличии свободного места на диске и подключенном интернете
Если компьютер подключен к обычной фиксированной сети, параметры подключения автоматически устанавливаются. Если сеть не установлена сама по себе, доступно окно установки фиксированной сети. Чтобы открыть это окно, щелкните значок «Подключение к Интернету» в правой части панели задач и выберите «Параметры сети». В открывшемся окне нажмите «Добавить профиль» и установите все необходимые данные. Его легко настроить, просто нажмите значок апплета, выберите сетевое соединение из меню или введите пароль. Меню сетевых подключений, к которым вы можете подключиться.
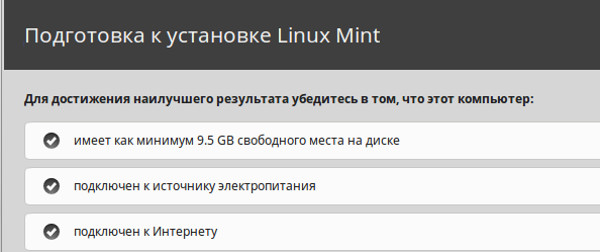
Чтобы не стереть все данные на диске, выбираем "другой вариант"
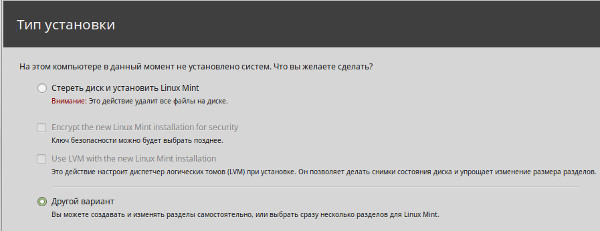
Находим в списке наше свободное место на жестком диске
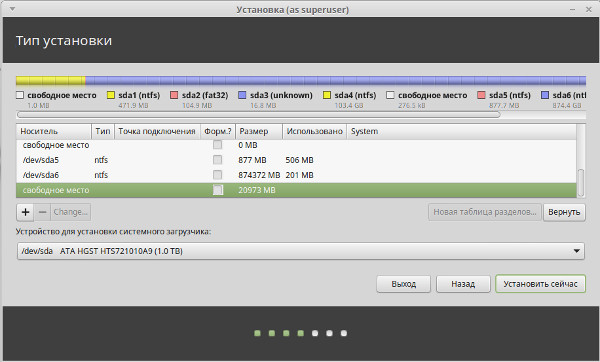
Нажимаем на плюсик и настраиваем все как на скриншоте ниже. Все свободное место мы выделяем под системный раздел /, так как все данные мы будем хранить на диске d windows, но если вы хотите хранить данные в среде линукса, то вам придется создать не один раздел /, а разделить свободное место на три составляющие. Первый раздел будет / и под него лучше выделить 20 Гб, второй раздел будет /home и в нем вы будете хранить все файлы, а 3 Гб нужно выделить под раздел подкачки (swap). Но для знакомства с системой вам хватит одного раздела.
Диалоговое окно для настройки профиля сетевого подключения. Но если у вас уже установлена система, и вы не хотите потерять данные и данные, остерегайтесь. Несмотря на то, что следующие настройки безопасны, мы рекомендуем вам создавать резервные копии своих персональных данных в случае каких-либо необычных проблем. Мы выбираем операционные системы с самого начала компьютера из очень простого меню.
- Требуется разделение разделов.
- Если у вас чистый диск, вам не нужно решать эту проблему.
Выбор операционной системы при запуске. У каждого из кругов есть куча ярых сторонников и противников, и каждая из групп права. Некоторые аргументы за и против оправданы, а некоторые сильно растянуты. Но мы не хотим подпитывать конкуренцию и заставлять наши взгляды на других.
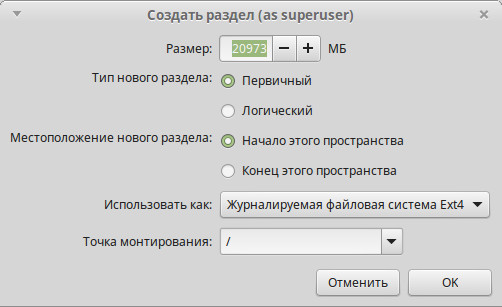
Осталось выбрать диск куда будет установлен загрузчик и нажать "установить сейчас"
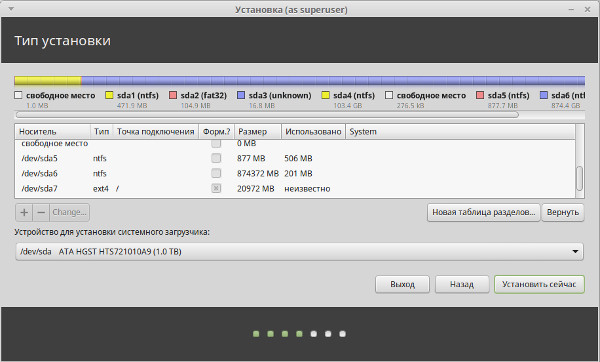
Дальнейшие шаги установки очень просты. Вам потребуется выбрать ваш регион, тип раскладки клавиатуры, придумать логин и пароль пользователя и подождать окончания установки системы. После перезагрузки вы сможете загружаться как в Windows 10, так и в Linux Mint 17. Надеемся, что наша статья вам поможет, но если у вас возникли вопросы, то задавайте их на форуме.
Знание, знание преимуществ и недостатков обоих решений и возможность осознанного выбора важнее. Мы работаем над подобными темами, но просто постоянно проверяя, повторяя и громко говоря, вы можете изменить стереотипное мышление самых разных пользователей. Мы увидим, сможет ли обычный пользователь и без специальной подготовки выполнить все основные операции.
Подготовка к установке. Флешка
Или, может быть, вы ничего не сможете сделать. Установка - один из тех элементов, который пугает неопытных пользователей. Вы можете использовать существующий раздел диска или создать совершенно новый. Очевидно, это не то, о чем нельзя позаботиться, но новые, впервые встреченные концепции или неизвестные файловые системы нуждаются в некотором времени для размышлений. Тем не менее, настройки по умолчанию являются адекватными, но им не нужно вдаваться в подробности. Вам также необходимо ввести данные пользователя.
ОС Windows может остаться на вашем компьютере даже после установки дистрибутива Linux Mint! Двойная загрузка системы является очень удобным решением. Благодаря ее организации вы можете выбирать операционную систему, которая должна быть загружена после каждого включения компьютера: Linux Mint или Windows.
Организация двойной загрузки системы не представляет каких-либо сложностей.
Разве это не хорошо известные операции? Время установки - это сила системы. Прежде чем вы сможете использовать системные функции, вам необходимо войти в систему. Если он слишком слаб, он вообще не будет включен. Запустите систему и дождитесь появления экрана входа в систему. В левой части окна вы увидите окно с отображаемым именем пользователя и место для ввода пароля. Имена других учетных записей, зарегистрированных в системе, отображаются ниже и выше. Просто нажмите, чтобы отобразить указанные данные в поле.
Имена учетных записей прокручиваются через цикл. Чтобы выбрать тип интерфейса, щелкните значок шестеренки, который отображается в правом верхнем углу окна входа. Выберите один из интерфейсов в контекстном меню. После входа в систему, первый неприятный сюрприз, некоторые имена функций и системные элементы находятся на английском языке. Это может оскорбить пользователя, использующего систему в первый раз. Возможно, это потому, что мы решили установить последнюю версию, но если польский интерфейс предлагается установщиком, он должен быть завершен.
1. Создание резервной копии важных документов
В первую очередь необходимо создать резервные копии всех документов, изображений, музыки и других данных на внешних носителях (дисках DVD-RW, внешних жестких дисках с интерфейсом USB, флеш-картах).
2. Выполнение проверки диска средствами ОС Windows
Далее следует осуществить проверку файловой системы жесткого диска средствами ОС Windows. В Windows 7 вы можете сделать это следующим образом: следует использовать элемент «Компьютер» главного меню системы, выбрать диск «C:/» , с помощью правой кнопки мыши открыть контекстное меню и выбрать его пункт «Свойства» , перейти на закладку «Сервис» и нажать на кнопку «Выполнить проверку» в разделе «Проверка диска» .
Кроме этого, «почти знакомы». Существует меню запуска и кнопка переключения для просмотра рабочего стола. Установленные приложения не отображаются сразу в виде длинного списка, но отсортированы в соответствии с назначением и помещены в соответствующее подменю. Групповой выбор показывает инструменты, входящие в группу. Важно отметить, что они описываются не только по имени, но и по их заявлению. Меню «Пуск» также включает набор любимых программ. Он может быть свободно изменен и расширен. Открытые окна отображаются на панели внизу окна.
По умолчанию система поддерживает виртуальные рабочие столы, которые обращаются к кнопке в нижней панели. Верхняя панель представляет обновления, отображает календарь и календарь, контролирует громкость и предоставляет вам доступ к функциям выключения и выключения.
В открывшемся окне необходимо установить единственный флажок: «Автоматически исправлять системные ошибки» .
Обратите внимание на снимок экрана.
В ОС Windows 8.x и 10 аналогичная операция может быть выполнена следующим образом:
В первую очередь следует начать перемещение указателя сверху вниз по правой стороне экрана и выбрать пункт «Поиск» на открывшейся панели. Если же вы используете мышь, вам будет проще переместить указатель в правый верхний угол экрана и начать его перемещение вниз, после чего также выбрать пункт «Поиск» на открывшейся панели. После этого достаточно ввести поисковый запрос «Этот» и выбрать первый найденный вариант «Этот компьютер» .
Вид рабочего стола также можно переключить в режим диспетчера окон и установленные программы. Используйте эту кнопку слева от верхней панели. Как изменить набор любимых программ. Список избранных виджетов отображается вдоль левого края расширенного меню «Пуск». Чтобы изменить его, нажмите кнопку с знаком бесконечности в левой части верхней панели. Левая сторона добавлена в вашу любимую систему. Если вы хотите удалить программу, входящую в комплект, щелкните ее значок правой кнопкой мыши и выберите «Удалить из избранного».
Порядок отображения изменяется, перетаскивая значок мыши. Аналогично, новые элементы добавляются на панель инструментов - просто перетащите их в нее из набора программ или открытых окон. Остается выяснить, трудно ли изменить настройки системы. Меню «Пуск» содержит группу «Системные инструменты». Логично искать функции конфигурации в этом месте. Все хорошо организованы и легко доступны. Набор программ, предлагаемых с системой, обширен. Существуют рабочие инструменты и развлекательные приложения, программы для общения с другими пользователями и просмотр сетевых ресурсов.
В открывшемся окне следует выбрать иконку устройства жесткого диска и с помощью правой кнопки мыши открыть ее контекстное меню, в котором нас будет интересовать пункт «Свойства» .
В следующем открывшемся окне нужно выбрать вкладку «Сервис» и нажать кнопку «Проверить» в рамке с названием «Проверка на наличие ошибок» . При этом вы должны обладать правами администратора! При необходимости у вас будет запрошен пароль администратора или подтверждение выполнения операции.
Хорошая электронная таблица и текстовый редактор, инструмент презентации или графический редактор. Конверсии следует проверять на практике. Он не всегда будет работать должным образом. Проблемы возникают, например, в таблицах с широким форматированием, например, в тех, которые извлекают внешние данные или содержат макросы. В противном случае у вас возникнут проблемы с отображением польских шрифтов. Важно то, что в ходе повторных попыток воспроизвести различные фильмы, записанные во многих форматах, когда-то не было проблем с отсутствием кодеков.
Примечание: дефрагментация не является ! При этом она может сэкономить достаточно вашего времени в будущем...
Наконец, следует выключить компьютер.
3. Сокращение количества подключенных периферийных устройств
Перед включением компьютера для установки дистрибутива Linux Mint следует сократить количество подключенных к компьютеру периферийных устройств: временно отключите от вашего компьютера все периферийные устройства за исключением монитора, мыши, клавиатуры и принтера. Используется ли USB-хаб? Если это так, отключите его и подключите мышь, клавиатуру принтер непосредственно к портам USB вашего компьютера.
Все, что было необходимо, уже было в системе. Попытка запустить его с верхнего бара заканчивается сообщением об ошибке. На практике, однако, большинство наиболее популярных приложений - соответствующие программы. То же самое можно сказать о просмотре в Интернете, обработке электронной почты и различных протоколах связи. Остальные инструменты не всегда предлагают высочайшее качество и самые большие возможности, но дело не в этом. Важно, что и как вы можете установить. ![]()
Менеджер программного обеспечения помещается в меню избранных.
После установки дистрибутива вы сможете снова подключить ранее отключенные периферийные устройства; они должны заработать без дополнительных манипуляций.
Обеспечьте надежное подключение вашего компьютера: временно подключите его к глобальной сети с помощью кабеля Ethernet, а также, в случае использования ноутбука, к сети электропитания с помощью блока питания: вы ведь наверняка не захотите, чтобы батарея ноутбука разрядилась в процессе установки операционной системы.
Важно: следующий этап подготовки компьютера к установке дистрибутива Linux Mint, а именно, этап номер 4, актуален для компьютеров с предустановленной операционной системой Windows 8.x или Windows 10. Если на вашем компьютере была предустановлена более старая версия ОС Windows, вы можете смело пропускать этап 4 и переходить к этапу 5.
4. Windows 8.x или 10: изменение некоторых настроек
При работе с компьютером с предустановленной ОС Windows 8.x и 10 следует изменить настройки последних: убедитесь в том, что вы изменили описанные настройки ОС Windows 8.x и 10 перед началом установки дистрибутива Linux Mint.
5. Непосредственная установка дистрибутива
A. Загрузите ваш компьютер с DVD-диска Linux Mint (убедитесь в том, что вы настроили BIOS/UEFI для загрузки компьютера с диска DVD), нажмите клавишу «Пробел» и выберите пункт меню «Integrity check» для проверки DVD-диска на наличие ошибок. Диск должен быть записан без ошибок. В противном случае следует записать новый диск на низкой скорости (4x).
B. По прошествии нескольких секунд после успешного завершения проверки DVD-диска на наличие ошибок должен автоматически начаться процесс загрузки тестовой (live-) сессии, в рамках которой вы можете оценить корректность работы вашего аппаратного обеспечения в рассматриваемом дистрибутиве.
Примечание: тестовая сессия Linux Mint работает гораздо медленнее, чем обычная!
C. Вы можете начать установку дистрибутива с помощью соответствующего ярлыка на рабочем столе. Установщик начнет работу с того, что задаст вам несколько вопросов. Непосредственная установка дистрибутива начнется лишь тогда, когда вы закончите выбор разделов жесткого диска.
Вначале вы увидите следующее окно.
Установите флажок «Установить это стороннее программное обеспечение» , если вы не желаете самостоятельно устанавливать драйверы для некоторых устройств и кодеки для проигрывания файлов формата mp3 и нажмите кнопку «Продолжить» .
Примечание: вы видите окно с предложением отключить поддержку технологии Secure Boot? В этом случае простейшее решение будет заключаться в прерывании процесса установки, отключении поддержки данной технологии на уровне UEFI (BIOS) и повторном запуске установщика.
Это объясняется тем, что реализация функции отключения поддержки технологии Secure Boot в установщике не отличается дружелюбием. В случае ее активации вам придется выполнить ряд нелогичных действий. К примеру, вам нужно будет ответить на следующий странный вопрос: «Введите третий и шестой символ пароля разблокировки».
Отключить поддержку технологии Secure Boot на уровне UEFI (BIOS) гораздо проще. После этого вы сможете снова начать установку Linux Mint.
После этого выберите вариант «Установить Linux Mint рядом с Windows» для того, чтобы раздел жесткого диска с установленной ОС Windows не пострадал.
Примечание: если вы не обладаете опытом администрирования систем Linux, не выбирайте вариант использования диспетчера виртуальных томов («Use LVM with new Linux Mint installation» )! Этот вариант должен использоваться исключительно опытными пользователями. Данная технология может доставить немало неудобств пользователям, плохо знакомым с Linux...
Также не стоит активировать механизм шифрования файловой системы («Encrypt the new Linux Mint installation for security» ) при установке Linux Mint на компьютер, который не будет покидать пределы вашего дома, такой, как настольный компьютер, который используется лишь вами и вашей семьей.
Недостаток использования механизма шифрования файловой системы заключается в том, что вы не сможете получить доступ к своим данным в том случае, если, например, забудете свой пароль. Механизм шифрования является достаточно мощным; как и все мощные механизмы, он должен использоваться с особой осторожностью.
Нажмите кнопку «Продолжить» .
6. Потенциальная проблема: нет варианта сохранения ОС Windows
Установщик не предлагает вам установить Linux Mint рядом с Windows? В этом случае придется прервать процесс установки и рассмотреть данный вариант решения проблемы (советы для дистрибутива Ubuntu отлично подходят для дистрибутива Linux Mint).
7. Изменение схемы разделов диска
Один из последних вопросов будет связан с изменением схемы разделов жесткого диска. Установщик предложит освободить место на жестком диске. Таким образом будет уменьшен размер раздела ОС Windows и очищено место для установки дистрибутива Linux Mint.
Не беспокойтесь: установщик не будет нарушать целостность уже существующих на диске файлов ОС Windows и предложит использовать лишь неиспользуемое пространство жесткого диска.
Предложенное распределение размеров разделов жесткого диска будет выглядеть аналогичным образом.
Вы можете навести указатель мыши на разделитель и изменить размеры разделов жесткого диска по своему усмотрению.
В принципе, вы можете просто согласиться с предложенным установщиком распределением размеров разделов. Однако, при установке дистрибутива на жесткие диски малого объема установщик чаще всего неоптимально распределяет дисковое пространство (практически не оставляя резервного пространства как на разделе для установки дистрибутива Linux Mint, так и на разделе с ОС Windows). Исходя из вышесказанного, в некоторых случаях вам все же придется изменять предлагаемое установщиком распределение размеров разделов жесткого диска с помощью мыши.
Примечание: предпочтительный размер раздела жесткого диска для установки дистрибутива Linux Mint равен 20 ГБ. Раздел для установки дистрибутива Linux Mint находится справа.
Если говорить другими словами, установщик автоматически (по умолчанию) предполагает, что вы не желаете удалять ОС Windows и желаете организовать двойную загрузку на своем компьютере. Как вы видите, дистрибутив Linux Mint является достаточно дружелюбным!
Примечание: вам не удается завершить установку, так как она останавливается на половине? Возможно следует деактивировать слайдшоу в рамках установщика.
После изменения размеров разделов жесткого диска нажмите кнопку «Установить сейчас» . На данном этапе будет начата установка дистрибутива Linux Mint на ваш компьютер, по окончании которой вы сможете воспользоваться двойной загрузкой.
8. После перезагрузки компьютера не отображается меню загрузки и автоматически загружается ОС Windows?
После на первый взгляд успешной установки дистрибутива Linux Mint на современные компьютеры, продаваемые с предустановленной ОС Windows 8.x или 10, в некоторых случаях не отображается меню загрузки. Вместо этого осуществляется автоматическая загрузка ОС Windows, как будто дистрибутив Linux Mint вообще не устанавливался.
Обычно данная проблема исправляется достаточно легко путем изменения одной из настроек UEFI (BIOS). В разделе параметров загрузки UEFI («Boot options» ) следует найти строку, соответствующую менеджеру загрузки ОС («OS boot manager» ). После этого нужно выделить ее, нажать клавишу Enter и поместить менеджер загрузки ОС Windows («Windows Boot Manager» ) в конец списка (в ноутбуках HP это можно сделать с помощью клавиши F5 ).
На рисунке ниже представлен соответствующий раздел меню параметров UEFI ноутбука HP.
9. Адаптация ОС Windows к изменившимся условиям
При первом запуске ОС Windows в условиях двойной загрузки будет установлен факт сокращения объема соответствующего раздела жесткого диска. Адаптация к работе в новых условиях может занять некоторое время.
По этой причине при первой загрузке ОС Windows вы, вероятнее всего, увидите синий экран с белыми буквами, сообщающий о том, что Windows проверяет жесткий диск и «исправляет» ошибки. Просто позвольте операционной системе выполнить свою работу.
По окончании описанного процесса ОС Windows потребуется перезагрузить компьютер. Не препятствуйте ей. После перезагрузки компьютера ОС Windows сможет корректно работать с новым дисковым пространством.
10. Готово! Что дальше?
На этом установку дистрибутива можно считать оконченной. Теперь вы можете перезагрузить компьютер, загрузить Linux Mint и начать настройку вашей новой операционной системы. Linux Mint поставляется в нескольких различных редакциях, поэтому руководство по настройке было разделено на несколько страниц.




