Восстановление grub2 после установки windows 7. Восстановление grub и MBR. Восстановление Grub2 без LiveCD.
Восстановление GRUB – достаточно распространенная операция, с которой приходится сталкиваться многим. Загрузчик повреждается или затирается при установке Windows в качестве второй системы. Не имеет значения, какая сборка Linux стоит – Ubuntu, Mint, Debian или любая другая: восстановить GRUB можно через терминал или с помощью специальной утилиты.
Графический метод: восстановление загрузки
Это идеальное решение для проблем с загрузкой для большинства пользователей. Перед продолжением убедитесь, что у вас есть подключение к Интернету. Рекомендуемый вариант ремонта может автоматически исправить большинство проблем, и вы можете еще больше испортить свою систему, выбрав неправильные дополнительные параметры.
Просто следуйте инструкциям на экране. Инструмент проведет вас через все, что вам нужно. Если вы предпочитаете загрязнять руки, вы можете сделать это самостоятельно с терминала. Откройте терминал после загрузки в живую среду. Вот результат обеих команд.
Восстановление через терминал
Windows не дружит с Linux, поэтому если вы ставите систему от Microsoft после Ubuntu, Mint 17 или другой линуксовской сборки, то будьте готовы к тому, что загрузчик затрется. Чтобы не теряться в этой ситуации, распечатайте инструкцию и храните её возле компьютера.
После перезаписи загрузчика необходимо перезагрузить компьютер, используйте команду «sudo reboot». После перезагрузки должно появиться окно выбора операционной системы. Если GRUB был перезаписан в результате установки новой версии Windows, но в окне выбора системы продолжает отображаться старая версия, то нужно выполнить обновление загрузочной записи. Для этого загрузитесь в Ubuntu и выполните в терминале команду «sudo update-grub».
Это означает первый раздел на первом жестком диске. Если вы не знаете, есть ли у вас отдельный загрузочный раздел, вероятно, нет. Это общая проблема, с которой приходится сталкиваться при попытке двойной загрузки. Чтобы восстановить его, выполните следующие действия.
После загрузки затем откройте терминал и выполните следующую команду один за другим, чтобы установить. Чтобы добавить загрузку в репозиторий. Выберите опцию «Дополнительно». На вкладке «Основные параметры» проверьте, выбраны ли следующие параметры. Если в этом приложении есть какие-либо искажения, ваша компьютерная система будет отображать ошибки во время процесса загрузки и, скорее всего, она не загрузит вас в вашу операционную систему. Если следовать правильно, этот процесс не приведет к потере данных на вашем жестком диске.
Использование утилиты восстановления
Если работа с терминалом кажется сложной, можно автоматизировать процесс восстановления, использовав специальную утилиту boot-repair.
Запустите сборку Linux с флешки или диска. Откройте терминал и выполните последовательно три команды:
- sudo add-apt-repository ppa:yannubuntu/boot-repair.
- sudo apt-get update.
- sudo apt-get install boot-repair.
Установленная программа будет иметь название «Восстановление загрузчика». Запустите утилиту (выполните «boot-repair» в консоли) и выберите режим работы. Новичкам подойдет «Рекомендуемый способ восстановления». После запуска этого режима GRUB будет автоматически восстановлен.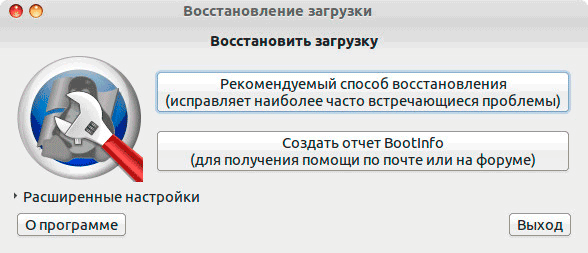
Для выполнения этой задачи мы будем использовать хорошо известный инструмент «Восстановление загрузки». Выполните следующую команду для установки средства восстановления загрузки. Вот первый экран, который он отобразит. Как указано в приведенном выше снимке экрана, запустите терминал вашей системы и выполните следующие три команды.
Вот что вы увидите на следующем шаге. Как указано, выполните следующие три команды на терминале в правильном порядке. Вот и все, для выполнения необходимых операций потребуется несколько минут, и после завершения вы увидите следующее сообщение об успешном завершении; поздравления!
Есть и топорный способ восстановления GRUB – переустановка Linux. Многие новички используют этот радикальный метод, лишь бы не связываться с терминалом. Однако переустановка приводит к удалению пользовательских файлов, поэтому применять её из-за банального повреждения загрузчика – слишком большая роскошь.
Оригинал: GRUB 2: Heal your bootloader
Автор: Mayank Sharma
Дата публикации: 10 сентября 2015 г.
Перевод: А. Панин
Дата перевода: 16 декабря 2015 г.
Перезагрузите свою систему, и она должна загрузиться, и ошибки, связанные с загрузчиком, должны исчезнуть. В оставшейся части этой статьи подробно описывается процедура. Общая процедура может быть суммирована следующим образом. Файл содержит два загрузочных образа. Однако это не всегда будет работать, в зависимости от конкретной ситуации.
Если описанная альтернативная процедура успешно загружена, вы можете продолжить эту процедуру на шаге 6 ниже. Сообщение об ошибке, это означает, что команда не удалась. В этом случае проверьте свою командную строку на наличие ошибок или другие ошибки. Примечание.
Существует не так много вещей, которые могут раздражать настолько сильно, насколько раздражает неработоспособность системного загрузчика. Именно поэтому мы будем учиться использовать по максимуму все возможности системного загрузчика GRUB 2, поддерживая его в рабочем состоянии.
Для чего это нужно?
GRUB 2 является самым популярным системным загрузчиком, используемым практически в каждом дистрибутиве Linux.
Файл всегда должен быть обновлен, но в любом случае ему не удавалось запустить команду. Команда выполняется следующим образом. Если нет, ниже может помочь раздел устранения неполадок. Если вы работаете со старым дистрибутивом, следующее описание проблемы и способы ее работы. Во время установки отсутствует сообщение об ошибке.
Чтобы помочь прояснить суть, вот 2 примера. Во время установки не будет сообщений об ошибке. Для этого метода потребуются 3 команды, описанные ниже, и они должны быть выполнены в указанном порядке. Вот почему завершение табуляции используется в следующей процедуре. Командная строка должна выглядеть примерно так. В этот момент команды нажмите клавишу.
Системный загрузчик является важным программным компонентом, который, тем не менее, может работать некорректно в ряде случаев.
GRUB 2 является расширяемым и гибким системным загрузчиком, поддерживающим множество параметров конфигурации.
Системный загрузчик Linux под названием GRUB 2 является качественным и гибким программным компонентом. Хотя данный системный загрузчик не является единственным поддерживающим Linux системным загрузчиком, он является наиболее популярным и используется практически во всех широко известных дистрибутивах. Процесс функционирования системного загрузчика GRUB 2 может быть разделен на две фазы. Во-первых, он выводит меню с названиями всех установленных на компьютере операционных систем и позволяет вам выбрать одну из них. Во-вторых, он загружает ядро Linux в случае выбора операционной системы на основе соответствующего ядра с помощью меню загрузки.
В случае успеха вы можете продолжить с шага. Или запустите окно приложения текстового командного терминала. Завершение работы, удаление флэш-накопителя и перезагрузка. Пожалуйста, не смотрите на это сообщение, думая, что это займет навсегда. Просто не торопитесь и следуйте за ними правильно.
Когда он загружается, вы должны увидеть все части, которые находятся на жестком диске. Вы можете сказать это, посмотрев точки монтирования партитонов. Когда вы разместите этот раздел, посмотрите влево и посмотрите, что он вызывает. Затем вы увидите, как он обнаруживает все загрузочные части на жестком диске. Когда вы увидите «Готово», перезагрузитесь снова, и вы сможете снова загрузиться в окна. Выберите предпочтительный язык и раскладку клавиатуры.
Очевидно, что при использовании операционной системы на основе ядра Linux вы просто не сможете обойтись без системного загрузчика. При этом системный загрузчик является чуть ли не самым загадочным компонентом дистрибутива Linux. В рамках данного руководства мы познакомим вас с некоторыми из возможностей данного системного загрузчика и научим решать проблемы, связанные с его некорректным функционированием.
Настройка языка и раскладки клавиатуры осуществляется нажатием функциональных клавиш. Поскольку у многих компьютеров есть несколько функций, назначенных каждому функциональному ключу, может потребоваться сначала сжать другой ключ, чтобы использовать их. Это обеспечит простую визуальную иллюстрацию разделов на вашем жестком диске.
Есть несколько вещей, которые раздражают, как сломанный загрузчик. Загрузочный загрузчик - важная часть программного обеспечения, но они подвержены повреждению. Хотя он не единственный загрузчик, он самый популярный и почти все ведущие настольные дистрибутивы используют его.
Наиболее важным компонентом системного загрузчика GRUB 2 является набор из текстовых файлов а также нескольких сценариев командной оболочки. Первый компонент данного набора, с которым стоит познакомиться, расположен в директории /etc/default/grub . Это текстовый файл, с помощью которого вы можете устанавливать значения переменных конфигурации и других параметров меню GRUB 2 (обратитесь к разделу "Пользовательские параметры меню загрузки").
$ grub-install опции диск
Во-первых, он отображает меню всех установленных операционных систем на компьютере и предлагает вам выбрать один. Там хранятся все сценарии, определяющие каждый пункт меню. Имена этих скриптов должны иметь двухзначный цифровой префикс. Это отличное приложение имеет интуитивно понятный пользовательский интерфейс и может сканировать и осмысливать различные типы макетов дисков и схемы разбиения на разделы, а также вынюхивать и правильно идентифицировать установки операционной системы внутри них. Затем обновите список репозиториев с помощью.
Другой важной директорией, связанной с GRUB 2, является директория /etc/grub.d . В данной директории расположены все сценарии, формирующие описание каждого из элементов меню. Имена этих сценариев должны иметь префиксы, состоящие из двух цифр. Эти префиксы предназначены для установления порядка, в котором сценарии будут исполняться, а также порядка расположения соответствующих элементов в меню GRUB 2. В первую очередь осуществляется чтение файла 00_header , после чего происходит разбор файла конфигурации /etc/default/grub . После этого осуществляется формирование элементов меню для ядер Linux текущей системы с помощью сценария 10_linux . Данный сценарий создает один обычный элемент меню для загрузки для ядра Linux и один элемент меню для восстановления системы для этого же ядра Linux из раздела /boot .
Запустите инструмент, как только он будет установлен. Приложение сканирует ваш жесткий диск перед отображением его интерфейса, который состоит из нескольких кнопок. Чтобы следовать рекомендациям инструмента, просто нажмите кнопку Рекомендуемый ремонт, который должен исправить большинство сломанных загрузчиков.
Текст на дисплее, где вы ожидаете меню загрузчика, отображает текущее состояние системы. Как вы можете видеть, команда также отображает схему таблицы разделов вместе с разделами. Поскольку загрузчик не смог найти и загрузить любой из необходимых модулей, вам придется вставить их вручную.
Далее исполняются сценарии для поиска других операционных систем, такие, как 30_os-prober и 40_custom . Сценарий os-prober создает элементы меню для других ядер и других операционных систем, которые обнаруживаются на других разделах жестких дисков. Он способен распознать установленные системы Linux, Windows, BSD и Mac OS X. Если вы используете слишком экзотическую для сценария os-prober конфигурацию разделов вашего жесткого диска, препятствующую распознаванию установленного дистрибутива, вы можете добавить описание данного дистрибутива в сценарий 40_custom (обратитесь к разделу "Пользовательские элементы меню загрузки").
Из среды в реальном времени монтируйте корневую файловую систему сломанной установки, как указано в учебнике. Для создания нового файла конфигурации. Другая распространенная проблема возникает на компьютерах с несколькими дистрибутивами. Если это не так, просто загрузитесь в недавно установленный дистрибутив и запустите. Перед запуском команды убедитесь, что корневые разделы дистрибутивов отсутствуют в меню загрузки.
Он примет числовое значение, такое как 0, которое обозначает первую запись или «сохраненную», которая укажет ее на выбранную опцию из предыдущей загрузки. Эти записи загружают дистрибутив в однопользовательский режим, из которого вы можете восстановить свою систему с помощью инструментов командной строки. Переменная может принимать любое значение, поддерживаемое вашей видеокартой.
GRUB 2 не требует ручного редактирования файлов конфигурации для изменения параметров загрузки системы: вместо этого он позволяет генерировать файл конфигурации /boot/grub/grub.cfg с помощью утилиты grub2-mkconfig . Данная утилита позволяет осуществлять разбор сценариев из директории /etc/grub.d , а также файла конфигурации /etc/default/grub для автоматического формирования описания параметров загрузки системы.
Тем не менее, убедитесь, что живая среда соответствует той же архитектуре, что и архитектура установки на жестком диске. Запустите терминал и установите его с помощью. Чтобы переустановить загрузчик. В случае успеха сообщение в левом нижнем углу окна скажет именно это.
Вы можете изменить порядок загрузки. Это последнее изображение было взято из учебника, написанного для. Бонусная информация. Прежде чем это сделать, обязательно создайте резервную копию данных. Прочтите все инструкции и убедитесь, что вы понимаете перед выполнением каких-либо команд.
Восстановление работоспособности системного загрузчика в графическом режиме
Подавляющее большинство проблем, связанных с системным загрузчиком GRUB 2, может быть просто решено путем нажатия единственной кнопки приложения Boot Repair. Это изящное, простое приложение имеет интуитивный пользовательский интерфейс и позволяет сканировать и распознавать различные типы дисков и схем дисковых разделов, а также может выяснять расположение и корректно идентифицировать установленные в рамках этих разделов операционные системы. Утилита может работать как на обычных компьютерах с основными загрузочными записями (Master Boot Record, MBR), так и на новых компьютерах с UEFI и таблицами разделов GUID (GUID Partition Table, GPT).
Узнайте, какие устройства жесткого диска и корневого раздела
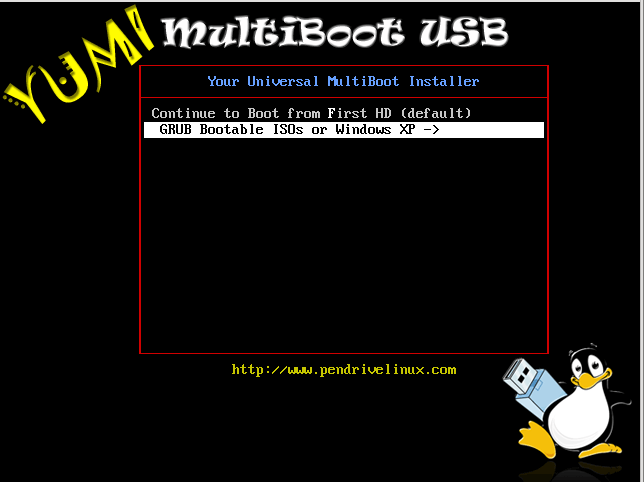
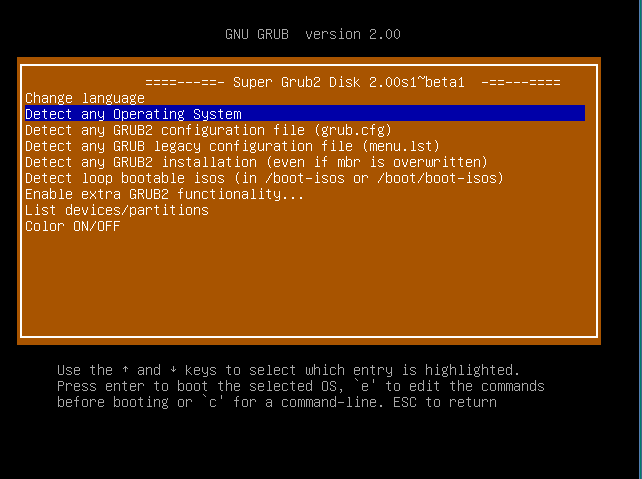
Выберите «Определить любую операционную систему». Среди различных операционных систем и ядер выберите тот, который идентифицирует вашу систему. 
Из вашей установленной системы вам нужно запустить. Наиболее вероятный вывод для команды. Это означает, что установка прошла успешно.
Простейший способ использования утилиты Boot Repair заключается в ее установке в рамках Live-сессии дистрибутива Ubuntu. Запустите live-версию дистрибутива Ubuntu на машине с неработоспособным системным загрузчиком и установите приложение Boot Repair, в первую очередь добавив соответствующий репозиторий PPA с помощью команды:
Sudo add-apt-repository ppa:yannubuntu/Boot Repair
Через утилиту восстановления загрузчика
Мы попытаемся охватить большинство вариантов. Хотя для этой задачи есть некоторые неофициальные сценарии, официальный способ их изменения. Это можно сделать с помощью. Тогда единственной альтернативой является использование расширенного раздела. Только в этом открытом пространстве можно использовать один в терминале.
Рабочий загрузчик с файлами изображений. В результате запроса, использующего скрипт, этот результат выводит. Затем это необходимо выполнить вручную, если это необходимо. Поэтому этот метод всегда следует рассматривать как окончательное решение. В соответствующую адресную строку или с помощью контекстного меню и «Копировать ссылку». Дальнейшие шаги для выбора пакета и загрузки должны выполняться, как описано выше.
После этого обновите список репозиториев с помощью команды:
Sudo apt-get update
Наконец, вы можете установить приложение с помощью команды:
Sudo apt-get install -y Boot Repair
После окончания процесса установки вы сможете запустить приложение. Оно просканирует ваш жесткий диск перед отображением пользовательского интерфейса, который состоит из нескольких кнопок. Для выполнения предложенных приложением действий вы можете просто нажать на кнопку "Recommended Repair", которая позволит исправить большинство проблем, связанных с системным загрузчиком. После восстановления вашего системного загрузчика утилита выведет ссылку, которую следует запомнить. При переходе по этой ссылке вы сможете ознакомиться с детальной информацией о ваших дисках, включая их разделы, а также с содержимым важных файлов конфигурации GRUB 2, таких, как файлы из директории /etc/default/grub и файл /boot/grub/grub.cfg . Если приложению не удастся восстановить ваш системный загрузчик, вы сможете разместить данную ссылку на форуме вашего дистрибутива для того, чтобы посетители смогли ознакомится со схемой разделов вашего жесткого диска и дать полезные советы.
После загрузки пакетов в каталог загрузки браузера, обычно. Для этого монтируется корневой раздел. Если «Нет» оставлено, на компьютере остаются многие файлы настроек системы, что может привести к ошибкам во время новой установки. Основным требованием является то, что для каждой операционной системы на жестком диске имеется отдельный раздел, или для этого достаточно места.
Предпосылки и подготовка
Это означает, что вам не нужно менять разделение жесткого диска. Как это сделать, читайте в пункте. Самые важные инструменты из этой статьи вы можете начать прямо с инструмента. На жестком диске должно быть достаточно свободного места. Также создайте резервные копии всех важных файлов, так как изменения в разделении разделов всегда связаны с определенным риском.
Восстановление системного загрузчика
Проблемы, связанные с системным загрузчиком GRUB 2, могут привести систему в различные состояния. Текст, выводимый на экран вместо меню системного загрузчика, указывает на текущее состояние системы. В том случае, если система перестала загружаться с выводом приглашения grub> , можно сделать вывод о том, что были загружены модули GRUB 2, но не удалось загрузить файл конфигурации grub.cfg . Данное приглашение выводится в полнофункциональной командной оболочке системного загрузчика, с помощью которой вы можете выполнить достаточно много действий, направленных на загрузку системы. Если вы видите приглашение grub rescue> , то несложно сделать вывод о том, что системный загрузчик не может обнаружить свои модули, а также файлы с описанием параметров загрузки системы. Однако, в том случае, если на экране вашего компьютера выводится лишь слово "GRUB", можно сделать неутешительный вывод о том, что системному загрузчику не удалось обнаружить даже базовую информацию, которая обычно хранится в основной загрузочной записи.
В нижней половине окна щелкните правой кнопкой мыши на панели разделов нужной носитель данных и выберите «Уменьшить объем» в меню. Менеджер загрузки другой системы также может быть расположен на втором жестком диске, чтобы жесткий диск с основной системой оставался без изменений.
Безопасная загрузка предназначена для предотвращения установки вредоносного программного обеспечения до начала работы операционной системы. Раздел «Безопасный статус загрузки» сообщает вам статус «Безопасной загрузки». Установите параметр «Отключено». Вам нужен действительный ключ продукта.
Вы можете исправить данные неполадки GRUB 2, воспользовавшись либо Live CD любого дистрибутива, либо командной оболочкой GRUB 2. Если вам повезет, и ваш системный загрузчик выведет приветствие grub> , вы сможете использовать всю мощь встроенной командной оболочки GRUB 2 для исправления любых ошибок.
Следующие команды будут работать как в случае вывода приглашения grub> , так и в случае вывода приглашения grub rescue> . Команда set pager=1 позволяет задействовать механизм прокрутки текста для предотвращения его автоматической прокрутки. Также вы можете использовать команду ls , которая позволяет вывести список всех видимых GRUB 2 разделов жесткого диска аналогичным образом:
Grub> ls (hd0) (hd0,msdos5) (hd0,msdos6) (hd1,msdos1)
Как вы видите, данная команда позволяет вывести информацию о схеме таблицы разделов жесткого диска наряду с информацией о самих разделах.
Кроме того, вы можете использовать команду ls по отношению к каждому разделу жесткого диска для поиска раздела с вашей корневой файловой системой:
Grub> ls (hd0,5)/ lost+found/ var/ etc/ media/ bin/ initrd.gz boot/ dev/ home/ selinux/ srv/ tmp/ vmlinuz
Вы можете отбросить идентификатор типа раздела msdos при записи имени раздела. Также в том случае, если вы пропустите слэш в конце имени раздела и выполните, к примеру, такую команду, как ls (hd0,5) вы получите информацию о разделе, включающую данные о типе файловой системы, ее общем размере и времени последней модификации. Если на вашем жестком диске создано несколько корневых разделов, вы можете прочитать содержимое файла /etc/issue с помощью команды cat с целью идентификации дистрибутива аналогичным образом: cat (hd0,5)/etc/issue .
Если предположить, что вы нашли нужную корневую файловую систему в разделе (hd0,5) , вы должны убедиться в том, что данная файловая система содержит директорию /boot/grub и образ ядра Linux с именем, аналогичным vmlinuz-3.13.0-24-generic , который вы желаете загрузить. Теперь для загрузки системы вам остается ввести следующие команды:
Grub> set root=(hd0,5) grub> linux /boot/vmlinuz-3.13.0-24-generic root=/dev/sda5 grub> initrd /boot/initrd.img-3.13.0-24-generic
Первая команда передает системному загрузчику GRUB 2 информацию о разделе жесткого диска, на котором располагаются файлы дистрибутива для загрузки. Вторая команда передает ему же информацию о расположении файла образа ядра в рамках указанного раздела жесткого диска, а также информацию о расположении корневой файловой системы. Последняя строка позволяет указать расположение файла начального образа диска, содержимое которого хранится в памяти и используется в процессе загрузки ядра. Вы можете использовать функцию автозавершения, которая позволит сохранить достаточно вашего времени и сил при вводе имен файлов ядра и начального образа диска.
Ввод данных строк должен завершаться вводом после следующего приветствия grub> команды boot , инициирующей загрузку указанной операционной системы силами GRUB 2.
Вши действия должны немного отличаться в том случае, если вы столкнетесь с приветствием grub rescue> . Так как системный загрузчик не смог обнаружить и загрузить любой из необходимых модулей, вам придется загрузить их вручную:
Grub rescue> set root=(hd0,5) grub rescue> insmod (hd0,5)/boot/grub/normal.mod grub rescue> normal grub> insmod linux
Очевидно, что как и раньше после результативного использования команды ls для поиска корневого раздела Linux, вам придется отметить этот раздел с помощью команды set . Далее нужно загрузить модуль normal , после чего будет осуществлен возврат в стандартный режим с приветствием grub> . Следующая команда позволяет загрузить модуль linux в том случае, если он не был загружен автоматически. После загрузки данного модуля вы можете преступить к передаче системному загрузчику информации о расположении файлов образа ядра и начального образа диска и инициировать загрузку дистрибутива с помощью команды boot .
После успешной загрузки дистрибутива не стоит забывать о необходимости повторной генерации файла конфигурации GRUB 2 с помощью команды:
Grub-mkconfig -o /boot/grub/grub.cfg
Вам также придется установить копию системного загрузчика в основную загрузочную запись с помощью команды:
GRUB 2 и UEFI
Машины с прошивками UEFI (т.е., практически все машины, продающиеся в течение нескольких последних лет) добавили новый уровень сложности в процесс диагностики проблем системного загрузчика GRUB 2. Несмотря на то, что процедура восстановления работоспособности системного загрузчика GRUB 2, установленного на машине с прошивкой UEFI, не значительно отличается от процедуры восстановления работоспособности этого же загрузчика на машине без прошивки UEFI, в новые версии прошивок вносятся различные изменения, которые являются причиной различных результатов процесса восстановления работоспособности системного загрузчика.
В системах на основе UEFI вам не придется устанавливать что-либо в основную загрузочную запись. Вместо этого вы должны будете установить загрузчик Linux с поддержкой EFI в системный раздел EFI (EFI System Partition, ESP) и выбрать данный загрузчик в качестве используемого по умолчанию с помощью такого инструмента, как efibootmgr в Linux или bcdedit в Windows.
На данный момент системный загрузчик GRUB 2 должен корректно устанавливаться в процессе установки любого из популярных дистрибутивов Linux, что позволяет последнему успешно сосуществовать с ОС Windows 8. Однако, в том случае, если вы получите в результате неработоспособный системный загрузчик, вы сможете восстановить работоспособность системы с помощью live-образа дистрибутива Linux. В процессе загрузки live-образа дистрибутива вам следует убедиться в том, что вы осуществляете загрузку в режиме UEFI. Меню загрузки компьютера должно содержать по два элемента для каждого из съемных носителей - для загрузки в обычном режиме и в режиме UEFI. Используйте последний режим для организации доступа к переменным EFI посредством файлов из директории /sys/firmware/efi/ .
Из live-окружения следует смонтировать корневую файловую систему неудачно установленного дистрибутива таким образом, как описано в данном руководстве. Вам также придется смонтировать системный раздел EFI (ESP). Если предположить, что данному разделу соответствует файл устройства /dev/sda1 , то вы можете смонтировать данный раздел с помощью следующей команды:
Sudo mount /dev/sda1 /mnt/boot/efi
После этого необходимо загрузить модуль ядра efivars с помощью команды modprobe efivars перед созданием окружения chroot с корневой файловой системой неудачно установленного дистрибутива таким образом, как описано в данном руководстве.
Теперь в том случае, если вы используете дистрибутив Fedora, вы можете переустановить системный загрузчик с помощью следующей команды:
Yum reinstall grub2-efi shim
После нее следует выполнить команду для генерации нового файла конфигурации системного загрузчика:
Grub2-mkconfig -o /boot/grub2/grub.cfg
Пользователи дистрибутива Ubuntu могут выполнить эту же операцию с помощью команды:
Apt-get install --reinstall grub-efi-amd64
После восстановления системного загрузчика следует выйти из окружения chroot, отмонтировать все смонтированные разделы жесткого диска и перезагрузить компьютер, перейдя в меню GRUB 2.
Для деактивации сценария из директории /etc/grub.d вам нужно всего лишь убрать бит исполнения, с помощью команды, аналогичной команде chmod -x /etc/grub.d/20_memtest86+, которая позволяет убрать строку "Memory Test" из меню загрузки
Дружище, где мой GRUB?
Положительной чертой системного загрузчика GRUB 2 является возможность его переустановки при каждой необходимости. Таким образом, в том случае, если вы потеряете системный загрузчик GRUB 2, к примеру, после того, как ОС Windows заменит его на свой собственный загрузчик, вы сможете восстановить GRUB 2, выполнив несколько операций в live-окружении. Если предположить, что вы установили дистрибутив в раздел жесткого диска, представленный файлом устройства /dev/sda5 , вы можете переустановить системный загрузчик GRUB 2, в первую очередь создав директорию для монтирования корневой файловой системы дистрибутива с помощью команды:
Sudo mkdir -p /mnt/distro
После этого следует смонтировать файловую систему из этого раздела с помощью команды:
Mount /dev/sda5 /mnt/distro
После этого вы сможете переустановить системный загрузчик GRUB 2 с помощью команды:
Grub2-install --root-directory=/mnt/distro /dev/sda
Данная команда позволит перезаписать информацию в области основной загрузочной записи устройства /dev/sda , содержащего файловую систему установленного дистрибутива Linux, а также такие файлы системного загрузчика GRUB 2, как grubenv и device.map .
Существует еще одна проблема, часто возникающая при эксплуатации компьютеров с несколькими установленными дистрибутивами. При установке нового дистрибутива Linux его системный загрузчик должен извлекать информацию об уже установленных дистрибутивах. В том случае, если он не извлекает подобной информации, вы можете просто загрузить последний установленный дистрибутив и выполнить команду:
Grub2-mkconfig
Перед выполнением данной команды следует убедиться в том, что разделы с корневыми файловыми системами установленных дистрибутивов, которые не представлены в меню загрузки, смонтированы. Если дистрибутив, который вы желаете добавить в меню загрузки, работает с файловыми системы /root и /home , расположенными на отдельных разделах жесткого диска, перед исполнением команды grub2-mkconfig следует смонтировать лишь файловую систему /root .
Хотя системный загрузчик GRUB 2 и может определять большинство дистрибутивов, попытка добавления в меню системного загрузчика записи для дистрибутива Fedora при работе с дистрибутивом Ubuntu требует одного дополнительного шага. Если вы использовали стандартные настройки в процессе установки дистрибутива Fedora, силами его установщика будут созданы разделы LVM. В этом случае перед вызовом сценария os-prober из комплекта поставки системного загрузчика GRUB 2 для добавления дистрибутива Fedora в меню загрузки вам в первую очередь придется установить драйвер lvm2 с помощью системы управления пакетами программного обеспечения дистрибутива, воспользовавшись аналогичной командой:
Sudo apt-get install lvm2
Быстрое исправление
Если исполнение команды grub2-install не приводит к каким-либо положительным изменениям и вы не можете загрузить дистрибутив Linux, вам придется полностью переустановить и перенастроить системный загрузчик. Для выполнения этой задачи можно воспользоваться полезной утилитой chroot , которая позволяет временно заменить корневую директорию live-окружения на корневую директорию установленной системы Linux, работоспособность которой необходимо восстановить. Вы можете использовать для этой цели Live CD любого дистрибутива Linux, на котором присутствует утилита chroot . Однако, вам следует убедиться в том, что вы используете Live CD для той же архитектуры центрального процессора, что и установленный на жестком диске дистрибутив. Таким образом, если вы желаете использовать утилиту chroot для восстановления работоспособности 64-битной установленной системы, вам понадобится Live CD для 64-битных систем.
После загрузки Live-окружения в первую очередь следует проверить разделы жесткого диска машины. Используйте команду fdisk -l для вывода списка всех разделов жесткого диска и выясните номер раздела, на котором установлен системный загрузчик GRUB 2, работоспособность которого вы желаете восстановить.
Давайте предположим, что вам нужно восстановить работоспособность системного загрузчика дистрибутива, установленного на разделе жесткого диска, который представлен файлом устройства /dev/sda5 . Откройте эмулятор терминала и смонтируйте этот раздел:
Sudo mount /dev/sda5 /mnt
Теперь вам придется смонтировать директории, которые должны быть доступны системному загрузчику GRUB 2 для корректного выявления других установленных на компьютере операционных систем:
$ sudo mount --bind /dev /mnt/dev $ sudo mount --bind /dev/pts /mnt/dev/pts $ sudo mount --bind /proc /mnt/proc $ sudo mount --bind /sys /mnt/sys
Теперь вы можете покинуть live-окружение и перейти в окружение установленного на разделе, представленном файлом устройства /dev/sda5 , дистрибутива с помощью утилиты chroot:
$ sudo chroot /mnt /bin/bash
Все готово для установки, проверки и обновления системного загрузчика GRUB 2. Как и ранее, для переустановки системного загрузчика следует использовать команду:
Sudo grub2-install /dev/sda
Ввиду того, что команда grub2-install не затрагивает файл конфигурации grub.cfg , вам придется создать его вручную с помощью следующей команды:
Sudo grub-mkconfig -o /boot/grub/grub.cfg
Эта последовательность команд должна помочь исправить проблемы системного загрузчика. Теперь на вашей машине будет установлена новая копия системного загрузчика GRUB 2 со списком всех установленных на ней операционных систем и дистрибутивов. Перед тем, как перезагрузить компьютер, следует покинуть окружение chroot и отмонтировать все использованные файловые системы в следующем порядке:
$ exit $ sudo umount /mnt/sys $ sudo umount /mnt/proc $ sudo umount /mnt/dev/pts $ sudo umount /mnt/dev $ sudo umount /mnt
После этого вы можете безопасно перезагрузить машину, которая должна вновь вернуться под контроль системного загрузчика GRUB 2, находящегося под вашим полным контролем!
Пользовательские параметры меню загрузки
Системный загрузчик GRUB 2 использует большое количество конфигурационных переменных. В данном разделе описаны некоторые из этих переменных, которые вы скорее всего захотите модифицировать в процессе рассмотрения содержимого файла конфигурации /etc/default/grub . Переменная GRUB_DEFAULT позволяет указать элемент меню загрузки, который будет выбран по умолчанию. в качестве ее значений могут использоваться числа, такие, как число 0, соответствующее первому элементу меню, а также строка "saved" позволяющая автоматически выбирать элемент меню, использованный в процессе прошлой загрузки компьютера. Переменная GRUB_TIMEOUT позволяет задать длительность периода ожидания перед загрузкой с использованием выбранного по умолчанию элемента меню, а переменная GRUB_CMDLINE_LINUX позволяет задать список параметров, который будет передаваться каждому из ядер Linux при использовании соответствующих элементов меню загрузки.
В том случае, если переменная GRUB_DISABLE_RECOVERY имеет значение true , элементы меню загрузки для восстановления системы не будут генерироваться. Эти элементы позволяют загружать дистрибутивы в однопользовательском режиме, в котором вы можете использовать любые доступные инструменты с интерфейсом командной строки для восстановления системы. Еще одной полезной переменной является переменная GRUB_GFXMODE , позволяющая задать разрешение экрана, которое будет установлено при показе меню загрузки. В качестве значения данной переменной может использоваться любое описание разрешения, поддерживаемого вашей графической картой.
Пользовательские элементы меню загрузки
Если вы желаете добавить элемент в меню вашего системного загрузчика, вы должны добавить соответствующий станс в сценарий с именем 40_custom . Вы можете использовать данный элемент меню загрузки, к примеру, для загрузки дистрибутива Linux, установленного на съемном диске с интерфейсом USB. Если предположить, что раздел с дистрибутивом на вашем съемном диске с интерфейсом USB представлен файлом устройства /dev/sdb1 , а файл образа ядра vmlinuz и файл initrd находятся в поддиректории корневой директории (/), вам придется добавить следующий станс в файл сценария 40_custom:
Menuentry "Linux on USB" { set root=(hd1,1) linux /vmlinuz root=/dev/sdb1 ro quiet splash initrd /initrd.img }
Для лучшей совместимости вы можете использовать идентификатор UUID раздела жесткого диска вместо идентификаторов устройства и раздела следующим образом:
Set root=UUID=54f22dd7-eabe
Воспользуйтесь командой sudo blkid для получения всех идентификаторов UUID присоединенных к системе жестких дисков и их разделов. Аналогичным образом вы можете добавить в меню загрузки записи, соответствующие любым идентифицированым сценарием os-prober, но установленным на жестком диске дистрибутивам, конечно же, если вы знаете о том, на каком диске установлен каждый из дистрибутивов и по какому пути находятся его файлы образа ядра и образа начальной файловой системы.




