Восстановление загрузчика linux. Восстановление загрузчика Linux и его удаление. Восстановление загрузчика Windows XP.
Эта инструкция поможет когда:
- хотим удалить linux (любую ОС unix-подобную или нет) систему и оставить только Windows
- после установки linux Windows не загружается
- Windows перестал загружаться, даже будуче единственой ОС (вирусы, сбой жёсткого диска)
Загрузчик Windows не воспринимает ничего кроме себя, поэтому его нужно ставить первым и в случае, когда использует только Windows и в случае, когда кроме него будут другие ОС.
Также применяется к случаям, в которых больше нет реакции. Если компьютер перестает отвечать на запросы, эта опция может быть решением. В противном случае вам это вряд ли будет полезно. Если при загрузке ядра или во время установки возникают непредвиденные ошибки, выберите «Проверка памяти» в меню загрузки, чтобы проверить память. Если при тестировании памяти возвращается ошибка, обычно присутствует аппаратная ошибка.
После того, как вы вставляете носитель в дисковод и перезагружаете компьютер, отображается экран установки, но после выбора установки графический установщик не появляется. В этом случае у вас есть несколько вариантов.
- Выберите другое разрешение экрана для диалоговых окон, связанных с установкой.
- Выберите текстовый режим для установки.
1) Загружаемся с установочного диска Windows
2) Выбираем востановление системы
3) Выбираем средство восстановления “коммандная строка”
Восстановление загрузчика Windows XP
Для восстановления загрузчкика Windows XP выполняем команды
Fixboot fixmbr
Восстановление загрузчика Windows 7, 8
Для Windows 7 выполняем команды
Хотя текстовый загрузочный экран минималистичен, он предлагает почти те же функциональные возможности, что и графический. В отличие от графического интерфейса, различные параметры загрузки не могут быть выбраны с помощью клавиш управления курсором на клавиатуре. Меню загрузки экрана загрузки экспертного режима позволяет ввести несколько ключевых слов в запрос ввода лодки. Эти ключевые слова назначаются параметрам в графической версии.
После выбора опции загрузки введите соответствующее ключевое слово в запросе загрузки. Вы также можете ввести некоторые пользовательские параметры загрузки. Проблемы при загрузке - это случаи, когда ваша система не загружается правильно, поэтому загрузка не выполняется с ожидаемым уровнем запуска и логином.
Bootrec /FixBoot bootrec /FixMbr
Параметр ScanOS (bootrec /scanos) покажет обнаруженные операционные системы. Если ничего не обнаружено, то fixboot и fixmbr не помогут.
Восстанавливаем загрузчик Linux
загрузчик Grub 2
Эта инструкция поможет когда:
- Переустанавливали Windows и кроме него был ещё linux, который стал невиден
- Linux перестал загружаться, даже будучи единственной ОС
1) Загружаемся с LiveCD (LiveDVD, LiveUSB)
В этом случае загрузчик должен быть переустановлен. Чтобы переустановить загрузчик, выполните следующие действия.
- Вставьте установочный носитель в дисковод.
- В меню «Загрузка» выберите «Установить».
- Примите лицензионное соглашение.
- В окне «Режим установки» выберите «Восстановить установленную систему».
- Восстановите исходные настройки и переустановите загрузчик.
2) Смотрим таблицу разделов:
$ sudo fdisk -l Устр-во Загр Начало Конец Блоки Id Система /dev/sda1 * 1 13 102400 7 HPFS/NTFS Раздел 1 не заканчивается на границе цилиндра. /dev/sda2 14 7749 62139420 7 HPFS/NTFS /dev/sda3 7750 23607 127377020 7 HPFS/NTFS /dev/sda4 23607 30402 54577153 5 Расширенный /dev/sda5 23607 30119 52301824 83 Linux /dev/sda6 30119 30402 2274304 82 Linux своп / Solaris /dev/sdb1 * 1 5099 40957686 7 HPFS/NTFS /dev/sdb2 5100 16142 88701952 7 HPFS/NTFS /dev/sdb3 16143 19457 26627737+ 83 Linux /dev/sdc1 1 30401 244196001 7 HPFS/NTFS
Однако загрузка невозможна, если к диску необходимо получить доступ. По умолчанию для уровня запуска на компьютере установлено значение 5, а загрузка выполняется на графическом рабочем столе. Если графическая система все еще не активирована, попробуйте переустановить графический рабочий стол. Обычно это происходит, когда система настроена на использование служб сетевой аутентификации или каталогов и не может получать результаты с настроенных серверов, настроенных по неизвестным причинам. Ниже приводятся некоторые общие причины этого, поэтому приложения не могут быть обработаны должным образом, хотя компьютер кажется функциональным.
Ответ команды сокращён для наглядности. Видно, что в системе есть три диска. На двух первых есть загрузочные области и несколько разделов как Linux так и Windows (HPFS/NTFS). Нужно определиться какой из них будет восстанавливать (можно по очереди, отключив временно остальные диски). В случае с одним жёстким диском ситуация проще. Это будет /dev/sda
В разделе 5 «Проблемы с сетью». Конфигурация аутентификации системы повреждена. Домашний раздел зашифрован. В разделе 3 «Ошибка входа в зашифрованный домашний раздел».
- Существует проблема с сетевой функцией.
- Примечание.
- Это верно, так это то, что компьютер реагирует очень медленно на все действия.
3) Монтируем Linux-раздел (здесь sda5, но если есть отдельный boot рездел, то нужно монтировать его), добавляем в него устройства и процессы, переходим в него, таким образом попадая в окружение ОС, которая установлена на компьютере:
$ sudo mount /dev/sda5 /mnt $ sudo mount --bind /dev /mnt/dev $ sudo mount --bind /proc /mnt/proc $ sudo chroot /mnt
После перехода вам не придется использовать sudo, т.к. теперь все команды выполняются от рута (root):
Для загрузки в однопользовательский режим. Введите 1 в приглашении ввода лодки, чтобы система загружалась в однопользовательский режим.
- Затем экран загрузки отображается с приглашением ввода.
- Внесите необходимые изменения.
Восстановление загрузчика Windows XP
Локальные ошибки администрирования могут возникать по следующим причинам. Домашний каталог пользователя, который содержит файлы конфигурации рабочего стола, поврежден или доступен только для чтения. Чтобы найти причину сбоя локального входа, выполните следующие действия.
4) Устанавливаем загрузчик
# grub-install /dev/sda
Если получили сообщение об ошибке, то обновляем информацию об устройсве /dev/sda и пробуем установить снова:
# grub-install --recheck /dev/sda # grub-install /dev/sda
5) Выходим в окружение LiveCD ОС, отмонтируем разделы и перезагружаем компьютер:
# exit $ sudo umount /mnt/dev $ sudo umount /mnt/proc $ sudo umount /mnt $ sudo reboot
Убедитесь, что пользователь правильно запомнил свой пароль, прежде чем приступать к устранению неполадок всего механизма аутентификации.
- Найдите кнопку блокировки и при необходимости отключите ее.
- Попробуйте войти в систему с консоли.
Функции загрузчика ОС
Имя пользователя присутствует в локальных файлах аутентификации компьютера и также предоставляется системой сетевой проверки подлинности, что приводит к конфликтам. Он может быть защищен от записи или находиться на сервере, который в настоящее время недоступен. Пользователь не имеет права регистрироваться на этом хосте в системе аутентификации. Имя хоста компьютера изменилось, и пользователю не разрешено входить в систему на этом хосте. Компьютер не может подключиться к серверу аутентификации или каталога, на котором хранится информация этого пользователя.
- Пользователь может ввести неверный пароль.
- Домашний каталог доступен, но он поврежден или недоступен.
последняя команда может быть заменена на альтернативную:
$ sudo shutdown -r now
Сноски
См. также
- Пересоздание файла хранилища данных конфигурации загрузки (BCD)
- DiskPart - консольная утилита Windows для работы с разделами
Полезные ссылки
- http://startubuntu.ru/?p=95 - Восстановление GRUB 2
- http://startubuntu.ru/?p=14 - Восстановление загрузчика GRUB
GRUB является загрузчиком для большинства версий операционной системы Linux. С его помощью можно организовать мультизагрузку и использовать на одном компьютере несколько различных ОС. К примеру, вы можете работать под Linux, а после перезагрузки отдыхать, используя игровые возможности Windows. К сожалению, в жизни любого пользователя бывают моменты, когда по различным причинам может потребоваться произвести восстановление загрузчика. В этой статье, мы расскажем о наиболее вероятных причинах такого явления и способах восстановления нормальной работы компьютера.
Определите сервер каталогов, который компьютер использует для аутентификации, и убедитесь, что он работает и правильно взаимодействует с другими компьютерами. Убедитесь, что имя пользователя и пароль пользователя работают на других компьютерах, чтобы убедиться, что их данные аутентификации присутствуют и правильно распределены. Попробуйте снова войти в графический рабочий стол. Узнайте, может ли другой пользователь войти в систему, подверженную проблемам. . Для ноутбуков рекомендуется зашифровать домашний раздел.
Если вы не можете войти в свой ноутбук, это, как правило, простая причина: ваш раздел не может быть разблокирован. При загрузке вы должны ввести пароль, чтобы разблокировать свой зашифрованный раздел. Если вы не вводите установленный пароль, процесс загрузки продолжается, и раздел остается заблокированным.
Функции загрузчика ОС
Давайте разберемся, какую функцию выполняет загрузчик на компьютере и к чему приводит его повреждение. Являясь частью операционной системы, он принимает эстафету у базовой системы ввода-вывода и продолжает ее запуск после проведения теста POST. В его роль входит подготовка оборудования к работе, загрузка ядра ОС и передача ему дальнейшего управления.
Чтобы разблокировать зашифрованный раздел, выполните следующие действия. Войдите в систему как обычно. . Возможные симптомы: клавиатура не работает, геометрия экрана искажена или отображается только одно пустое серое поле. Важным отличием здесь является то, что компьютер работает нормально, когда другой пользователь входит в систему.
- Войдите в систему с вашим именем пользователя.
- Войдите в систему снова, но не запускайте никаких приложений.
Таким образом, повреждение загрузчика приводит к ситуации, в которой после первичного теста оборудования, даже если оно завершено без ошибок, компьютер не может найти ядро операционной системы и, следовательно, запустить ее. ОС выдаст вам сообщение об ошибке и невозможности обнаружения загрузочной конфигурации.
Основными причинами повреждения могут стать:
Замените пользователя именем пользователя. Удаление этих двух каталогов удаляет только поврежденные файлы кеша. Эта процедура не влияет на другие файлы. Поврежденные файлы конфигурации рабочего стола всегда могут быть заменены исходными конфигурационными файлами. Если вы хотите восстановить настройки, сделанные пользователем, скопируйте их из своего временного местоположения после восстановления конфигурации с использованием значений конфигурации по умолчанию.
Чтобы заменить поврежденную конфигурацию рабочего стола на начальные значения конфигурации, выполните следующие действия. Многие проблемы в вашей системе могут быть подключены к сети, хотя может возникнуть другое впечатление. Например, проблема сети может быть причиной, если пользователи не могут войти в систему. В этом разделе приведен простой контрольный список, который поможет вам определить причину любых сетевых проблем.
- установка второй ОС на один жесткий диск;
- переустановка Windows в мультизагрузочной системе;
- ошибка в процесс разбиения жесткого диска на разделы.
Роль GRUB
Если быть предельно точным, то современные версии Linux используют не GRUB, а его более современную версию GRUB 2. Чтобы избавиться от неудобной цифры в названии, старая версия получила наименование GRUB Legacy, а новая именуется привычным для линуксоидов названием. Не будем и мы отступать от установившегося обозначения.
После того, как вы определили причину проблемы с сетью, вы можете исправить ее самостоятельно или соответствующим образом сообщить администраторам своей сети, чтобы они могли перенастроить службы или устранить затронутые системы. Ограничьте проблемы с подключением к сети, как описано в процедуре 6 «Обнаружение сетевых проблем».
Проблемы с данными возникают, когда компьютер может быть правильно загружен или нет, но в любом случае очевидно, что данные были повреждены в системе, и система нуждается в восстановлении. В этой ситуации вам необходимо создать резервную копию ваших критических данных, чтобы вы могли вернуться к состоянию, в котором была ваша система, когда возникла проблема.

Разобравшись с терминологией, рассмотрим возможности GRUB. Загрузчик Windows 7, самой распространенной в семействе Microsoft, как, впрочем, и всех других ее версий, не способен правильно определять файловые системы других ОС. GRUB с этой задачей справляется.
Следовательно, если на вашем компьютере установлены одновременно Linux и Windows, восстановление загрузчика надо проводить для Linux. В противном случае вы не получите возможности выбора ОС при включении компьютера.
В некоторых случаях вам потребуется создать резервную копию всего раздела или даже всего жесткого диска. Защита и восстановление жестких дисков.
- Выберите исходное устройство.
- Определите, где хранить изображение.
- Местоположение не может быть расположено на исходном устройстве.
Создайте профиль резервного копирования со всеми необходимыми данными о резервном копировании, именем файла архива, областью действия и типом резервного копирования: выберите «Управление профилем». Введите путь к месту резервного копирования, если вы хотите, чтобы резервная копия была локально. Определите параметры резервного копирования для использования; Укажите, следует ли создавать резервные копии файлов, которые не являются частью пакета, и отображать ли список файлов перед созданием архива. Дополнительно открывается диалоговое окно для резервного копирования всех областей жесткого диска. Наконец, задайте параметры поиска, чтобы исключить определенные области системы из резервной копии, которая не нуждается в резервном копировании, например, файлы блокировки или кеша.
- Введите имя для архива.
- Укажите тип архива и нажмите «Далее».
Порядок установки ОС
Как мы уже говорили, загрузчик Windows 7 не сможет определить наличие другой ОС на компьютере. Поскольку эта особенность давно известна, существует несколько неписаных правил для систем с мультизагрузкой:
- установка нескольких версий Windows производится от младшей к старшей;
- Linux всегда устанавливается вторым после «окон».
Несоблюдение второго правила приводит к необходимости выполнить восстановление GRUB. Windows, установленный после Linux, просто стирает его загрузчик, заменяя его своим, воспринимая занятое этой ОС дисковое пространство как неразмеченное. Разумеется, не всегда есть возможность следовать правилам, даже когда их знаешь. Тем не менее, понимая роль и функции GRUB, восстановление его провести не сложно.
Подготовка
Прежде чем начать любую операцию с компьютером, необходима предварительная подготовка. Не является исключением и восстановление GRUB. Ubuntu была первой операционной системой, в которой он стал использоваться в качестве загрузчика по умолчанию. LiveCD с этой версией Linux, разрядность которого совпадает с установленной в вашей системе версией, нам и потребуется.
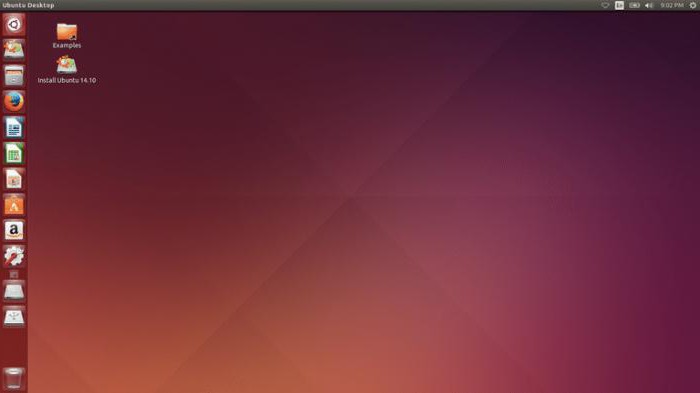
LiveCD представляет собой записанную на сменный носитель версию Linux, которая может загружаться без использования жесткого диска компьютера. Первоначально такой вариант использовался для знакомства с возможностями этой операционной системы. Выполнив с него загрузку, пользователь мог изучать ОС, не проводя ее установку и получить о ней общее представление безо всякого риска.
Такой диск можно использовать и в случае повреждения загрузчика GRUB. Восстановление с его помощью подробно описано в документации свободного сообщества. Изменения, которые происходят в архитектуре ноутбуков, а именно постепенное исчезновение из новых моделей CD/DVD приводов, приводят к тому, что термин LiveCD получил более широкое толкование. Под ним понимается не только лазерный диск, как было первоначально, но и USB-носитель - флешка.
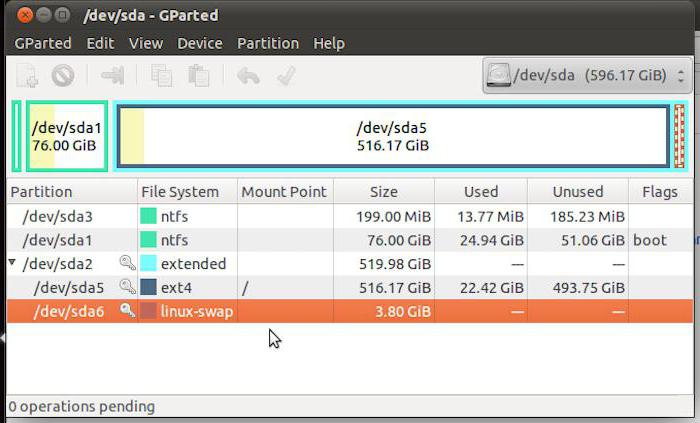
Перед применением такого диска убедитесь, что ваша система готова к загрузке со сменных носителей. Для этого необходимо будет загрузиться в BIOS и проверить установленный приоритет загрузочных устройств.
Восстановление
Когда все подготовительные операции закончены и система готова - загружаемся с LiveCD. Поскольку такие диски фактически представляют собой готовую операционную систему, вы увидите обыкновенный рабочий стол выбранной вами версии Linux. Дальнейшие действия потребуют минимальных навыков использования командной строки этой ОС. В основном меню необходимо найти и запустить «Терминал». В открывшемся окне командной строки Linux вводим команду:
sudo fdisk -l
В результате вы получите список разделов жесткого диска, в котором нужно выбрать тот, на котором установлен Linux. В большинстве систем это будет sda5. Если в вашем случае этот раздел будет отличаться - замените цифру в его обозначении на необходимую. Далее производим его монтирование, используя следующую команду:
sudo mount /dev/sda5 /mnt
Следующим действием проводим установку нового загрузчика:
sudo grub-install --root-directory=/mnt /dev/sda
Спустя несколько секунд, в командной строке появится следующее уведомление:
Installation finished. No error reported.
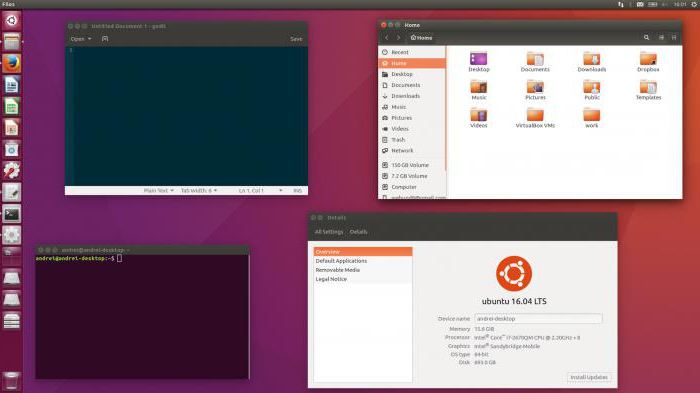
Следовательно, вы удачно записали новый загрузчик GRUB. Восстановление практически закончено. Выполняете перезагрузку и на этот раз загружаетесь уже в тот Linux, что установлен на жестком диске. Осталась одна финальная операция обновления. Снова открываете «Терминал» и вводите команду:
sudo update-grub
Это действие потребуется подтвердить паролем root. После ее выполнения вы получаете полностью работоспособный и корректно определяющий установленные ОС загрузчик GRUB. Восстановление завершено, можно использовать компьютер в привычном режиме.
В заключение
Как видите, в этой операции нет ничего сложного. Все действия выполняются нормальном графическом режиме. Можете считать себя прошедшим «боевое крещение» и вступившим в армию линуксоидов.




