Изменение пароля root. Сброс пароля root в Linux — первый способ. Сменить пароль пользователя Linux и установить его время действия.
Сброс пароля root в Linux. Иногда может появится необходимость сбросить пароль, например после отпуска вы его забыли, потеряли или в других случаях. Для сброса пароля необходимо иметь физический доступ к компьютеру.
Есть два основных способа сбросить пароль имея физический доступ к компьютеру на котором необходимо сбросить пароль.
Существует простой способ сбросить пароль. Режим восстановления часто используется, когда вам необходимо выполнить обслуживание и восстановление файловой системы или провести аудит уязвимости в изолированной среде. Выберите «меню восстановления», нажав клавишу со стрелкой.
Сменить пароль пользователя Linux и установить его время действия
Вы нашли это руководство полезным? Шаг 1: Войдите в систему с именем пользователя системы. Например, здесь системное имя пользователя - «шарад». Сначала укажите пароль пользователя системы, с помощью которого вы входите. Нажмите и подтвердите пароль. Примечание. Когда мы устанавливаем пароль пользователя, он всегда невидим.
Сброс пароля root в Linux — первый способ:
Через загрузчик GRUB . Если у вас установлен загрузчик и вы имеет доступ к нему, тогда выполним следующие действия:
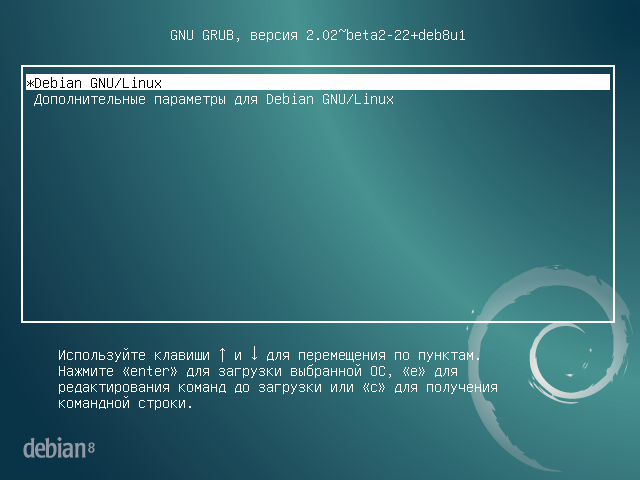 После перезагрузки, в момент появления на экране меню загрузчика GRUB, выделяем нужную нам операционную систему и нажимаем "e
".
После перезагрузки, в момент появления на экране меню загрузчика GRUB, выделяем нужную нам операционную систему и нажимаем "e
".
Ниже приведена ссылка из моей системы. Управление пользователями является важной частью поддержания безопасной системы. Неэффективное управление пользователями и привилегиями часто приводит к сбою многих систем. Он просто получил пароль, который не соответствует возможному зашифрованному значению, поэтому может не входить в систему сам по себе.
Это означает, что все пользователи могут просматривать и получать доступ к содержимому других домашних каталогов пользователей. Возможно, это не подходит для вашей среды. Только один родительский каталог является достаточным для предотвращения несанкционированного доступа ко всему, что находится ниже родителя. Многие успешные нарушения безопасности связаны с простой грубой силой и атаками со словарями против слабых паролей.
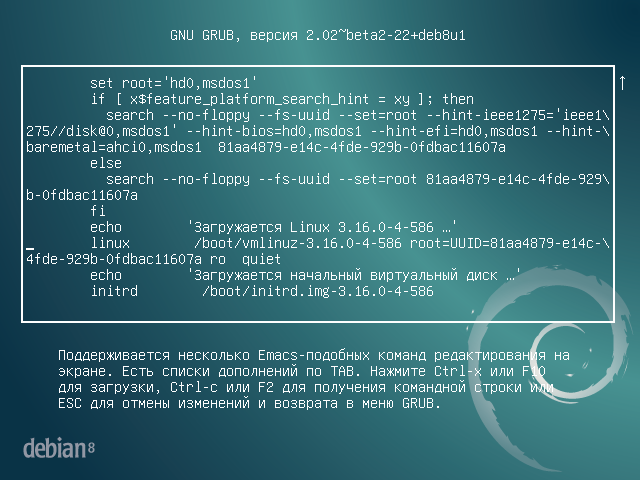 Далее находим строку, которая начинается с linux
(linux16, linuxefi), в конце этой строки ищем ro
(только чтение), меняет на rw
(чтение и запись) и дописываем init=/bin/bash
. Если диск зашифрован, тогда необходимо дописать plymouth.enable = 0
. Все эти изменения действительны только в этом сеансе, после перезагрузки пропадут.
Далее находим строку, которая начинается с linux
(linux16, linuxefi), в конце этой строки ищем ro
(только чтение), меняет на rw
(чтение и запись) и дописываем init=/bin/bash
. Если диск зашифрован, тогда необходимо дописать plymouth.enable = 0
. Все эти изменения действительны только в этом сеансе, после перезагрузки пропадут.
Если вы намерены предлагать любую форму удаленного доступа с использованием вашей локальной системы паролей, убедитесь, что вы адекватно отвечаете требованиям минимальной сложности пароля, максимальным срокам действия пароля и частым проверкам систем аутентификации. Таким образом, вы гарантируете, что локальная резервная аутентификация невозможна. Обычно он появляется автоматически, если нет, то удерживайте клавишу сдвига, пока не появится меню загрузки.
Он отобразит черный экран с несколькими строками вывода, которые будут отображаться в режиме вспышки. Теперь вы будете иметь различные варианты режима восстановления. Используйте следующую команду, чтобы отобразить список всех доступных пользователей.
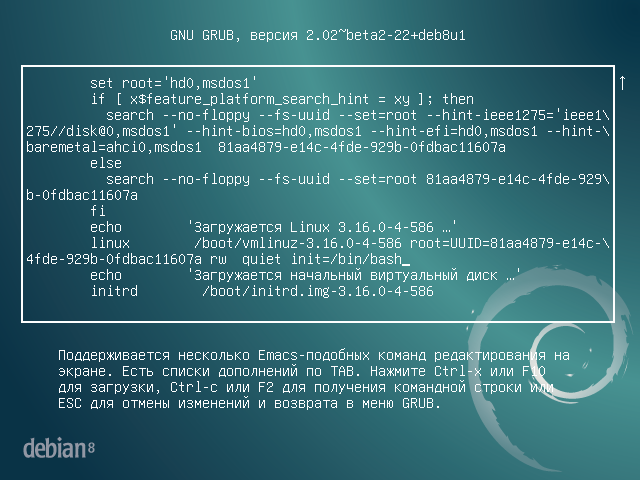 Нажимаем F10
или Ctrl+x
и загружаем командную строку.
Нажимаем F10
или Ctrl+x
и загружаем командную строку.
Вводим новый password, через команду passwd:
Root@(none):/# passwd
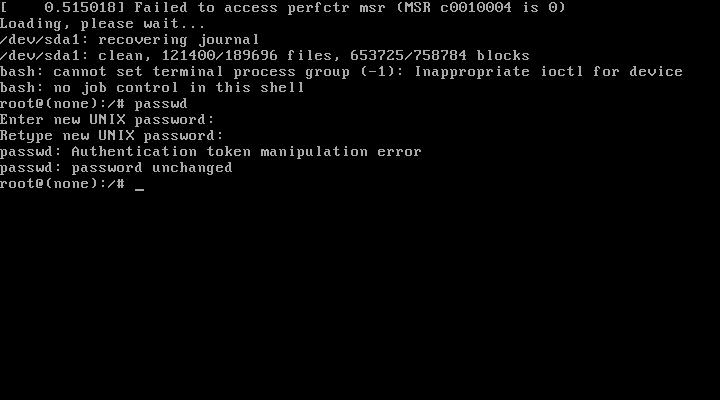 Вводим новый пароль, повторяем и если видим следующею ошибку: passwd: Authentication token manipulation error
— это означает, что каталог доступен только для чтения ("ro" см.выше). Это можно исправить следующим обзором, пишем:
Вводим новый пароль, повторяем и если видим следующею ошибку: passwd: Authentication token manipulation error
— это означает, что каталог доступен только для чтения ("ro" см.выше). Это можно исправить следующим обзором, пишем:
Из предыдущей команды выберите «имя пользователя», для которого вы хотите сбросить или взломать пароль. Теперь используйте следующую команду для сброса пароля для выбранного «имени пользователя». Вы только что взломали его, и теперь вы можете легко войти в систему.
При вводе нового пароля вы можете запросить ошибку манипуляции с аутентификацией, например. Причиной этой ошибки является то, что файловая система монтируется только с доступом для чтения. Измените доступ и перемонтируйте файловую систему следующим образом.
Теперь попробуйте снова сбросить пароль. Для этого введите следующую команду. Убедитесь, что вы ввели амперсанд в конце команды. . С самого начала компьютеров они всегда были защищены каким-то паролем, чтобы данные внутри компьютера были безопасными и надежными.
Root@(none):/# mount -n -o remount,rw /
Повторим команду на смену пароля:
Root@(none):/# passwd
После ввода нового пароля, в ответ увидим: passwd: password updated successfully . — это означает, что новый пароль принят.
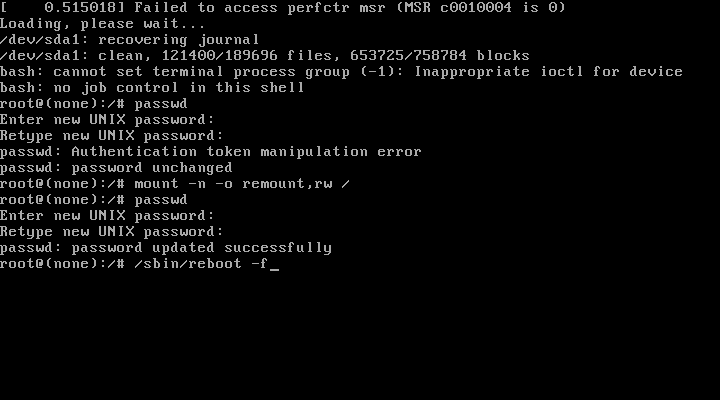 Перезагружаем компьютер:
Перезагружаем компьютер:
Root@(none):/# /sbin/reboot -f
Все, загружаемся как обычно и вводим наш новый пароль.
Вышеуказанное действие откроет дополнительные параметры; Здесь выберите «режим восстановления», чтобы открыть меню восстановления. Вышеуказанное действие откроет интерфейс командной строки. Здесь введите следующую команду и нажмите кнопку «Ввод». Что делает эта команда, так это то, что она перемонтирует файловую систему с разрешением на запись.
После того, как вы замените имя пользователя, команда будет выглядеть примерно так. Просто введите новый пароль дважды, и вы получите сообщение с подтверждением «успешно обновлен пароль». Когда вы закончите сменять пароль, введите команду. И нажмите кнопку ввода, чтобы вернуться в меню восстановления.
Сброс пароля root в Linux — второй способ:
Второй способ, более корявый и менее желательный, при помощи LiveCD любого дистрибутива Linux . Для этого загружаем LiveCD, например Fedora:
Открываем файловый менеджер, переходим на вкладку «Other Lacations» , ищем где находится корневой раздел нашей системы Debian, в корневом разделе должна быть папка etc , а в папке etc файл shadow в котором хранятся все наши пароли. В моем случае это /dev/sda1 .
Вы можете получить предупреждающее сообщение, подобное приведенному ниже; Ничего странного, просто нажмите кнопку «Ввод», чтобы перезагрузить компьютер. У местного пользователя есть тот же пароль, что и у вас. Войдите в систему и измените пароль на что-то еще. Однопользовательский режим: это объяснялось только Ренаном. Для некоторых конфигураций загрузчика требуется пароль для этого, и вы должны знать, что нужно продолжить. В нем говорится, какой из них находится внизу экрана. . Ваша система загрузится в однопользовательском режиме.
Установите корень. . У вас также нет контроля над заданиями, поэтому будьте осторожны с тем, что вы набираете. Один неуместный кот, и вам, возможно, придется перезагрузиться, если вы не сможете выйти из него. Спасательный диск: это легко. Загрузите аварийный диск по вашему выбору.
После, нужно выделить папку etc и правой кнопкой мыши открыть ее свойства. Там найти и скопировать полный путь к этой папке.
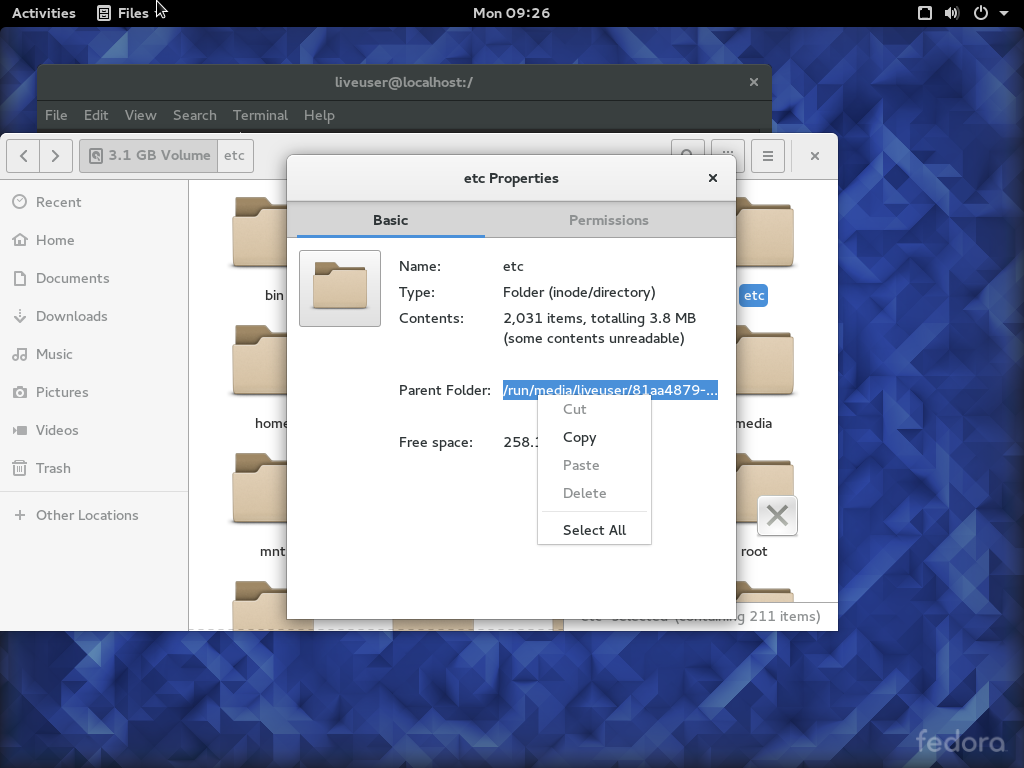 Затем открываем терминал, командой su переходим под root.
Затем открываем терминал, командой su переходим под root.
Пишем команду cd и вставляем скопированный путь, переходим в корневой каталог Debian.
Очевидно, что существует множество вариаций вышеизложенного. Все они сводятся к двум шагам. Есть много причин, по которым вы можете сбросить пароль. Во-первых, вы должны перезагрузиться в режим восстановления. В меню загрузки выберите режим восстановления, который обычно является вторым вариантом загрузки.
Как поменять пароль группы
После того, как вы выберете режим восстановления и дождитесь завершения всех процессов загрузки, вам будет предложено несколько вариантов. Если вы забыли свое имя пользователя, введите. Где имя пользователя - это имя пользователя, которое вы хотите сбросить.
 Открываем файл shadow
при помощи любого текстового редактора.
Открываем файл shadow
при помощи любого текстового редактора.
В файле shadow находим строку начинающеюся с root и удаляем хеш пароля , как показано ниже на скриншоте.
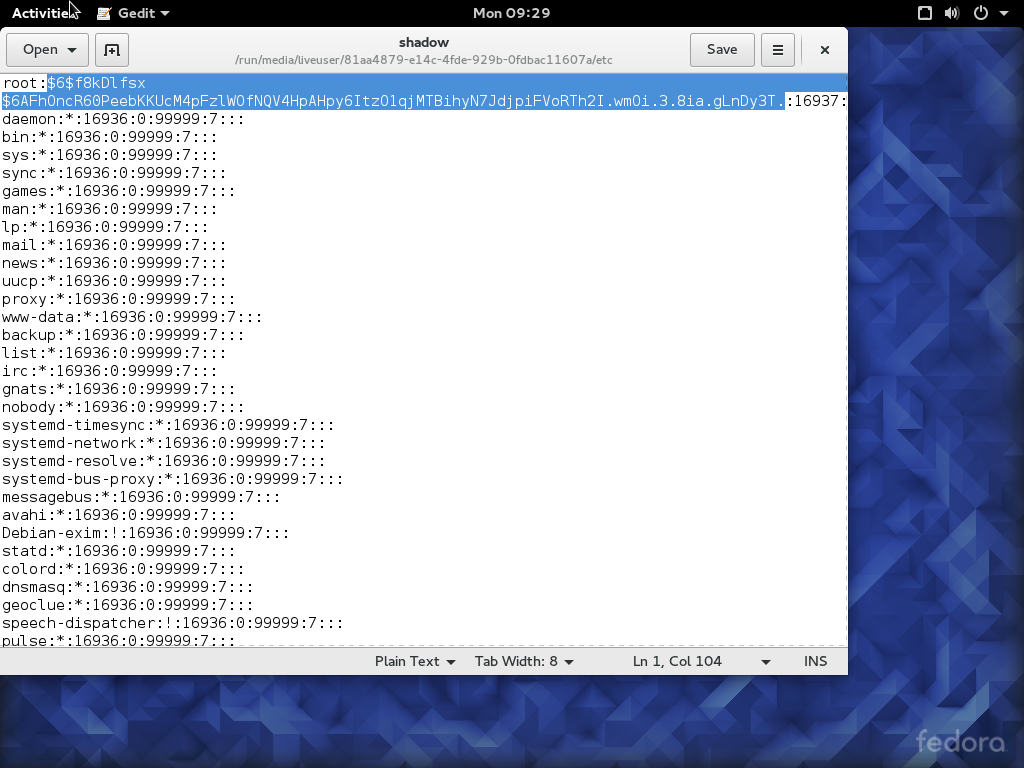 Сохраняем наш файл, перезагружаем компьютер и вынимаем LiveCD Fedora.
Сохраняем наш файл, перезагружаем компьютер и вынимаем LiveCD Fedora.
Затем вам будет предложено ввести новый пароль. Когда вы вводите пароль, вы не получите визуального ответа, подтверждающего вашу типизацию. Ваш пароль все еще принимается. Вам будет предложено ввести пароль. Теперь пароль должен быть сброшен. Чтобы вернуться в меню восстановления.
Ошибка при смене пароля
Это изменит пароль, который будет пустым. Вы получите сообщение об ошибке, что вы не сможете изменить пароль. Чтобы исправить это, перемонтируйте диск в режиме чтения - режим записи. Если вы устанавливаете это на настольном компьютере, вам нужно будет открыть терминал, чтобы выполнить следующую команду. Поскольку сервер по умолчанию не имеет графического интерфейса, вам просто нужно будет ввести команду.
 Грузим наш Debian, в поле username
вводим root
, а поле password
оставляем пустым
и нажимаем «Войти»
.
Грузим наш Debian, в поле username
вводим root
, а поле password
оставляем пустым
и нажимаем «Войти»
.
Открываем терминал, вводим команду passwd и меняем наш пароль root .
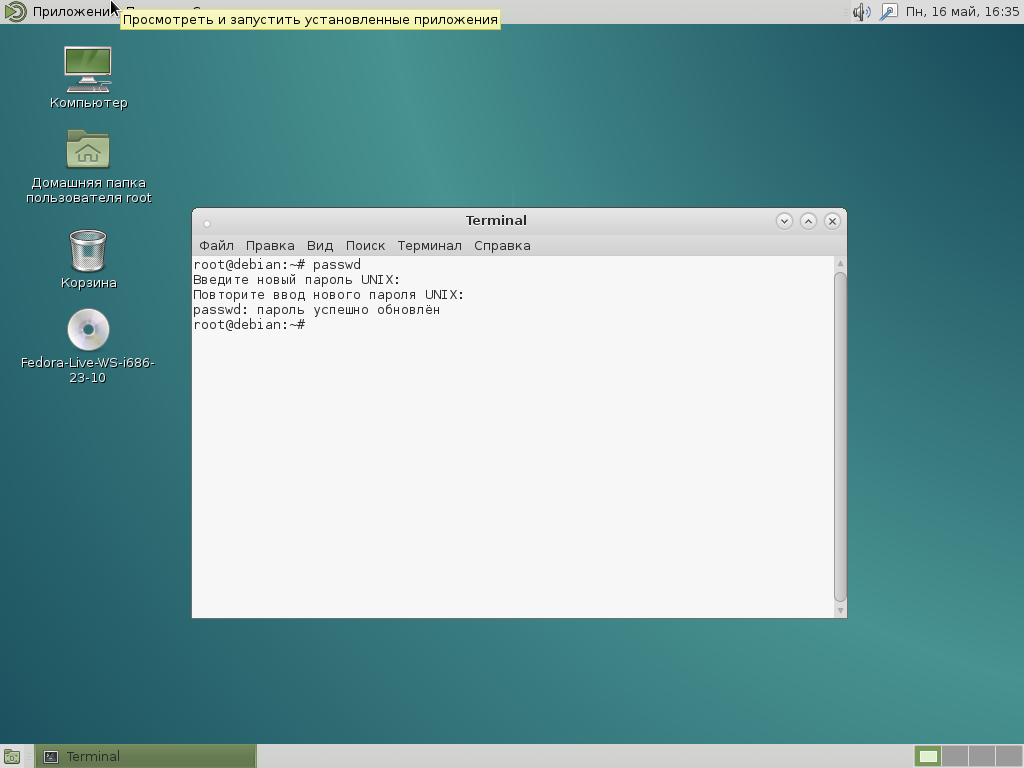 Вот собственно и все, пароль изменен.
Вот собственно и все, пароль изменен.
Итак, набираем команду
Советы по открытию терминала. Введите ваш пароль. Уровень запуска 1 можно использовать в качестве режима спасения. Если у вас более одного зашифрованного раздела, и все они разделяют глобальную фразу пассажа, выберите параметр для глобальной фразы. В противном случае введите парольную пару отдельно для каждого раздела.
Вы можете перезагрузить машину с помощью. Создайте каталог, в котором вы можете смонтировать файловую систему вашей установки. Установите файловую систему вашей установки. . Если текущий пароль введен правильно, запрашивается новый пароль. Новый пароль необходимо ввести дважды, чтобы избежать ошибок ввода.
Достаточно защищена - не только от проникновения извне, а и от неосмотрительных действий пользователя. Одним из инструментов такой защиты является кодовая фраза рут. Сложный и надёжный ключ доступа легко забыть, если какое-то время не пользоваться компьютером. Мы предлагаем применить сброс пароля, Ubuntu содержит нужные для этого инструменты.
Заметка о защите вашего пароля
Поэтому вам нужно защитить свой пароль.
- Не записывайте свой пароль.
- Смесь букв верхнего и нижнего регистра, а также цифр или знаков препинания.
- Длина не менее 8 символов.
Задача: установить или изменить пароль пользователя
Этот пароль затем шифруется и сравнивается с сохраненным паролем. Пользователь имеет только один шанс ввести правильный пароль. Суперпользователю разрешено обходить этот шаг, чтобы забытые пароли могли быть изменены. Новый пароль проверяется на сложность. В качестве общего руководства пароли должны состоять из 6-8 символов, включая один или несколько из следующих наборов.
Изменить пароль можно с помощью двух способов.
Есть пара способов восстановить доступ к ресурсам компьютера. В Ubuntu пароль root по умолчанию можно «вернуть» через загрузчик GRUB, или же при помощи LiveCD. Подойдёт любой дистрибутив, но желательно использовать родной.
Нижние регистры алфавитовИзбранные буквы в алфавитном порядкеДигиты 0-й степени 9Публикации. Текущий пароль группы не запрашивается. Это позволяет групповому доступу ко всем участникам. Выполните следующую команду. Требуется амперсанд в конце команды.
Выполните следующие команды. Тогда у вас есть серьезная проблема. Если это будет сделано, у вас будет полный доступ к данным вашего компьютера. Однако пароли шифруются, поэтому в этом случае мало используйте. Единственный способ снова работать с компьютером - это удалить пароль. Это позволяет вам запустить исходную систему, войти в систему без пароля, а затем сразу установить новый пароль.
Способ №1
Этот вариант хорошо поможет, когда есть доступ к параметрам загрузки. Тем, кто, долго не пользуясь Ubuntu, забыл пароль, можно сделать вот что.
В момент перезагрузки компьютера в списке загрузки выбрать нужную ОС и нажать «E». На следующем экране, в конфигурации загрузки, найдите строку, в начале которой - слово «linux». В её конце сочетание букв «ro» замените на «rw». После этого допишите к строке
Способ 2: Начните с установочного носителя
Строка между первым и вторым двоеточием - это зашифрованный пароль. Эта строка должна быть удалена; Просто оставь все остальное как есть. Строка выглядит так после изменения. Практически, на это не запрашивается пароль. В этой статье мы покажем вам, как установить новый пароль с помощью этих методов.
Способ 3: запуск режима одиночного пользователя
Одна из возможностей - однопользовательский режим.Однако в стандартных системах существует несколько способов удалить или изменить забытый пароль. Это предотвращает несанкционированный доступ к персональным данным, а также защищает систему от непреднамеренных изменений в других учетных записях пользователей.
Сочетание, которое мы изменили, позволит выполнять не только чтение файлов, а также и запись в произвольном порядке. Когда будет выполнен сброс пароля root, Ubuntu и загрузчик вернутся в первоначальное состояние. Загрузите командную строку . Для этого можно нажать «Ctrl + X». Введите новую кодовую фразу. Для этого нужна такая команда:
Сбросить пароль администратора или пользователя
Однако, если вы забыли свой пароль, больше не приходит в систему. Если необходимы права администратора, например, при настройке нового программного обеспечения необходимо ввести пароль пользователя. Иногда трудно найти подходящее время для этого. Если некоторые обновления ядра установлены, введите запись с наивысшим номером версии. Здесь вы можете узнать, как настроены учетные записи пользователей. Это полезно, если вы не помните точное написание имени пользователя. Прежде чем вы сможете внести какие-либо изменения, сначала запустите командную строку.
В Ubuntu пароль по умолчанию не изменился и возникла ошибка - это значит, что нужные директории всё ещё недоступны для записи. Наберите следующее:
root@(none):/# mount -n -o remount,rw /
После этого повторите команду passwd. Вы должны наблюдать сообщение о том, что данные успешно изменены.
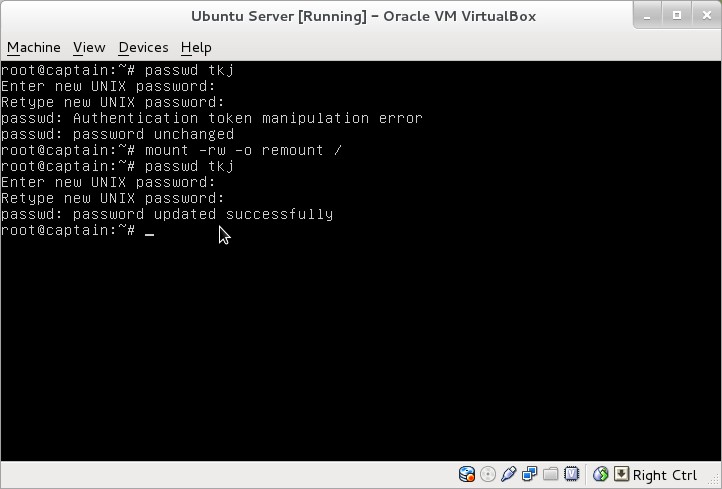
Это позволит вам смонтировать корневую файловую систему с доступом для записи. Длительная строка за именем пользователя - это зашифрованный пароль. Последние два поля между двойными точками заполняются, когда истек срок действия учетной записи пользователя.
Теперь вы можете просто удалить пароль в редакторе. Затем строка может выглядеть так. Сброс пароля: вместо удаления пароля вы также можете назначить его снова. Затем вы должны снова ввести новый пароль. Наконец, введите следующие три строки. Это гарантирует, что изменения будут фактически записаны на диск. Если вы удалили пароль, просто нажмите «Войти». Введите новый пароль и подтверждение. Чтобы оставаться незамеченным, неавторизованное лицо, вероятно, не изменит пароль, как описано в этой статье.
Выполните перезапуск ПК:
root@(none):/# /sbin/reboot -f
Всё! Мы смогли сменить пароль Ubuntu. Теперь вы можете войти заново.
Способ №2
В этом случае опять-таки придётся иметь дело с параметрами выбора ОС. Найдите в меню запуска пункт recovery mode. Сброс кодовой фразы Убунту мы начнём отсюда. Возможно, у вас одна ОС? Для того чтобы запустить GRUB , удерживайте «Shift» при запуске. Или же нажмите кнопку Reset при загрузке, и в следующий раз во время запуска появится GRUB.
Зайдите в режим восстановления (recovery mode), так в Ubuntu сбросить пароль root легче. Вы должны наблюдать консоль с рут-правами. Переведите файловую систему в режим записи, по аналогии с Первым способом. Здесь можно использовать другую команду:

Чтобы в Ubuntu смена пароля root была выполнена, достаточно просто набрать:
passwd имя_пользователя
Здесь «имя_пользователя» - это название вашей учётной записи.
Выполните команду для перезагрузки компьютера:
В завершение
Вы узнали на примерах, как можно в Ubuntu сменить пароль пользователя. Эта сложная, на первый взгляд, задача, оказалась проще, чем вы думали, не так ли? Если у вас есть дополнительные вопросы по ПО для Убунту , рекомендуем ознакомиться с другими материалами на нашем сайте. Присоединяйтесь к обсуждению актуальных программ и «железа» на страницах нашего сайта!




