Установка GRUB2. Восстановление Grub2 с помощью LiveCD.
Для инициализации ядра и запуска операционной системы Linux используется загрузчик. Это программа, которая запускается после завершения проверки оборудования BIOS, подготавливает оборудование к работе, задает нужные параметры ядра и позволяет выбрать операционную систему. Основная задача загрузчика дать пользователю выбрать операционную систему для загрузки.
Все ссылки на скачивание можно легко получить через инструмент после нажатия «Загрузки» в браузере. Используйте тот же ключ продукта, что и основная система для установки. Предложение бесплатного обновления относится к текущим знаниям только до конца июля.
Тем не менее, установка выполняется быстрее, когда вы создаете загрузочную кнопку установки. Для этого используйте инструмент. Но будьте осторожны: выбранный диск будет переформатирован, и все сохраненные на нем файлы будут потеряны. Наконец, нажмите «Пуск».
В основном: устанавливать новые системы всегда после более старых. Если имеется второй жесткий диск, вам не о чем беспокоиться. Системы и загрузчики могут быть настроены независимо друг от друга. С безопасной стороны вы временно отключите старый системный жесткий диск и используете только жесткий диск, на котором вы хотите установить новую систему. Следуйте инструкциям программы установки и выберите запись «Пользовательский» в «Тип установки». Нажмите «Далее», чтобы начать установку. Если это слишком непрактично, добавьте элемент меню загрузки в диспетчер загрузки новой системы.
Раньше для загрузки Linux использовалось несколько загрузчиков, это isolinux, lilo, grub. Но сейчас чаще всего применяется Grub или полное его название GRand Unified Bootloader. В этой статье будет рассмотрена установка загрузчика Grub через терминал. Также мы поговорим как установить grub на компьютер с UEFI, тоже вручную.
Немного теории
Как я уже сказал, основная задача загрузчика — предоставить возможность выбора операционной системы перед загрузкой. Не думайте, что в Windows загрузчик не используется, там он тоже есть и работает, подобно тому, как работает Grub.
Нажмите «Сохранить текущую систему». Выполните установку только с подключенной второй пластиной. В левой части окна нажмите «Выбрать, что произойдет при нажатии выключателя питания». Снимите флажок «Включить быстрый запуск» и нажмите «Сохранить изменения». Если опция недоступна, нажмите «Некоторые настройки в настоящее время недоступны». Кнопка «Справка» содержит подробное руководство по различным функциям и инструментам. Проверьте «Загрузите обновления во время установки» и «Установите стороннее программное обеспечение».
Нажмите «Установить сейчас». Затем вы увидите сводку списка разделов, которые программа установки хочет воссоздать. Шаг 4: Следуйте инструкциям мастера установки. Это то же самое, что и ваш пароль для входа, который вы установили во время установки. Привод должен быть переформатирован; сначала сохраните все данные на нем. Процедура соответствует описанию в пункте от 5 до шага. Затем выберите опцию «Что-то еще» в окне «Тип установки». Нажатие на «Изменить» уменьшит размер разделов. По завершении нажмите «Установить сейчас» и следуйте инструкциям в программе установки.
Загрузчик может быть установлен в различные таблицы разделов диска. Сейчас самые используемые это GPT и MBR. Установка загрузчика Grub немного отличается для каждой из этих таблиц, учитывая их особенности. Подробнее об отличиях можно почитать в отдельной статье. Тут же я скажу, что GPT — более новая и функциональная таблица разделов, MBR — уже устаревшая, но до сих пор часто используемая.
Нажмите «Развернуть 6 дисков». В разделе «Тип диска» выберите «Динамическое расширение». Нажмите «Прикрепить», а затем «Отменить». Нажмите «Управление частями», а затем «Повторное разделение». Указаны значения для четырех разделов. В разделе «Выбор местоположения загрузочного устройства» диск с загрузочными файлами уже введен на жесткий диск.
Вариант 2: Живая система распределения
Подождите, пока процесс завершится. Только разделы системы не обязательно должны быть полными. Обратите внимание, что вы всегда должны монтировать разделы в этом порядке. Исходное содержимое каталога больше не отображается, когда вы вставляете в него раздел.
В MBR вариантов немного, Grub записывается в область MBR на диске. Размер сектора MBR занимает первых 512 байт и этого вполне достаточно для того, чтобы установить туда загрузчик.
GPT предоставляет более широкие возможности. Во-первых, для совместимости в GPT эмулируется сектор MBR, и мы можем установить GRUB туда, но такой вариант очень ненадежный и не рекомендуемый. Во-вторых, теперь появилась возможность устанавливать Grub на раздел диска. Мы просто создаем раздел на диске размером 1 Мб и записываем туда то, что раньше записывалось в MBR, это делает установку загрузчика более надежной и защищенной от сбоев.
Если это не сработало, проверьте идентификаторы разделов еще раз, потому что существует частый, но некритический источник ошибок. Мультизагрузочное меню предлагает обе архитектуры. Если вы хотите изменить это, вы должны либо вмешаться в эту процедуру, либо обойти криптографический файл конфигурации. Тем не менее, программное обеспечение ничего, кроме надежной защиты.
Неправильная конфигурация может привести к остановке вашей системы. Следуйте за загрузкой ссылки для соответствующего дистрибутива, тогда у вас обычно есть выбор для загрузки одного пакета или специального репозитория. Последний делает немного больше работы, но у вас всегда есть последняя версия редактора. Как вы это делаете, это зависит от распределения и подробно описано на соответствующей странице.
UEFI предоставляет совсем иной способ установки загрузчика. Тут его не нужно никуда записывать, загрузчик — это обычное приложение EFI, которое помещается на раздел EFI и уже там полностью успешно работает наряду с другими приложениями.
Для установки Grub будет использоваться команда grub-install, во всех случаях. Давайте кратко рассмотрим ее синтаксис и параметры. Синтаксис:
Пакеты, предоставляемые на сайте, не всегда автоматически отслеживают эти зависимости. Появится окно. Рисунок 1: вкладка «Общие» выполняет поиск записей в меню загрузки. В этом случае все экранные тексты будут отображаться на английском языке, хотя редактор будет говорить по-немецки в принципе. Однако информация в этой статье относится к английским названиям.
Установка загрузчика Grub в GPT для BIOS
Выбор приводит ко всем входам, доступным в настоящее время в меню загрузки. Вы можете проверить, есть ли какие-либо исправления в программе после нажатия «Удалить старые записи». Если вы хотите сохранить одну из этих записей, выберите ее. Это полезно, если вы хотите прочитать первые выпуски диспетчера загрузки.
$ grub-install опции диск
Параметров здесь достаточно много, но нам будут нужны только некоторые:
- —compress — сжать файлы загрузчика;
- —install-modules=модули — установить только эти модули;
- —modules — записать эти модули в MBR;
- —boot-directory — использовать другой каталог для файлов Grub;
- —bootloader-id — имя загрузчика в меню EFI;
- —core-compress — сжимать образ, загружаемый в MBR;
- —efi-directory — использовать системный раздел EFI;
- —force — установить несмотря на ошибки;
- —recheck — удалить существующую карту устройств, помогает если возникают ошибки;
- —removable — установка grub на флешку (только EFI);
Основу разобрали. Теперь перейдем к установке. Дальше я буду предполагать, что все действия выполняются из системы, для которой нужно установить загрузчик или из chroot окружения этой системы.
Для этого выберите «Скрыть меню» и установите время ожидания в секундах. С показом таймера обратного отсчета вы также можете добавить небольшой обратный отсчет. Так каждый пользователь знает, когда появится меню. Однако весь процесс лодок задерживается ожиданием. На практике рекомендуется отключить Скрыть меню.
Пользовательские элементы меню загрузки
Обычно, однако, вы всегда выбираете один и тот же пункт меню. Для этого установите флажок рядом с меню. Чтобы перейти в меню загрузки, нажмите левую клавишу переключения после включения компьютера. Если вы не нажмете клавишу в течение этого времени, она автоматически начнет запись по умолчанию. Если вы этого не хотите, удалите проверку для зонда для операционных систем.
Установка загрузчика Grub в MBR для BIOS
Начнем с самого просто и привычного. Данная инструкция как установить загрузчик Grub подойдет для любого дистрибутива, поскольку команды везде почти одинаковые. Здесь не нужно устанавливать никаких дополнительных пакетов или создавать разделов. Установка Grub на жесткий диск выполняется командой:
Однако, поскольку обе они предоставляют ценную помощь в чрезвычайных ситуациях, вы должны активировать их как можно больше. Какая из трех функций, упомянутых выше, зависит от используемого распределения. Если произойдет сбой загрузчика, мы узнаем, как только компьютер попытается войти в операционную систему, которая появится на экране, что-то похожее на то, что вы видите на изображении, который гласит эти строки.
Восстановление системного загрузчика
Для этого нам нужно будет увидеть список того, что каждый раздел содержит, пока мы не дадим каталог, который мы ищем, и мы сделаем это следующим образом. Важно не оставлять концевую панель, иначе мы будем нести синтаксическую ошибку. Давайте рассмотрим это как напоминание о том, что это всего лишь примерный раздел. Вам придется заменить данные в примере на другие, которые соответствуют вашим компьютерам.
sudo grub-install /dev/sda
sudo grub2-install /dev/sda
Утилиты grub в разных дистрибутивах могут включать двойку, а могут и не включать. Здесь /dev/sda — ваш жесткий диск. Теперь генерируем конфигурационный файл, чтобы автоматически определились установленные операционные системы:
sudo grub-mkconfig -o /boot/grub/grub.cfg
Готово. По поводу двойки здесь такое же замечание. Если вы хотите установить Grub на флешку в MBR, то тут тоже нет проблем просто примонтируйте флешку и выполните такую команду:
Пользовательские параметры меню загрузки
После этого вам нужно будет настроить основной раздел или корень. Как вы видите, мы изменили обозначение разделов. Наконец, не выходя из командной строки, перезагрузите компьютер. Для этого откройте терминал и выполните следующую команду. Мы настаиваем на том, что точка монтирования этой инструкции является простым примером, поэтому заменяет данные, которые вам нужны в конкретном случае вашей машины.
Если вы удаляете какой-либо раздел и вам нужно восстановить загрузчик, вы будете очень полезны, и никогда не будет больно считать эти трюки в случае неожиданного события. Но не волнуйтесь, это не все потеряно. Есть два простых способа восстановить его, в зависимости от инструментов, которые у нас есть.
sudo grub-install --root-directory=/mnt/USB/ /dev/sdb
Здесь /mnt/USB — папка, куда была смотирована ваша флешка, а /seb/sdb — сама флешка. Только здесь есть одна проблема, конфигурационный файл придется делать вручную.
Установка загрузчика Grub в GPT для BIOS
Во-первых, мы можем ничего не менять и установить Grub так, как описано в предыдущем способе. Но тогда он будет установлен в область совместимости с MBR, а это не надежно. Поэтому рекомендуется установить grub так, как описано ниже, на отдельный раздел.
Для его использования достаточно выполнить следующие простые шаги. Это никогда не мешает использовать этот инструмент для использования в таких случаях. И отсюда просто выполните следующие шаги. После запуска мы запускаем с консоли следующие команды. Предыдущая страница Начальная страница документа Загрузка в режим спасения Загрузка в однопользовательском режиме Загрузка в аварийном режиме Используйте режим спасения для исправления или устранения неполадок с драйвером. Черный список контроллераСледующий. . Вас попросят ответить на некоторые основные вопросы, в том числе на язык.
Нужный нам раздел можно создать в установщике любого дистрибутива, если вы выполняете установку в графическом интерфейсе или с помощью gparted. Нам нужен раздел размером 1 Мегабайт без файловой системы и с меткой grub_bios:
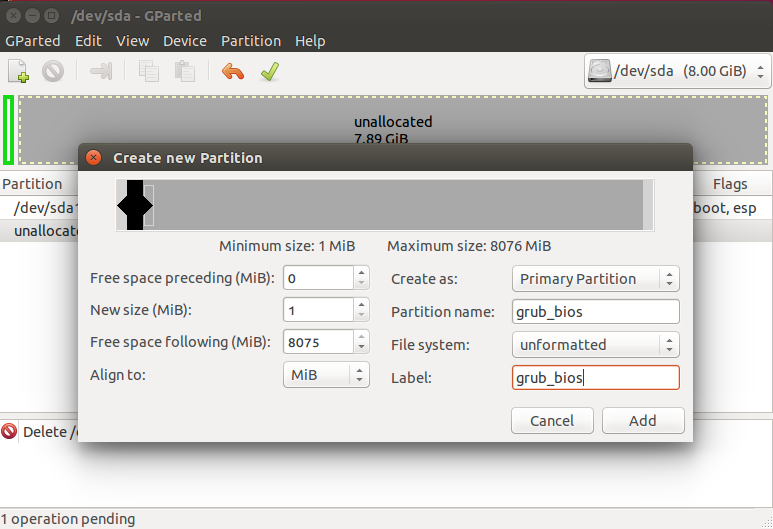
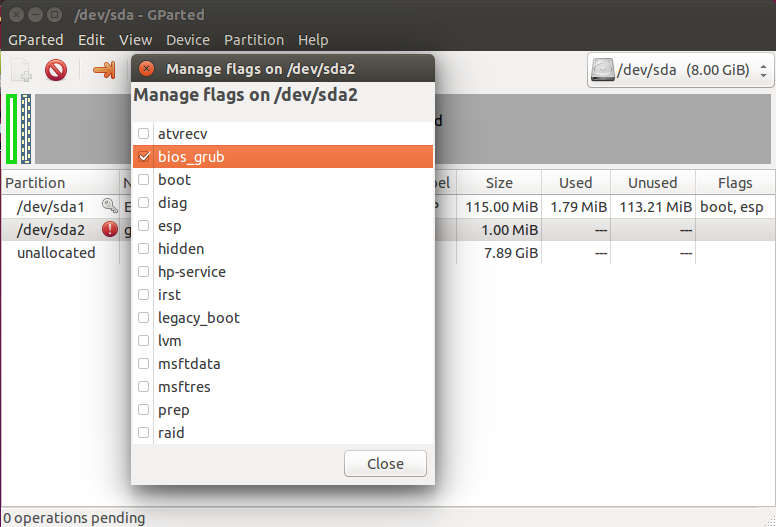
Вам также будет предложено выбрать, где находится действительное изображение для спасения. Если вы выбрали образ, не требующий сетевого подключения, вас спросят, хотите ли вы установить сетевое соединение. Затем вы можете внести необходимые изменения для своей системы. Если по какой-то причине этот процесс выходит из строя, вы можете выбрать «Пропустить», и этот шаг будет пропущен и перейдет непосредственно в оболочку.
Если вы не можете установить раздел, вы будете уведомлены. Если вы выберите «Пропустить», ваша файловая система не будет установлена. Выберите «Выход», если вы считаете, что ваша файловая система повреждена. Даже если ваша файловая система смонтирована, исходный раздел по умолчанию в режиме спасения является временным корневым разделом, а не корневым разделом файловой системы, используемым в обычном режиме пользователя. Если вы выбрали установку вашей файловой системы и смонтированы успешно, вы можете изменить раздел среды режима спасения на корневой раздел вашей файловой системы, выполнив следующую команду.
Готово. Если у вас нет под рукой доступа к графическому интерфейсу, вы можете создать такой раздел через терминал. Утилита fdisk не поддерживает работу с gpt, поэтому будем использовать gfdisk. Сначала запустите утилиту:
sudo gdisk /dev/sda

Чтобы создать новый раздел нажмите n и выберите номер раздела:
Переустановка загрузчика
Если вы не знаете имена всех физических разделов, используйте следующую команду для их перечисления. Из оболочки вы можете запускать множество полезных команд, таких как. Во многих случаях другие операционные системы могут ошибочно удалять, повреждать или заменять загрузчик.
Когда вы изменяете и играете с разделами вашего компьютера, также можно разбить загрузчик. Но может случиться так, что загрузчик также поврежден после обновления операционной системы.
- Загрузите систему с установочного загрузочного носителя.
- На самом деле это было моим делом.
- Это не обычное дело.
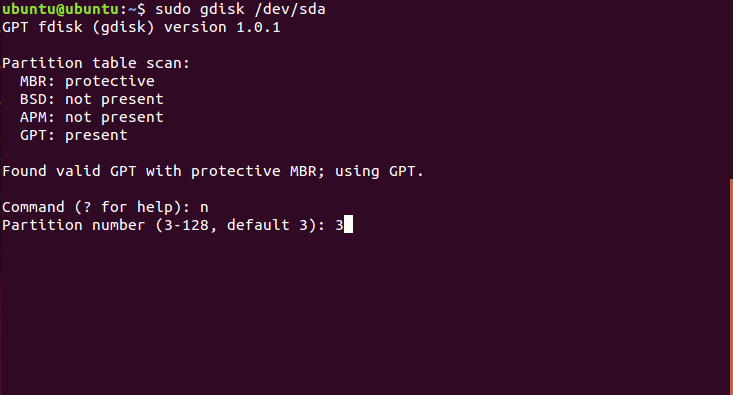
Соглашаемся с начальным сектором, будет использован первый же свободный:

Выбираем конечный сектор раздела. По умолчанию будет использоваться максимальный. Нам нужен раздел размером 1 Мб. Размер одного сектора GPT — 512 байт, поэтому нам нужен раздел размеров 2048 секторов. Таким образом, конечный сектор будет 24000 с чем-то.
Шаг 3: Определите корневой раздел, загрузочный раздел и имя, которое наш жесткий диск получает
Как только мы запустили наш компьютер, мы открываем терминал и набираем команду. После того, как клавиатура команды, как вы можете видеть на скриншоте, появится информация о разделах разделов нашей поврежденной операционной системы. В моем случае вы можете видеть, что у меня 7 разделов.
В случае наличия какого-либо сомнения в распознавании разделов решение, которое мы можем принять, - это смонтировать их и посмотреть, что внутри каждого. Чтобы смонтировать и просмотреть содержимое, вы можете применить команды, показанные на следующем скриншоте.

HEX Code — это тот код, который скажет системе, что этот раздел нужно использовать для Grub, нужно установить ef02 :
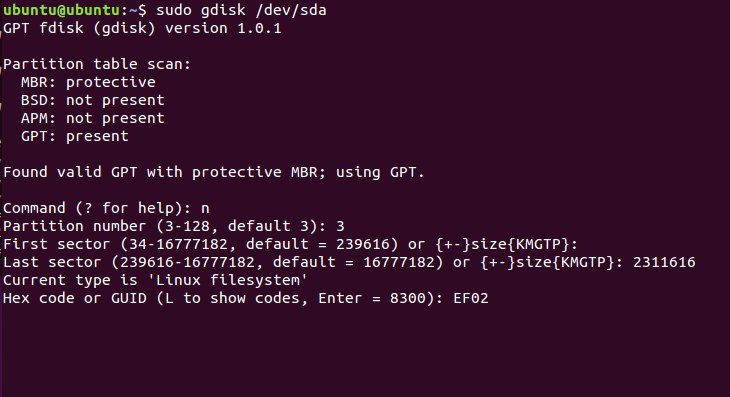
Готово, осталось нажать w для записи изменений на диск:

У вас может не быть загрузочного раздела в вашем случае
Повторяю, вполне вероятно, что многие из вас не создали загрузочный раздел при установке операционной системы. Если это так, вам нужно пропустить все шаги, которые вы выполняете с загрузочным разделом.
Шаг 4: Установите корневой раздел и загрузочный раздел
Шаг 4 состоит в том, чтобы монтировать корневые и загрузочные разделы, которые мы только что идентифицировали.Чтобы установить корневой раздел. Чтобы установить загрузочный раздел. Чтобы установить каталог, содержащий информацию об устройствах системы, мы вводим в терминал следующую команду. Чтобы смонтировать каталог, содержащий всю информацию о псевдотерминалах, мы вводим в терминал следующую команду.
sudo grub-install /dev/sda3
Осталось создать конфигурационный файл grub:
sudo grub2-mkconfig -o /boot/grub2/grub.cfg
Теперь переходим к самому сложному, как установить grub efi.
Установка GRUB UEFI GPT
Установка Grub UEFI чем-то похожа на установку в GPT, тут у нас тоже будет отдельный раздел, только на этот раз не для загрузчика, а раздел EFI. Если у вас уже установлена Windows, то, скорее всего, он уже существует. Этот раздел обычно занимает 100 Мб, имеет файловую систему fat32 и флаг ESP. Вот так он будет выглядеть:
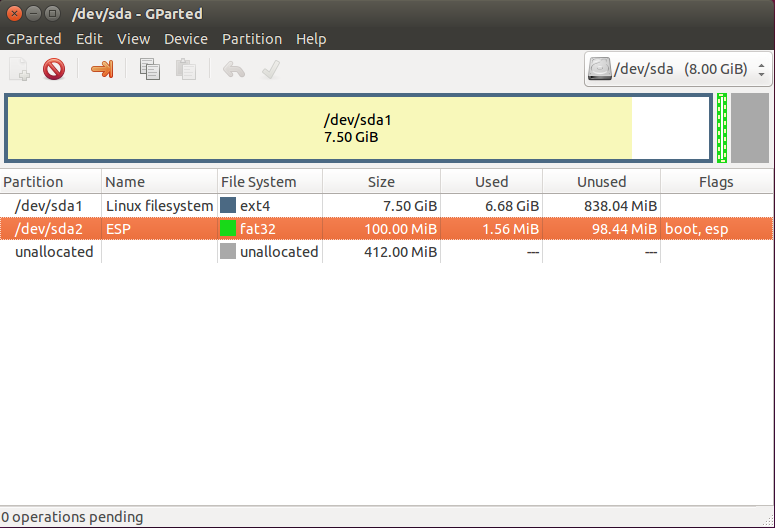
Если же такого раздела нет, мы можем его создать с помощью gparted. Для этого создаем раздел с такими параметрами:
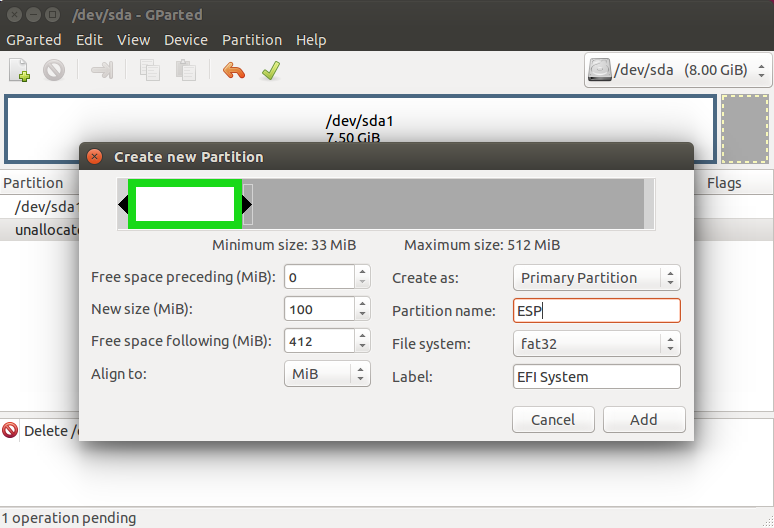
Размер 100 Мегабайт, имя раздела ESP , файловая система fat32 . Дальше примените изменения и установите для раздела флаг ESP :
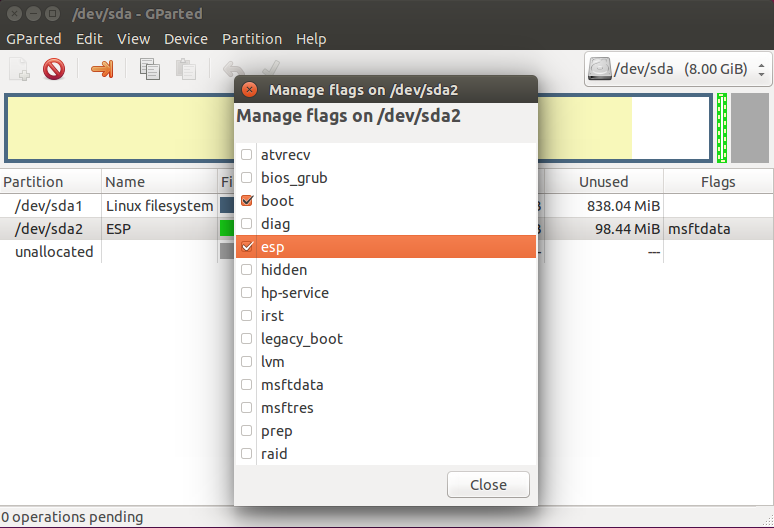
То же самое вы можете сделать в Gdisk, только на этот раз нужно устанавливать HEX Code раздела ef00 . После того как раздел был создан, подключаем его к нашей файловой системе:
sudo mkdir /boot/efi
$ sudo mount /dev/sda2 /boot/efi
sudo apt install grub-efi efibootmgr
grub-install /dev/sda
Установка Grub efi на MBR все выглядит точно так же, только тут есть несколько ограничений. Раздел ESP нужно создавать только в начале диска. В режиме EFI тоже можно установить GRUB на флешку, и это не очень сложно. Для этого используется команда:
grub-install --boot-directory=/mnt/sdb2/boot --efi-directory=/mnt/sdb1 --target=x86_64-efi --removable
Рассмотрим опции: —boot-directory — задает папку с файлами загрузчика на флешке, —efi-directory — папка куда смонтирован раздел efi, —target — архитектура целевой системы и —removable говорит, что это установка на съемный носитель. С UEFI все. После перезагрузки и выбора в меню EFI пункта связанного с Grub, вы получите доступ к привычному меню grub и сможете выбрать нужный параметр.
Выводы
Теперь установка Grub не вызовет у вас проблем. Мы разобрали не только как установить Grub2 в MBR но и в EFI. Кроме того, всю приведенную здесь информацию вы можете использовать для восстановления Grub. Так вы будете лучше понимать что происходит во время восстановления. А настройку параметров и ручное создание конфигурационного файла мы рассмотрим в одной из следующих статей.
Все чаще и чаще на форумах возникают вопросы:
Как удалить Ubuntu и восстановить загрузчик для Windows?В связи с этим, решил написать заметку, о восстановлении загрузчика grub, о том, как нужно правильно удалять linux, восстанавливать загрузчик Windows и MBR.
Как заменить grub на загрузчик Windows?
Установка Ubuntu рядом с Windows 8?
Ubuntu рядом с Win 8, загрузчик Windows не видит Ubuntu.
1 способ. У нас есть live-cd/usb с дистрибутивом Linux.
1. Записываем live-cd, live-usb практически любого дистрибутива linux, будь то ubuntu, mint или еще что-то там.
2. Загружаемся с live-cd/usb, открываем терминал (Ctrl+T) и смотрим таблицу разделов диска:
$ sudo fdisk -l
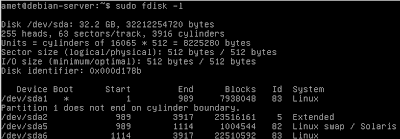
Помимо fdisk, еще существует много различных утилит для просмотра и редактирования таблицы разделов: , cfdisk например.
По таблице видно, что linux установлен на разделе /dev/sda1 , напротив него стоит звездочка, это признак того, что раздел загрузочный.
3. Теперь этот раздел нужно смонтировать:
$ sudo mount /dev/sda1 /mnt
4. Раздел смонтирован, следовательно мы имеем доступ к нему.
Для этого нужно установить grub на жесткий диск (НО НЕ НА РАЗДЕЛ ЖЕСТКОГО ДИСКА!), так как мы восстанавливаем MBR:
$ sudo grub-install --root-directory=/mnt /dev/sda
где /mnt
— это рутовый каталог, который мы смонтировали, /dev/sda
— имя жесткого диска.
После этого MBR восстановлен, grub установлен.
Ситуация:
У вас на машине стоит три системы например: Windows 7 Ultimate, Windows XP Professional и Linux Mint 14.
Windows вам надоела, вы ее снесли и по каким-либо причинам, в списке grub"а остались разделы Windows.
Если случилась такая ситуация, то необходимо сгенерировать новый конфигурационный файл загрузчика. Он заново просканирует систему, определит установленные операционные системы на компьютере и сгенерирует конфиг с новыми параметрами меню загрузчика.
1. В консоли пишем:
$ sudo update-grub --output=/mnt/boot/grub/grub.cfg
где update-grub
— обновляет конфиг загрузчика, параметр --output
указывает на файл конфигурации grub"а.
2. После проделанных операций, можно перезагрузиться и загрузиться с жесткого диска(естественно заходим в BIOS).
Ну и все собственно.
Вот например как выглядит мое меню grub"а, установлен только Debian:
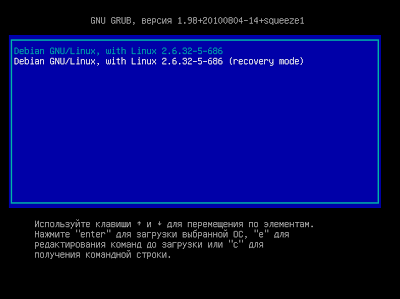
1. Опять же, загружаемся с live-cd/usb, смотрим разделы:
$ sudo fdisk -l
2. Монтируем раздел, на котором установлен linux и еще некоторые важные для работы разделы:
$ sudo mount /dev/sda1 /mnt
$ sudo mount --bind /dev /mnt/dev
$ sudo mount --bind /proc /mnt/proc
$ sudo mount --bind /sys /mnt/sys
Если раздел /boot
на отдельном разделе диска, то его тоже нужно примонтировать, например:
$ sudo mount --bind /boot /mnt/boot
3. Скопируем дефолтный файл grub"а (этот шаг можно пропустить):
$ sudo cp /etc/resolv.conf /mnt/etc/resolv.conf
4. Теперь нужно перейти в среду chroot:
$ sudo chroot /mnt
5. Устанавливаем grub:
# grub-install /dev/sda
Если возникла ошибка, поможет команда:
# grub-install --recheck /dev/sda
6. Выходим из chroot, отмонтируем разделы и перезагружаемся:
# exit
$ sudo umount /mnt /dev
$ sudo umount /mnt/proc
$ sudo umount /mnt
$ sudo umount /mnt/boot #если требуется
$ sudo reboot
Ситуация:
У вас нет второго компьютера чтобы записать live-cd/usb, соотвественно нужно как-то выкручивать (у самого была такая ситуация после экспериментальной установки windows 8).
Передо мной лишь черный экран и:
grub>
Это восстановление наиболее сложное (Rescue Mode), но если делать по инструкции, все должно пройти нормально.
В rescue mode доступно всего четыре команды:
ls
set
unset
insmod
1. Нам нужно посмотреть, какие разделы видит наш grub:
> ls
появится что-то типа:
(hd0) (hd0,msdos2) (hd0,msdos1) (hd1) (hd1,msdos2) (hd1,msdos1)
2. Кое-как криво Rescue Grub нам вывел разделы диска, якобы с файловой системой msdos.
Но это не важно.
Счет дисков у grub начинается с нуля, а разделов - с единицы.
По нашему выводу можно определить, что на первом диске у нас два раздела и на втором тоже два.
Экспериментальным путем угадывания будем определять, где же находится наш установленный linux.
3. Допустим раздел (hd0,1) — это именно то что нам нужно (приставку msdos можно опустить).
Пишем:
> set prefix=(hd0,1) /boot/grub
> set root=(hd0,1)
Таким образом мы получаем доступ к диску.
4. Пишем команду:
> ls /boot/grub
если будет какой-то вывод файлов, то все получилось, если же ничего нет, то мы промахнулись разделом, нужно смотреть другие, например (hd1,0)
.
5. Теперь пишем:
> insmod ext2
> insmod normal
> normal
6. После этого загружается grub, определяет операционные системы и практически восстановление завершено.
7. Загружаем linux, в терминале пишем:
$ sudo grub install /dev/sda
Все. grub прописывается в MBR и дальнейших проблем возникать не должно.




