Виртуальная машина ubuntu. Виртуальные машины для Linux. Установка Oracle VM Virtualbox.
При помощи VirtualBox
можно создать так называемую виртуальную машину
, на которую возможно установить Linux, MacOS, другие Unix-подобные ОС, не выходя из Windows. В ней вы сможете полноценно работать, запускать различные приложения, выходить в Интернет, писать документы так, как если бы это происходило на реальном компьютере. В данном руководстве будет рассказано как установить Ubuntu 12.04 на Virtualbox, а также про особенности настройки Virtualbox под Ubuntu.
Если же не хочется делить ресурсы между хостовой и гостевой машиной, тогда есть другой вариант: на физическом HDD-диске.
Программное обеспечение, установленное на виртуальной машине, остается неповрежденным и может использоваться даже после перезагрузки. виртуальные машины могут быть скопированы и восстановлены легко, поэтому, если вы испортите это, это не проблема. Теперь вы спросите, какие компоненты вы хотите установить.
На этом этапе вы можете выбрать, создавать ли ярлык на рабочем столе или нет. Шаги 1. Выберите тип виртуальной машины. Первое, что вам нужно сделать, это определить тип, который вы хотите создать. Примечание. Убедитесь, что вы выбрали правильную версию. Если вы используете 64-разрядную машину, вы можете выбрать либо 32-разрядную, либо 64-разрядную, но, очевидно, 64-битную версию. Выделите память на виртуальную машину.
Установка Ubuntu на VirtualBox
Для начала надо c официального сайта . Если вы работаете в Windows, соответственно выбираем VirtualBox 4.3 for Windows hosts .
Устанавливаем VirtualBox . Просто следуем обычным шагам мастера установки: Next → Next → Next → жмем “Yes” в окошке с предупреждением о временном сбросе соединения с сетью → Install. Ждем окончания установки. Затем четыре раза жмем кнопку установки драйверов сетевых интерфейсов для нашей виртуальной машины. И наконец завершающий шаг: жмем «Finish».
Следующий экран попросит указать, сколько памяти вы хотите передать виртуальной машине. Вы не должны идти ниже указанного минимума, и вы также должны быть уверены, что оставите достаточно памяти для хоста, чтобы он продолжал работать. Виртуальная машина теперь создана, и вы можете запустить ее, нажав кнопку «Пуск» на панели инструментов.
Выберите язык установки
Для первой загрузки вам необходимо выбрать загрузочный диск. Первым шагом является выбор языка установки. Убедитесь, что, если вы используете ноутбук, который подключен к компьютеру или имеет достаточное время автономной работы. В нижней части экрана есть два флажка.
Если вы не убирали галку с приглашением по окончании установки открыть VirtualBox, то выскочит окошко с программой. Программа нам пока не понадобится, поэтому либо сворачиваем, либо вообще закрываем. Ведь мы еще должны скачать саму Ubuntu.
На этом шаге надо .
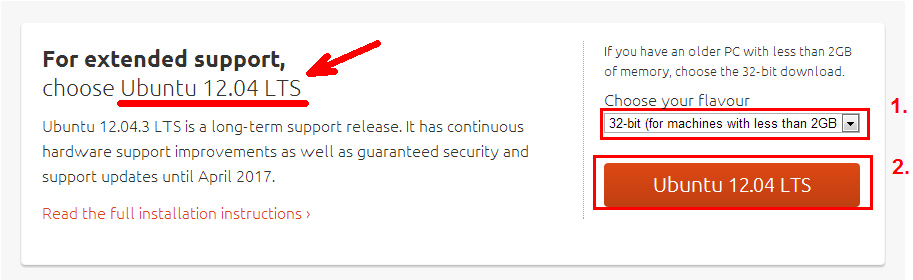
Разделение виртуального жесткого диска
- Выберите, следует ли устанавливать обновления по мере выбора.
- Выберите, следует ли устанавливать.
Раздел Виртуальный жесткий диск
На экране «Тип установки» вы спрашиваете, как вы хотите разбить жесткий диск. При установке на реальном жестком диске этот шаг вызывает у людей тоску.Теперь начнется установка, и файлы будут скопированы на виртуальный жесткий диск. Пока это происходит, вас попросят выбрать ваше местоположение. Это отличный способ попробовать, потому что он позволяет вам копировать сервер, чтобы опробовать различные конфигурации, сделать снимки, которые вы можете отбросить, если вы допустили ошибку, и многое другое. Подумайте об этом как о компьютере в компьютере. Теперь у вас есть виртуальная машина, но ее виртуальный жесткий диск пуст. Для него нет операционной системы.
Я выбрал 32-битную систему, так как не собираюсь отдавать под виртуальную машину больше 4 Гб памяти, и версию с длительным сроком поддержки 12.04 LTS .
Установка Ubuntu 12.04
Теперь снова открываем наш VirtualBox. Жмем кнопку «Создать».
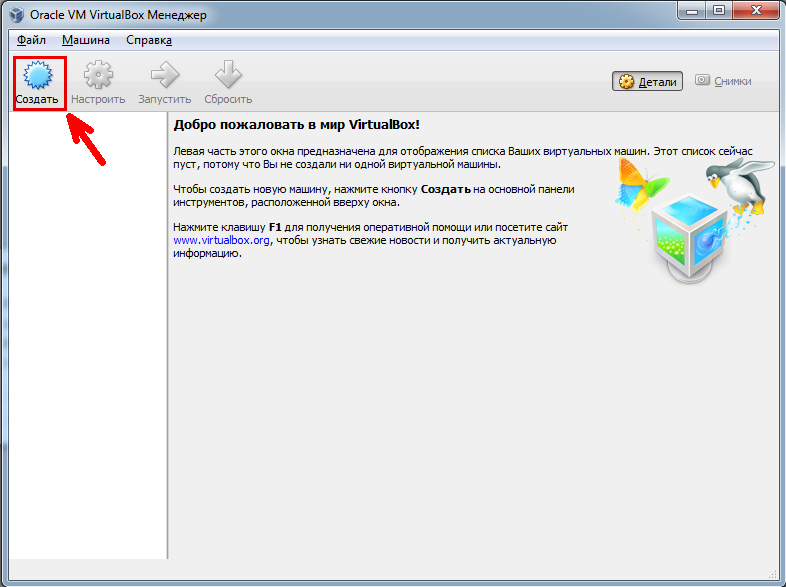
Указываете имя будущей виртуальной машины, к примеру, UbuntuOS. Если программа увидит в названии что-то похожее на название реальной ОС, то сама подставит «Тип» и «Версию», иначе тип и версию придется выбирать самим.
Мы собираемся сделать виртуальный эквивалент этого сейчас. Помните это, потому что вам понадобится его для входа или выполнения административных команд на виртуальной машине. Запись изменений раздела на диск: запись на диск: по умолчанию будет выбрано «Нет»; выберите «Да». Выбор программного обеспечения: «стандартные системные утилиты» будут выбраны по умолчанию, поэтому просто нажмите «Ввод». И это единственная операционная система на этой виртуальной машине. . На этом этапе установка будет завершена!
Теперь вы вошли в свой новый виртуальный сервер! Окно на экране теперь эмулирует монитор, подключенный к вашей виртуальной машине. То, что вы вводите на клавиатуре, эмулирует клавиатуру, подключенную непосредственно к вашей виртуальной машине. Появится новое вспомогательное окно с таблицей правил пересылки портов. . Трафик будет перенаправлен на порт 22 нашей виртуальной машины, и он должен подключиться.
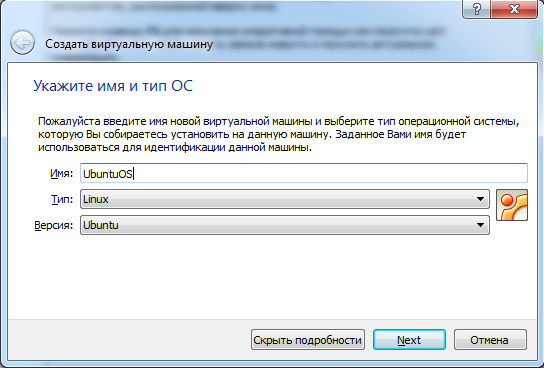
Объем памяти я выбрал 4 Гб. Можно меньше, можно больше - сколько не жалко. При работе этот кусок оперативной памяти виртуальная машина отберет себе.
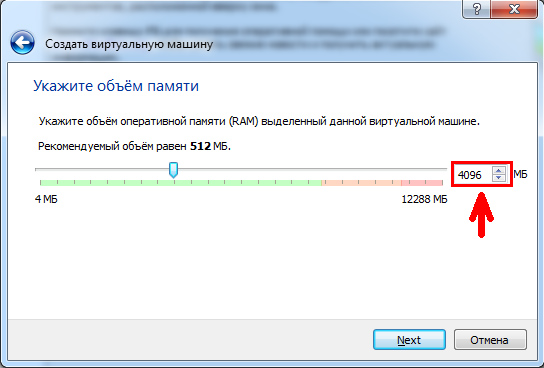
Поскольку разные операционные системы имеют свои плюсы и минусы, использование программного обеспечения виртуальной машины позволяет пользователям компьютеров иметь все преимущества! Место на жестком диске - вам нужно будет понять, сколько свободного места у вас на компьютере. Это значит, что вы знаете, насколько велики вы можете создать свою виртуальную машину. Если вам нужна помощь в ее установке, ознакомьтесь с руководством. . В поле имени введите имя для своего устройства. Вы можете назвать его в значительной степени тем, что хотите.
Следующее окно будет называться «Память» и попросит вас выбрать размер основной памяти. Он покажет вам рекомендуемый размер загрузочного жесткого диска. Оставьте настройки по умолчанию и нажмите «Далее». В окне «Тип жесткого диска» вам будет предложено выбрать динамически расширяющееся хранилище, которое начинается с небольшого размера и растет, когда вы используете свободное место или хранилище фиксированного размера, где вы выберете максимально допустимое пространство - вы не будете Разрешено любое дополнительное пространство на виртуальной машине.
Далее создаем новый виртуальный жесткий диск. Тип VDI (по умолчанию). Динамический или Фиксированный размер? В первом случае диск будет расширяться по мере необходимости, во втором - будет таким, каким вы сейчас укажете. Объем жесткого диска на свое усмотрение.

Вы можете выбрать любой из них, если вы не уверены, что выбрать, мастер предлагает несколько описаний каждого из них. В этом учебном пособии предполагается, что вы выбираете хранилище фиксированного размера. Вы попадете в окно «Местоположение и размер виртуального диска», в котором будет указано, сколько места вы хотели бы разместить на своей виртуальной машине. Область «местоположение» будет предварительно заполнена информацией, которую вы указали на предыдущих шагах, поэтому оставьте ее как есть.
Область «размер» - это место, где мы будем использовать эту информацию о том, сколько места осталось на вашем компьютере. Вы также хотите, чтобы вы оставили себе комнату на своем компьютере. На следующем экране вы найдете краткое описание предпринятых шагов. Для создания жесткого диска может потребоваться несколько минут. Когда мастер завершит создание жесткого диска, появится всплывающее окно «Сводка».
Все, машина создана. Теперь необходимо предварительно ее настроить.
Настройка VirtualBox перед установкой Ubuntu.
На данном этапе надо указать VirtualBox с какого образа грузиться первый раз.

Заходим в настройки, идем на вкладку «Система» и меняем порядок загрузки: «CD/DVD» ставим вверху, а с «Дискета» убираем галку и опускаем в самый низ.
После завершения настроек появится окно настроек. Вы можете пройти все настройки и изменить все по своему усмотрению. В этом учебнике предполагается, что вы оставили все как есть. В следующем окне будет предложено выбрать установочный носитель. Ваша виртуальная машина загрузится, но вы еще не закончили.
В следующем окне вы получите несколько рекомендаций и сообщите, встречаете ли вы их или нет. Убедитесь, что вы выполняете каждую из рекомендаций, например, подключаетесь к Интернету, так как процесс установки намного проще. Существует так много полезных фрагментов информации о блогах и руководствах по всему Интернету.

Далее, на вкладке «Носители» выбираем виртуальный CD/DVD-rom. И жмем кнопку в виде диска в правой части окна. Во всплывающей подсказке выбираем «Выбрать образ оптического диска…», и ищем у себя на компьютере образ только что скаченной Ubuntu. На картинке я уже выбрал образ.
Прямое подключение USB модема МТС
После завершения установки вы войдете в систему с этим идентификатором пользователя. 
Но неважно, какую версию вы используете. 
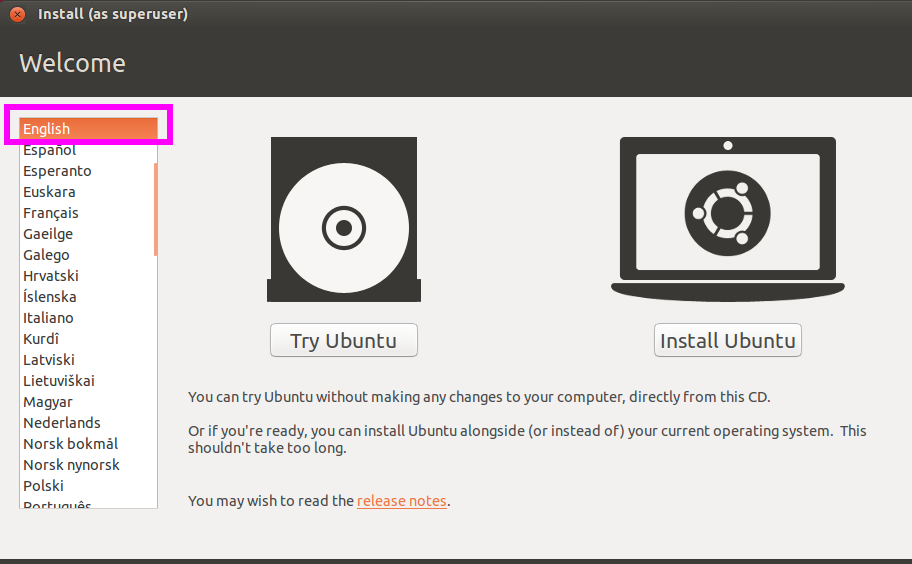

Посмотрите на следующую графику для объяснения. 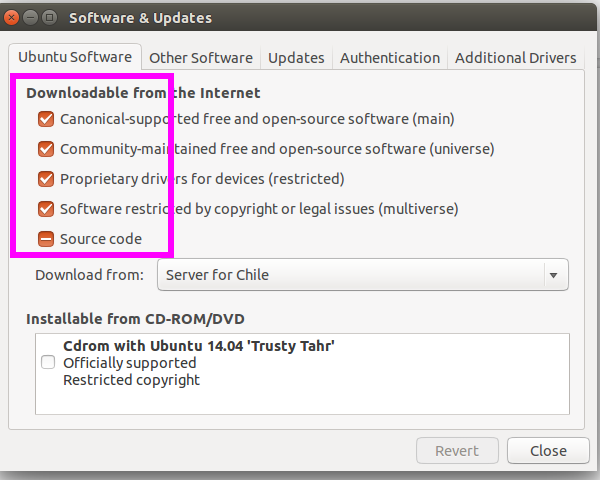
Вы можете вернуться позже и добавить те, которые после установки, если хотите. 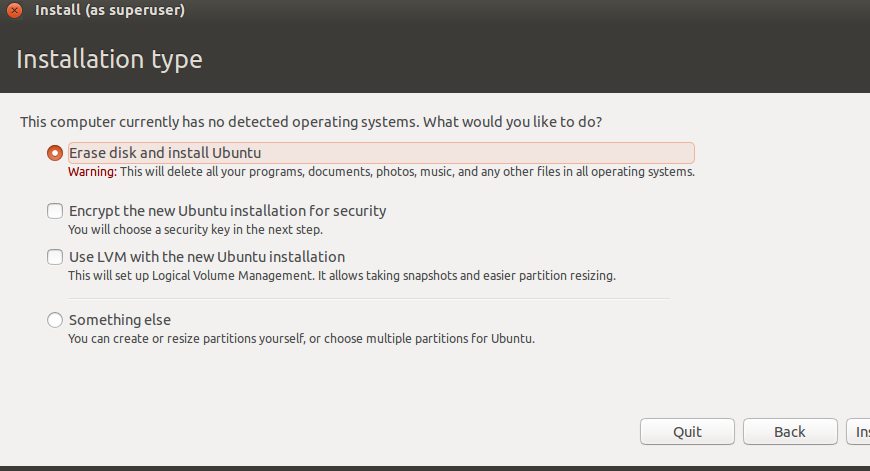
Плюс, если вы испортите это, вы можете получить машину, которая не будет загружаться вообще. 
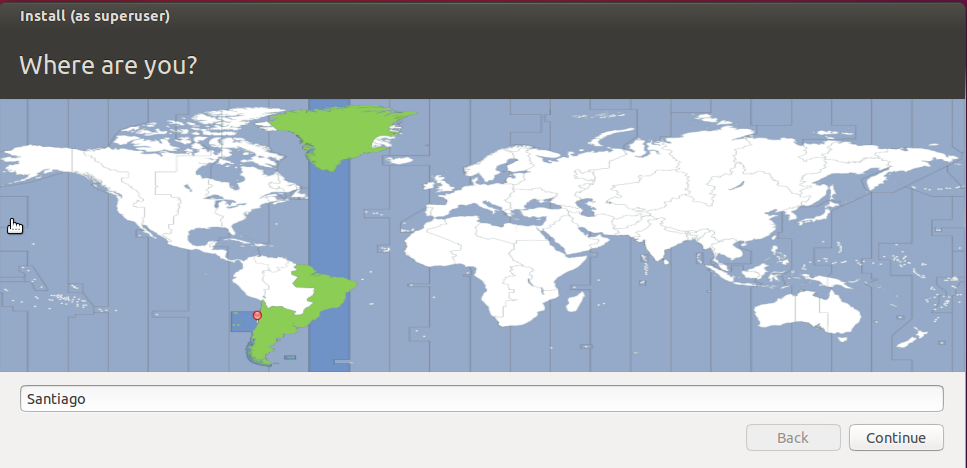


Создайте имя пользователя, пароль и имя компьютера.

На вкладке «Дисплей» можно еще выставить 3D ускорение и предоставить виртуальной машине 128Мб под видеопамять.
Отлично! Выходим из настроек, не забывая подтвердить изменения кнопкой «OK».
Первое включение
Минимальные настройки произвели, теперь пора включать нашу виртуальную машину. Жмем зеленую стрелку с надписью «Запустить».
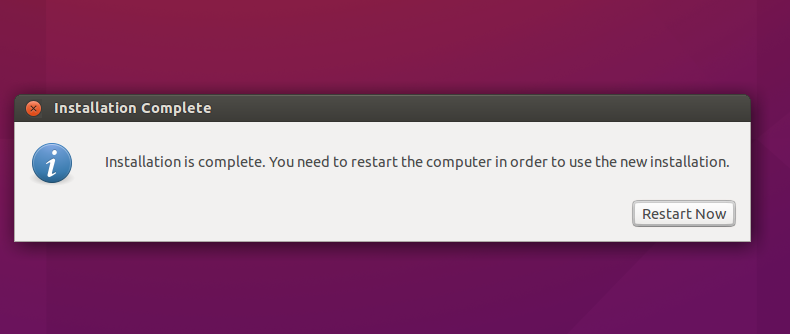
Теперь установка завершена. 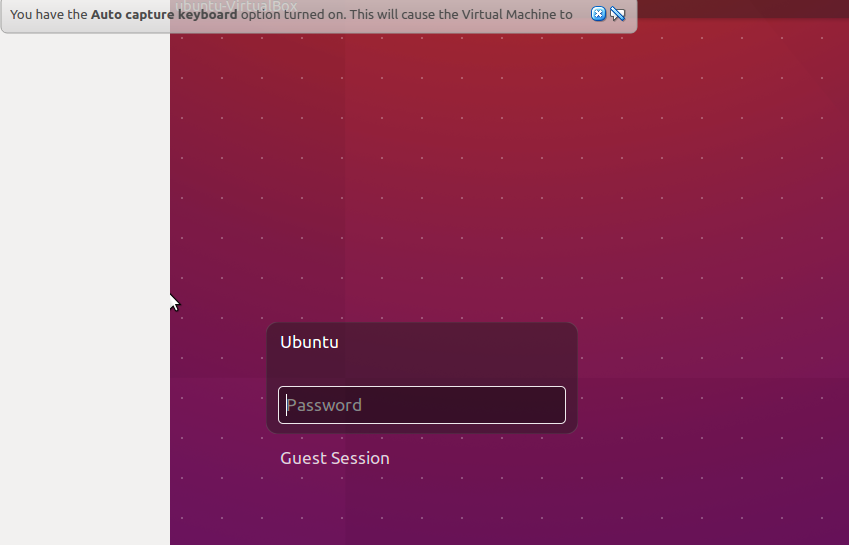
Теперь войдите в систему с созданным вами пользователем. Создание виртуальной машины очень просто. 
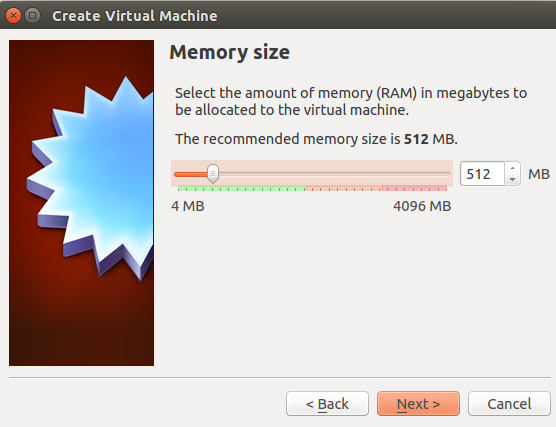
Но чем больше вы выбираете, тем лучше. Поэтому выберите, пожалуйста, ½ памяти вашего компьютера и сколько места на диске, которое, по вашему мнению, вам понадобится.
Во время загрузки могут вылетать различные всплывающие окошки с предупреждениями. Не пугайтесь. Программа сообщает, что в момент, когда курсор находится в пределах области окна виртуальной машины, она может перехватывать управление мышью и клавиатурой. Чтобы вернуть управление в хост-машину (в данном случае это Windows) просто сдвиньте курсор мыши за пределы окна гостевой машины (в данном случае это Ubuntu).
Установка Ubuntu на VirtualBox
Он не будет выделять это пространство сразу, но увеличит файл до этого предела. 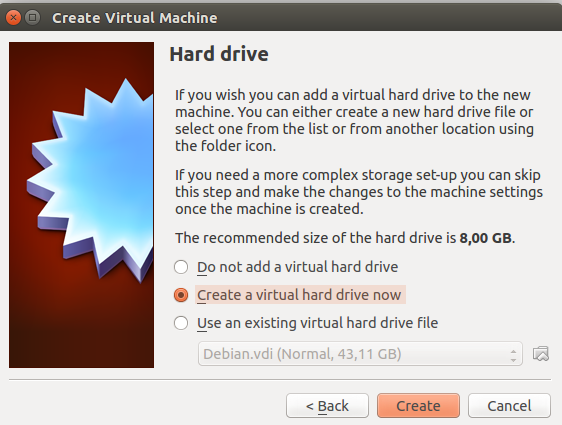
Выберите «Создать жесткий диск». 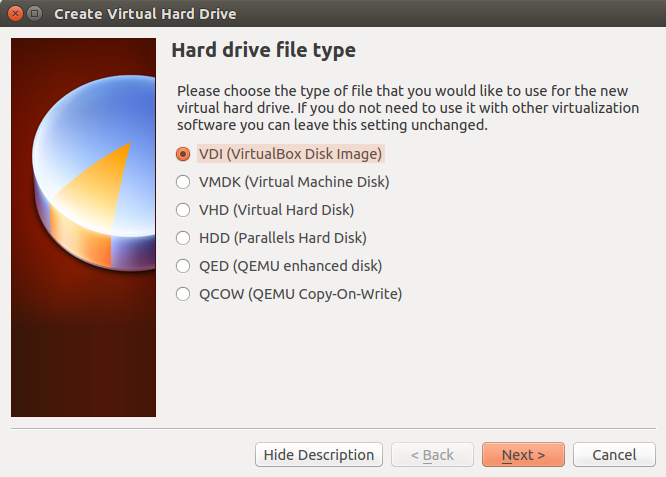
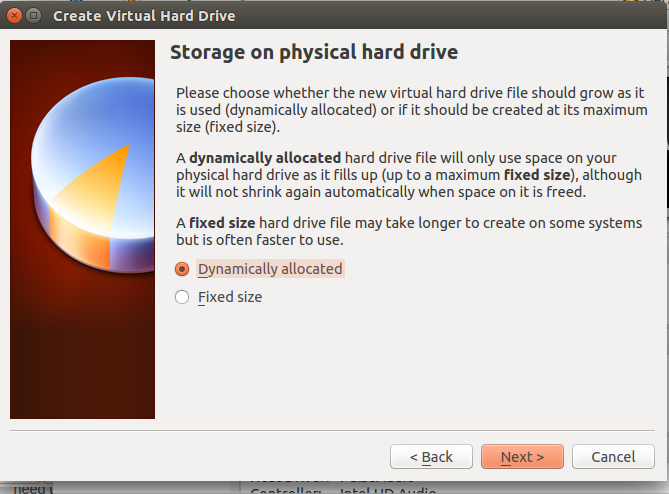
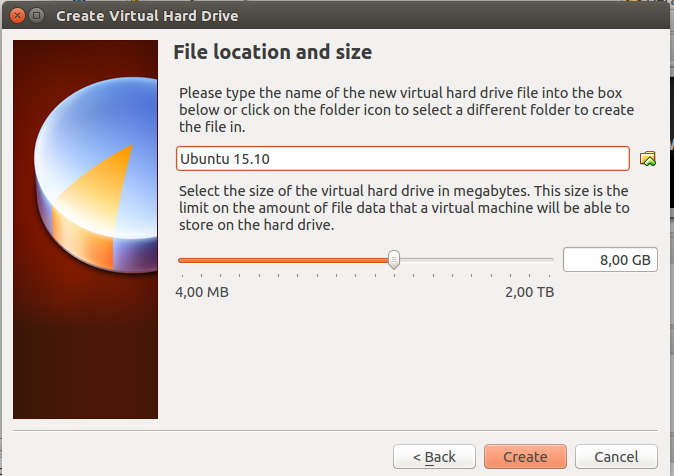
Выберите место, которое, по вашему мнению, вам нужно. 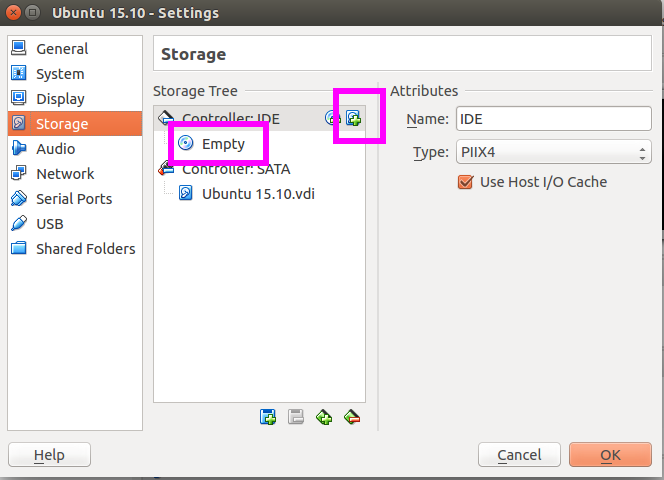
Здесь вы скажете, где найти. Вы удалите это и замените его другим. 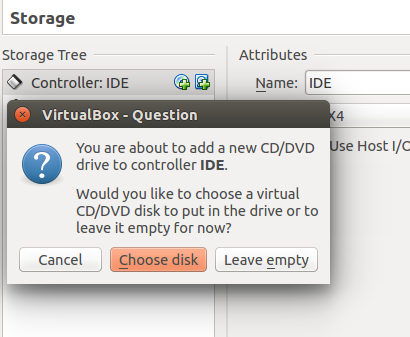

Теперь это должно выглядеть так, как показано на графике.
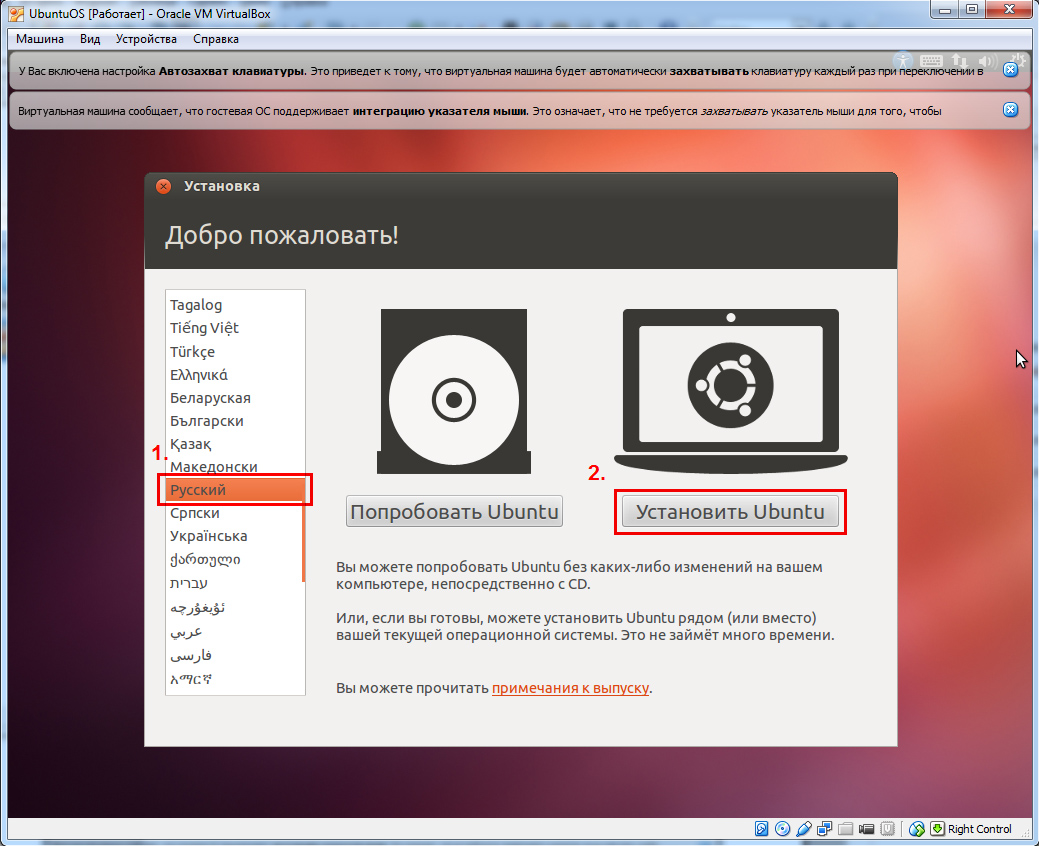
Ubuntu предлагает нам либо сначала просто попробовать систему («Попробовать Ubuntu»), либо уже установить на жесткий диск («Установить Ubuntu»). Диск естественно не реальный, а виртуальный.
Можете сначала посмотреть как она выглядит: полазить по меню, выйти в интернет (если у вас в данный момент есть соединение с интернетом), поиграться с программами и т. д., ничего не устанавливая. А можно сразу жать на «Установить». Я так и делаю, выбрав русский язык в качестве языка локализации.
На следующем шаге отмечаем по желанию галками пункты установки обновлений и загрузки проприетарного ПО.
Разметка диска в Linux (пункт Тип установки)
Хочется рассказать подробнее о вкладке «Тип установки». Дело в том, что в Linux совсем по-другому строится работа с файловой структурой, нежели в Windows, и она гораздо логичней и понятней. Подробнее про . А на данном шаге просто жмите «Стереть диск и установить Ubuntu» - этого будет достаточно.
Если же после того, как вы установили Ubuntu, вам вдруг понадобилось изменить размер раздела , добавить новый или удалить какой-то лишний, а, может, просто нужно объединить два и более раздела в один , то рекомендую почитать про то, .

Дальнейшие шаги, я думаю, в пояснениях не нуждаются. Установка будет проходить практически в автоматическом режиме. Надо будет подтвердить часовой пояс, раскладку клавиатуры и заполнить поля с именем пользователя и пароля для входа в учетку. Установка Ubuntu в виртуальную машину может проходить относительно долго, все зависит от производительности реального жесткого диска.
После нажатия кнопки «Перезагрузить», Ubuntu попросит вынуть установочный диск из привода (он уже должен быть вынут автоматически) и нажать Enter. Жмем, перегружаемся, входим в учетку.
Поддержка аппаратной виртуализации.
В последних версиях VirtualBox замечена одна особенность. Установленная у меня версия VirtualBox 4.3 вылетала с ошибкой, пока я не включил в BIOS поддержку аппаратной виртуализации. В принципе, все современные процессоры Intel и AMD на 2012-2013 гг. имеют такую поддержку. Только учтите, что она может быть выключена по умолчанию.
Установка VirtualBox Extension Pack и настройка Ubuntu
При первой загрузке Ubuntu предложит скачать последние обновления. Можете отложить на потом или согласиться.
Также, по умолчанию не включена смена раскладки клавиатуры. Поэтому заходим в Параметры системы → Клавиатура → Параметры раскладки → Параметры… → Клавиша(и) для смены раскладки → выбираем наиболее удобную.
Добавить своего пользователя в группу vboxsf.
Все, теперь можно работать с Ubuntu, не выходя из Windows.
В одной из прошлых статей я рассказывал . Теперь попробуем сделать виртуальную машину на которую установим Ubuntu.
Предварительно необходимо скачать установочный образ Ubuntu. Я рекомендую LTS (с длительной поддержкой) дистрибутив Ubuntu 14.04, скачать который можно с официального сайта Ubuntu .
Запускаем Virtualbox и нажимаем кнопку «Cоздать»:
Вводим имя виртуальной машины, выбираем тип Linux, версия Ubuntu 32bit (можно конечно и Ubuntu 64bit):
 Указываем выделяемый объем оперативной памяти. По умолчанию Virtualbox предлагает для виртуальной машины с Ubuntu 768 мегабайт, можно выделить больше если есть такая возможность:
Указываем выделяемый объем оперативной памяти. По умолчанию Virtualbox предлагает для виртуальной машины с Ubuntu 768 мегабайт, можно выделить больше если есть такая возможность:
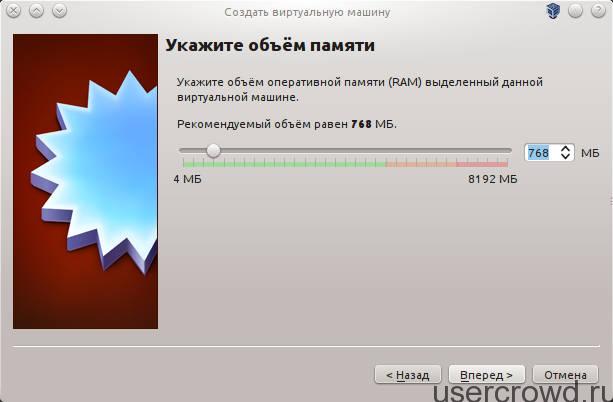 Следующим шагом создаем жесткий диск. Выбираем «Создать новый виртуальный жесткий диск».
Следующим шагом создаем жесткий диск. Выбираем «Создать новый виртуальный жесткий диск».
 В качестве типа виртуального жесткого диска можно оставить «VDI».
В качестве типа виртуального жесткого диска можно оставить «VDI».
 Формат хранения: Динамический виртуальный жесткий диск (т.е файл жесткого диска будет увеличиваться по мере его заполнения. Файл фиксированного жесткого диска сразу занимает все место которое ему выделяем)
Формат хранения: Динамический виртуальный жесткий диск (т.е файл жесткого диска будет увеличиваться по мере его заполнения. Файл фиксированного жесткого диска сразу занимает все место которое ему выделяем)
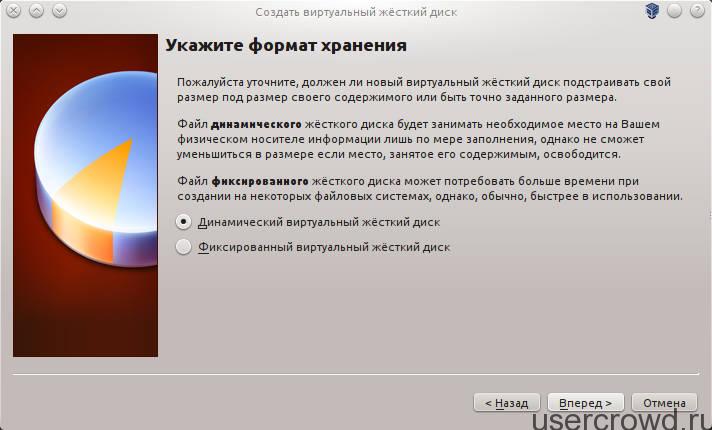 Указываем имя и размер виртуального диска (10-20 гигабайт вполне достаточно для Ubuntu)
Указываем имя и размер виртуального диска (10-20 гигабайт вполне достаточно для Ubuntu)
 Виртуальная машина создана, но нам надо ее немного настроить, в окне Virtualbox выбираем созданную машину и открываем ее настройки.
Виртуальная машина создана, но нам надо ее немного настроить, в окне Virtualbox выбираем созданную машину и открываем ее настройки. 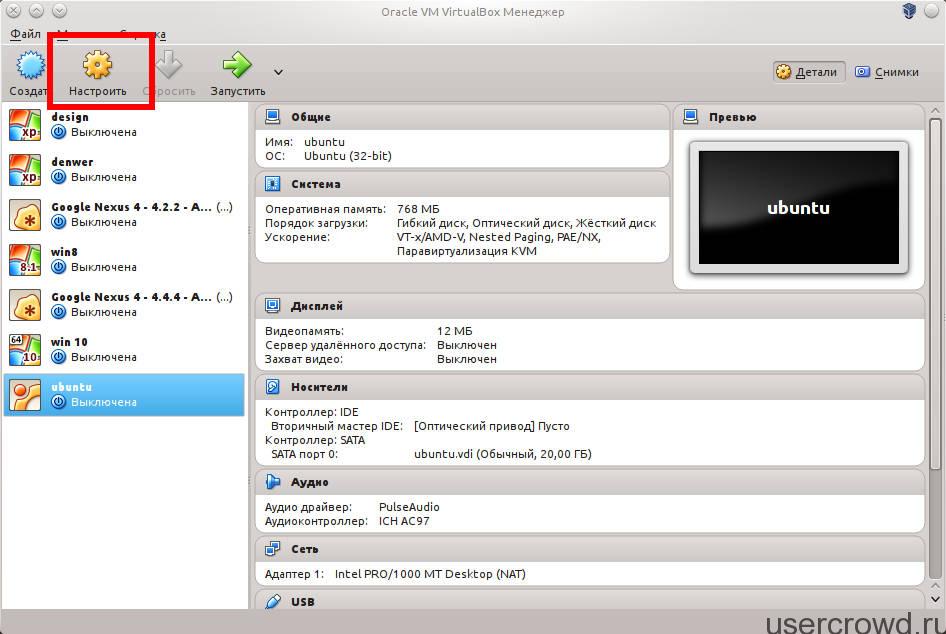 В настройках «Дисплея» можно увеличить размер выделяемой видеопамяти, и включить 3D ускорение
В настройках «Дисплея» можно увеличить размер выделяемой видеопамяти, и включить 3D ускорение
 Подключаем скачанный образ Ubuntu
Подключаем скачанный образ Ubuntu
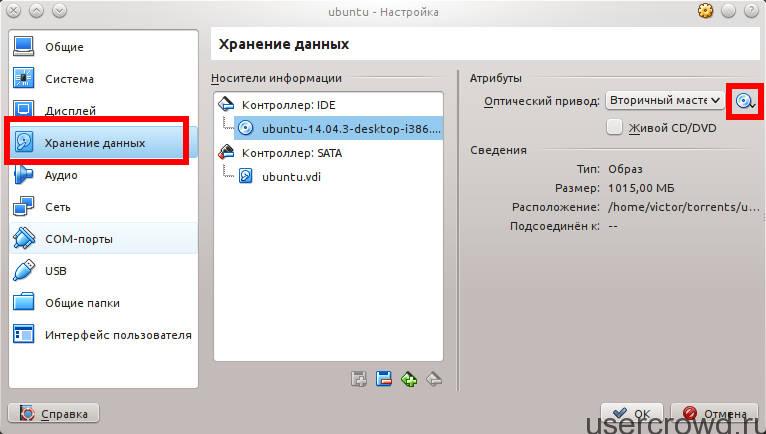 Звук можно выключить, на ваше усмотрение:
Звук можно выключить, на ваше усмотрение:
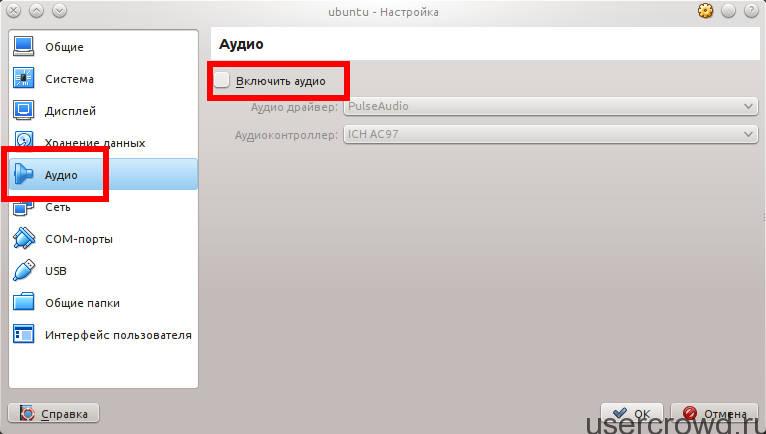 В самом простом случае нам достаточно одного сетевого адаптера, тип подключения «NAT»(тогда виртуальная машина не будет «видна» другим устройствам в сети) или «Сетевой мост» (виртуальная машина работает как полноценный член сети к которому можно получить доступ с любого устройства в сети). Если вы выбрали «Сетевой мост» то надо указать еще «ИМЯ» сетевого адаптера реального компьютера через которое будет идти сетевое соединение:
В самом простом случае нам достаточно одного сетевого адаптера, тип подключения «NAT»(тогда виртуальная машина не будет «видна» другим устройствам в сети) или «Сетевой мост» (виртуальная машина работает как полноценный член сети к которому можно получить доступ с любого устройства в сети). Если вы выбрали «Сетевой мост» то надо указать еще «ИМЯ» сетевого адаптера реального компьютера через которое будет идти сетевое соединение:
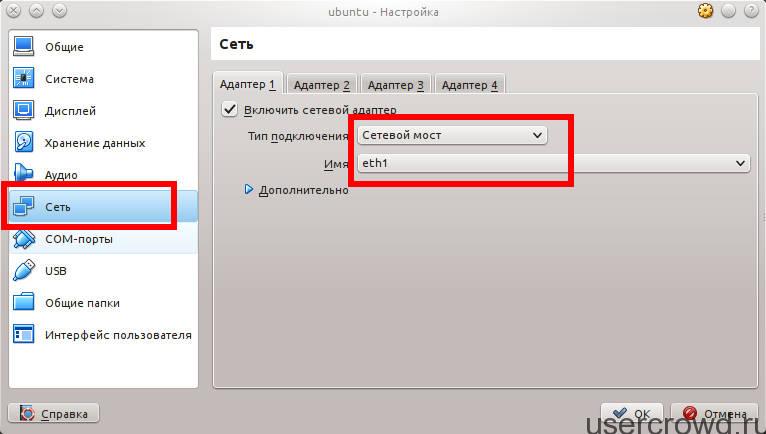 Так же можно подключить общую папку для простого обмена файлами между основным компьютером и виртуальной машиной. Указываем путь в общей папке и я рекомендую включить пункт «Авто-подключение»
Так же можно подключить общую папку для простого обмена файлами между основным компьютером и виртуальной машиной. Указываем путь в общей папке и я рекомендую включить пункт «Авто-подключение»
 После этого запускаем виртуальную машину и устанавливаем ubuntu. О том как .
После этого запускаем виртуальную машину и устанавливаем ubuntu. О том как .
 Установка дополнений для гостевой ОС
Установка дополнений для гостевой ОС
Следующим шагом установим дополнения для гостевой ОС, они необходимы для того, чтобы в гостевой ОС появилась поддержка usb устройств, общих папок, динамическое изменение разрешение экрана, RDP сервера и др.
Чтобы установить дополнения для гостевой ОС в окне запущенной виртуальной машины открываем пункт меню «Устройства» — «Подключить образ диска Дополнений гостевой ОС»:
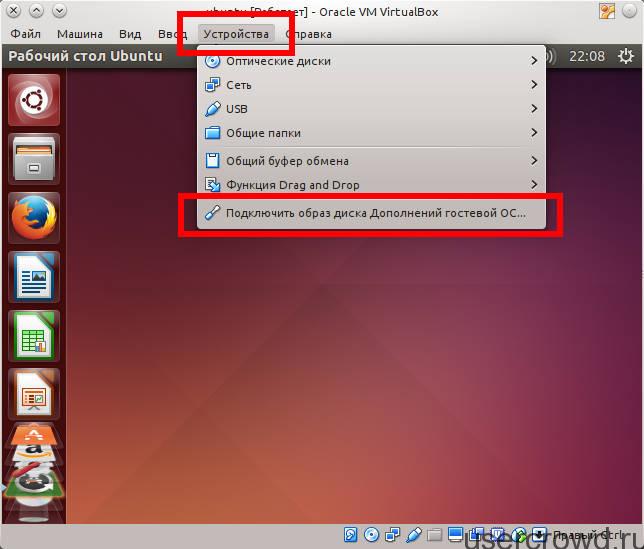 После монтирования образа «Дополнений гостевой ОС» сработает автозапуск диска и вы увидите предложение об установке дополнений, устанавливаем их:
После монтирования образа «Дополнений гостевой ОС» сработает автозапуск диска и вы увидите предложение об установке дополнений, устанавливаем их:
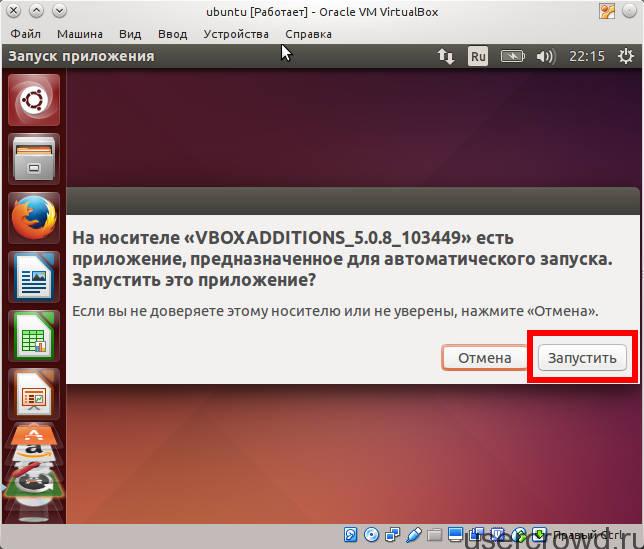 Далее вводим пароль суперпользователя и начнется установка дополнений для гостевой ОС. После завершения установки надо нажать Enter и окно консоли в которой устанавливались дополнения для гостевой ОС закроется:
Далее вводим пароль суперпользователя и начнется установка дополнений для гостевой ОС. После завершения установки надо нажать Enter и окно консоли в которой устанавливались дополнения для гостевой ОС закроется:
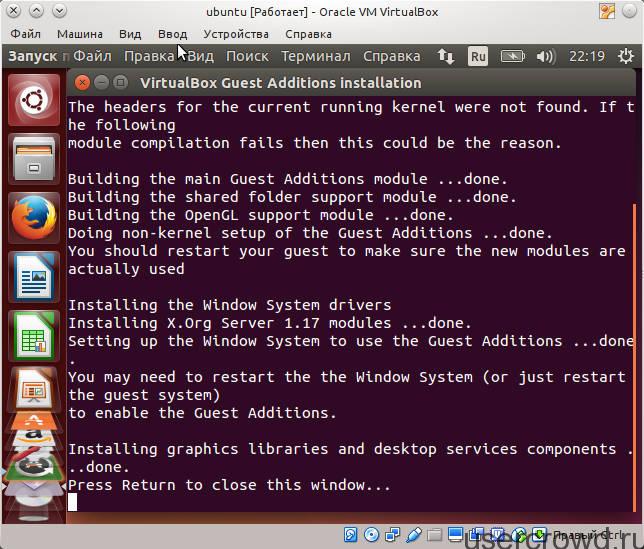 Чтобы применились дополнения для гостевой ОС перезагружаем виртуальную машину.
Чтобы применились дополнения для гостевой ОС перезагружаем виртуальную машину.
Настройка доступа к общей папки между основной и гостевой ОС
Общая папка между основным компьютером и гостевой ОС расположена в /media/sf_имя_общей_папки. Но так сразу доступа к ней нет. Чтобы сделать доступ к общей папке в гостевой ОС необходимо выполнить следующую команду в терминале:
Sudo adduser имя_текущего_пользователя vboxsf
Эта команда добавляет текущего пользователя в группу vboxsf, члены которой имеют доступ к общим папкам для гостевой ОС. После выполнения команды необходимо перезагрузить виртуальную машину для применения прав.
На этом статья по настройке виртуальной машины с Ubuntu закончена. До новых встреч на страницах нашего блога!




