Removable device в биосе не загружается. Порядок загрузки системы. С какого устройства BIOS пытается загрузить компьютер по умолчанию.
Вот приплыли... BIOS... Для некоторых пользователей данная аббревиатура может оказаться незнакомой. А тут еще рассказывают об активизации загрузки с флешки. Не так страшен черт, как его малюют. Итак, обо всем по порядку.
Что такое BIOS
На материнской плате любого персонального компьютера или ноутбука есть особая микросхема памяти, которая хранит в себе BIOS. BIOS (Basic Input/Output System ) расшифровывается как базовая система ввода/вывода. BIOS обязательно имеет в своем составе программу первоначальной настройки компьютера (SETUP ), с помощью которой можно управлять различными системными параметрами вашего компьютера, например, датой, временем, скоростью вращения кулера, приоритетами загрузки устройств...
Изменение порядка загрузки «загрузочных» устройств на вашем компьютере, таких как жесткий диск, флоппи-дисковод, флэш-накопитель, компакт-диск и т.д. Очень просто. Нажмите эту клавишу, как только увидите сообщение. Пункт меню или элемент конфигурации можно назвать «Параметры загрузки», «Загрузка», «Порядок загрузки» и т.д.
Здесь будут перечислены любые аппаратные средства, подключенные к вашей материнской плате, которые могут быть загружены с вашего устройства - например, на вашем жестком диске, флоппи-диске и оптическом диске. Некоторые новые компьютеры даже позволяют загружаться с таких устройств, как флеш-накопители, сетевые ресурсы и другие источники.
Вот о приоритетах загрузки устройств и поговорим подробнее.
С какого устройства BIOS пытается загрузить компьютер по умолчанию
Обычно первым загрузочным устройством в компьютере является жесткий диск. А вот если нам необходимо установить операционную систему на компьютер, то потребуется выставить в настройках BIOS первым загрузочным устройством CD-ROM или Flash-диск в зависимости от того, с какого носителя мы планируем устанавливать операционную систему.
Порядок, в котором перечислены устройства, - это порядок, в котором ваш компьютер будет искать информацию о операционной системе - другими словами, «порядок загрузки». Внесите необходимые изменения в порядок загрузки, а затем перейдите к следующему шагу, чтобы сохранить настройки.
Найдите и выберите параметр «Выход из сохранения изменений», чтобы сохранить изменения, внесенные в порядок загрузки. Это сообщение подтверждения настройки иногда может быть загадочным. Внимательно прочитайте сообщение, чтобы убедиться, что вы действительно сохраняете свои изменения и не выходите без сохранения изменений. Если первое устройство не загружается, ваш компьютер попытается загрузить с второго устройства в порядке загрузки и так далее.
Беда в том, что для установки первого загрузочного устройства необходимо войти в программу SETUP. Для этого после включения компьютера надо нажать определенную комбинацию клавиш. Какую?
Как войти в BIOS для настройки загрузки с флешки
BIOS разных производителей материнских плат имею различные комбинации клавиш для входа в SETUP. Как правило, это либо клавиша "DEL " (чаще всего бывает у десктопов) или "F2 " (чаще всего бывает у ноутбуков). При включении компьютера BIOS обычно выводит подсказку о необходимости нажатия той или иной клавиши, например, Press DEL to enter SETUP (Нажмите клавишу DEL для входа в программу установки).
Рекомендуется удалить все другие диски, карты памяти, принтеры, сканеры и т.д. перезагрузите компьютер. Нажмите любую клавишу для загрузки с внешнего носителя, если вам будет предложено сделать это. Метод №2. Если вам не предлагается этот тип сообщения, вам необходимо предложить определенную комбинацию клавиш для выбора устройства для загрузки.
Меню загрузки может иметь разные имена для внешнего носителя. Съемные устройства Жесткий диск. Этот список может выглядеть примерно так. Выполнение этих шагов приведет к тому, что список будет выглядеть примерно так. Перед тем, как выйти, сохраните изменения.
Ну а если подсказка о том, как войти в программу установки не появляется или же появляется лишь на мгновение, то необходимо обратиться к документации по материнской плате. Но не стоит спешить это делать. Обычно бывает достаточно попробовать нажатие клавиш "F10 " (производитель HP), "F1 " (производители IBM и Phoenix) или "Esc " (производитель Toshiba). Ну уж если эти клавиши не помогли, тогда пользуйтесь официальной документацией производителя.
Перейдите к шагам, которые вам нужно выполнить. Вам необходимо отключить безопасную загрузку. Имена альтернатив могут быть любыми из следующих, в зависимости от модели вашего компьютера. Режим загрузки. . После того, как вы внесли изменения, чтобы отключить безопасную загрузку, убедитесь, что вы сохранили изменения.
Для получения дополнительной информации о том, как включить устаревший режим, прочитайте или. Этот режим устаревания должен быть включен. . На некоторых моделях ультрабуков с опцией быстрой загрузки.
- Наш диск восстановления и восстановления.
- Это простой в использовании и автоматизированный диск диагностики.

Как активизировать загрузку с флешки в BIOS
Со входом в программу установки мы разобрались. Теперь необходимо активировать загрузку с USB Flash. И тут нас опять ждет та же петрушка: у каждого производителя материнской платы меню программы установки разное. Поэтому далее придется описать ваши действия для разных производителей.
Порядок загрузки - это последовательность устройств хранения, которые компьютерное оборудование проверяет, чтобы найти операционную систему. Как повезет, операционная система может скрываться в нескольких местах. На вашем компьютере может находиться более одного жесткого диска, и эти жесткие диски могут быть разделены на отдельные логические диски. Основная загрузочная запись на основном жестком диске содержит карту, которая указывает, где можно найти операционную систему, или предоставляет меню загрузки для выбора операционной системы.
Отмечу, что со временем вы научитесь интуитивно активировать приоритеты загрузки вне зависимости от производителя, так как в BIOS любого производителя вы встретите одни и те же знакомые названия устройств: Hard Drive - жесткий диск, CD-ROM - компакт-диск, Floppy или FDD - устройство для чтения дискет, Removable Devices - сменные устройства (съемные диски и флешки).
При запуске сетевой адаптер запрашивает загрузку операционной системы, которая затем загружается с сервера. Как правило, шаги идут так. Иногда это легче сказать, чем сделать. В этом руководстве мы рассмотрим основные шаги, которые применяются к большинству сценариев. Затем мы обсудим некоторые способы устранения неполадок и альтернативные методы, если простой подход не сработает для вас.
Лучший сценарий, эти шаги помогут вам начать работу. Из-за разнообразия брендов и конфигураций и текущих изменений в этих системах эта статья не является исчерпывающей. Как правило, ваше окно для этого очень короткое - вам нужно нажать кнопку, когда отобразится экран заставки с логотипом изготовителя. Если вам кажется, что ваш компьютер слишком быстро загружается для вас, чтобы получить шанс нажать кнопку, вам может понадобиться.
В BIOS одних производителе вы увидите приоритеты в виде фраз First Boot Device (Первое загрузочное устройство), Second Boot Device (Второе загрузочное устройство), Third Boot Device (Третье загрузочное устройство), Boot Other Divice (Другие загрузочные устройства), Hard Disk Boot Priority (Приоритет загрузки жестких дисков), а в BIOS других производителей будет необходимо перемещать названия устройств сверху вниз, тем самым повышая приоритет их загрузки.
Настройки для настройки параметров загрузки иногда скрываются в подменю, которые вам придется перемещать с помощью этих клавиш. Таким образом, опыт будет зависеть от используемой вами системы; даже если они являются одними и теми же брендами. Просматривайте эти интерфейсы, просматривая и ища логические метки, которые могут предложить то, что вы ищете - хранилище, загрузка, диски и т.д.
После того, как вы найдете меню «Заказ заказа», интерфейс отобразит меню, отображающее структуру вашего порядка загрузки. Порядок загрузки определяет, какие устройства ваш компьютер будет загружать с первого, второго и т.д. Когда вы включите его. Для перемещения по параметрам потребуется использование клавиш со стрелками. Если нет, прочитайте экранные инструкции, которые будут идентифицировать соответствующую функциональную клавишу для сохранения или принятия изменений. Вместо того, чтобы изменять порядок загрузки, некоторые системы позволят вам загружаться непосредственно на определенное устройство как одноразовое.
Перемещение по пунктам меню в BIOS происходит с помощью клавиш управления курсором, выбор пункта меню производится нажатием клавиши Enter . Для перемещения на уровень вверх (или назад) используется клавиша Esc . Сохранение произведенных изменений настроек производится командой SAVE and Exit SETUP (Сохранить изменения и выйти из программы установки) в меню Exit или нажатием клавиши "F10 ".
Ознакомьтесь с разделом ниже. После выбора и подтверждения нужной опции в зависимости от типа установочного носителя, который вы используете, вы можете увидеть разные параметры. Оттуда вы должны быть дома бесплатно. Пока вы правильно создали, экранные инструкции должны вести вас через остальную часть процесса.
Некоторые системы могут столкнуться с проблемами при попытке загрузки со съемных носителей. Ниже приведен список команд для доступа к меню прямой загрузки популярных брендов. Поверхность использует комбинацию текстового интерфейса, сенсорного ввода и ввода мыши для изменения настроек загрузки. Перейдите к опции «Настроить альтернативный порядок загрузки системы» с помощью клавиши со стрелкой вниз.
Внимание! Перед тем, как активировать в BIOS загрузку с флешки, вставьте эту самую флешку в USB-порт компьютера. Дело в том, что в BIOS некоторых производителей флешка выводится в пункте меню Hard Disk Priority как отдельный жесткий диск только тогда, когда она физически подключена к компьютеру.
Активизация загрузки с флешки в BIOS разных производителей
Phoenix BIOS Boot , затем выбираем USB HDD и нажимаем клавишу "F6 " либо перемещаем устройство USB HDD вверх с помощью клавиш -/+ . В конце жмем "F10
Перейдите в меню настройки выхода, нажмите «Ввод», используйте клавиши со стрелками влево или вправо, чтобы выбрать «Да», затем нажмите «Ввод». Это неотъемлемые компоненты каждого из них, без которых невозможно было бы функционировать. Здесь отдельные функции сжигаются на чипе, который находится на краю так называемой материнской платы компьютера. Основные функции, которые контролируются биосом, позволяют взаимодействовать с отдельными аппаратными компонентами. Другими словами, память и графические карты не могут управляться без функционирования биоза.
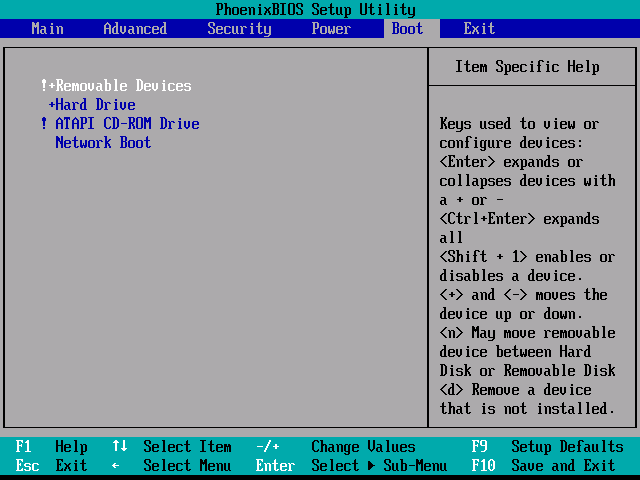
Award BIOS - в меню необходимо найти пункт Advanced BIOS Features , затем перейти в подменю Boot Sequence (Boot Seq & Floppy Setup ) и выбрать в качестве First Boot Device устройство USB HDD . В конце жмем "F10 " для выхода из программы установки с сохранением изменений.
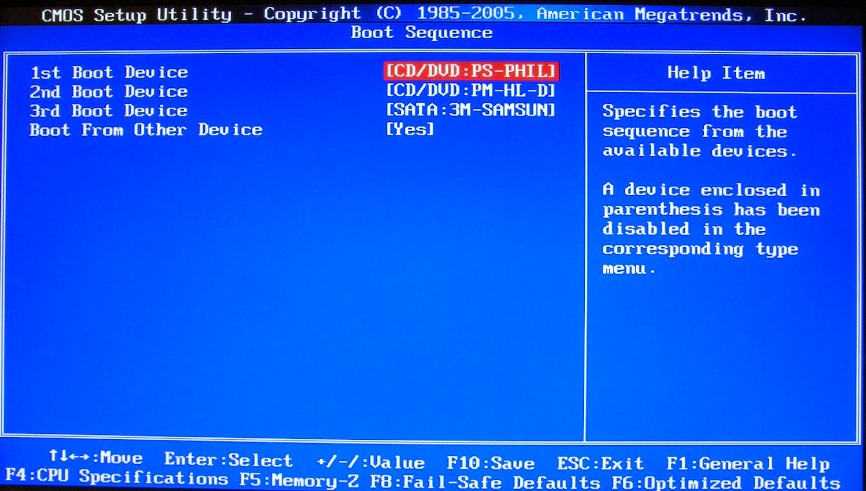
Примером может служить «остановка» интерфейсов, которые не нужны. Тем не менее, важно убедиться, что вы используете правильную версию обновления и не делаете никаких ошибок. Удивительно, но их функциональность не так далека от классического компьютера.
С такой статьей об основах работы компьютера всегда трудно найти правильную отправную точку. Есть две программы с мышью «Как работает компьютер». С частично несортированными операциями. Что-то вроде этого либо очень неприступно, детализировано, либо теряет в деталях. Однако мои статьи должны характеризоваться простым пониманием и непосредственной близостью к реальности. Они призваны дать общественности лучшее понимание.
Lenovo BIOS - в меню необходимо найти пункт Boot , затем найти параметр Boot Priority Order и выбрать устройство USB HDD , далее нажать "F6 ", чтобы сделать его первым. В конце жмем "F10 " для выхода из программы установки с сохранением изменений.
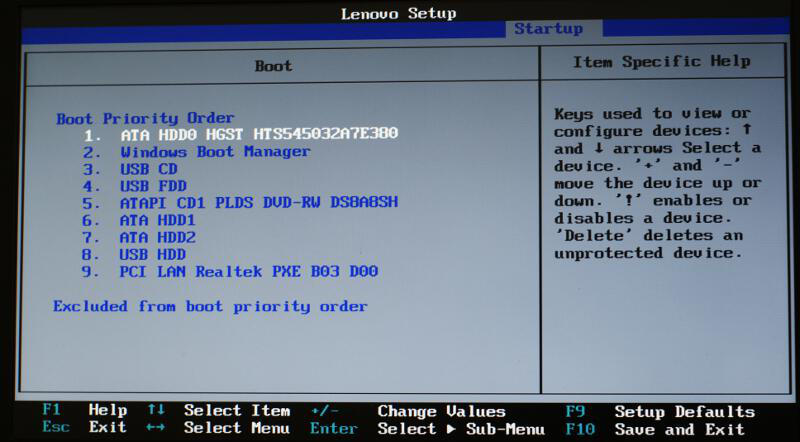
HP BIOS - в меню необходимо найти пункт Advanced , затем перейти к пункту Boot options , выбрать устройство USB Hard Drive . В конце жмем "F10 " для выхода из программы установки с сохранением изменений.
Он начинается с включения питания
Если устройство полностью выключено, и не только в режиме ожидания, то выключатель питания в блоке питания компьютера активирует компьютер для подачи питания на компьютер и, альтернативно, для включения вентилятора. Последние больше не используются в планшетах, смартфонах и ультрабуках из-за пассивного охлаждения.
Он обеспечивает основные функции для связи между отдельными компонентами компьютера. Знать аппаратное обеспечение - Обнаруживать предупреждающие знаки - Избегайте ошибок и ремонта. Обычно отправляется через 24 часа. Серверы, которые работают только через сетевой интерфейс, часто характеризуются тем, что у них нет графического пользовательского интерфейса, поэтому монитор не подключен. Жесткий диск установлен и подключен, так что процессор имеет постоянную память, с которой он работает может.
- Процессор правильно подключает основную плату и реагирует на связь.
- Если монитор не подключен, компьютер все равно может работать.
- Существуют также альтернативы жесткому диску, такие как.
DELL BIOS - в меню необходимо найти пункт System , затем перейти к пункту Boot Sequence и нажать Enter , далее выбрать устройство USB Storage Device , нажать клавишу "U ", чтобы сделать флешку первым загрузочным устройством. В конце нужно выйти из программы установки с сохранением изменений.
Ну и в заключение сообщаю, что может оказаться так, что BIOS не поддерживает загрузку с флешки (вы попросту не находите пункт USB HDD). Такое может произойти, если компьютер куплен лет пять назад. Решением в данном случае скорее всего будет обновление версии BIOS. Обновление BIOS на современных материнских платах - это процесс несложный. Так что идите на сайт производителя и ищите обновление своей версии BIOS.
Загрузка операционной системы через загрузчик
Однако у них есть загрузчик. Так называемый загрузчик существует в различных вариантах во всех компьютерных жанрах. Он характеризуется определенной непопулярностью, поскольку его работа необходима, но требует много времени и мало интерактивности. Для большинства людей компьютер просто «загружает» или «поднимает диски». Фактически, он теперь занят загрузкой бесконечных объемов данных и программного кода для использования операционной системой в основной памяти и подготовки периферийных устройств, таких как сетевые, графические и звуковые компоненты.
Прочитали статью и все равно ничего не поняли? В статье 05. Установка Ubuntu: настройка BIOS, разметка диска, инсталляция я подробно описал в картинках настройку BIOS для загрузки с флешки на примере своего компьютера.
На этом все. Вопросы - в комментариях.
Внешний вид операционной системы
Информация включает. Например, все ли данные на жестком диске все еще правильные, все необходимые устройства в операционной системе полностью настроены и запускают так называемое ядро операционной системы, которое оно ранее загрузило с жесткого диска. После загрузчика появляется операционная система. Они упрощают работу с различными разъемами и периферийными устройствами или модулями связи, поскольку они обеспечивают графический интерфейс пользователя.
Концепция эксплуатации, таким образом, когда-то полностью повернулась на голове и должна быть вновь разработана, чисто технически, но не сильно изменилась для операционной системы. Ранее он вычислял позицию на экране с помощью указателя мыши, а сенсорный экран на интерфейсе предоставляет информацию, в какой позиции произошло касание.
Настройку BIOS выполняется таким образом, чтобы он знал, что загрузку надо осуществлять с дискеты или диска. Делается это в основном для установки Windows или другой загрузочной программы. О том, как эго сделать, читайте в этом разделе.
Настройка BIOS
На данном этапе необходимо произвести настройку BIOS, для того чтобы компьютер загружался с системной (загрузочной) дискеты или диска. По умолчанию BIOS пытается загрузить операционную систему, разыскивая ее программу-загрузчик сначала на диске А: (в большинстве компьютеров в его роли выступает как раз трехдюймовый дисковод), а затем на первом жестком диске компьютера.
Однако если установки BIOS кто-нибудь уже изменял, как это почти всегда бывает на ранее работавших компьютерах, порядок загрузки может быть совсем другим. На всякий случай мы пройдем весь пусть настройки BIOS на загрузку операционной системы с диска вместе - не имеет значения, настроен ли уже Ваш компьютер так, как нам нужно, или нет. Во всяком случае, среда от того, что Вы научитесь обращаться с настройками BIOS, не будет.
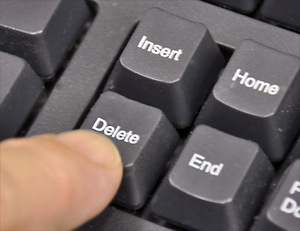
Чтобы войти в режим установок BIOS, в большинстве замененных материнских плат необходимо сразу после включения компьютера нажимать последовательно клавишу Delete, а когда вход в БИОС будет произведен Вы увидите на мониторе изображение, подобно показанное на картинке.
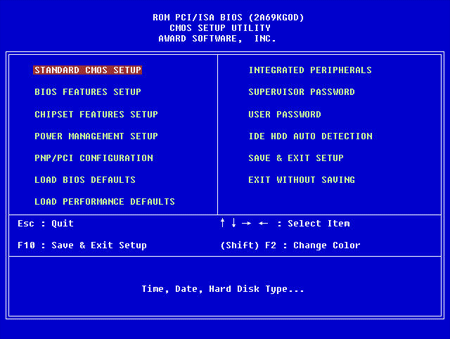
Необходимо, используя клавиши со стрелками, перейти в меню Boot, как показано на картинке.
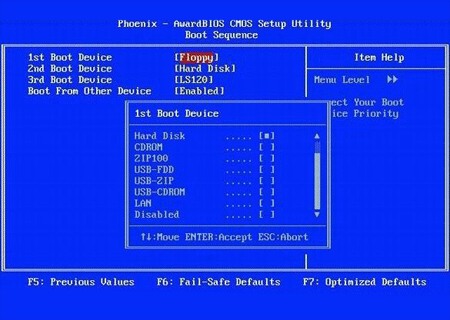
Если в BIOS настроен таким образом, что в качестве первого загрузочного устройства выбран Hard Drive, необходимо сменить этот параметр на Removable Devices.
Выберите пункт Removable Devices и нажмите клавишу «+». Запомните для сохранения изменений в BIOS: в меню Exit нажмите клавишу Enter Ha пункте Exit Saving Changes. В следующем диалоге меню Вам необходимо подтвердить необходимость сохранения сделанных изменений, нажав клавишу Enter на позиции Yes.
После перезагрузки компьютер загрузится с установочной дискеты или dvd диска, который должен быть вставлен в дисковод. После того как это произойдет, можно переходить к следующему этапу работы - к подготовке жесткого диска.
P.S. В настройках БИОС, можно не только изменять режимы последовательности загрузки, но еще и устанавливать такие примитивные параметры как дата и время. Все остальные переключатели необходимо выполнять, только ознакомившись с другими инструкциями по настройке БИОС, иначе можно нарушить работоспособность компьютера.




