Removable device в биосе. Как поставить в BIOS загрузку с диска или USB флешки? Что такое BIOS.
6.4. Настройка параметров начальной загрузки и общее конфигурирование BIOS
С помощью параметров, рассмотренных здесь, настраивается первоначальная загрузка компьютера, и они не влияют на обычную работу системы. В большинстве версий BIOS данные параметры находятся в разделе Advanced BIOS Features (рис. 6.4); в этом разделе есть и другие параметры, которые будут рассмотрены далее.
Но это обычно так, что вы можете запускать специальные виды программного обеспечения. Мой учебник для общих инструкций по выполнению именно этого, который, как правило, является причиной, по которой большинству людей необходимо выяснить, как загрузиться с одного. Если вы загрузили или установили файлы на флеш-накопитель, начнется установка операционной системы.
- По умолчанию эта настройка редко устанавливается.
- Если вы загрузитесь с созданного флеш-накопителя, он запустится.
Рисунок 6.4 – Параметры раздела Advanced BIOS Features
В версиях BIOS с горизонтальной строкой меню, например в современных платах ASUS или ASRock, параметры загрузки собраны в разделе Boot (рис. 6.5).
Порядок загрузки системы .
Необходимость сменить порядок загрузки компьютера – одна из наиболее распространенных задач, для решения которой приходится прибегать к настройкам BIOS. Правильно установив эти параметры, можно ускорить загрузку и застраховаться от проблем, возникающих иногда на этом этапе.
Возможно, вы совершили ошибку во время процесса. . Вы можете настроить порядок, в котором ваш компьютер будет искать эти физические устройства для последовательности загрузки. Первое устройство в списке заказов имеет первый приоритет загрузки. Некоторые производители компьютеров позволяют выбрать устройство, содержащее последовательность загрузки, из специального меню выбора устройства.
Чтобы установить приоритет загрузки с помощью меню выбора устройства. Примечание. Вариант 2 - Использование изображений загрузочных дискет В Интернете вы можете найти много загрузочных дисков. Вы найдете множество образов гибких дисков и инструментов для записи этих изображений на гибкий диск. Большинство из этих дисков являются специализированными, например, прямым доступом к сети, упакованными с помощью удобных инструментов и т.д. следуйте инструкциям по созданию загрузочной дискеты.
Когда-то компьютеры могли загружаться только с дискеты или с жесткого диска, и порядок определялся только выбором одного из этих носителей. Постепенно устройств, доступных для загрузки, становилось все больше, увеличивалось и количество соответствующих параметров в BIOS. Они и будут рассмотрены далее.
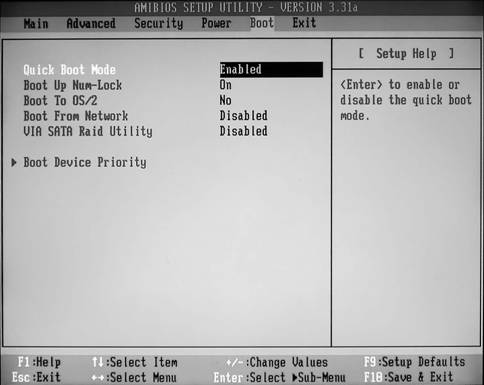
Активизация загрузки с флешки в BIOS разных производителей
Приложение представляет собой отдельное приложение или апплет в панели управления. Это касается второго, третьего и т.д. Но также и для «альтернативных загрузочных устройств». Что такое синтаксис командной строки? Он поддерживает перенос загрузочного сектора на гибкие изображения. . Есть ли другие установщики загрузочного сектора?
Как создать загрузочную дискету. У них должны быть «нормальные» атрибуты. Исходный сектор: буфер 1 сектор сектора: буфер 2 сектор источника чтения в буфере Чтение целевого сектора в буфере передачи частей загрузочного сектора из буфера 1 в буфер буфер записи 2 в целевой сектор. Предыдущие версии копировали только те разделы, где необходимо их установить. . Обычно вы загружаете свой компьютер с основного жесткого диска, который содержит вашу операционную систему.
Рисунок 6.5 – Параметры раздела Boot (фотография экрана)
Boot Sequence .
Параметр определяет порядок поиска операционной системы на всех устройствах хранения информации. Значение этого параметра – последовательность устройств, на которых компьютер будет искать операционную систему, а точнее загрузочный сектор.
В качестве загрузочных может быть использовано несколько устройств:
Если нет, эта опция может быть расположена под другой вкладкой. Обычно вы увидите список ключей, которые вы можете использовать в нижнем правом углу экрана. Найдите экран порядка загрузки, в котором перечислены загрузочные устройства. Вы также можете использовать клавиши и - для перемещения устройств вверх или вниз в списке приоритетов. Порядок загрузки - это список приоритетов.
Выберите «Сохранить изменения и сбросить» или «Сохранить изменения и выйти» и нажмите «Ввод», чтобы сохранить изменения и перезагрузить компьютер. Вы также можете нажать конкретную клавишу, чтобы сохранить настройки и перезагрузить компьютер. Убедитесь, что вы выбрали опцию «сохранить и выйти», а не параметр «отменить изменения и выйти».
1. Дисковод. Обозначается буквой A:.
2. Жесткие диски. Если в системе один жесткий диск, он будет обозначен буквой C:, а при подключении дополнительных – используются буквы D:, E:, F:.
3. Приводы для CD или DVD. Обозначаются CDROM, а если в системе два устройства, компьютер будет загружаться с того, которое установлено как Master.
4. Накопители SCSI и другие устройства, перечень которых зависит от конкретной модели системной платы и версии BIOS.
Как получить доступ к меню загрузки компьютера
После перезагрузки компьютера он загрузится с использованием вашего нового приоритета заказа на загрузку. Чтобы уменьшить необходимость изменения порядка загрузки, на некоторых компьютерах есть опция «Меню загрузки». Это позволяет вам загружаться с определенного аппаратного устройства один раз, не изменяя порядок загрузки навсегда. Порядок загрузки может быть изменен из этого местоположения.
Обычно при запуске компьютера появляется сообщение о том, какую клавишу нажать, чтобы войти в экран настройки. В зависимости от выбранного вами установочного носителя вы должны включить соответствующие загрузочные устройства, если они еще не включены.
ВНИМАНИЕ! Буквенные обозначения в BIOS соответствуют подключенным физическим дискам, а не отдельным разделам, на которые разбивается диск в операционных системах MS-DOS или Windows. Например, если в системе два накопителя, HDD, подключенный к каналу Primary Master, в BIOS всегда будет обозначаться как C:, а диск, подсоединенный к любому другому каналу, – как D:, несмотря на то, что в Windows он может иметь совсем другое обозначение.
Одно существенное различие заключается в том, как записи жесткого диска записываются на жесткий диск. На одном диске для всех практических целей можно использовать только один из двух, и в случае установки с несколькими загрузками с разными операционными системами на одном диске все они должны поэтому использовать таблицу разделов того же типа. Это означает, что для каждой системы необходимы разные загрузчики.
Проблемы с оборудованием, которые следует соблюдать
Обычно это просто работает, но может быть проблема в многозагрузочных средах. Если устройство не работает в процессе проверки каждого устройства для необходимых загрузочных файлов, компьютер проверяет наличие другого устройства. Установите на свой жесткий диск операционную систему.
Еще один пример. При установке операционной системы в логический раздел D: или E: первого (или единственного) жесткого диска, для загрузки с него в BIOS следует указывать значение C:, поскольку буквы в BIOS обозначают физические диски, то есть, первый (или единственный) накопитель всегда будет C:, даже если состоит из нескольких разделов (логических дисков). В этом случае BIOS передаст управление основной загрузочной записи (MBR – Master Boot Record), а та в свою очередь – загрузочному сектору активного раздела.
Если после получения этого сообщения компьютер успешно запускается, вы должны выполнить тест жесткого диска. Если эти ошибки загрузочного устройства сохраняются, выполните следующие шаги в указанном порядке. Сбросьте ноутбук с герметичной или несъемной батареей.
Вы не должны пытаться извлечь герметичную батарею, так как это может привести к аннулированию гарантии. Чтобы выполнить жесткий сброс на компьютере с герметичной или несъемной батареей, выполните следующие действия. Для большинства бизнес-ноутбуков и планшетов нажмите и удерживайте кнопку питания в течение 15 секунд. Руководство пользователя для вашей конкретной модели для правильной комбинации кнопок. С помощью клавиш со стрелками выберите «Да», а затем нажмите «Ввод» при появлении запроса «Выход с сохранением изменений». Если компьютер перезагрузится нормально, и сообщение об ошибке не отображается, вы закончили.
- Удалите компьютер из любого репликатора порта или док-станции.
- Нажмите кнопку питания, чтобы включить компьютер.
- Выключите компьютер и подождите пять секунд.
- Следуйте инструкциям, чтобы перезагрузить компьютер.
- Если появится сообщение об ошибке, перейдите к следующему шагу.
Система может поддерживать несколько типов накопителей. В связи с этим, параметр Boot Sequence может иметь различные наборы значений.
1. A, C, SCSI. При этом значении порядок загрузки будет такой:
Сначала система будет искать дискету в дисководе и в случае успеха загрузится с нее. Если же на дискете компьютер не обнаружит операционную систему, процесс остановится с выводом соответствующего сообщения, например: Non-system disk or disk error. Insert system disk and press any key when ready. В этом случае нужно заменить дискету на системную или же извлечь ее, чтобы загрузится с жесткого диска;
Причины ошибки «Перезагрузка и выбор правильного загрузочного устройства»
- Если это старый диск, учитывайте этот фактор.
- Установите неправильный раздел активным или нет активного раздела.
Как быстро исправить ошибку «Перезагрузка и выбор правильного загрузочного устройства»
К счастью, в следующем учебном пособии показано, какие попытки следует предпринять сначала. Кроме того, нацеленный на разных пользователей, он дает разные решения. Все это может помочь вам сэкономить много времени. Вы можете найти точный ключ из Интернета.
Когда дискета не обнаружена, компьютер попытается загрузиться с первого жесткого диска. Если на нем нет загрузочного сектора или нет самого диска, система перейдет к поиску устройств SCSI;
При подключенном SCSI-контроллере система попытается загрузиться, используя SCSI-устройство. Если устройство не будет найдено, установка прекратится с выводом соответствующего.
Что такое BIOS
Подсказка: если загрузочный диск или установочный носитель по-прежнему не отображаются после этих попыток, скорее всего, жесткий диск или установочный носитель были мертвы или повреждены. Пожалуйста, пришлите его для ремонта или проверки на предмет его физического повреждения.
Однако, если загрузочный диск или установочный носитель изначально находятся здесь, попробуйте наш второй метод. Клавиши, ↓, и - могут помочь изменить порядок загрузки. Затем загрузите, установите и зарегистрируйте программу на другом компьютере, чтобы получить главное окно ниже.
2. C, A, SCSI. В этом случае компьютер сначала попытается загрузиться с жесткого диска, затем – с дискеты и в последнюю очередь – с устройства SCSI. Установка первоочередной загрузки с жесткого диска позволяет системе при обычной загрузке Windows не тратить лишнее время, обращаясь к дисководу.
4. C, CDROM, A. Последовательность поиска будет следующей: жесткий диск, привод компакт-дисков, дисковод. Этот вариант подходит для обычной загрузки системы с жесткого диска.
С какого устройства BIOS пытается загрузить компьютер по умолчанию
Здесь, пожалуйста, выберите значок загрузочного носителя в верхнем правом углу, а затем вы получите следующее окно. В это время просмотрите сообщение и следуйте инструкциям для создания загрузочного диска. Поэтому вам нужно просмотреть статус каждого раздела, чтобы узнать, есть ли уже активный раздел. Однако, если неправильный раздел установлен активным, вам нужно сначала установить этот неактивный раздел, а затем установить правильный раздел. Для разных типов материнских плат их имена различаются, что может быть: Получить значения по умолчанию, оптимизировать нагрузку по умолчанию, загружать оптимальные значения по умолчанию и т.д.
5. CDROM, C, A. Первоочередная загрузка будет выполняться с привода для CD. Этот вариант используется, чтобы установить операционную систему с установочного компакт-диска. После можно вернуться к первоочередной загрузке с жесткого диска, чтобы не тратить время на опрос привода при каждой загрузке компьютера.
6. D, A, SCSI. Этот вариант следует использовать, только если в системе два жестких диска и необходимо загрузиться со второго диска.
Затем выдается командная строка, и пользователям необходимо ввести следующие команды. Затем вы можете выйти из командной строки, чтобы попробовать перезагрузить систему. Если такого места нет, выберите раздел с большим свободным пространством и выберите. Здесь просто сократите дескриптор раздела, чтобы создать нераспределенное пространство.
Отправьте свой жесткий диск на ремонт или замену
Кроме того, если вы подключили внешнее устройство после запуска мастера раздела, нажмите вкладку «Общие» и выберите «Обновить диск», который может обновить список ваших дисков. Затем вы можете редактировать размер и местоположение раздела. И ошибка «Перезагрузка и выбор правильного загрузочного устройства или Вставка загрузочного носителя в выбранном загрузочном устройстве и нажатие клавиши» должна быть исправлена. После этого ошибка фиксируется магически.
7. SCSI, A, C. Этот вариант применяется, если операционная система была установлена на жесткий диск с интерфейсом SCSI. Если со SCSI-устройства загрузиться невозможно, система обратится к дискете или обычному IDE-диску.
8. LS/ZIP, C. Сначала система будет загружаться с устройства SuperDisk (LS-120) или с накопителя ZIP. Если такого носителя нет, компьютер попытается загрузиться с жесткого диска. Этот вариант следует применять только при наличии одного из указанных устройств и необходимости с него загрузиться.
Теперь пришло время попробовать эти методы. Если у вас возникли проблемы при установке Перезагрузка и выбор правильного загрузочного устройства или вставки загрузочного носителя в выбранное устройство загрузки и нажмите клавишу «ошибка», просто свяжитесь с нами. наше самое лучшее для того чтобы помочь вам вне.
Как правило, большинство компьютеров загружаются с жестких дисков, где хранится операционная система компьютеров. Подождите, пока вы не сможете перезагрузить компьютер. У вас будет всего несколько секунд, чтобы прочитать инструкции на экране. Перезагрузите компьютер еще раз, если вы упустили возможность правильно прочитать инструкции.
В конкретных версиях BIOS возможны и другие комбинации, например A, C; A, SCSI, C; SCSI, C, A. В новых версиях BIOS параметр Boot Sequence практически не встречается, а чтобы установить порядок загрузки, используются несколько отдельных параметров, которые будут рассмотрены далее.
First Boot Device (1st Boot Device) .
Этот параметр определяет носитель для первоочередной загрузки системы. Если с этого устройства загрузиться невозможно, компьютер обратится к тем, которые указаны в параметрах Second Boot Device и Third Boot Device. Параметры First/Second/Third Boot Device широко применяются вместо Boot Sequence, поскольку обеспечивают большую гибкость в выборе порядка загрузки.
Обратите внимание, что вам может потребоваться несколько раз нажать предложенную клавишу для ввода. Вы не должны удерживать клавишу. Кроме того, не нажимайте клавишу слишком много раз, так как вы можете закончить блокировку системы или. Генерирующих системные ошибки.
Таким образом, вы можете нажать конкретный ключ для доступа к «загрузочному меню». Если эти клавиши не работают и во время загрузки не появляются подсказки, прочитайте руководство пользователя для вашей материнской платы или ноутбука. Также ознакомьтесь с некоторыми из приведенных ниже советов.
В качестве значений параметра First Boot Device используются имена отдельных устройств:
Floppy – дисковод;
HDD-0 (IDE-0) – жесткий диск, подключенный к каналу Primary Master;
HDD-1 (IDE-1) – жесткий диск, подключенный к каналу Primary Slave;
HDD-2 (IDE-2) – жесткий диск, подключенный к каналу Secondary Master;
HDD-3 (IDE-3) – жесткий диск, подключенный к каналу Secondary Slave;
CDROM (CD/DVD) – привод для компакт-дисков, подключенный к одному из IDE-каналов;
LS-120 – устройство SuperDisk (LS-120);
ZIP-100 – ZIP-дисковод;
LS/ZIP – устройство SuperDisk (LS-120) или ZIP-дисковод;
USB FDD – дисковод с интерфейсом USB;
USB CDROM – привод для компакт-дисков с интерфейсом USB;
USB HDD – жесткий диск с интерфейсом USB;
USB-ZIP – ZIP-дисковод с интерфейсом USB;
SCSI – устройство с интерфейсом SCSI;
ATA100RAID – RAID-массив из дисков IDE;
Disabled (None) – устройства для загрузки нет.
Выбирая определенные значения для параметров First/Second/Third Boot Device, можно настроить любую необходимую последовательность загрузки.
В последнее время все чаще встречаются версии BIOS, где все загрузочные устройства разделены на несколько групп. В таком случае значения параметров First/Second/Third Boot Device могут быть такими:
Disabled – устройство для загрузки не выбрано.
В некоторых версиях BIOS в группы объединены только некоторые категории устройств, например жесткие диски. В таком случае в списке значений параметра First Boot Device могут использоваться как отдельные устройства (из приведенного ранее списка), так и их группы.
В последнее время встречаются также версии BIOS, где в качестве значений параметра First Boot Device присутствуют только те накопители, которые были обнаружены фактически. Если подключенного к компьютеру устройства нет в списке вариантов загрузки, следует проверить его настройки в разделе Integrated Peripherals и других связанных с ним разделах.
Second Boot Device (2nd Boot Device), Third Boot Device (3rd Boot Device) .
Эти параметры определяют второе и третье устройство для загрузки системы; значения будут такими же, как и для параметра First Boot Device. Иногда можно встретить и четвертое загрузочное устройство (правда, необходимость в нем возникает крайне редко), обозначаемое параметром 4th Boot Device.
Hard Disk Boot Priority, Hard Disk Drives .
Параметр Hard Disk Boot Priority, Hard Disk Drives (рис. 6.6) определяет очередность загрузки с жестких дисков, если их несколько. В качестве значений может использоваться список дисков, которые подключены к данной системной плате, а в некоторых новых версиях – список фактически обнаруженных дисков.
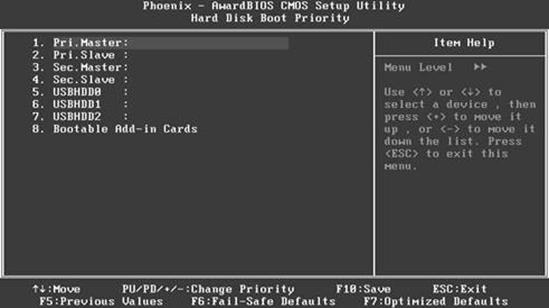
Рисунок 6.6 – Окно установки приоритета жестких дисков
Чтобы выбрать первоочередное устройство, следует установить его первым в списке следующим образом.
1. Выделите в списке нужный накопитель с помощью клавиш управления курсором.
2. Нажимайте клавишу «+» на дополнительном цифровом блоке клавиатуры, чтобы переместить устройство вверх по списку (с помощью клавиши – соответственно вниз).
Установка устройства первым в списке еще не гарантирует первоочередную загрузку именно с него, поскольку порядок определяется параметрами First/Second/Third Boot Device. Так, чтобы загрузить систему с жесткого диска, нужно для параметра First Boot Device указать значение Hard Disk.
Removable Device Priority, Removable Drives .
Для загрузки компьютера с помощью этого параметра выбирается устройство со сменными носителями. В качестве возможных значений используется список таких устройств, поддерживаемых системой: Floppy, LS-120, ZIP-100, USB FDD, USB-ZIP и т. д. В новых версиях BIOS для выбора доступны лишь те устройства, которые фактически есть в компьютере.
Порядок использования этого параметра аналогичен параметру Hard Disk Boot Priority.
CDROM Boot Priority, CDROM Drives .
Для загрузки компьютера параметр устанавливает CD-привод; используется аналогично параметрам Removable Device Priority и Hard Disk Boot Priority.
Boot Other Device, Try Other Boot Device .
Параметр разрешает загрузиться с других устройств, которые не указаны явно в параметрах First/Second/Third Boot Device. Возможные значения:
Enabled (Yes, On) – загрузка с явно не указанных устройств разрешена;
Disabled (No, Off) – для загрузки могут использоваться только те устройства, которые явно выбраны в параметрах First/Second/Third Boot Device.
Boot From Network, Boot From LAN .
Параметр разрешает загрузить компьютер с помощью локальной сети, для чего в ней должен быть сервер, обеспечивающий удаленную загрузку. Этот способ уже утратил былую популярность, и для обычных компьютеров функцию нужно отключить, чтобы не замедлять процесс.
Возможные значения:
Enabled (On) – первоочередная загрузка с сетевого устройства установлена;
Или , параметры загрузки собраны в специальном , который в свою очередь, может состоять из нескольких подменю.
Необходимость сменить порядок загрузки компьютера - одна из наиболее распространенных задач, для решения которой приходится прибегать к .
Правильно установив эти параметры, и застраховаться от проблем, возникающих иногда на этом этапе.
В качестве загрузочных могут быть использованы несколько устройств.
С, A, SCSI. В этом случае компьютер сначала попытается загрузиться с жесткого диска, затем - с дискеты и в последнюю очередь - с устройства SCSI. Установка первоочередной загрузки с жесткого диска позволяет системе при обычной загрузке Windows не тратить лишнее время, обращаясь к дисководу.
1. С only. Загрузка только с жесткого диска. Это значение в сочетании с парольной защитой BIOS усложняет несанкционированный доступ к системе.
2. С, CDROM, А. Последовательность поиска будет следующей: жесткий диск, привод компакт-дисков, дисковод.
3. CDROM, С, А. Первоочередная загрузка будет выполняться с привода для CD, что необходимо для начала установки операционной системы с компакт-диска.
4. D, A, SCSI. Этот вариант следует использовать, только если в системе два жестких диска и необходимо загрузиться со второго.
5. SCSI, А, С. Этот вариант применяется, если операционная система была установлена на жесткий диск с интерфейсом SCSI.
2. Имена фактически обнаруженных накопителей;
3. Названия категорий устройств.
Рассмотрим эти варианты более подробно.
В некоторых версиях BIOS в качестве значений параметра используется перечень устройств, которые могут быть подключены к системной плате. В этом списке вы можете встретить следующие устройства:
- Floppy - дисковод;
- HDD-0 (IDE-0) - жесткий диск, подключенный к каналу Primary Master;
- HDD-1 (IDE-1) - жесткий диск, подключенный к каналу Primary Slave;
- HDD-2 (IDE-2) - жесткий диск, подключенный к каналу Secondary Master;
- HDD-3 (IDE-3) - жесткий диск, подключенный к каналу Secondary Slave;
- CDROM (CD/DVD) - привод для компакт-дисков, подключенный к одному из IDE-каналов;
- - устройство SuperDisk (LS-120);
- - ZIP-дисковод;
- LS/ZIP - устройство SuperDisk (LS-120) или ZIP-дисковод;
- - дисковод с интерфейсом USB;
- USB CDROM - привод для компакт-дисков с интерфейсом USB;
- USB HDD - жесткий диск с интерфейсом USB;
- USB-ZIP - ZIP-дисковод с интерфейсом USB;
- SCSI - устройство с интерфейсом SCSI;
- ATA100RAID - RAID-массив из дисков IDE;
- Disabled (None) - устройства для загрузки нет.
В некоторых новых версиях BIOS в качестве значений параметра First Boot Device будут присутствовать только те накопители, которые были обнаружены фактически. Если нужного устройства нет в списке, следует проверить правильность его подключения к компьютеру, а также настройки устройства в разделе и других связанных разделах.
В некоторых версиях BIOS все загрузочные устройства разделены на несколько групп. В таком случае значения параметров First/Second/Third Boot Device могут быть такими:
CDROM Boot Priority, CDROM Drives
Для загрузки компьютера параметр устанавливает CD-привод; используется аналогично параметрам Removable Device Priority и Hard Disk Boot Priority .
Boot Other Device, Try Other Boot Device
Параметр разрешает загрузиться с других устройств, которые не указаны явно в параметрах First/Second/Third Boot Device . Возможные значения:
1. - для загрузки могут использоваться только те устройства, которые явно выбраны в параметрах First/Second/Third Boot Device.




