Прошивка биос на материнской плате асус. Обновление прошивки биос материнских плат asus. Обновление BIOS через Windows.
Перед тем, как приступить к самому процессу, следует заметить — обновление BIOS является довольно серьезным занятием. Если у вас нет веской причины проводить такую операцию, а ПК работает исправно — лучше оставить все на своих местах. В случае сбоя, компьютеру понадобится вмешательство специалиста, вплоть до ремонта в сервисном центре.
Шаг 2 - загрузка файлов обновлений. Обратитесь к веб-сайту производителя материнской платы или производителя компьютера. Если вы не знаете его адрес, просто используйте любую веб-поисковую систему. Перейти к технической поддержке. Перед загрузкой убедитесь, что все правильно. Модель компакт-диска такая же, как у той, которую вы установили?
Это не проблема для компьютеров с гибким диском. Между тем, большинству современных компьютеров не хватает такого типа дисков. Подумайте о том, какой метод вы предпочитаете, а затем следуйте этим рекомендациям. Загрузите программу, установите ее, а затем попробуйте запустить ее, чтобы убедиться, что она работает правильно.
Как обновить Биос на материнской плате Asus — нужны ли обновления
Первым делом следует определить, есть ли обновления для вашего BIOS. Помогут нам в этом ревизия материнской платы и текущая версия самого BIOS. Ревизию можно рассмотреть на самой «материнке», по ее периметру, на магазинной коробке или в гарантийном талоне. Версию BIOS узнаем так:
Вам не нужно беспокоиться о том, что вы ошибочно инициируете процесс обновления. В этом случае просто загрузите файл обновления с веб-сайта производителя, а затем сохраните его на пустой дискете, диске или жестком диске вашего компьютера. Скопируйте его вместе с остальными файлами на загружаемый носитель. Пакетный файл автоматически запускает программу обновления, выбирая соответствующие параметры, если все файлы находятся на одном загрузочном носителе.
Таким образом вы избавитесь от ручного обслуживания программы обновления. Этап 3 - Рассмотрите необходимость и риск. Даже если вы выполните все инструкции и выполните все шаги правильно, ваш компьютер может отказаться подчиняться, и все попытки реанимировать его будут выгорать. В документации.
- жмем Win+R;
- в строке пишем msinfo32, кликаем по «ОК»;
- в «Сведениях о системе» ищем строку «Версия BIOS»;
- теперь переходим на официальный сайт производителя;
- в строку поиска вводим модель своей материнской платы (для ноутбуков — модель всего устройства);
- выбираем раздел «Поддержка» -> «Драйвера и Утилиты», а также свою версию Windows;
- заходим в «Утилиты BIOS» и проверяем, какой датой обозначена последняя доступная версия ПО;
- если на сайте размещена более новая версия — качаем ее;
- также следует скачать и установить размещенный на сайте Winflash, как необходимый пререквизит к обновлению.
Обновление Биос на материнской плате Asus
В теории, существуют разные способы обновления BIOS — например через DOS, сторонними программами либо из самого BIOS. Однако наиболее простой, современный и безопасный способ проведения апдейта заключается в использовании специальных утилит с сайта производителя. При этом, если вы покупали компьютер в сборке от какого-то именитого бренда (например Dell, HP, Lenovo ), то лучше обращаться за программным обеспечением и деталями процесса обновления именно на их сайты. В обратном случае, с материнскими платами от Asus поступаем так:
Какие материнские платы подлежат прошивке своей BIOS?
Он обычно включается в архив как текстовый файл или как интернет-ссылка. Шаг 4 - Подготовьте загрузочный носитель. 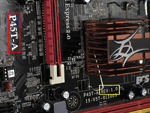
Чтобы открыть их, откройте апплет «Параметры папки» на панели управления. Перейдите на вкладку «Вид» и выберите «Показать скрытые файлы и папки». Кроме того, убедитесь, что флажок Скрыть защищенные файлы операционной системы не выбран. Наконец, скопируйте файлы обновлений, которые вы предоставили, выполнив шаги на шаге.
- распаковываем все архивы, которые были скачаны по инструкции в предыдущем пункте;
- запускаем утилиту Winflash;
- интерфейс программы попросит указать, куда был сохранен полученный файл обновления BIOS;
- программа проверит файл и запустит его на исполнение (перед этим желательно закрыть все другие программы, подключить ноутбук к сети, ПК — к источнику бесперебойного питания);
- через несколько минут Winflash закончит работу и предложит перезагрузиться — жмем для этого кнопку «Enter»;
- когда компьютер включится вновь, проверьте версию BIOS через msinfo32.
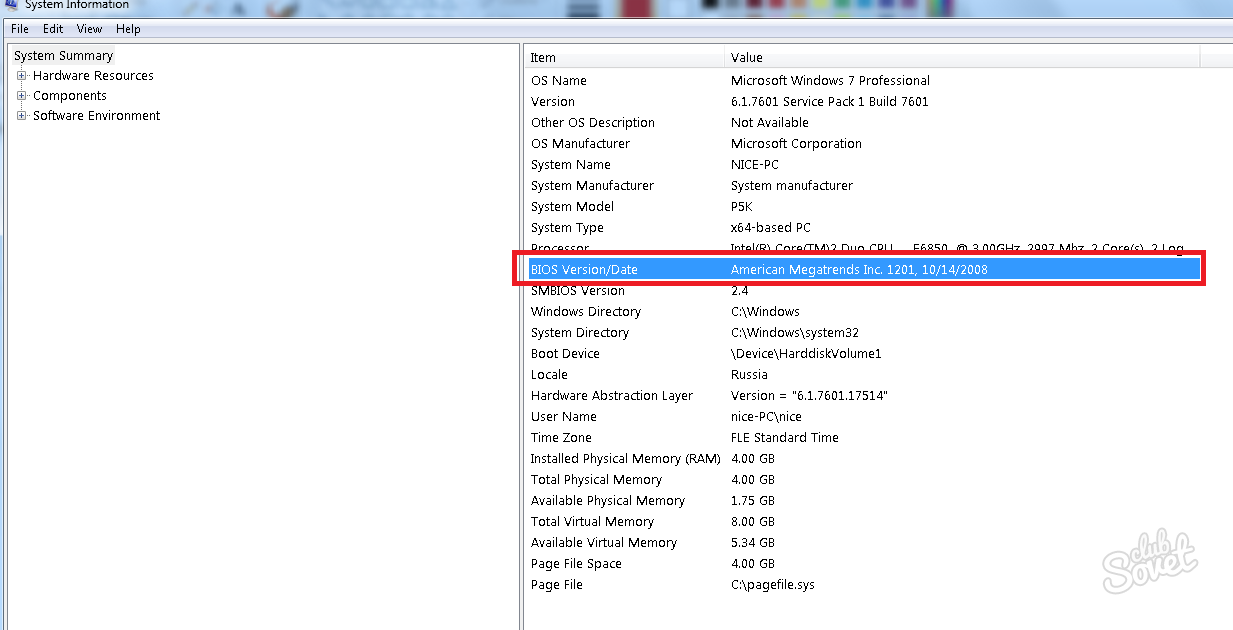
На целевом диске будет показано имя вашего портативного диска. Флажок «Включить копирование файлов» должен оставаться непроверенным. В окне декомпрессора снимите флажок «Написание на дискету» и установите флажок «Удаление файла». Нажмите кнопку «Обзор» в поле «Извлечение файла» и укажите на свой портативный диск, чтобы распаковать файлы. Затем удалите все ненужные и загрузите файлы обновлений, как описано на шаге. Однако, если установлено неправильное обновление или процесс обновления прерван, материнская плата может быть постоянно повреждена, и, следовательно, компьютер не сможет загрузиться.
Автоматическое обновление Биос на материнской плате Asus через «Asus Manager»
Существует еще одна полезная программа, которая самостоятельно проверяет актуальность установленных драйверов, BIOS’a и других важных компонентов системы. Чтобы использовать «Asus Manager»:
- переходим по ссылке на сайт компании;
- выбираем версию Windows, качаем утилиту;
- распаковываем и устанавливаем, как обычную программу для ПК;
- запускаем «Asus Manager», переходим в раздел «Update» -> «BIOS»;
- жмем кнопку «Подключиться к серверу»;
- программа в один клик обновит все до последней версии;
- если обновления не требуются, вы увидите надпись «No critical updates available».
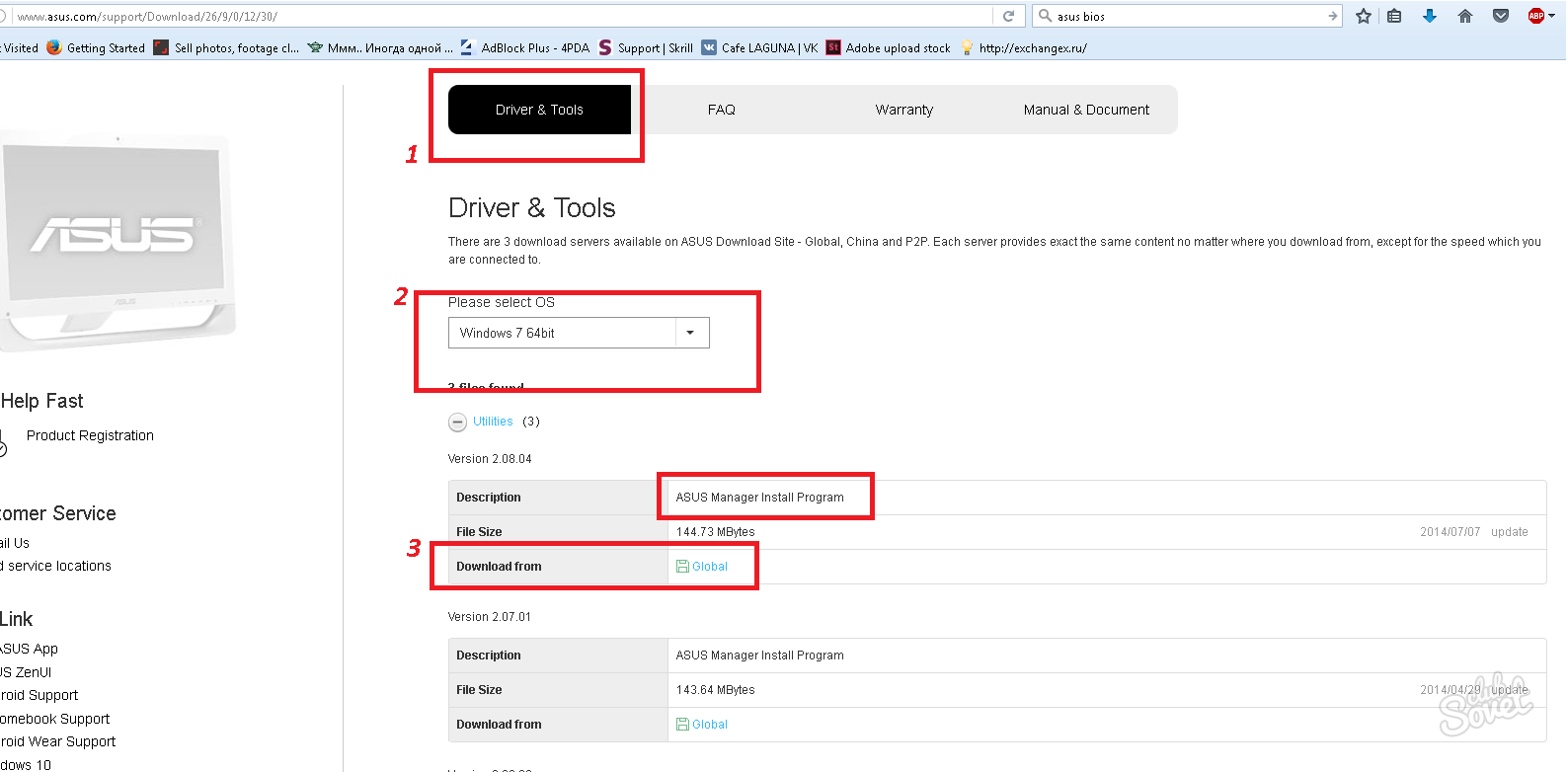
- Это обновление касается проблемы, связанной с компьютером.
- Обновление приводит к желаемому улучшению производительности вашего компьютера.
На странице будут показаны обновления, доступные для вашего компьютера. Нажмите кнопку «Загрузить», и при появлении запроса нажмите «Сохранить как», чтобы сохранить файл в удобном для доступа месте, например на рабочем столе. Подключите шнур питания к ноутбуку. . К тому времени, однако, проблемы растут.
Одновременно можно пользоваться обеими программами, например для того, чтобы обновить только BIOS, не затрагивая драйвера, и наоборот.
Для обеспечения корректной работы компьютера пользователю важно своевременно необходимо устанавливать обновления не только операционной системы, но и BIOS. В данной статье вы получите подробную инструкцию по обновлению BIOS на материнской плате Asus.
Было общепризнано, что активация «выключено» может заменить важный компонент компьютера, а процессор и материнская плата считаются таковыми. Кажется, что на самом деле это совсем другое и удивительно удивительное. Однако главная проблема заключается в том, что, когда мы используем возможность активации системы по телефону, она часто терпит неудачу, поскольку аппаратное изменение вызывает ключ Она просто не подходит ей. Введите модель вашего ноутбука в панель поиска.
Нажмите «Драйверы и программное обеспечение». Замечание по обновлению: старые диски не поддерживают обновления патчей, но только с дискет. Мы сохраняем его в любом каталоге, а затем распаковываем. Лучше всего всего один файл. Мы запускаем компьютер и во время так называемого.
Как обновить BIOS?
1. Прежде чем обновлять BIOS, вам понадобится узнать модель вашей материнской платы, а также текущей версии BIOS. Для этого нажмите сочетание клавиш Win+R и введите в отобразившемся окне без кавычек «cmd» .
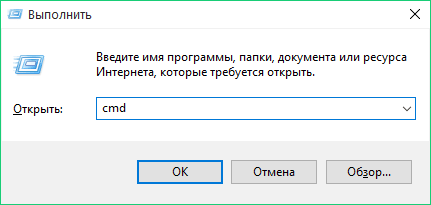
Его следует нажать сразу после первого одиночного звукового сигнала. Мы проверяем, что версия справа более новая слева. Возможно, слишком точна, но это также должно помочь пользователям, которые не очень опытные. Единственное отличие - это внешний вид и сервис с помощью мыши.
Нужно ли обновлять биос?
В этой статье показано, как это сделать. Рисунок 2: меню с одной загрузкой. Как и в случае с обновлением операционной системы и драйверов, обновление включает улучшения или изменения, которые помогут обновить программное обеспечение вашего компьютера и совместимы с другими компонентами, а также обновления безопасности и улучшения стабильности.
На экране отобразится командная строка, в которой вам необходимо ввести команду «systeminfo» (опять-таки без кавычек). Через некоторое время в окне терминала отобразится информация о системе. Вам понадобятся графы «Модель системы» (в которой будет содержаться наименование материнской платы для стационарного компьютера), а также «Версия BIOS» , где вы сможете узнать текущую версию BIOS, которая используется вашим компьютером.
Рисунок 4: Информация о системе. Если вам будет предложено «Определить продукт», введите служебный код продукта или выберите «Обзор продукта», чтобы его вручную выбрать. Если отображаемая система неверна, нажмите «Просмотреть другой продукт» и повторно введите код обслуживания продукта или выполните поиск по нему вручную. После того, как вы выбрали правильную систему, вам может потребоваться щелкнуть вкладку «Найти ее сам», а затем просмотреть страницу, на которой находится «Уточнить результаты:».
- Откройте веб-браузер и перейдите на страницу.
- Затем нажмите кнопку «Важная информация».
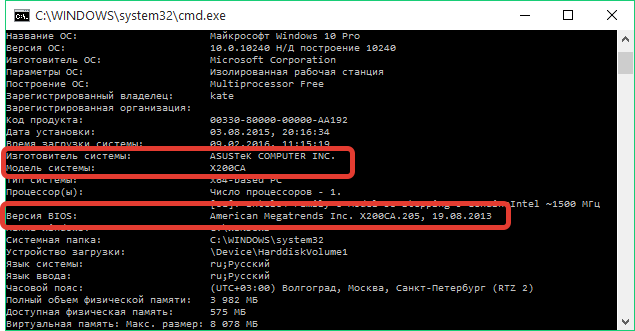
2. Теперь отправляйтесь на официальный сайт Asus и, воспользовавшись поиском на сайте, произведите поиск вашей модели материнской платы или модели ноутбука. В левой части окна откройте пункт «Поддержка» или «Support» , а затем откройте вкладку «Драйверы и утилиты» .
Прошивка Биос на Asus
Эта информация обычно находится в разделе «Важная информация».
- Нажмите кнопку «Загрузить файл», чтобы начать загрузку.
- Когда загрузка будет завершена, вы можете дважды щелкнуть значок рабочего стола.
- Для завершения установки следуйте инструкциям на экране.
Вам будет предложено продолжить восстановление, и система будет требовать его при каждом запуске. Незнание ключа восстановления может привести к потере данных или ненужной переустановке операционной системы. Да, процесс не настолько сложный, хотя это не просто, но есть так много вещей, чтобы иметь в виду, что это может показаться невероятной миссией.
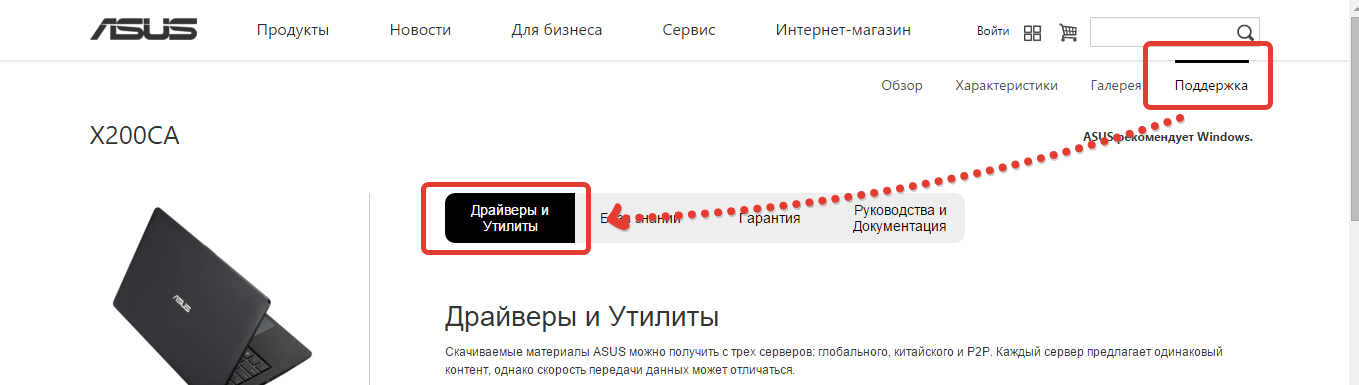
3. Укажите свою версию операционной системы, а затем разверните вкладку «BIOS» . Скачайте самую свежую версию прошивки.
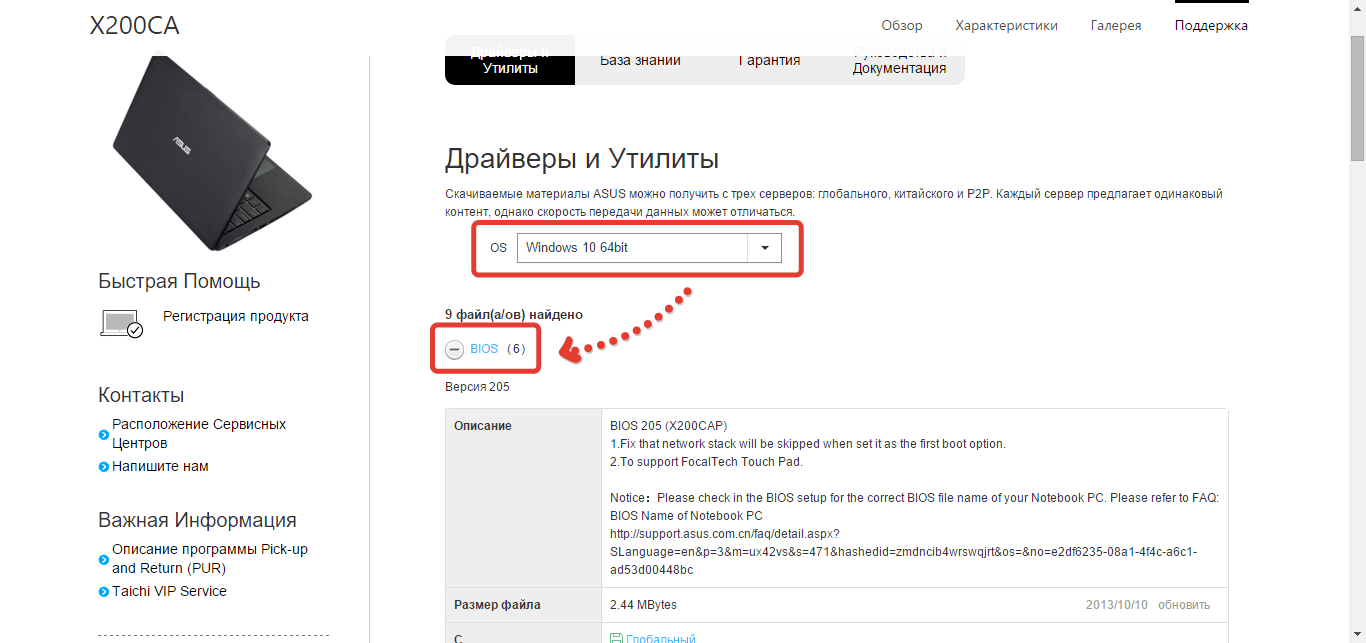
Для этого вам нужно будет найти страницу поддержки компании, производящей ваш компьютер или материнскую плату. Вы должны найти веб-сайт в руководстве, которое вы получили с вашего компьютера или материнской платы. Как только вы перейдете на страницу поддержки производителя, найдите что-то вроде драйверов или загрузок. Веб-сайт производителя обычно предлагает несколько способов сделать это.
Подготовка компьютера к обновлению
Если обновление доступно, загрузите последнюю версию, позаботившись выбрать файл, соответствующий методу, который вы используете для обновления. Если вы переходите на настольный компьютер, используйте источник бесперебойного питания, если он у вас есть. Если такой вариант доступен, используйте его и создайте резервную копию перед началом обновления. Если что-то пойдет не так с обновлением, резервное копирование может быть очень ценным.
4. Распакуйте скачанный архив, а затем переместите файл с расширением CAP на любую флешку или внешний жесткий диск. Не отключайте флешку или жесткий диск от компьютера.
5. Теперь можно переходить непосредственно к самому процессу установки новой прошивки BIOS. Для этого (в самом начале загрузки системы нажмите несколько раз подряд клавишу F2 или Del) и перейдите ко вкладке «Tools» , а затем выберите «ASUS EZ Flash 2» (встроенная утилита для обновления BIOS). Обратите внимание, что данные действия могут отличаться в зависимости от вашей версии BIOS и модели ноутбука (материнской платы).
Среди этих файлов также должен быть исполняемый файл. Откройте исполняемый файл двойным щелчком или дважды нажмите. Затем найдите кнопку «Обновление», «Вспышка», «Выполнить» или что-то подобное и нажмите на нее. В большинстве случаев, когда процесс завершен, программа обновления сообщит вам, что необходимо перезапустить систему.
Некоторые производители включают этот вариант. Однако он имеет разные названия, в зависимости от производителя. Этот диск не должен быть загрузочным, и для запуска обновления нет команд, которые нужно запустить. Когда обновление будет завершено, просто перезагрузите компьютер.
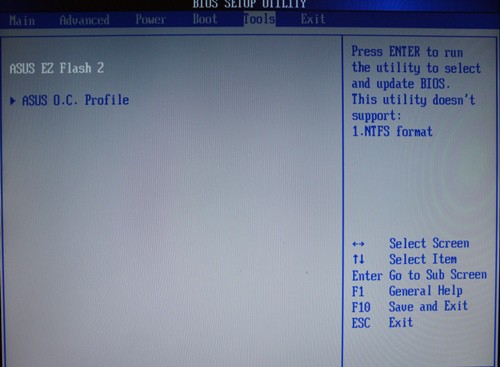
6. Выберите BIOS, предварительно сохраненный на съемном диске. Как только вы нажмете клавишу Enter, начнется проверка файла, после чего вам необходимо подтвердить дальнейшее обновление BIOS.
Обратите внимание, что в момент осуществления процедуры обновления BIOS, компьютеру необходимо обеспечить бесперебойную работу. В процессе компьютер ни в коем случае не должен выключаться и перезагружаться, иначе это может полностью вывести из строя вашу материнскую плату.
Если вы пропустите небольшую деталь, у вас будут проблемы. Эти проблемы могут быть устранены только специалистами-ремонтниками или производителем компьютера. Мы надеемся, что это руководство поможет вам в этом процессе легко и плавно. Если у вас есть какие-либо вопросы или советы другим читателям, не стесняйтесь оставлять комментарии ниже.
Общие правила для обновления всех прошивок
Какова реальность - читайте ниже. Хотя коробка очень блестящая, это не имеет большого значения. Информация о нем также изобилует. Внутри комплекта недостаточно, но уже немного полнее, чем это было пару лет назад. Дополнительная пропускная способность не требуется излишне.
8. Как только обновление BIOS будет завершено, произойдет автоматическая в обычном режиме.




