Что такое dpi экрана смартфона. Высокие значения DPI в ОС Windows. Отказ от DPI виртуализации для отдельных приложений
В данной статье я расскажу что это такое DPI и как его регулировать на мышке. DPI (Dots per inch) или, если правильно – CPI (Counts per inch) – это термин, описывающий количество пикселей, которые курсор проходит при сдвиге мыши (фиксировании сенсором перемещения) на 1 дюйм. Второе определение является более верным по причине того, что оно означает: «сдвигов на», а DPI – «Точек на дюйм», что характерно для описания четкости изображения. Но так как первая аббревиатура пользуется значительно большей популярностью, то в тексте будет использоваться именно она.
На выходе будет часть, которая говорит «плотность», рядом с которой ваше исходное значение. Напишите это число в безопасном месте. После непрерывного использования пространство использования со временем может показаться неадекватным, и если бы мы хотели его увеличить? Если вы хотите вычислить значение формулы.
Это изменение может быть особенно полезно, если у нас большой дисплей: на самом деле у нас может быть больше поля отображения в браузере или вообще используется. Если у вас нет следующего требования, конец здесь. Тем не менее, мы можем продолжить! 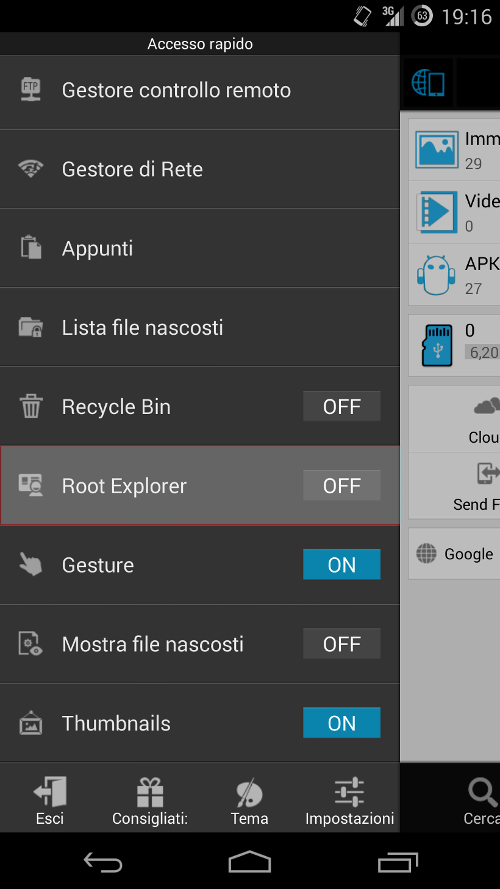
Давайте сначала откроем файл и просмотрим файл, пока не найдем строку, похожую на следующую.
DPI мыши – что это такое и как работает?
Одна из характеристик, которая пишется на упаковке мыши – это DPI. В качестве ее значения, в зависимости от модели устройства, может быть указано – 600, 800, 1600 и выше.
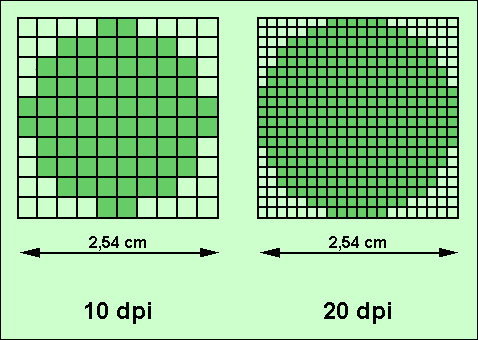
Чем выше значение DPI, тем наиболее точным является сенсор оптической мыши, отвечающий за фиксирование перемещения. Соответственно при перемещении мыши по поверхности курсор на экране будет более точно и плавно повторять это движение.
Если значение DPI оптического сенсора мыши соответствует, например, 1600, то это означает, что при перемещении на 1 дюйм курсор может сдвинуться на 1600 пикселей. Поэтому чем выше это значение, тем курсор на экране способен быстрее двигаться.
Мышь с каким DPI лучше выбрать?
Выбор мыши обуславливается тем, в каких условиях и как человек будет ее использовать. В первую очередь нужно брать во внимание разрешение экрана, курсором на котором будет управлять мышь. Если дисплей имеет HD матрицу, то хватит устройства с сенсором на 600-800 DPI. Если экран имеет FullHD (или близкое к нему, например 1600 на 900) разрешение, то подойдет мышь с DPI равным 1000. Курсором на QuadHD (2560 на 1500) наиболее удобно управлять посредством устройства с оптическим сенсором на 1600 DPI.
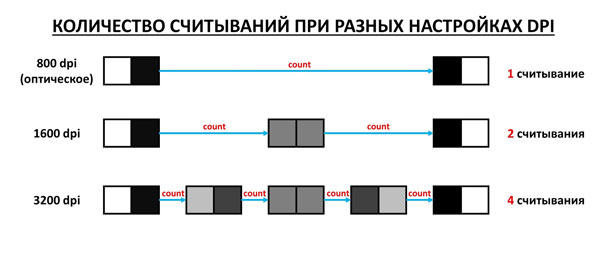
Теперь разберемся с областью применения. Пользователям, которым нужна высокая точность и плавность (например, геймерам и дизайнерам), нужна мышь с более высоким DPI. Все остальные могут брать себе мышь исходя из разрешения экрана (критерии указаны выше).
Геймеры и дизайнеры, конечно, тоже должны покупать устройства исходя из четкости дисплея, но с некоторыми поправками. Например, для FullHD рекомендуется брать мышь с разрешением сенсора в 1600 DPI. Надеюсь вы поняли что это DPI в компьютерной мышке, теперь поговорим как изменить его значение.
Как изменить значение DPI для оптической мыши?
На некоторых более дорогих устройствах прямо на корпусе имеется переключатель, который позволяет быстро изменять разрешение сенсора. Однако если таковой отсутствует, DPI все равно можно изменить.
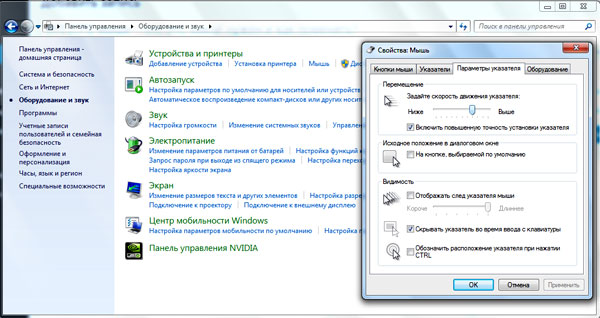
Чтобы поменять значение DPI с целью ускорить или замедлить перемещение курсора необходимо зайти в настройки операционной системы.
- В Windows для этого требуется открыть «Панель управления», зайти в категорию «Оборудование и звук» и выбрать пункт «Мышь».
- В открывшемся окне следует перейти на вкладку «Параметры указателя».
- Там найти пункт «Перемещение» и в подпункте «Задайте скорость перемещения указателя» переместить ползунок в определенное место: право – быстрее, лево – медленнее.
- Клик по «применить», после чего можно проверять скорость перемещения указателя.
- Если она не устраивает, то придется повторить описанную процедуру еще раз.
Нужно понимать, что если значение это DPI, установленное программно, будет выше аппаратных возможностей сенсора, курсор начнет передвигаться с рывками. Это, как правило, не критично для обычных пользователей, но может доставлять неприятности геймерам и дизайнерам. Если информации в статье вам оказалось мало я советую посмотреть видео ниже, в котором подробно описано что это такое показатель DPI.
Видео обзор DPI
Вконтакте
В статье я расскажу, как в X7 мыши настроить режимы DPI
, а также цвет подсветки
, который этим режимам соответствуют.
Однажды в статье я уже описывал возможности X7 мышек. Кроме всего прочего, там упоминалась возможность настройки режимов DPI. Сегодня я расскажу об этом более подробно.
Что такое DPI?
Сначала мне бы хотелось прояснить, о чем здесь вообще идет речь. DPI (произносится как ди-пи-ай) - сокращение от английского dots per inch , количество точек на линейный дюйм. В данном случае это количество точек на дюйм, которое может считать данная мышка. Еще этот параметр могут называть чувствительностью или разрешением мыши.
Например, сегодня стандартным DPI считается 800×800. Это значит, что при движении мышки на один дюйм (2,54 см) курсор на мониторе сдвигается на 800 пикселей. У большинства современных мышек DPI колеблется в пределах 1000-1200, у игровых моделей это значение может достигать 5600.
Чем выше DPI, тем быстрее и точнее движется курсор на экране. Однако к высокой чувствительности трудно привыкнуть, к тому же мышки с высоким разрешением чувствительны к пыли и грязи на столе. Считается, что большие значения DPI могут вызвать срывы и подвисания мышки при резких движениях, но лично я с этим не сталкивался и подозреваю, что эти проблемы есть только у более старых или дешевых моделей грызунов.
Настройка DPI
Как я уже неоднократно говорил, в мышках X7 DPI можно настраивать. В большинстве моделей оно может колебаться от 200-400 до 2000-3600. Режимы можно менять «на ходу» специальной кнопкой, которая расположена под колесиком прокрутки. В зависимости от режима, это колесико может светиться разными цветами. Они тоже настраиваются, но об этом речь чуть позже.
Чтобы настроить режимы DPI, нам потребуется специальное ПО Anti-Vibrate Oscar Editor . Где его скачать, я писал в статье . Установили? Теперь запускаем программу через ярлык на рабочем столе или Пуск -> Все программы -> A4TECH Software -> Anti-Vibrate Oscar Editor -> Anti-Vibrate Oscar Editor .
В окне программы кликаем по кнопке, отвечающей за смену DPI. В моем случае это клавиша под номером 6.
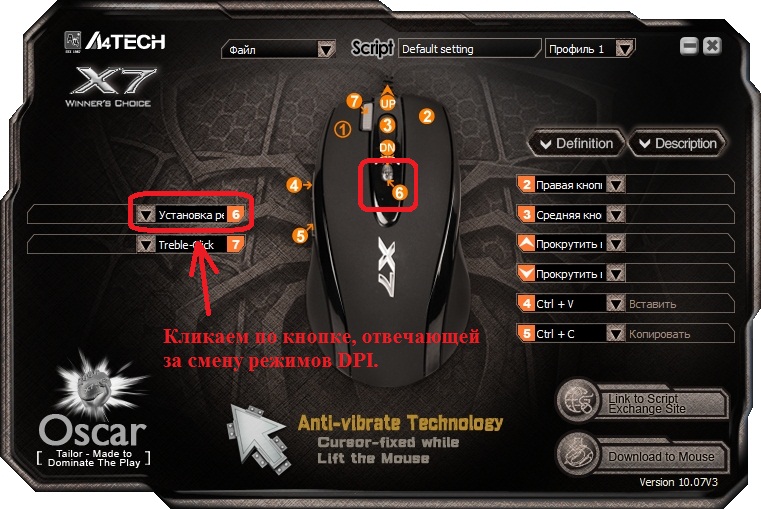
Появляется небольшое окошко. В нем в пункте «Режим памяти DPI» нужно поставить галочку напротив первого пункта:

Теперь режимы DPI можно редактировать. Чтобы отключить какой-либо из них, нужно убрать стоящую рядом галочку. Правда, есть один нюанс: чтобы убрать галочки, нужно начинать с нижних пунктов и затем двигаться вверх.

С помощью выпадающих меню можно задать новое значение DPI. Можно использовать стандартные значения, а можно вводить свои.
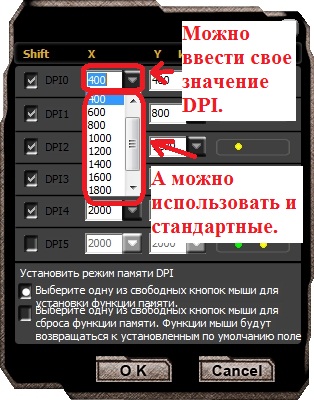
Настройка цвета подсветки
Цвет подсветки X7 мышки можно настроить с помощью этих кнопок:
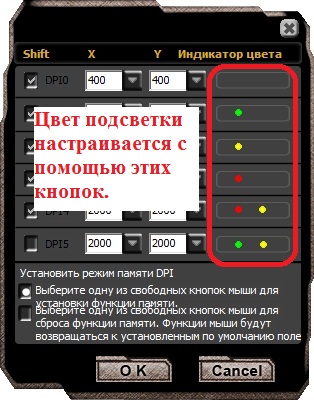
Если по ним кликнуть, открывается очередное меню. Здесь достаточно кликнуть по понравившейся подсветке:

Сохраняем настройки
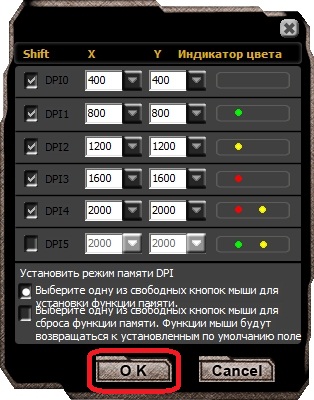
Осталось загрузить новые настройки в память мышки. Для этого в главном меню Oscar Editor щелкаем по «Download to Mouse» :
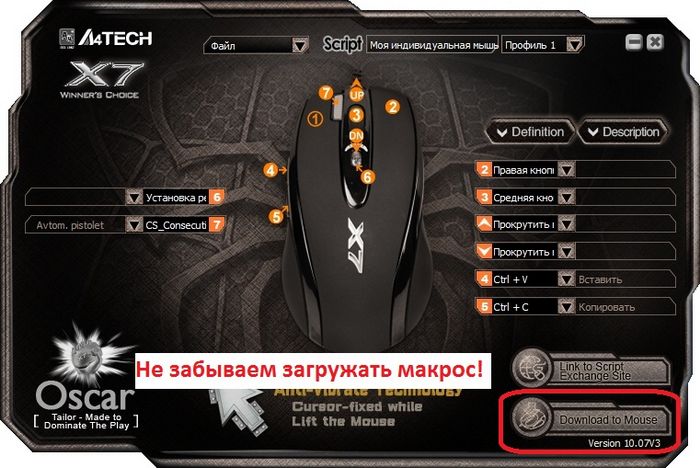
Теперь вы знаете, как настраивается в X7 мыши DPI и цвет подсветки. А если вас интересует, как сделать макросы для X7, то вам стоит заглянуть в раздел .




