Co to jest zdalny pulpit systemu Windows 7. Konfigurowanie dostępu do zdalnego pulpitu.
Strona główna\u003e Systemy operacyjne\u003e Windows
Połącz się z Windows 7 za pomocą pulpitu zdalnego
W systemie Windows 7 (tak samo jak w poprzednie wersje Windows od XP) istnieje możliwość pracy na komputerze zdalnie za pomocą działającej usługi połączenia terminalowego. Aby uzyskać dostęp do komputera z uruchomioną usługą, używany jest program Remote Desktop Access, który jest domyślnie dostępny we wszystkich wersje systemu Windows zaczynając od XP.
Teraz możesz użyć tego skrótu, aby nawiązać połączenie z pulpitem zdalnym i umieścić okno pulpitu zdalnego w całej dostępnej przestrzeni na wielu monitorach. Oczywiście wdrożony pulpit nie będzie zachowywał się dokładnie tak jak instalacja wielu monitorów podczas otwierania wielu okien.
Twój komputer domowy to idealna maszyna. Jest dostosowany do Twoich konkretnych potrzeb, uruchamia wszystkie wymagane aplikacje i przechowuje każdy ważny plik, którego kiedykolwiek potrzebujesz. Sztuczka: zabranie ze sobą komputera gdziekolwiek jesteś nie jest praktyczne. Tutaj przychodzi dostęp zdalny. Oto trzy proste sposoby steruj komputerem domowym z dowolnego miejsca: laptopa, telefonu, a nawet komputera znajomego, tak jakbyś siedział przed nim.
Podczas pracy używana jest najnowsza wersja protokołu RDP (Remote Desktop Protocol v.7), w której praca z danymi multimedialnymi (transmisja obrazu i dźwięku) została znacznie zmieniona, a także zwiększona wydajność.
Uwaga! Dostęp do komputera jest możliwy z poziomu dowolnej wersji systemu Windows 7. Dostęp do niego można uzyskać tylko na komputerze z wersją profesjonalną lub maksymalną.
Koniecznie odwiedź również, ponieważ te omówione w tym poście to tylko kilka z wielu dostępnych. Wiele razy rozmawialiśmy o zdalnym dostępie, ale jeśli dopiero zaczynasz od tematu, może być on przytłaczający. Masz do wyboru wiele różnych programów, z których niektóre działają tylko na niektórych platformach, a każdy z nich ma swoje zalety w zależności od tego, co próbujesz wykonać. Tutaj podzielimy się naszymi ulubionymi metodami zdalnego dostępu w różnych sytuacjach, a także alternatywami, które możesz wypróbować, jeśli nasz ukochany nie działa dla Ciebie.
W tym artykule powiem ci, jak skonfigurować dostęp zdalny na komputerze z systemem Windows 7 i jak następnie połączyć się z tym komputerem przez Internet lub sieć. Należy pamiętać, że tylko 1 użytkownik (w tym zdalny) może jednocześnie pracować na komputerze, więc gdy użytkownik zdalny jest podłączony, wszyscy inni aktywni użytkownicy zostaną rozłączeni.
Natychmiast powinieneś zobaczyć swój komputer domowy na liście. . Możesz wymieniać pliki między komputerami, wyświetlać wiele monitorów i konfigurować zaawansowane opcje przeglądania, aby działały tak płynnie, jak to możliwe. Ponadto oznacza to, że możesz uśpić komputer domowy i obudzić go, kiedy chcesz go używać, a wszystko to bez konieczności bycia przed nim. 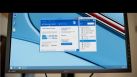
Jednak dzięki funkcjom takim jak przeciąganie i upuszczanie plików, synchronizacja plików itp. Jest dość trwały.
Aby włączyć dostęp zdalny na komputerze z systemem Windows 7
Aby połączyć się z komputerem z włączonym zdalnym dostępem
Aby połączyć się z takim komputerem, musisz znać adres IP komputera lub nazwę komputera w sieci.
Aby znaleźć adres IP, uruchom wiersz poleceń i w nim wykonaj polecenie ipconfig. Znajdź swoje połączenie na wyświetlonej liście (zwykle „połączenie lokalne” lub „połączenie bezprzewodowe”) i spójrz na adres IPv4 - będzie to zestaw liczb, których potrzebujesz.
Jeśli jesteś w tej samej sieci, co komputer, z którym chcesz się połączyć, korzystanie z Pulpitu zdalnego jest dość proste. Na komputer zdalny przejdź do przycisku „Start” i znajdź „Pulpit zdalny”. Jest to zdecydowanie jeden z najlepszych sposobów na połączenie, jeśli po prostu siedzisz w innym pokoju, choć staje się nieco bardziej skomplikowany, jeśli jesteś daleko od domu.Jeśli łączysz się z daleka, musisz wykonać kilka dodatkowych kroków: po pierwsze, musisz przekierować porty na routerze. Wstępna konfiguracja wymaga nieco więcej, ale nie trzeba instalować żadnego dodatkowego oprogramowania.
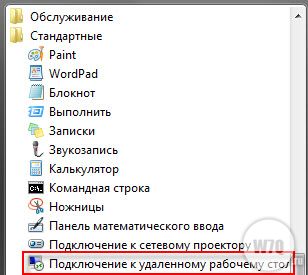
Niektóre dodatkowe nieudokumentowane ustawienia
Jak powiedziałem powyżej, połączenie jest za pośrednictwem pROW, a do połączenia używany jest port 3389. Aby zmienić numer portu (i może to być przydatne, jeśli komputer jest podłączony bezpośrednio do Internetu), wykonaj następujące czynności:
Chcesz sprawdzić jeden z dwóch dolnych przełączników, w zależności od sposobu uzyskania dostępu do komputera.
- Wybierz opcję „Zezwalaj na zdalny dostęp do tego komputera”.
- Dostaniesz coś w rodzaju okna po prawej stronie.
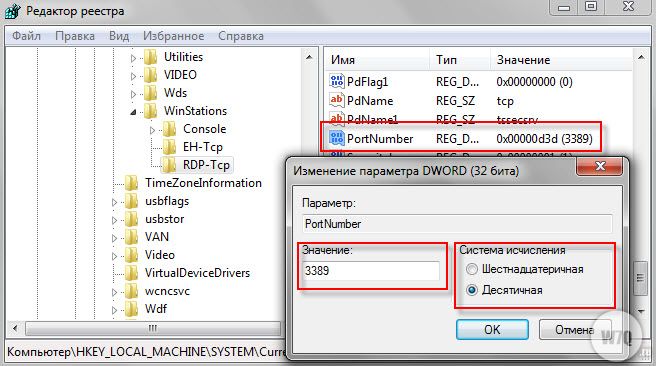
- Wprowadź zmiany w zaporze, otwierając dostęp z sieci zewnętrznej do nowego portu.
- Połącz z adresem komputera +:<новый номер порта>. Na przykład: 192.168.1.100Point5600. Wynika to z faktu, że jeśli nie określisz jawnie numeru portu, program dostępu zdalnego spróbuje połączyć się na porcie 3389.
Jeśli potrzebujesz uzyskać dostęp do innego komputera na odległość, skorzystaj z prostych wskazówek dotyczących konfigurowania i łączenia się z pulpitem.
Jeśli łączysz się ze swojej sieci
Poproś, aby spróbowali przekonać się, który z nich najbardziej Ci się podoba. Zaloguj się przy użyciu nazwy użytkownika i hasła, których używasz na komputerze domowym i musisz się natychmiast połączyć. Odtąd powinieneś być w stanie połączyć się z komputerem domowym w dowolnym momencie, powtarzając ten krok. Coś się komplikuje, gdy „wychodzisz z domu”.
Jeśli łączysz się ze swojej sieci
Jeśli łączysz się z daleka, musisz przekierować porty na routerze, abyś mógł bezpośrednio połączyć się z komputerem z komputera domowego. Wymaga to nieco więcej początkowej konfiguracji, ale nie trzeba instalować żadnego dodatkowego oprogramowania.
To wymaga:
- połączenie z siecią;
- pozwolenie na ustawienie tego trybu;
- dostęp sieciowy użytkownika do innego komputera i zezwolenie na taką operację;
- definicja z nazwą;
- zaufanie do zezwolenia na zaporę sieciową dla tego typu połączenia;
- dodano hasło do żądanego konto (gdy hasło nie jest wymagane w bieżącym wpisie).
Dlaczego jest to konieczne
Głównym celem jest szybki dostęp do folderów i plików znajdujących się w pewnej odległości (inny komputer).
Sprawdź " Ogólny dostęp do ekranu ”. . Odtąd możesz łączyć się z komputerem domowym, po prostu powtarzając ten krok. Udostępnianie ekranu jest naprawdę bardzo łatwe w konfiguracji, ale nie ma kilku wad. Mianowicie nie można udostępniać plików bezpośrednio między komputerem zdalnym a tym, którego aktualnie używasz. Możesz jednak skopiować tekst na jednym komputerze i wkleić go na innym, aby był przynajmniej, nie jest zły. 
Wydaje się, że to dużo informacji, ale wszystkie powyższe opcje są dość łatwe do skonfigurowania - masz tylko wybór, jak chcesz to zrobić.
Kto może się przydać:
Jakie problemy można rozwiązać:
- dostęp do programu znajdującego się na twoim domowym komputerze;
- przesyłanie ważnych plików pozostawionych na komputerze domowym z powodu zapomnienia;
- rozwiązywanie problemów bliskich lub znajomych z komputerem na odległość.
Wszystko odbywa się po prostu za pomocą sieci lokalnej lub globalnej.
Zdalne zarządzanie komputerem za pomocą RAdmin
Jaki jest twój ulubiony sposób zdalnego łączenia się z komputerem? Rozwiązywanie problemów z połączeniem pulpitu zdalnego obejmuje zrozumienie roli zarówno zdalnego hosta sieciowego, jak i lokalnego komputera klienckiego. Oczywiście musisz połączyć się z odpowiednim gałęzią rejestru na komputerze docelowym. Zachęcanie komputerów do spania, gdy „nie są używane”, to świetny pomysł, dopóki nie odejdziesz od biurka i nie potrzebujesz pliku na tym zdalnym urządzeniu do spania!
Skonfiguruj połączenie pulpitu zdalnego na komputerze klienckim
Moim prawdziwym powodem, aby polecić pobranie tego bezpłatnego narzędzia, jest to, że wysyłanie tych „magicznych paczek” sprawia tyle radości. Sytuacja jest taka, że \u200b\u200bskonfigurowałeś komputer hosta, aby zezwalał na połączenia. Teraz chcesz uruchomić połączenie pulpitu zdalnego na kliencie lokalnym.
Połączenie
Aby połączyć się ze zdalnym pulpitem w systemie Windows 7, musisz przejść przez trzy etapy:
- uruchom sam program: menu Start, a następnie - Wszystkie programy - Standard i wybierz połączenie z żądaną lokalizacją;
- skonfiguruj program i wyświetl skrót:


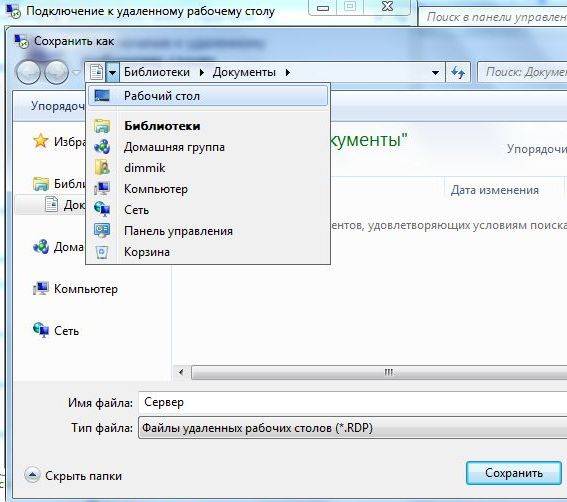
Następnie tworzony jest skrót.
Podstawowe rozwiązywanie problemów dotyczących uzyskiwania połączenia
Wprowadź nazwę komputera, do którego chcesz uzyskać dostęp. Dlatego rozwiązywanie problemów koncentruje się na połączenia sieciowe i uprawnienia. Jednak klient może uruchomić wersję główną premium. Jeśli wybrałeś uwierzytelnianie na poziomie sieci, musisz wprowadzić pełne imię i nazwisko komputer kliencki. Najpewniejszą alternatywą jest sprawdzenie panelu sterowania, systemu i bezpieczeństwa, systemu: pełna nazwa komputera. Wpisz swoje dane uwierzytelniające. Nawiąż połączenie z hostem za pomocą nazwy użytkownika, która została wcześniej zarejestrowana na tym komputerze.
- połączyć się z serwerem. Gdy taka operacja zostanie przeprowadzona po raz pierwszy, pojawi się okno ostrzegawcze, które należy zamknąć i kontynuować.
Do komputera w sieci lokalnej
Aby nawiązać połączenie z komputerem w sieci lokalnej:
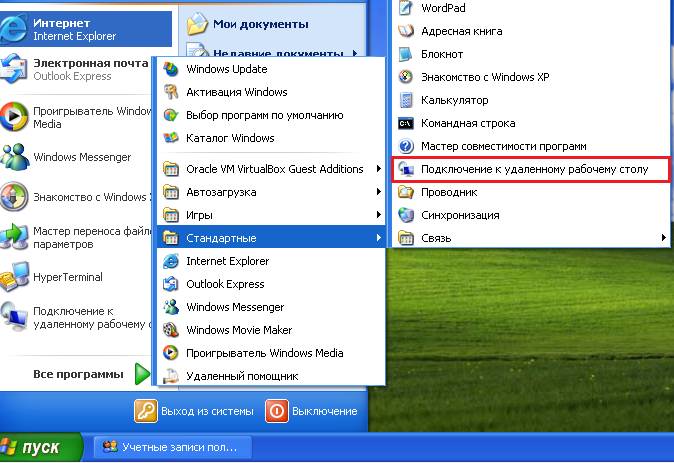
- automatycznie wykryj ustawienia serwera bramy dla wszystkich komputerów stacjonarnych
- użyj następujących ustawień serwera bramy usług pulpitu zdalnego
- nie używaj serwera bramy usług pulpitu zdalnego do adresów lokalnych (ten element jest domyślnie zaznaczony);
Uwaga: pole wyboru musi być niezaznaczone, gdy komputer jest podłączony do sieci lokalnej.
Sprawdź na panelu sterowania hosta, aby upewnić się, że użytkownik ma uprawnienia do korzystania z pulpitu zdalnego. Zapory Wyłącz zapory na komputerach lokalnych i zdalnych. Oto narzędzie, w którym można przeglądać ustawienia zapory, takie jak listy kontroli dostępu lub rozwiązywać problemy z tłumaczeniem adresów sieciowych.
Problemy po podłączeniu do pulpitu zdalnego
Drukarki Jak zwykle drukarki dzielą się swoimi problemami. Radzę przejść do karty „Zasoby lokalne” i poeksperymentować ze znacznikiem wyboru w polu „Drukarki” i bez niego. Zachowaj poświadczenia Chciałbym zmniejszyć liczbę problemów poprzez przechowywanie poświadczeń na karcie Ogólne.
Przełącznik należy pozostawić w przypadku stałego połączenia z siecią lokalną.
- wtedy użytkownik musi wybrać akcję:
- aby zapisać ustawienia i zamknąć okno, kliknij: Zapisz, a następnie - Anuluj;
- aby zapisać ustawienia w innym miejscu - Zapisz jako;
- aby połączyć się z siecią lokalną, kliknij - Połącz i wypełnij pola poświadczeniami.
Wideo: zdalny stół
Narzędzia administracji zdalnej serwera
- Wybierz narzędzia pilotktóry chcesz zainstalować.
- Wywołaj skrót w menu Start lub na pasku zadań.
Do zdalnego komputera przez Internet
W system operacyjny System Windows ma kilka składników do połączenia zdalnego: Podłączanie pulpitu zdalnego, Pomoc zdalna. Zaletą drugiego jest to, że zarządzany komputer nie wymaga obecności użytkownika.
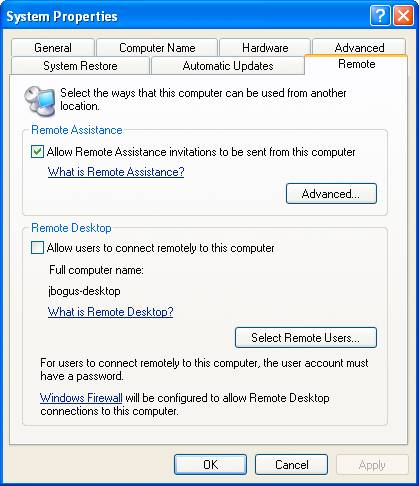
Do połączenia potrzebujesz:
- sprawdź połączenie obu komputerów z Internetem;
- przejdź do Panelu sterowania - Właściwości - Konfiguruj dostęp zdalny - Zezwól zdalnej pomocy na połączenie z tym komputerem;
- na zarządzanym komputerze za pomocą przycisku Start wpisz „ Zdalna pomoc„Na pasku wyszukiwania. Kliknij: Zaproś asystenta;
- wysłać zaproszenie;
- po tym ten, kto kontroluje komputer, uruchomi RemoteAssistance, jak w trzecim akapicie;
- musisz wyrazić zgodę na połączenie;
- wtedy powinieneś przejąć kontrolę. Gość w lewym górnym rogu może użyć przycisku: Zarządzaj żądaniami.
Pamiętaj, że kolejne połączenia będą wymagały znacznie mniejszej liczby kroków.
Niestety, zdalny pulpit może zostać zhakowany przez hakerów w celu uzyskania kontroli nad zdalnymi systemami i instalowania złośliwego oprogramowania lub kradzieży danych osobowych. Zaleca się wyłączenie tej funkcji, jeśli jej nie potrzebujesz, i domyślnie nie jest włączona. Po włączeniu można go jednak łatwo wyłączyć.
Możesz to również wyłączyć, używając tego samego okna dialogowego właściwości systemu, co omówiony tutaj Pulpit zdalny. Po instalacji i konfiguracji wyłącz go. Wydaje się to niespójne, ale otwiera okno dialogowe Panelu sterowania dla Zdalnych właściwości systemu. Zaznacz Nie zezwalaj zdalne połączenia do tego komputera. . Oprogramowanie do zdalnego pulpitu, dokładniej określane jako oprogramowanie do zdalnego dostępu lub oprogramowanie do zdalnego zarządzania, umożliwia zdalne sterowanie jednym komputerem z drugiego.
Podłączanie pulpitu zdalnego
Aby wykonać takie połączenie, potrzebujesz:

Tworzymy sieć za pomocą programów
Korzystanie z sieci lokalnych nikogo nie zaskoczy. Użytkownicy komputerów zamkniętych w takiej sieci mają dostęp do swoich informacji oraz możliwość ich edycji. Ale dotyczy to połączonych przewodów komputera.
Oprogramowanie do zdalnego pulpitu jest naprawdę przydatne w wielu sytuacjach: od pomocy ojcu, który mieszka 500 mil, do rozwiązania problemu z komputerem, zdalnego zarządzania biurem w Nowym Jorku za pomocą dziesiątek serwerów, które działają w centrum danych w Singapurze!
Z reguły do \u200b\u200bzdalnego dostępu do komputera należy zainstalować część oprogramowanie do komputera, z którym chcesz się połączyć, zwanego hostem. Po wykonaniu tej czynności inny komputer lub urządzenie z prawidłowymi poświadczeniami, zwane klientem, może połączyć się z hostem i nim zarządzać.
Jeśli są daleko, wirtualne pomogą. sieci lokalne. Aby z nimi pracować, stworzono specjalne programy.
Istnieją dwie grupy:
- pierwszy pozwala reprezentować jeden z komputerów jako serwer. Konieczna jest wymiana danych za pośrednictwem protokołu Bit torrent.
- drugi można przypisać tym, w których głównym serwerem jest producent programów. Aby to zrobić, musisz zarejestrować się na jego stronie internetowej.
Radmin
RAdmin - program do zdalnego dostępu do komputera PC z interfejsem graficznym. Zapewnia możliwość przesyłania plików, wiadomości tekstowych i głosowych. 
Program podzielony jest na dwie części:
- RAdmin Viewer;
- Serwer RAdmin.
Najpierw instalowany jest składnik serwera z hasłem. Po ponownym uruchomieniu komputera użytkownik może obserwować zdalny pulpit i wykonywać na nim operacje tak, jakby tam był.
Kolejną cechą programu jest regulacja jakości obrazu. Jest to przydatne przy niskich prędkościach internetu.
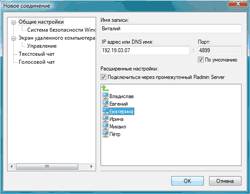
Radmin pozwala korzystać z różnych trybów:
- oglądanie;
- zarządzanie;
- Telnet
- zamknąć;
- transfer plików;
- wiadomość tekstowa
- czaty tekstowe i głosowe.
Ale ten program ma wady:
- wszystko zawarte w schowku wymaga ręcznej synchronizacji;
- regularne wprowadzanie hasła podczas łączenia;
- metoda Drag & Drop nie działa;
- nie jest przeznaczony do pracy z komputerem, który ma szary adres IP.
Teamviewer
TeamViewer to bezpłatne narzędzie do sterowania komputerem na odległość. 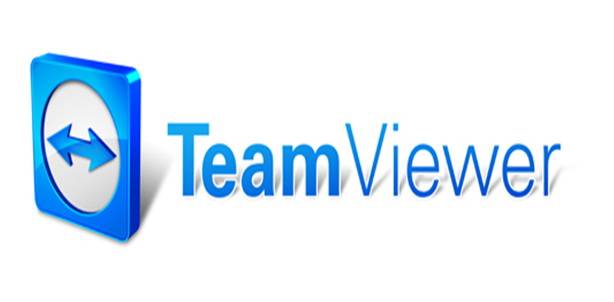
Program pozwala na wykonanie następujących operacji:
- konferencje
- komunikacja głosowa i wideo;
- czatuj z wieloma użytkownikami
- wymiana danych;
- wydrukować;
- wyłączanie komputera
- nagrać sesję.
Cechą instalacji jest praca w trybie przenośnym.

Interfejs jest dość prosty. Identyfikator i hasło są wprowadzane po lewej stronie, które można zmienić. Poniżej znajduje się hasło niekontrolowanego dostępu do połączenia z dowolnego miejsca.
Identyfikator innego użytkownika jest wprowadzony po prawej stronie.
W rzeczywistości połączenie odbywa się w dwóch trybach:
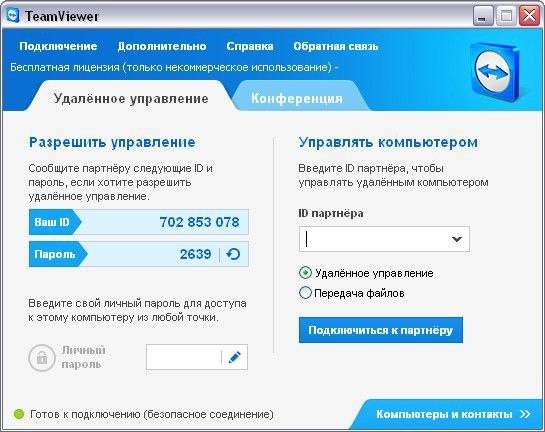
Tryby konferencyjne zapewniają pracę kilku użytkownikom i umożliwiają organizowanie spotkań, prezentacji i współpracę.
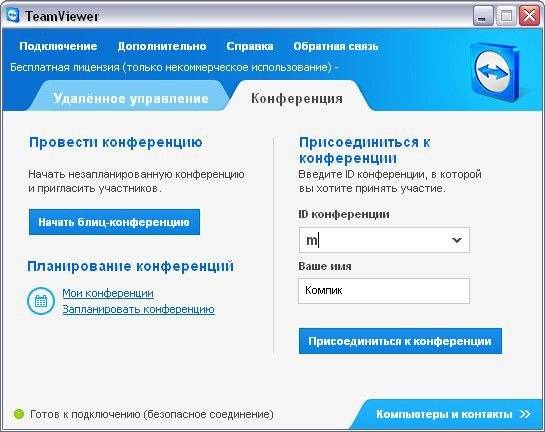
Kontrola przesyłania plików odbywa się za pomocą menedżera.

Możesz tworzyć, usuwać pliki i foldery, drukować dokumenty, robić zdjęcia z ekranu i nie tylko.
Pulpit zdalny Google Chrome
Pulpit zdalny Google Chrome to program, który pozwala szybko połączyć się z innym komputerem. Najnowsza wersja obsługuje urządzenia mobilne.
Aby skonfigurować to narzędzie, potrzebujesz Google Chrome:
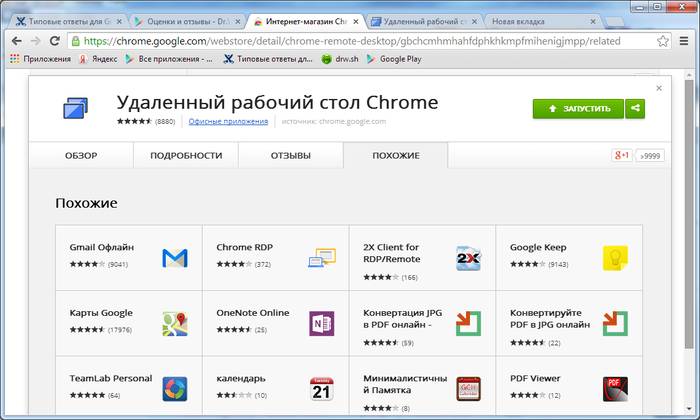
Możesz zainstalować wtyczkę do paska zadań, aby uprościć dostęp do wszystkich usług Google.
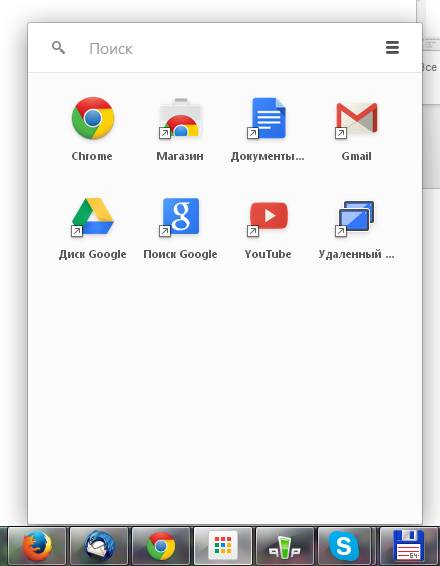
Po uruchomieniu modułu zobaczysz, że interfejs został zaprojektowany w minimalistycznym stylu.
W górnej części Zdalnej pomocy technicznej dostęp do własnego komputera jest dozwolony i nawiązane jest połączenie z czyimś komputerem. Jest do tego pewien kod PIN.
Konfiguracja komputera ze smartfona jest przeprowadzana z obszaru Moje komputery. Ten link działa, ale tylko dla jednego konta Google.
Musisz włączyć połączenie z komputerem, na którym skonfigurowano RemoteDesktop. Aby zakończyć operację - podaj kod PIN.
Podłączając się do drugiego komputera, który znajduje się w pewnej odległości, możesz znacznie skrócić czas. Istnieje wystarczająco dużo sposobów na wdrożenie takich połączeń. Artykuł omawia najważniejsze punkty. Która metoda jest odpowiednia - użytkownik sam wybierze.

