Zamknij system Windows 7 z wiersza poleceń. Instrukcje wprowadzania. Alternatywne wprowadzanie poleceń
Licznik czasu zamykania komputera z systemem Windows jest dostarczany przez twórców systemu operacyjnego.
Ale ponieważ niewiele osób korzysta z tej funkcji, nie ma specjalnego przycisku. Aby to zrobić, możesz użyć harmonogramu zadań lub wiersza poleceń. Opisana poniżej metoda jest odpowiednia dla Windows XP, Windows 7, Windows 8, a nawet nowych, obecnie 8.1. Miejmy nadzieję, że w przyszłych Windows 9 zegar wyłączający będzie działał w ten sam sposób.
Cóż, sztuczka jest bardzo prosta: zawartość pamięci RAM jest kopiowana do hDD... Gdy budzi się ze stanu hibernacji, treść jest ponownie kopiowana w przeciwnym kierunku: z twardy dysk do ubijania. Następnie zostanie znaleziony stan systemu. Ta mała sztuczka z pewnością zajmuje trochę czasu. Dlatego tryb uśpienia jest nieco dłuższy niż zwykły sen.
Kiedy więc używać jednego trybu zamiast drugiego? Wszystko zależy od twoich przyzwyczajeń. Jeśli musisz na kilka minut wyjechać, żeby kupić chleb z piekarni na dwóch ulicach, najlepiej skorzystać tylko z trybu czuwania. Ten proces jest szybszy i pozwala komputerowi zużywać mniej energii. Z drugiej strony, jeśli nie używasz komputera przez dłuższy czas, dobrze jest go wyłączyć lub uśpić, aby nie zużywał energii.
Wyłącz komputer zgodnie z harmonogramem od wiersz poleceń:
Jak uruchomić cmd w wierszu poleceń:
Start - Uruchom - wpisz cmd i kliknij OK
Kombinacja klawiszy Win + R ponownie wprowadź cmd i OK
W przypadku poleceń tekstowych będziemy odnosić się do pliku shutdown.exe przy użyciu składni polecenia shutdown. Ten plik jest odpowiedzialny za ponowne uruchamianie i wyłączanie komputera. Aby wyświetlić pomoc dotyczącą polecenia shutdown, wpisz w wierszu poleceń shutdown /?
Bonus: zmień domyślny przycisk w menu startowym
Ale jeśli rozszerzony zegar otwiera wszystkie programy bez zużywania energii, to jaki jest sens wyłączania komputera? Teoretycznie możesz nigdy nie musieć wyłączać komputera. Z menu Start możesz zatrzymać, wstrzymać lub hibernować komputer. Cóż, zmiana tego przycisku jest całkowicie możliwa! Kliknij prawym przyciskiem myszy pasek zadań i wybierz Właściwości. W oknie, które zostanie otwarte, wybierz kartę Menu Start. Opcja, która nas interesuje, nazywa się działaniem przycisku zasilania.
Tryby zarządzania energią
![]()
Wybierz wpis, którego używasz najczęściej z listy rozwijanej i potwierdź, klikając Zastosuj. Przycisk w menu Start zmienia swój wygląd. Można wprowadzić wiele ustawień. Lepiej: możesz utworzyć różne tryby zarządzania energią, aby dostosować zużycie energii do różnych potrzeb, których będziesz używać na komputerze. Wybierz opcję Sprzęt i dźwięk, a następnie Opcje zasilania. Po otwarciu Panelu sterowania opcji zasilania powinno zostać wyświetlone okno, w którym można wybrać tryb zarządzania energią.
Poniżej znajduje się zrzut ekranu z listą poleceń
Wyłączenie komputera za pomocą licznika czasu określa, ile sekund pozostało do ponownego uruchomienia lub wyłączenia komputera; timer jest ustawiony tylko na jeden przypadek, po czym należy go ponownie uruchomić. Aby to zrobić, będziesz musiał zamienić godziny lub minuty na sekundy (3600 sek. \u003d 1 godzina, zatem 10 godzin \u003d 36000 sek.). Poniżej znajdują się polecenia, które możesz skopiować i wkleić do wiersza poleceń, zmieniając wartość czasu na własną.

Oszczędność energii Wysoka wydajność. ... Wyboru trybu należy dokonać zgodnie z wykorzystaniem komputera. Spójrzmy na najprostszy przykład laptopa. Jeśli jesteś w środku pociągu i chcesz korzystać z komputera na terminalu, włączy się tryb oszczędzania energii. Ale jest wada: wydajność komputera zostanie zmniejszona. Innymi słowy, będzie wolniej. Z drugiej strony, jeśli jesteś w domu, a komputer jest podłączony, nie ma problemu z baterią.
Wyłącz komputer po 2 godzinach 10 minutach - wyłączenie / s / f / t 7560
Włączenie dokładnej daty i godziny z wiersza poleceń umożliwia ustawienie dokładnego czasu ponownego uruchomienia i wyłączenia komputera.
Aby to zrobić, w wierszu poleceń wprowadź
Uruchom ponownie komputer dzisiaj o 22:00 - o 22:00 shutdown / r / f
Wyłącz komputer dzisiaj o 22:00 - o 22:00 wyłącz / r / f
Możesz wybrać tryb wysokiej wydajności, aby poprawić użyteczność komputera. Normalny sposób użytkowania, jak sama nazwa wskazuje, nie ma wielu tendencji, jest to wybór w połowie ścieżki. Zwykle wystarczają trzy predefiniowane tryby. Zostały stworzone do klasycznego użytku komputerowego. Ale jest całkowicie możliwe, aby je zmienić, aby uzyskać bardzo precyzyjne zachowanie, dostosowane do tego, co chcesz zrobić. Ponadto zmiana trybu pozwala dowiedzieć się nieco więcej o tym, jak oszczędzać energię.
Aby zmienić tryb, użyj łącza ustawień trybu edycji po prawej stronie jego nazwy. Dostępne są następujące opcje. 
Parametry te są ułożone w podwójnej tabeli. Każda linia pasuje dostępne dostosowanie... Każda kolumna to możliwy stan zasilania: na baterii i na sieci. Dlatego każdy parametr musi zostać utworzony dla tych dwóch scenariuszy.
Zamykanie komputera za pomocą harmonogramu zadań
Jeśli nie zadowala Cię ciągłe wprowadzanie poleceń w cmd i chcesz systematycznie wyłączać komputer zgodnie z harmonogramem, np. Na koniec dnia roboczego, to skorzystamy z wbudowanego system operacyjny windows z harmonogramem zadań, który za pomocą specjalnego interfejsu pomoże Ci ustawić częstotliwość i dokładny czas wyłączania komputera. W menu Start - Wszystkie programy - Akcesoria - Narzędzia systemowe otwórz harmonogram zadań.
Czas oczekiwany w pierwszych trzech ustawieniach odpowiada czasowi bezczynności komputera. Na przykład na powyższym zrzucie ekranu ekran zniknie po dwóch minutach, gdy komputer ładuje się z baterii i nigdy nie znika z zasilania. Komputer jest uważany za nieaktywny, gdy ani mysz, ani klawiatura nie są naciskane, chyba że tak jest oprogramowanie uruchomiona.
Zwróć uwagę na użyte tutaj terminy: Wyłączenie wyświetlacza nie oznacza wyłączenia komputera. Mówimy o ekranie i tylko ekranie. Jego wyłączenie nie wiąże się z wyłączeniem systemu lub komputera. Według tych czterech czterech proste ustawienia link „Zmień zaawansowane ustawienia zasilania” idzie jeszcze dalej.
W bibliotece harmonogramu zadań, w prawej kolumnie wybierz „Utwórz proste zadanie”
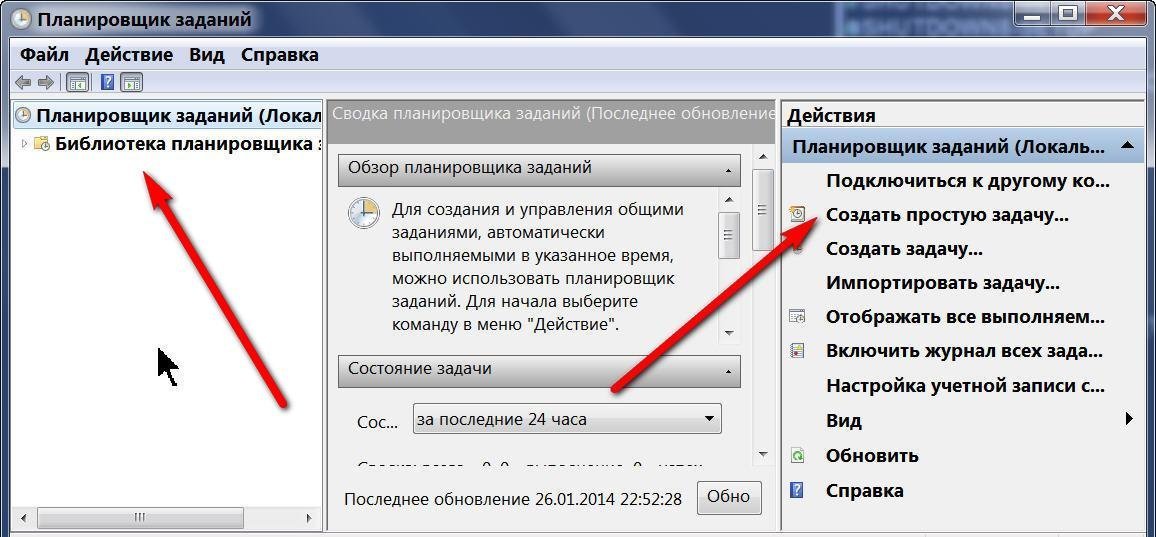
Podajemy nazwę zadania i jego opis. W naszym przykładzie nazwa „Shutdown” i opis „Jak wyłączyć komputer z systemem Windows”, kliknij„ Dalej ”. Kolejne okno poprosi Cię o wybranie częstotliwości zadania, w naszym przypadku„ Codziennie ”. Następnie kreator do tworzenia prostego zadania poprosi Cię o wybranie warunku (wyzwalacza), po którym zostanie wykonana określona akcja, czyli gdy wystąpi 22: 00 komputer się wyłączy. Zmień bieżącą wartość czasu i pozostaw domyślną datę. Zaznacz pole „Powtarzaj co 1 dzień. Na karcie akcji uruchom skrypt zamykający i dodaj argumenty -s -f.
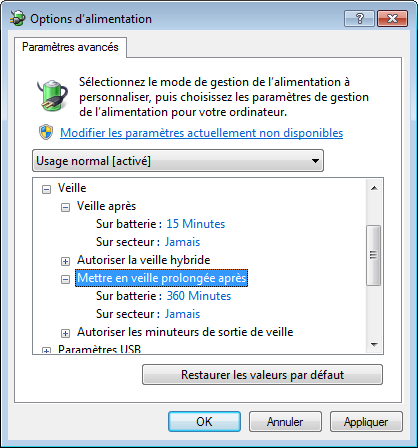
Znajdziesz na przykład opcję ustawienia wyłączenia dysku twardego po określonym czasie bezczynności. Będziesz mieć również możliwość wyboru czasu uśpienia komputera. Aby wybrać opcję Nigdy, wpisz 0. Opcja Allow Hybrid Standby zapobiega hibernacji komputera, jeśli jest włączona. Zaletą jest to, że wyjście w trybie gotowości jest szybsze niż podczas długich czasów oczekiwania. Na koniec pamiętaj, że w dowolnym momencie możesz przywrócić oryginalne ustawienia, korzystając z łącza Przywróć domyślne dla tego trybu.
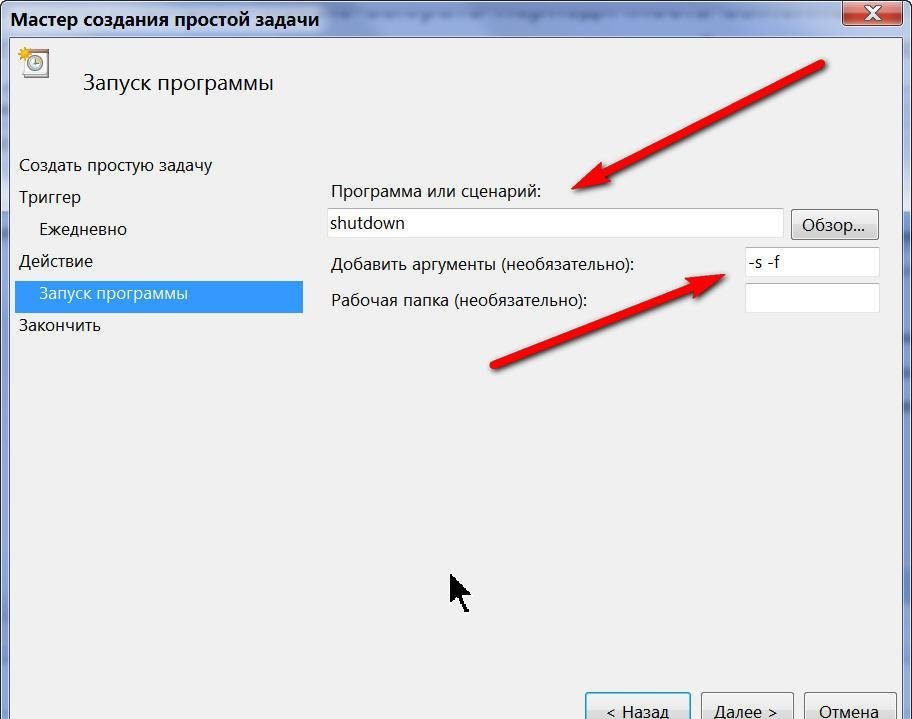
Kliknij gotowe, po czym nasze zadanie wyłączenia komputera zaczęło działać. Aby zmienić datę lub godzinę w bibliotece harmonogramu zadań, znajdź plik „Zamknij”, kliknij go prawym przyciskiem myszy - „Właściwości”. W zakładkach możesz zmienić atrybuty i cechy.
Trzy gotowe tryby to za mało? Możesz utworzyć nowy, wybierając łącze Utwórz zarządzanie energią w lewym okienku Panelu sterowania. ![]()
Tworzenie nowego trybu jest koniecznie oparte na istniejącym trybie wstępnie sparametryzowanym. Najpierw wybierz tryb, na którym chcesz polegać, a następnie wprowadź nazwę nowego trybu.
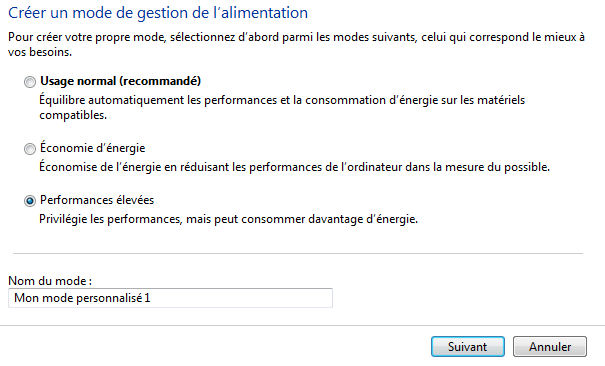
Następnie proponuje się wybranie wartości parametrów omówionych wcześniej. Jest to bardzo podobne do zmiany reżimu. Aby usunąć tryb, wybierz Zmień tryb, tak jak chciałbyś go zmienić, a następnie kliknij łącze. Nie można usunąć trzech wstępnie ustawionych trybów. Ponadto tryb niestandardowy można usunąć tylko wtedy, gdy nie jest aktywny.

Na niektórych komputerach usługa Harmonogram zadań może być wyłączona. Aby to włączyć, kliknij „Start” - kliknij prawym przyciskiem myszy na „Mój komputer” - „Zarządzanie”, w lewej kolumnie znajdujemy „Usługi i aplikacje” wybierz „Usługi”. Na wyświetlonej liście znajdujemy „Harmonogram zadań” i uruchamiamy usługę.
Opcje stosowane we wszystkich trybach
Parametry mocy, które widzieliśmy do tej pory, są specyficzne dla trybu. Skoncentrujemy się teraz na niezależnych ustawieniach trybu. Innymi słowy, ustawienia, które tutaj wprowadzimy, będą miały zastosowanie do wszystkich trybów zasilania. Jest ich trzy i wszystkie są dostępne w lewym panelu panelu sterowania.

Te trzy linki prowadzą do jednej strony konfiguracji. 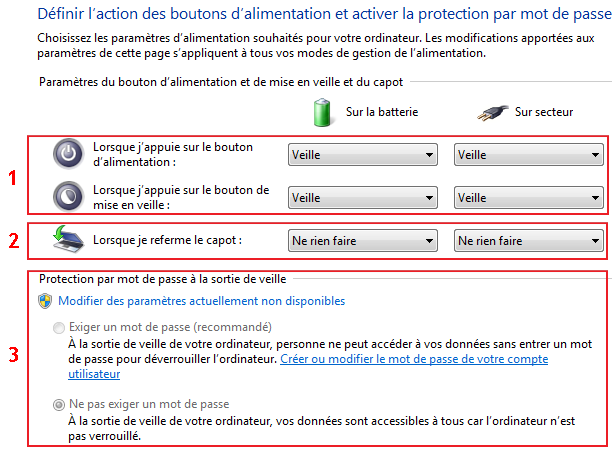
Ta opcja jest oczywiście przeznaczona dla laptopów. Możliwe działania są takie same jak powyżej. Jest to równoznaczne z blokowaniem sesji podczas snu, co może być przydatne dla osób w powietrzu, które o tym zapomną. Ponieważ ten ostatni parametr jest bardzo krytyczny, należy kliknąć łącze Zmień niedostępne ustawienia, aby uzyskać do niego dostęp. Jeżeli twój konto nie jest administratorem, nie możesz zmienić tego ustawienia.
- Wszystkie komputery mają przycisk zasilania, a niektóre mają nawet przycisk uśpienia.
- Możesz zainstalować te przyciski tutaj.
- Możliwe działania obejmują hibernację, hibernację i wyłączanie komputera.
- Możesz także zdecydować, że żadne działanie nie zostanie podjęte.
- Podobnie możesz ustawić akcję po zamknięciu pokrywy.
Przyjrzeliśmy się, jak można używać timera wyłączania za pomocą okien, ale okazuje się, że jest ich wiele
Można powiedzieć, że może być łatwiejsze niż wyłączenie komputera. W końcu to, czego potrzebujesz: wejdź na start i naciśnij "Zamknij". Ale co, jeśli na przykład przewodnik nie działa lub start jest wadliwy? Wszystko jest bardzo proste - musisz dowiedzieć się, jak wyłączyć komputer za pomocą wiersza poleceń.
To narzędzie będzie skanować komputer przez jedną minutę, aby znaleźć problemy i zidentyfikować parametry, które można zoptymalizować. To narzędzie ma małą cechę szczególną: musi być uruchamiane z wiersza poleceń. Wiesz, jaki brzydki ekran widzisz w filmach.
Linia poleceń, ale co to za dziwna rzecz?
![]()
Nie chcę oglądać takich brzydkich rzeczy! Przez przynajmniejdobrze jest wiedzieć, że istnieje. W swojej historii IT przeszło duże zmiany. Jednym z najbardziej charakterystycznych jest wygląd okien i myszy lub, bardziej ogólnie, interfejsów graficznych. Cóż, linia poleceń była jedynym sposobem komunikacji z komputerem, to znaczy wydawania poleceń i uzyskiwania wyników.
Korzyści
Choć może ci się to wydawać dziwne, praca w wierszu poleceń jest bardzo wygodna i szybka. Aby to zrobić, wystarczy znać podstawowe polecenia. Główne zalety:
- prędkość;
- wszechstronność;
- funkcjonalność.
Wszechstronność oznacza wygodę. Oznacza to, że każdy użytkownik może to zrobić, nawet z innego komputera (za pomocą programu TeamViewer).
Przez lata dodawano etykietę graficzną, aby umożliwić użytkownikowi całkowite pozbycie się wiersza poleceń. 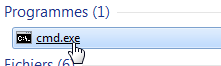
Otwiera to świetne pole tekstowe zawierające następujące wiersze. Pierwsze 2 wiersze służą wyłącznie do celów informacyjnych.
Zwróć uwagę na mały migający kursor na końcu linii: oznacza to, że w tym miejscu możemy wpisywać nasze polecenia. Ale w zasadzie, jaka jest kolejność? Polecenie to słowo kluczowe, głównie w języku angielskim, które umożliwia wykonanie określonego zadania na komputerze. Możesz spróbować, jeśli chcesz: wpisz polecenie notatnika i naciśnij klawisz Enter na klawiaturze.
Funkcjonalność to wiele przydatnych funkcji.
Wiersz poleceń
Najpierw wymyślmy, jak otworzyć okno wiersza polecenia. Istnieją dwa oczywiste sposoby:
1) Po prostu przejdź do Start i kliknij element „Wiersz polecenia”.
2) Naciśnij jednocześnie klawisze Win i R. Pojawi się okno Uruchom. Wpisz tam nazwę i rozszerzenie pliku wykonywalnego cmd.exe
Publikacja raportu energetycznego
Następnie uruchamia się Notatnik i ponownie pojawia się wiersz polecenia, umożliwiając wprowadzenie nowego polecenia. Czy rozumiesz zasadę? Przejdźmy teraz do tego, co nas interesuje w tej sekcji: stosunek energii. To polecenie wygląda następująco. Po prostu dlatego, że w komputerach komunikaty o błędach są bardzo częste i nie należy się ich obawiać.
Wręcz przeciwnie, musisz przyzwyczaić się do ich czytania i zrozumieć, dlaczego opublikowali. Polecenie „należy wykonać z wiersza poleceń”, „z podwyższonymi uprawnieniami”. Pamiętasz małe tarcze, które znajdują się na panelu sterowania? Wskazują, że musisz być administratorem, aby korzystać z przypisanych im funkcji. Cóż, jest dokładnie to samo: potrzebujesz dodatkowych praw.
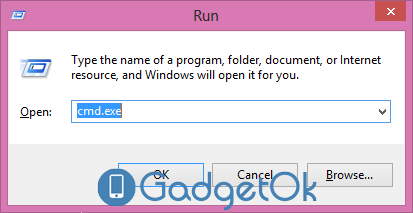

Zamknąć
1) Wyłącz komputer za pomocą polecenia shutdown. To polecenie ma swoje własne argumenty, które wykonują różne funkcje. Możesz je wyświetlić w ten sposób: wprowadź shutdown /?
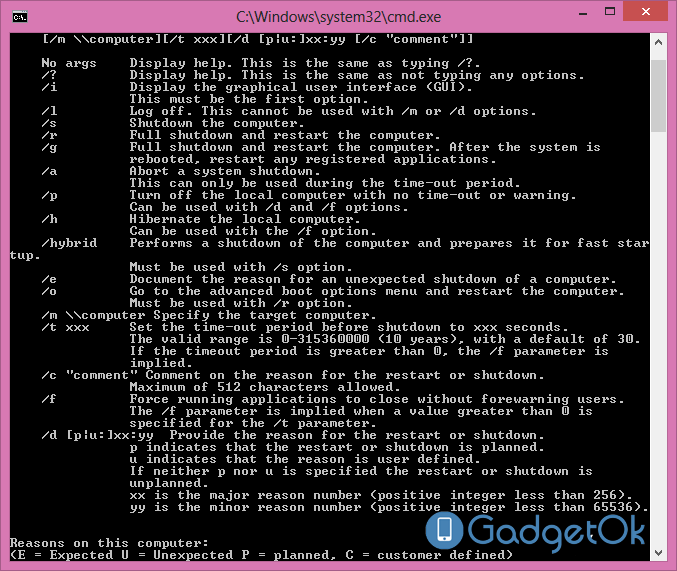
Jak widać, istnieje wiele różnych funkcji, interesuje nas tylko kilka, a są to:
2) Aby wykonać dowolną z tych czynności, użyj polecenia shutdown z dowolnym z tych parametrów, a następnie naciśnij klawisz Enter.
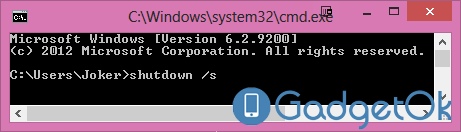
Uwaga: Jeśli chcesz, aby komputer wyłączył się automatycznie po chwili, wyłącz parametr / t i czas, po którym komputer powinien się wyłączyć (czas w sekundach).

Kolejny szybki sposób na wyłączenie
1) Po zamknięciu wszystkich okien i aktywnych programów naciśnij kombinację klawiszy Alt + F4. Zostanie wyświetlone okno zamykania.
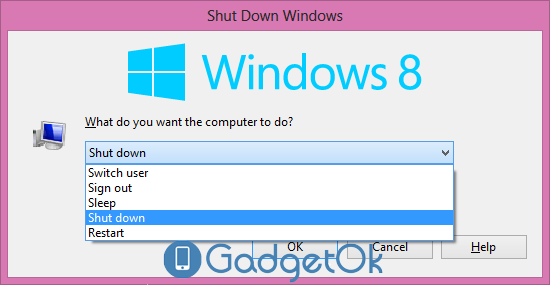
2) Teraz wybierz żądaną akcję z listy i kliknij „OK”.
Wynik
Teraz wiesz, że wyłączenie komputera za pomocą wiersza poleceń jest nie tylko łatwe, ale także szybkie. Jednocześnie otrzymujesz wiele różnych funkcji, nowych funkcji, które są również potrzebne w Twojej pracy.




