Znajdź wersję debian w terminalu. W jaki sposób numerowane są wersje Ubuntu? Co musisz wiedzieć przed aktualizacją?
Wersje Ubuntu pojawiają się co sześć miesięcy od Ltd, pierwotnego programisty. Każda nowa wersja Ubuntu, oprócz nazwy, używa roku i miesiąca wydania jako numeru seryjnego. Na przykład pierwsze wydanie powłoki nazywało się Ubuntu 4.10 i zostało wydane 20 października 2004 r. Dlatego liczby dla przyszłych wersji są wstępne; jeśli wydanie zostanie opóźnione do następnego miesiąca (lub nawet roku) w stosunku do planowanego, numer dystrybucji odpowiednio się zmieni.
Postępuj zgodnie z instrukcjami wyświetlanymi na ekranie. . Otwórz terminal; Krok Pobierz program za pomocą tego polecenia. Utwórz pobrany plik wykonywalny. Warto pamiętać, że przy pierwszym uruchomieniu skryptu automatycznie zainstaluje on wszystkie pakiety niezbędne do jego użycia.
Jak znaleźć wersję Ubuntu na moim urządzeniu?
Następnie można uzyskać dostęp do aktualizacji jądra, usunąć datowane jądro, skrypt instalacyjny systemu lub co tydzień sprawdzać dostępność nowych aktualizacji. Program poinformuje Cię o tym ostatnia wersja jądra. Aby zaktualizować, wystarczy nacisnąć Enter lub kliknąć Tak. Krok Następnie program rozpoczyna pobieranie pakietów. Poczekaj i, jeśli to konieczne, podaj hasło administratora, aby kontynuować proces. Po zakończeniu procesu zamknij program, uruchom ponownie system, używając domyślnej opcji lub polecenia poniżej.
Jak dzieją się wydania?
Wersje Ubuntu są tradycyjnie poświęcone wydaniom GNOME (około miesiąc później), które z kolei są wydawane około miesiąca po wydaniu X.Org. W rezultacie każda wersja Ubuntu ma nową wersję GNOME i X.
Co czwarty numer, wydawany w drugim kwartale każdego parzystego roku, stanowi dystrybucję z długoterminowym wsparciem. Oznacza to, że te wersje systemu operacyjnego rozwijają się i otrzymują aktualizacje od pięciu lat i mają wsparcie techniczne od Canonical Ltd. Obejmują one wersje Ubuntu 6.06, 8.04, 10.04, 12.04, 14.04 i 16.04. Jednak wszystkie dystrybucje wydane przed Ubuntu 12.04? obsługiwane tylko przez trzy lata.
Sprawdź wersję za pomocą prowadnic
Repozytorium zostało niedawno zaktualizowane, dlatego ten samouczek został przedrukowany przy użyciu zaktualizowanych linków. Ponieważ podczas procesu dodano repozytorium, aktualizacje będą automatycznie oferowane wraz z aktualizacjami systemu. Musisz tylko potwierdzić aktualizację i gotowe! Numeracji towarzyszy na etapie rozwoju nazwa kodowa składająca się z przymiotnika i nazwy zwierzęcia w języku angielskim, zaczynając od tego samego początkowego.
Częstotliwość wyjściowa i żywotność
Można zauważyć dwa cykle rozwoju, z których oba trwają jednocześnie. Może być używany tylko przez doświadczonych programistów i użytkowników.
Cykl pośredni
Wersje pośrednie są obsługiwane przez Usługi pomocy i otrzymują aktualizacje zabezpieczeń w ciągu 9 miesięcy po opublikowaniu wersji stabilnej. Podczas tego cyklu wersja jest wbudowana w części i wiele poprawek błędów zostało naprawionych. Opcje programistyczne są skierowane do programistów, techników komputerowych i doświadczonych entuzjastów.Pozostałe wersje, wydane przed 13.04, były zwykle utrzymywane przez 18 miesięcy i zwykle okazały się nieaktualne do czasu wydania kolejnej dystrybucji „długiej gry”. Zmieniło się to jednak, począwszy od Ubuntu13.04 - okres wsparcia został zmniejszony o połowę do 9 miesięcy.
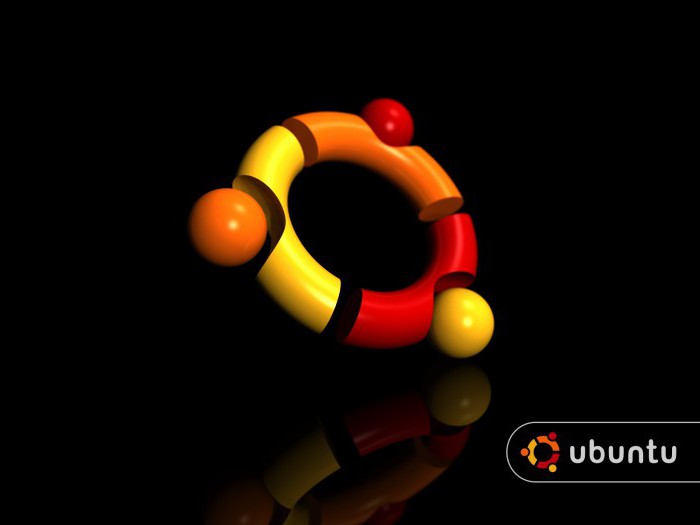
Która wersja Ubuntu jest najnowsza?
Do tej pory najnowszą wersją tego systemu operacyjnego jest Ubuntu 16.04 LTS Xenial Xerus. 21 października 2015 r. Programiści ogłosili, że Ubuntu 16.04 LTS będzie się nazywać XenialXerus lub „przyjazna wiewiórka naziemna”. Ta powłoka została wydana w 2016 roku i została natychmiast doceniona przez ekspertów. Jak to scharakteryzować?
Jest całkowicie zamrożony, nie używa już żadnych nowych aktualizacji zabezpieczeń. Opublikowane wydania stabilnych wersji to aktualizacje bezpieczeństwa, poprawki błędów, niedociągnięcia i inne problemy związane z bieżącą wersją. Aktualizacje są zawarte w oprogramowaniu w ich obecna wersjawięc nie zobaczysz żadnych nowych funkcji dla swojego oprogramowanie, ale będą one chronione, a zwykła numeracja zajmie dodatkowy numer.
Wersje są wymienione w kolejności chronologicznej, od najstarszej do najnowszej. Tak więc materiał nie traci skuteczności przez wiele lat. Zmiana sprzętu, jak tylko zaktualizujesz oprogramowanie, jest ono wywoływane gdzieś w zaprogramowanym okresie przestoju. Przekładnia się nie zepsuje, jest po prostu bezużyteczna, a zatem bezużyteczna.
Domyślne środowisko pulpitu pozostaje takie samo - Unity 7, z możliwością aktualizacji do wersji 8. Wydanie dodaje obsługę systemów plików cefalometrycznych i ZFS, hiperwizora LXD (przy użyciu Seccomp) dla OpenStack oraz obsługę pakietów Snappy. Ponadto ten system operacyjny używa Systemd zamiast Upstart jako systemu inicjalizacji.
Jeśli nie masz pewności co do konkretnego komponentu lub modelu komputera, nie wahaj się korzystać z wyszukiwarek. Na tej stronie można również znaleźć wiele informacji. Przejdźmy do poważnych problemów. Może się okazać, że interfejs jest więcej niż czysty.
Aby wszystko było jaśniejsze, środowisko pulpitu łączy interfejs graficzny i zestaw wstępnie zainstalowanych programów; Ale system operacyjny pozostaje niezmieniony. Jest to szczególnie odpowiednie w przypadku komputerów o niskim zużyciu energii. Obie wersje mają nie mniej narzędzi lub oprogramowania i nie mniej dobre, po prostu mają lżejsze interfejsy graficzne.
Ta wersja zastąpiła oprogramowanie Ubuntu Center oprogramowaniem GNOME, a także naprawiła wady w pliku ISO. Zdaniem ekspertów Centrum oprogramowania Ubuntu od dawna jest nieudanym narzędziem. Obecna aktualizacja znacznie poprawiła „Ubuntu” dla każdego użytkownika.

Jaka dystrybucja na której maszynie?
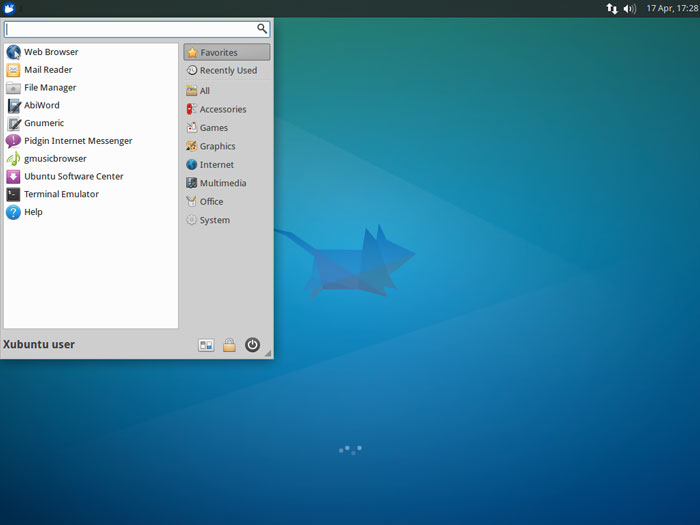
Tracimy trochę seksualność, ale zawsze jest intuicyjna, a przede wszystkim płynna. Jest kompletny i uporządkowany. 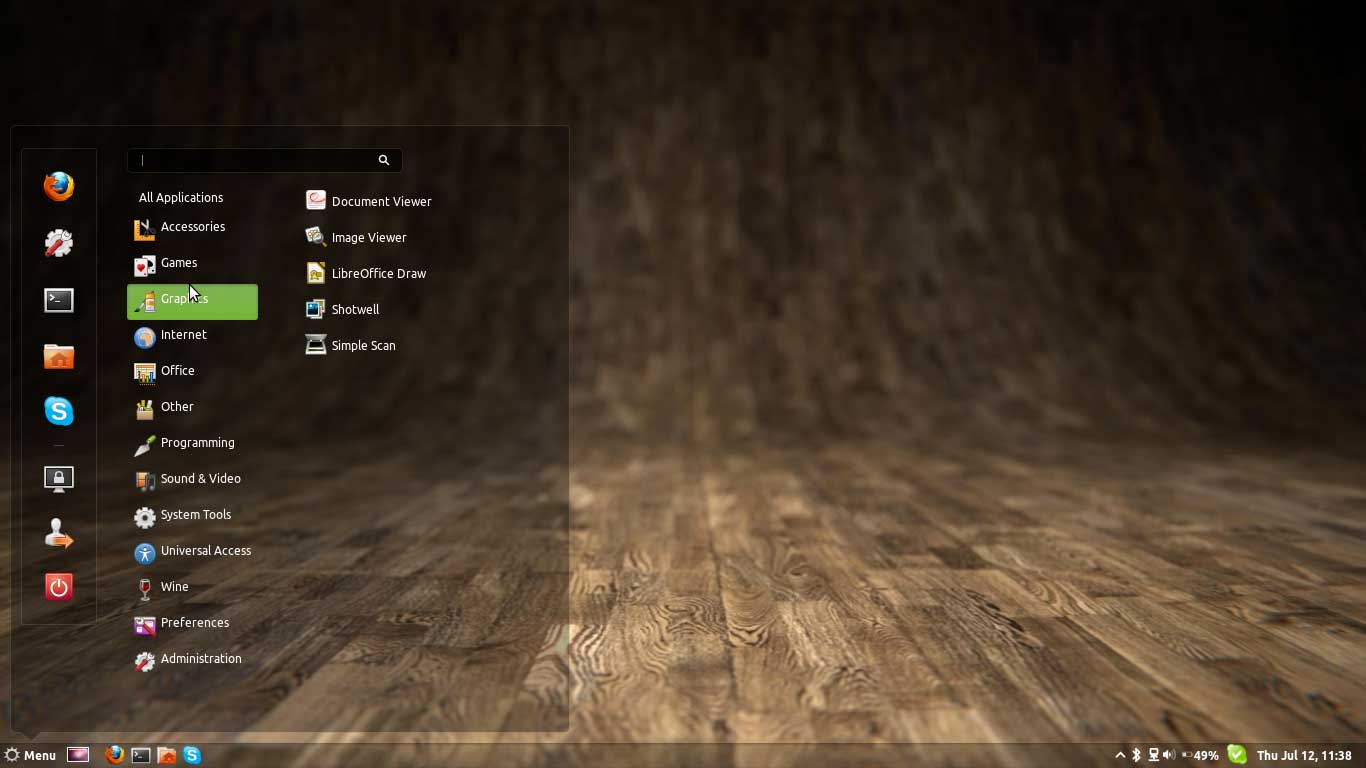
Zobaczymy, na której maszynie możemy coś zainstalować. Będzie działać, tak, ale może być bardziej płynne, instalując coś innego! Mały szczegół: Istnieją wersje dla architektury 32-bitowej i 64-bitowej. Wersje 32-bitowe są w każdym przypadku kompatybilne z systemami 64-bitowymi, a odwrotna sytuacja nie jest prawdą. Ponadto wersje 64-bitowe wymagają nieco więcej pamięci niż 32, więc dobrze nadają się do stosunkowo wydajnych systemów, które muszą zarządzać dużą ilością pamięci.
Warto również zauważyć, że Ubuntu 16.04 LTS nie obsługuje sterownika AMD Catalyst (fglrx) dla kart graficznych AMD / ATI i zamiast tego zaleca bezpłatne oprogramowanie Radeon amdgpu. Nie mogą jednak zapewnić optymalnej wydajności grafiki.
Pierwsze wydanie tej wersji Ubuntu - 04.16.1 - będzie dostępne dla wszystkich użytkowników od 21 lipca 2016 r.
Jak zobaczyć wersję Ubuntu bez użycia wiersza poleceń
Niemniej jednak, w przypadku bardziej skromnych systemów, wybierz szczególnie, ponieważ w tych wersjach problemy ze zgodnością są mniejsze. Okres dostosowawczy poszedł gładko. Menedżer z przyjemnością wie, że wersja długoterminowa gwarantuje mu co najmniej 5 lat wsparcia i że korzysta z bezpiecznego i nowoczesnego systemu za darmo. Dlatego firma, która może przedłużyć żywotność swojej floty, jest również bardzo dobrym gestem dla środowiska.
Pakiety i ich zależności
Wreszcie, w przypadku problemów, skontaktuj się ze społecznością, zabierze Cię ciepło i pomoże! Dostajesz program instalacyjny, robisz „Dalej”, „Dalej”, „Dalej”, „Zakończ” i jest on zainstalowany. Czasami musisz odpowiedzieć na pytania techniczne, takie jak „W którym katalogu chcesz zainstalować ten program?” Między dystrybucjami.
Oprogramowanie w pakiecie
Przykład. Brzmi tak, ale w rzeczywistości działa w zupełnie inny sposób.Następna oczekiwana wersja Ubuntu
21 kwietnia 2016 r. Ogłoszono, że Ubuntu 16.10 będzie nazywać się Jakkety, a wersja zostanie wydana 20 października 2016 r. To wydanie będzie zawierać wersję Unity 7, ale będzie oferować wybór wersji 8, która jest zawarta w ISO, aby użytkownicy mogli sami decydować. Inne ogłoszone ulepszenia obejmują nową wersję oprogramowania. zapewnianie ubuntu, który będzie obsługiwał szybsze pobieranie, lepszą obsługę instalacji wiersza poleceń (tylko dla aplikacji bez interfejsu graficznego), obsługę kodeków multimedialnych, a także lepszą promocję płatnych aplikacji.
Uzależnienia, koszmar?
Te dwa punkty zasługują na więcej wyjaśnień: najpierw zobaczymy, jakie są zależności, a następnie rozważymy depozyty. Zależy to na przykład od bibliotek, które odczytują obrazy. Czasami te zależności mają zależności! Każdy pakiet pokazuje, od których innych pakietów zależy. Jest to serwer, który oferuje wszystkie istniejące pakiety, co znacznie upraszcza wyszukiwanie. Postanowiliśmy, aby wszyscy się zgodzili i umieścili wszystkie programy w jednym miejscu. Rzeczywiście, programy są „darmowe”, każdy może je rozpowszechniać; Dlatego nie ma problemu, aby zobaczyć, jak wszyscy zgromadzili się w jednym miejscu.

Jak znaleźć wersję Ubuntu na moim urządzeniu?
Czasami użytkownicy zapominają, który z nich opcja Ubuntu działa na ich urządzeniu. Dowiedzenie się, że to nie jest wielka sprawa. Nides opisze, jak to zrobić, z wiersza poleceń i graficznego interfejsu użytkownika.
Jak znaleźć wersję Ubuntu za pomocą funkcji wiersza poleceń
Miejsce, w którym znajdują się wszystkie paczki, nazywa się magazynem. Jeśli wszyscy zamierzają zdobyć swoje paczki w jednym repozytorium, czy jest mało prawdopodobne, aby zniszczył zły serwer, który je dystrybuuje? Masz całkowitą rację. Możemy oczywiście postawić duży serwer o dużej przepustowości, ale trudno sobie wyobrazić, aby wszystkie Linukany na całej planecie działały jednocześnie w jednym miejscu!
Dlatego w rzeczywistości istnieje duża liczba depozytów. Większość z nich oferuje te same pakiety. Jednak niektóre specjalne depozyty oferują programy, których nie ma nigdzie indziej, ale rzadko trzeba ich używać w tych repozytoriach.
Sprawdzanie wersji „Ubuntu” z terminala
Ta metoda będzie działać niezależnie od wersji systemu operacyjnego i środowiska pulpitu uruchomionego w systemie Ubuntu Linux. Wersja rosyjska jest sprawdzana w ten sam sposób.
Najpierw otwórz terminal. Jeśli używasz Unity lub innej, możesz znaleźć aplikację o nazwie Terminal w LaunchPad.
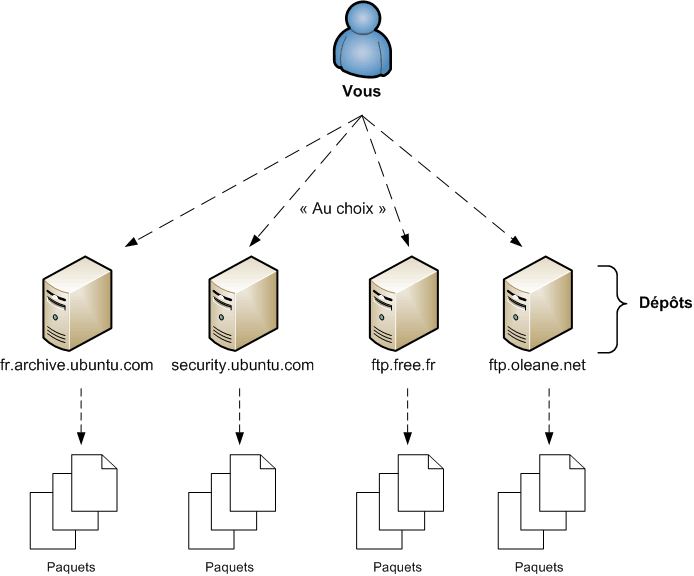
Możesz wybrać repozytorium, którego chcesz użyć. Każde z tych repozytoriów jest takie samo: bez względu na to, który wybierzesz, powinieneś znaleźć te same pakiety. Ponieważ prawdopodobnie pobierzesz dużo ze swojego repozytorium, zaleca się wybranie serwera, który znajduje się w pobliżu.
Weryfikacja Ubuntu za pomocą Unity
Korzystanie z oficjalnych repozytoriów nie szkodzi, ale dobrym pomysłem może być zmiana repozytorium. W rzeczywistości lista repozytoriów używanych przez komputer jest przechowywana w pliku. Czas zastosować w praktyce to, czego nauczyłeś się w poprzednim rozdziale. Plik do otwarcia zawierający listę używanych repozytoriów.
Po otwarciu wiersza polecenia jest proste polecenie, za pomocą którego można znaleźć swoją wersję Ubuntu. To polecenie wygląda następująco: lsb_release -a.
Następnie wiersz wyświetla informacje o systemie operacyjnym, w tym numer dystrybucji.
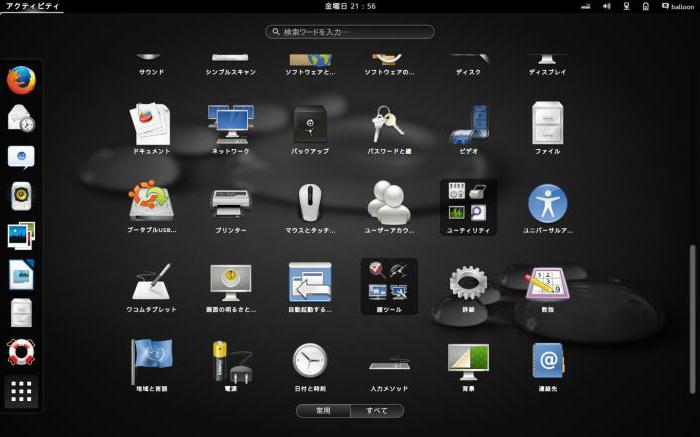
Masz na to dwie opcje. Plik, który posiadasz powinien wyglądać tak. Śmiało możesz się z nami skontaktować. Zazwyczaj każdy wiersz w pliku zaczyna się od jednej z tych dwóch dyrektyw. Zwykle nie jest to potrzebne. Jeśli nie jesteś ciekawy i chcesz zobaczyć źródło programu, jest to zaleta bezpłatnego oprogramowania, aby móc skonsultować się ze źródłem programów! W pierwszym parametrze mamy adres repozytorium. Następnie mamy nazwę używanej wersji dystrybucji, w tym przypadku „hardy”.
Weryfikacja Ubuntu za pomocą Unity
Jeśli korzystasz z Unity, to zadanie jest znacznie uproszczone. Aby rozpocząć, otwórz element „Ustawienia systemu” z pulpitu znajdującego się w menu głównym Unity. Możesz także przejść do „Ustawień systemu” w LaunchPad Unity, jeśli jest to dla ciebie łatwiejsze. Jak się dowiedzieć wersja Ubuntu w ten sposób?
Menu ustawień systemowych jest wygodnym sposobem wykonywania wielu funkcji wiersza poleceń bezpośrednio z graficznego interfejsu użytkownika. Dodawanie użytkowników, instalowanie aktualizacji, zmiana czasu i tak dalej - wszystko to można zrobić z tego menu. Kliknij przycisk „Szczegóły” znajdujący się w zakładce „Ustawienia systemu”.
Ostatni parametr odpowiada „sekcji” repozytorium, w którym chcesz szukać. W rzeczywistości jedyne, co musisz zrobić, to zastąpić wszystkie adresy adresem nowego repozytorium, którego chcesz użyć. Z góry każdy może utworzyć depozyt, więc mogą istnieć dziesiątki, a nawet setki różnych depozytów, z których możesz skorzystać.
Ta lista daje obecnie wybór między „głównym serwerem” a serwerem francuskim. 
To okno zawiera listę najpopularniejszych repozytoriów pogrupowanych według kraju. 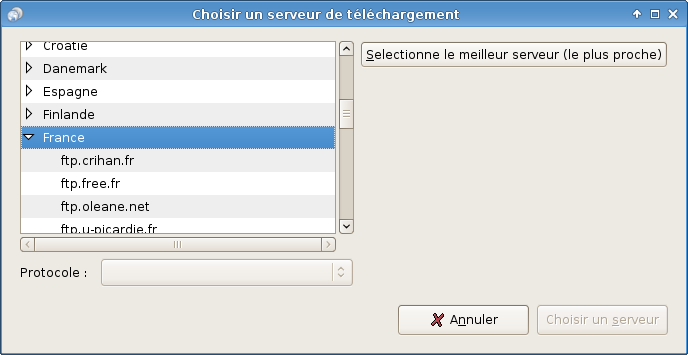
Aby dowiedzieć się, która jest szybsza, kliknij przycisk „Wybierz najlepszy serwer”. Otworzy się okno i sprawdzi prędkość wszystkich serwerów.
Spowoduje to wyświetlenie wszystkich informacji o używanej wersji Ubuntu. Jest to świetne miejsce, aby nie tylko zobaczyć informacje o numerze systemu operacyjnego, ale także dowiedzieć się, ile pamięci RAM jest dostępne w urządzeniu, jaki jest twój typ procesora (procesor) i GPU (grafika), a także całkowitą ilość dysku twardego.
Jeśli jednak potrzebujesz pełnego numeru Linux Ubuntu wersja (na przykład „14.04.3 LTS”, a nie tylko „14.04.3 LTS”), musisz użyć metody wiersza polecenia opisanej powyżej. Interfejs graficzny nie będzie w stanie Ci pomóc.

Serwer, który zostanie wybrany na końcu, będzie tym, który zostanie wykryty przez oprogramowanie jako najszybszy dla Ciebie. Kliknij „Wybierz serwer”, aby potwierdzić. Po właśnie zmianie lista pakietów może się również zmienić, musisz uzyskać listę pakietów oferowanych przez nowy serwer i buforować go. Kliknij Odśwież, aby odświeżyć listę.
Narzędzia do zarządzania pakietami
Dostępne oprogramowanie. 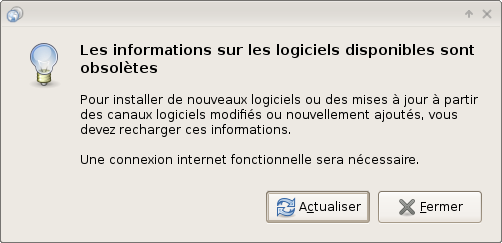
Teraz, gdy wybraliśmy nasz depozyt, jesteśmy gotowi dużo pobrać! Do tej pory odkryliśmy trzy nowe warunki. Tutaj jesteśmy zainteresowani manipulacjami konsoli. Dwa najpopularniejsze programy konsoli zarządzania pakietami. Pierwszy jest bez wątpienia najbardziej znany; drugi z reguły jest uznawany za bardziej skuteczny w usuwaniu pakietów.

Jak zaktualizować Ubuntu do następnej wersji
Większość użytkowników jest zainteresowana posiadaniem zaktualizowanego i aktualnego systemu operacyjnego na swoim urządzeniu. Jak uaktualnia się wersja Ubuntu?
Przede wszystkim należy pamiętać, że każda modernizacja związana z głównymi wydaniami system operacyjnyniesie ryzyko awarii, utraty danych lub zakłócenia konfiguracji oprogramowania. Kompleksowe kopie zapasowe i obszerne testy są wysoce zalecane w każdym przypadku, nawet jeśli jesteś zaawansowanym użytkownikiem.
Poniższy przewodnik zakłada, że \u200b\u200bna Twoim urządzeniu działa Ubuntu 15.10, skonfigurowane z uprawnieniami sudo do zadań administracyjnych.
Chociaż wiele systemów można natychmiast bez problemu zaktualizować, bezpieczniejszym rozwiązaniem byłoby przejście do pliku rozruchowego nowa wersjainstalując dystrybucję od zera i konfigurując usługi wraz z rygorystycznymi testami i importując dane aplikacji jako osobny krok.

Co musisz wiedzieć przed aktualizacją?
Pamiętaj, że biblioteki, języki i usługi systemowe mogą się znacznie zmienić. Ubuntu 16.04 wprowadził ważne zmiany w stosunku do poprzedniej wersji LTS, w tym przejście na inicjalizację systemu Systemd zamiast Upstart oraz nacisk na obsługę Python 3 i PHP 7 zamiast PHP 5.
Przed rozpoczęciem ważnej aktualizacji w dowolnym systemie musisz upewnić się, że nie stracisz danych, jeśli aktualizacja się nie powiedzie. Najlepszym sposobem na osiągnięcie tego jest zrobienie tego utworzyć kopię zapasową poprzez system plików. Korzystając z Digital Ocean Droplet, możesz zastosować najprostsze podejście - wyłącz system i zrób jego obraz.
Przed rozpoczęciem aktualizacji wersji najbezpieczniej jest zainstalować najnowsze wersje wszystkich pakietów dla bieżącej wersji. Zacznij od aktualizacji listy pakietów: Sudo update APT-Get.
Zostanie wyświetlona lista aktualizacji, które możesz wdrożyć. Wybierz tak i naciśnij klawisz Enter. Ten proces może zająć trochę czasu. Po zakończeniu użyj polecenia Dist-Upgrade, które wykona aktualizacje związane ze zmianą ustawień, dodawaniem lub usuwaniem nowych pakietów, jeśli to konieczne. Na wszystkie zapytania systemowe odpowiedz „tak” i poczekaj na zakończenie procesu.
Teraz masz najnowsze aktualizacje w przypadku Ubuntu 15.10 można zastąpić system operacyjny wersją 16.04. Pobierz narzędzie aktualizacji Ubuntu. Aby to zrobić, uruchom następującą komendę: sudo apt-get update.
Tradycyjnie, wydania Debiana były wzbogacane o rozszerzenia poprzez modyfikację APT /etc/apt/sources.list, która definiuje repozytoria pakietów. Ubuntu nadal działa zgodnie z zasadami Debiana, więc ten proces najprawdopodobniej nadal działa bez trudności. Zamiast tego zaleca się korzystanie z narzędzia dostarczonego przez projekt Ubuntu, który przetwarza wszystkie sprawdzenia nowej wersji, aktualizuje sources.list, a także wykonuje szereg innych zadań. Jest to oficjalnie zalecana ścieżka do aktualizacji serwera, którą należy wykonać za pomocą połączenia zdalnego.
Zacznij od uruchomienia aktualizacji bez żadnych opcji: sudo apt-get dist-upgrade.
Jeśli jesteś podłączony do systemu za pośrednictwem SSH (najprawdopodobniej masz Digital Ocean Droplet), zostaniesz zapytany, czy chcesz kontynuować. W wiersz poleceń wpisz Y i naciśnij klawisz Enter, aby kontynuować.
Ponadto możesz zostać ostrzeżony, że nie znaleziono rekordu lustrzanego. W systemach Digital Ocean możesz bezpiecznie zignorować to ostrzeżenie i kontynuować aktualizację, ponieważ lokalne lustro dla 16.04 jest faktycznie dostępne.
Zostaniesz zapytany „Czy chcesz zastąpić plik„ sources.list ””? Jeśli wybierzesz „Tak”, nastąpi pełna aktualizacja systemu operacyjnego. Jeśli wybierzesz Nie, aktualizacja zostanie anulowana.
Po pobraniu list nowych pakietów i przetestowaniu zmian pojawi się monit o rozpoczęcie aktualizacji. Naciśnij Y, aby kontynuować.
Ładowanie
Instalacja aktualizacji może potrwać kilka godzin. Po zakończeniu pobierania nie można anulować procesu.
Po zakończeniu instalacji nowych pakietów pojawi się pytanie, czy jesteś gotowy usunąć przestarzałe pakiety. W wierszu polecenia bez konfiguracji użytkownika ta procedura powinna być bezpieczna. Kliknij tak. Jeśli w dużym stopniu zaktualizowałeś cały system, możesz wpisać d i sprawdzić listę pakietów, które zostaną usunięte.
Wreszcie, jeśli wszystko pójdzie dobrze, zostaniesz poinformowany, że aktualizacja jest zakończona i wymagane jest ponowne uruchomienie. Wpisz Y, aby kontynuować.
Ukończenie
Poczekaj na ponowne uruchomienie komputera i ponowne połączenie. Podczas uruchamiania systemu powinien zostać wyświetlony komunikat potwierdzający, że aktualnie aktualizujesz do Xenial Xerus Ubuntu (stabilna wersja z obsługą).
Powinieneś teraz skonfigurować działająca instalacja Ubuntu 16.04. Konieczne może być sprawdzenie niezbędnych zmian konfiguracji usług i wdrożonych aplikacji.
Bardzo często zdarzają się takie sytuacje, na przykład, gdy pobierasz aplikację ze źródeł zewnętrznych lub masz problemy z wydajnością systemu operacyjnego, i pilnie potrzebujesz, aby dowiedzieć się, która wersja Ubuntu jest obecnie zainstalowana na twoim komputerze. W końcu dalsza praca programu lub „systemu operacyjnego” będzie zależeć od tego bez wszelkiego rodzaju błędów. W tym artykule przeanalizujemy kilka prostych i powszechnych rozwiązań do określania cech Ubuntu i rdzenia systemu.
Numeracja Ubuntu jest następująca: Year.Month (YY.MM). Według daty możesz określić wydanie wersji. Ponadto każde wydanie zawiera własną nazwę kodową. Na przykład zostaną napisane w tym stylu: Jaunty Jackalope lub Lucid Lynx.
Jak znaleźć wersję Ubuntu za pomocą funkcji wiersza poleceń
Za pomocą polecenia lsb_release
To polecenie wyświetla bieżące ustawienia systemu operacyjnego Ubuntu. Aby znaleźć informacje, którymi jesteśmy zainteresowani, po prostu rejestrujemy kod w lsb_release –a, a na koniec otrzymujemy dane tego typu:
$ lsb_release -a
Identyfikator dystrybutora: Ubuntu
Opis: Ubuntu 9.10
Wydanie: 9.10
Nazwa kodowa: karmiczny
Na tej podstawie można bezpiecznie stwierdzić, że mamy wiarygodne informacje na temat naszego zestawu dystrybucyjnego. Na przykład w wierszu Release - można znaleźć numer kompilacji, aw wierszu Codename - odpowiednio nazwa kodowa.
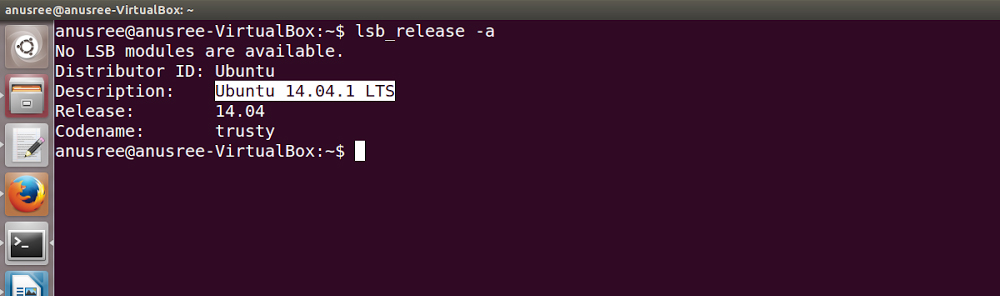
Korzystanie z pliku / etc / lsb-release
Ponadto można znaleźć parametry systemowe w jednym w prosty sposób - otwierając plik / etc / lsb-release, który przechowuje pełne informacje o naszym systemie operacyjnym. Aby wyświetlić istniejące dane, wprowadź kod cat / etc / lsb-releas pod następującym adresem, po którym informacje wyglądają tak:
$ cat / etc / lsb-release
DISTRIB_ID \u003d Ubuntu
DISTRIB_RELEASE \u003d 9.10
DISTRIB_CODENAME \u003d karmiczny
DISTRIB_DESCRIPTION \u003d "Ubuntu 9.10 ″
Korzystanie z pliku / etc / issue
Jedną z najprostszych metod sprawdzenia cech systemowych dystrybucji jest otwarcie pliku / etc / issue. Z reguły plik ten jest wykorzystywany do zupełnie innych celów. Ale to nie przeszkadza nam wiedzieć, co nas interesuje. Wystarczy wpisać krótki kod w wierszu poleceń:
$ cat / etc / issue
Ubuntu 9.10 \\ n \\ l
Jak zobaczyć wersję Ubuntu bez użycia wiersza poleceń
Obecnie istnieje kilka łatwych i szybkich sposobów określania parametrów Ubuntu bez wprowadzania specjalnych poleceń, o których teraz porozmawiamy.
Funkcja monitorowania systemu w Ubuntu
Aby otworzyć okno monitora systemu i całkowicie poznać wszystkie informacje o systemie operacyjnym, przejdź do panelu sterowania Gnome, a następnie „System” - „Administracja” - „Monitor systemu”.
Z pomocą w Ubuntu
Aby określić parametry naszej dystrybucji za pomocą funkcji pomocy, musisz wykonać podobne działania w zarządzaniu Gnome: „System”, a następnie „Informacje system ubuntu„. Następnie rozpocznie się proces ładowania materiału. Podczas przeglądania strony głównej zobaczysz wszystkie funkcje systemu operacyjnego Ubuntu.
Jak ustalić wersję jądra
Teraz już nauczyliśmy się, jak znaleźć wersję jądra Ubuntu za pomocą monitora systemu. Chcielibyśmy opowiedzieć o innym dość nietypowym i mało popularnym rozwiązaniu do określania parametrów jądra systemu za pomocą prostej komendy uname. Wszystko, co musisz zrobić, to wprowadzić następujący kod:
Korzystając z opcji -r, uzyskamy dokładne dane na temat obecny rdzeń system. W ten sam sposób możesz wyświetlić pełne informacje o naszym systemie operacyjnym Ubuntu, w tym celu po prostu wprowadzamy ten sam kod uname, ale z opcją -a:
Linux yuriy 2.6.31-20-generic # 58-Ubuntu SMP Pt 12 marca 05:23:09 UTC 2010 i686 GNU / Linux
Jak zaktualizować Ubuntu do najnowszej wersji
Często wielu użytkowników chce zaktualizować zainstalowaną dystrybucję do najnowszej wersji. Ale niewiele osób wie, jakie działania należy wykonać, aby to zrobić. Aby zaktualizować naszą dystrybucję, musisz wykonać następujące czynności poleceń: „System”, a następnie „Administracja”. Otworzy się specjalne okno aktualizacji, w którym należy kliknąć przycisk „Sprawdź” i poczekać na proces wyszukiwania plików. Po znalezieniu nowych składników pojawi się przycisk „Zainstaluj aktualizacje”. Klikamy go, czekamy na pobranie i instalację wszystkich aktualizacji, po czym nasz system operacyjny zostanie pomyślnie zaktualizowany.
W rezultacie wymyśliliśmy, jak prawidłowo sprawdzić parametry naszego systemu operacyjnego Ubuntu i rozwiązaliśmy problem jego aktualizacji. Jeśli masz jakieś pytania, napisz je poniżej w komentarzach.
