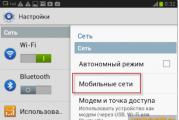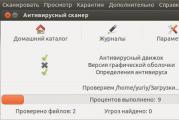การติดตั้ง Linux samba แซมบ้า ติดตั้งและตั้งค่าง่าย การแชร์โฟลเดอร์บน Ubuntu
แซมบ้า ทำงานบนระบบที่เหมือน Unix ส่วนใหญ่เช่น GNU / Linux, Solaris ที่รองรับ POSIX และ Mac OS X Server, ในรุ่น BSD ต่างๆ, บน OS / 2, Windows แซมบ้า รวมอยู่ในการแจกแจง GNU / Linux เกือบทั้งหมดรวมถึงแน่นอนใน Ubuntu
การติดตั้ง
ในการสร้างโฟลเดอร์แชร์ใน Ubuntu Desktop เพียงคลิกขวาที่โฟลเดอร์และเลือกรายการเมนู "เผยแพร่โฟลเดอร์" ในกรณีนี้ไม่จำเป็นต้องแก้ไขไฟล์กำหนดค่า ทุกสิ่งที่อธิบายไว้ด้านล่างใช้เฉพาะกับการกำหนดค่าด้วยตนเองเช่นในกรณีของการสร้างไฟล์เซิร์ฟเวอร์
ในโพสต์นี้เราจะสร้างสามโฟลเดอร์ที่มีระดับสิทธิ์ต่างกัน หนึ่งโฟลเดอร์ที่แชร์จะอนุญาตให้ทุกคนเข้าถึงทุกสิ่งได้ โฟลเดอร์อื่นจะอนุญาตให้สมาชิกของกลุ่มใดกลุ่มหนึ่งเข้าถึงทรัพยากรและไฟล์และไดเรกทอรีที่แชร์ล่าสุดอนุญาตให้ผู้ใช้หนึ่งคนหรือผู้ใช้ที่ได้รับอนุญาตให้เข้าถึงทรัพยากรเหล่านี้
จดบันทึกชื่อโดเมนของเวิร์กสเตชัน นี่คือคณะทำงานที่เป็นเจ้าของเครื่องจักร เมื่อเสร็จแล้วให้บันทึกไฟล์และปิดมัน การสำรองไฟล์กำหนดค่าเป็นความคิดที่ดีเสมอ หากต้องการทำสิ่งนี้ให้เรียกใช้คำสั่งต่อไปนี้
หากต้องการติดตั้งเพียงเปิดเทอร์มินัลแล้วป้อน:
Sudo apt-get install samba
แอปพลิเคชันจะถูกดาวน์โหลดและติดตั้งโดยอัตโนมัติ
การปรับแต่ง
เราจะใช้เทอร์มินัล การสำรองข้อมูล ไฟล์การกำหนดค่าเริ่มต้น:
Sudo cp /etc/samba/smb.conf(,.bak)
ตอนนี้คุณสามารถแก้ไขไฟล์การตั้งค่า /etc/samba/smb.conf เพื่อเปิดไฟล์นี้ใน text editor ที่มีสิทธิ์ superuser ตัวอย่างเช่นนี้:
บล็อกการกำหนดค่าด้านบนกำหนดวิธีการจัดการความปลอดภัยชื่อของเซิร์ฟเวอร์ที่จะเชื่อมต่อและเวิร์กกรุ๊ปที่กำหนดให้กับเซิร์ฟเวอร์ เมื่อคุณเสร็จสิ้นการเข้าสู่บล็อกการกำหนดค่าทั่วโลกด้านบนให้บันทึกไฟล์และออก หลังจากสร้างไดเรกทอรีแล้วตรวจสอบให้แน่ใจว่าคุณไม่ได้เปลี่ยนความเป็นเจ้าของ สิ่งนี้ทำให้ทุกคนสามารถเข้าถึงได้
การแชร์โฟลเดอร์ Ubuntu อย่างปลอดภัย
คุณต้องอยู่ในโฟลเดอร์ หากไม่มีให้ตรวจสอบการกำหนดค่าอีกครั้ง สร้างกลุ่มใหม่ที่จะเข้าถึงโฟลเดอร์นี้ จากนั้นเปลี่ยนความเป็นเจ้าของและสิทธิ์ของโฟลเดอร์ที่มีการป้องกันเพื่อให้สมาชิกของกลุ่มความปลอดภัยเท่านั้นที่สามารถเข้าถึงได้
Sudo nano /etc/samba/smb.conf
การเขียนด้านล่างโดยทั่วไปแล้วเป็นเพียงกรณีใช้งานเฉพาะสำหรับแซมบ้าและในกรณีจำนวนมากทุกอย่างถูกกำหนดค่าอย่างผิดปกติ บทความต้องได้รับการแก้ไขโดยมุ่งเน้นไปที่ความสามารถของ Samba และไม่เพียง แต่ใช้โปรแกรมนี้เป็นที่เก็บไฟล์ที่ได้รับอนุญาตในท้องถิ่น ตัวอย่างการจัดเก็บไฟล์ดีกว่าที่จะใส่ในบทความรายละเอียดแยกต่างหาก
เพิ่มบล็อกที่ใช้ร่วมกันที่ได้รับการป้องกันลงในไฟล์และบันทึก เราจะดูสถานการณ์ที่เป็นไปได้สองสถานการณ์: การแบ่งปันไฟล์ที่ไม่ระบุชื่อและปลอดภัย ยังเปิด บรรทัดคำสั่ง และเรียกดูโดยเรียกใช้คำสั่งด้านล่างและค้นหา“ โดเมนเวิร์กสเตชัน”
จากนั้นตั้งค่าสิทธิ์ที่เหมาะสมในไดเรกทอรี จากนั้นเปิดไดเรกทอรีที่ไม่ระบุชื่อและลองเพิ่มไฟล์ที่นั่นเพื่อแชร์กับผู้ใช้รายอื่น บันทึก. จากนั้นสร้างไดเรกทอรีที่ปลอดภัยซึ่งจะจัดเก็บไฟล์ที่ใช้ร่วมกัน
จากนั้นตั้งค่าสิทธิ์ที่เหมาะสมสำหรับไดเรกทอรี ตอนนี้เปิดไฟล์การกำหนดค่า จากนั้นแก้ไขหรือเปลี่ยนแปลงการตั้งค่าคำสั่งตามที่อธิบายไว้ด้านล่าง คุณอาจได้รับข้อผิดพลาดด้านล่างหากคุณไม่ดำเนินการในขั้นตอนถัดไป คุณสามารถแชร์ไฟล์กับผู้ใช้ที่ได้รับอนุญาตรายอื่นในเครือข่ายได้อย่างปลอดภัยโดยวางไฟล์ไว้ในไดเรกทอรีนี้
ตัวอย่าง การตั้งค่า samba เป็นไฟล์เซิร์ฟเวอร์แบบสแตนด์อะโลนที่มีการอนุญาต:
; การตั้งค่าเซิร์ฟเวอร์ทั่วโลก การตั้งค่าเซิร์ฟเวอร์ทั่วไป ชื่อของคอมพิวเตอร์ที่จะแสดงในสภาพแวดล้อมเครือข่าย netbios name \u003d main-server server string \u003d; กลุ่มการทำงานของลูกค้า workgroup \u003d WORKGROUP ประกาศตัวเลือกซ็อกเก็ต \u003d 5.0 \u003d TCP_NODELAY IPTOS_LOWDELAY SO_KEEPALIVE SO_RCVBUF \u003d 8192 SO_SNDBUF \u003d 8192 รหัสผ่านที่ปลอดภัย \u003d ผู้ใช้ tdbsam จริง ไฟล์สำหรับชื่อผู้ใช้ชื่อแทนชื่อผู้ใช้แผนที่ \u003d / etc / samba / smbusers แก้ไขคำสั่งชื่อ \u003d เจ้าภาพชนะ bcast; การสนับสนุนแบบชนะถูกตั้งค่าเป็นใช่ถ้า nmbd (8) ใน Samba ของคุณเป็นเซิร์ฟเวอร์ WINS อย่าตั้งค่าพารามิเตอร์นี้เป็นใช่หากคุณไม่มีซับเน็ตหลายรายการและคุณไม่ต้องการให้ nmbd ของคุณทำงานเป็นเซิร์ฟเวอร์ WINS ห้ามตั้งค่าพารามิเตอร์นี้เป็นใช่บนเครื่องมากกว่าหนึ่งเครื่องบนซับเน็ตเดียวกัน ชนะการสนับสนุน \u003d ไม่; เครื่องพิมพ์รองรับการพิมพ์ \u003d CUPS ชื่อ printcap \u003d CUPS; ไฟล์บันทึกการทำงาน \u003d /var/log/samba/log.%m syslog \u003d 0 syslog only \u003d no; การกำหนดค่าการเชื่อมโยงกับอินเทอร์เฟซที่จะฟังหากไม่ได้ระบุจะฟังบนอินเตอร์เฟสทั้งหมด อินเตอร์เฟส \u003d lo, eth0; อินเทอร์เฟซผูกเท่านั้น \u003d จริง ; ; path \u003d / var / lib / samba / printers; เรียกดูได้ \u003d ใช่; แขกตกลง \u003d ใช่; อ่านอย่างเดียว \u003d ใช่; list list \u003d root; สร้างหน้ากาก \u003d 0664; directory mask \u003d 0775; ; ; path \u003d / tmp; พิมพ์ได้ \u003d ใช่; แขกตกลง \u003d ใช่; เรียกดูได้ \u003d no; ; ; path \u003d / media / cdrom; Browseable \u003d ใช่; อ่านอย่างเดียว \u003d ใช่, แขก ok \u003d ใช่; ลูกบอล ฮาร์ดไดรฟ์; ลูกบอลชื่อเห็นได้จากลูกค้า; เส้นทางไปยังเส้นทางดิสก์ที่ใช้ร่วมกัน \u003d / media / sda1; ฉันสามารถค้นหาได้ \u003d ใช่อ่านอย่างเดียว \u003d ไม่มีแขก ok \u003d ไม่สร้างหน้ากาก \u003d 0644 ไดเรกทอรีหน้ากาก \u003d 0755; การเชื่อมโยงกับชื่อผู้ใช้หรือกลุ่มเฉพาะชื่อคั่นด้วยช่องว่าง บังคับให้ผู้ใช้ \u003d user1 user2; กลุ่มพลัง \u003d group1 group2; อีกหนึ่ง hDDคล้ายกับพา ธ ด้านบน \u003d / media / sde1 เบราว์เซอร์ \u003d ใช่อ่านอย่างเดียว \u003d ไม่มีแขก ok \u003d ไม่สร้างมาสก์ \u003d 0644 ไดเร็กทอรีมาสก์ \u003d 0755
ในการตรวจสอบสิ่งนี้เราใช้โครงร่างเครือข่าย 0 เรียกใช้คำสั่งด้านล่างโดยระบุของคุณ ที่อยู่เครือข่าย. ใช้แบบฟอร์มข้อเสนอแนะด้านล่างเพื่อแบ่งปันความคิดของคุณกับเรา ที่ด้านบนของหน้าจอคุณควรเห็นทรัพยากรที่ใช้ร่วมกันสองแหล่งที่สร้างขึ้นโดยค่าเริ่มต้น พวกเขาคือ“ บ้านและเครื่องพิมพ์” และตอนนี้ทุกอย่างเป็นไปตามลำดับ คุณสามารถกำหนดค่านี้ได้ในภายหลังหากคุณต้องการ
นี่เป็นขั้นตอนที่สำคัญมาก! เปิดใช้งานรหัสผ่านที่เข้ารหัสแล้วบันทึกการเปลี่ยนแปลง คุณจะถูกขอให้ป้อนรหัสผ่านและรับรองความถูกต้องรหัสผ่านอีกครั้งโดยการออกรหัสใหม่ สิ่งนี้ช่วยลดความยุ่งยากและเพิ่มความเร็วในการเข้าถึงทรัพยากรที่ใช้ร่วมกัน ในการเริ่มบริการทั้งสองนี้ให้เรียกใช้คำสั่งต่อไปนี้
ตอนนี้เราต้องจัดการกับผู้ใช้
แซมบ้าใช้ผู้ใช้ที่มีอยู่แล้วในระบบใช้ชื่อผู้ใช้เป็นตัวอย่างสมมติว่ามันมีอยู่แล้วในระบบคุณต้องเพิ่มลงในฐานข้อมูล SMB และกำหนดรหัสผ่านเพื่อเข้าถึงทรัพยากรที่ใช้ร่วมกันทำสิ่งนี้ด้วยคำสั่ง:
ผู้ใช้ Smbpasswd -a
คุณจะถูกขอให้ป้อนรหัสผ่านผู้ใช้จะถูกเพิ่มในฐานข้อมูลตอนนี้คุณต้องเปิดใช้งานผู้ใช้นี้
การแก้ไขไฟล์กำหนดค่า
เลื่อนลงไปที่ด้านล่างของไฟล์ เพิ่มหัวข้อใหม่ตามที่แสดงด้านล่าง แทนที่ชื่อผู้ใช้ด้วยชื่อผู้ใช้ของคุณ การกำหนดค่าข้างต้นจะปิดการเข้าถึงแบบไม่ระบุชื่อ บันทึกและปิดไฟล์จากนั้นรันคำสั่งต่อไปนี้เพื่อตรวจสอบข้อผิดพลาดทางไวยากรณ์
เพิ่มผู้ใช้หรือกลุ่มหลายกลุ่ม
กลุ่มจะต้องได้รับอนุญาตให้เขียนไปยังโฟลเดอร์แชร์ซึ่งสามารถทำได้โดยใช้สองคำสั่งต่อไปนี้ ให้สิทธิ์การเขียนแก่กลุ่ม เช่นเคยหากคุณพบว่าโพสต์นี้มีประโยชน์ ถ้าใช่การเข้าถึงทรัพยากรเป็นแบบอ่านอย่างเดียว . ตรวจสอบให้แน่ใจว่าไดเรกทอรีที่คุณต้องการใช้นั้นมีอยู่จริงและสิทธิ์นั้นถูกต้อง
ผู้ใช้ Smbpasswd -e
จากนั้นสร้างนามแฝงสำหรับผู้ใช้ชื่อผู้ใช้เพื่ออำนวยความสะดวกในการเข้าถึงจากเครื่อง Windows ที่เรามีตัวอย่างเช่นผู้ใช้ชื่อผู้ดูแลระบบสำหรับสิ่งนี้เราจะสร้างและแก้ไขไฟล์ / etc / samba / smbusers:
Sudo touch / etc / samba / smbusers sudo gedit / etc / samba / smbusers
เขียนสองบรรทัดลงในไฟล์
# Unix_name \u003d SMB_name1 ผู้ใช้ SMB_name2 \u003d ผู้ดูแลระบบ
เสร็จแล้วรีสตาร์ท Samba
ปรับชื่อที่ใช้ร่วมกันและชื่อเส้นทางให้เหมาะกับสภาพแวดล้อมของคุณ มันเป็นความคิดที่ดีที่จะตั้งชื่อทรัพยากรที่ใช้ร่วมกันหลังจากไดเรกทอรีใน ระบบไฟล์. มันน่าสนใจกว่าที่นี่ ส่วนแรกที่เราจำเป็นต้องเปลี่ยนถูกกำหนดให้เป็น "การรับรองความถูกต้อง" ควรมีลักษณะเช่นนี้
ส่วนที่สองที่จะแก้ไขถูกกำหนดเป็น "คำจำกัดความของมาตรา" สิ่งนี้จะทำให้ผู้ใช้แต่ละคนสามารถเข้าถึงโฮมไดเร็กตอรี่ของพวกเขาได้ บันทึกการเปลี่ยนแปลงและปิดไฟล์ คุณจะพบว่าสิ่งนี้ใช้ไม่ได้อย่างรวดเร็ว - คุณจะได้รับข้อผิดพลาดในการให้สิทธิ์ แม้ว่าคุณจะป้อนรหัสผ่านที่ถูกต้องคุณจะพบข้อผิดพลาดนี้
คุณสามารถติดตั้ง GUI ที่ง่ายที่สุดสำหรับ Samba ด้วยคำสั่ง:
Sudo apt-get install system-config-samba
มันถูกเปิดตัวโดยคำสั่ง:
Sudo system-config-samba
เขาเขียนการเปลี่ยนแปลงทั้งหมดไปยังไฟล์การตั้งค่าแซมบ้า
สำหรับการดูแลระยะไกลของ Samba เป็นเว็บอินเตอร์เฟสสำหรับ Samba มันสมบูรณ์แบบ
สวัสดีผู้อ่านที่รัก ไฟล์เซิร์ฟเวอร์ SAMBA ช่วยให้คุณแชร์ไฟล์ได้ง่ายขึ้นมาก เครือข่ายท้องถิ่นทั้งที่ทำงานและที่บ้าน เทคโนโลยี SAMBA ช่วยให้คุณเชื่อมต่อกับไฟล์เซิร์ฟเวอร์เป็นไดรฟ์เครือข่ายซึ่งแสดงใน My Computer ใน ระบบ Windowsซึ่งทำให้วิธีนี้สะดวกมาก
สร้างโฟลเดอร์สาธารณะใน Ubuntu โดยใช้ Samba
ณ จุดนี้ผู้ใช้แต่ละคนสามารถเข้าถึงโฮมไดเร็กตอรี่ของพวกเขาได้ แต่จะเกิดอะไรขึ้นหากคุณต้องการให้ผู้ใช้หลายคนสามารถเข้าถึงไดเรกทอรีหนึ่งได้ การทำงานเป็นทีม? คุณสามารถกำหนดอักษรระบุไดรฟ์ให้กับทรัพยากรที่ใช้ร่วมกันได้

หากทุกอย่างราบรื่นคุณสามารถติดตั้งแพ็คเกจที่สร้างขึ้นใหม่ ตอนนี้เรามาตั้งค่าทั้งหมด เลื่อนไปที่ด้านล่างของเอกสารและเพิ่มไปที่ด้านล่าง เลือกด้านล่างของเอกสารและกำหนดปริมาณรวม โดยการเพิ่มบรรทัดต่อไปนี้คุณจะแชร์โฮมไดเร็กตอรี่ของผู้ใช้แต่ละคนด้วยชื่อผู้ใช้เป็นชื่อโวลุ่ม
ก่อนอื่นคุณต้องติดตั้งแพ็คเกจที่จำเป็นโดยดำเนินการคำสั่งต่อไปนี้ในเทอร์มินัล:
Sudo apt-get install samba samba-common libcups2
รหัสผ่านของคุณจะได้รับการร้องขอโปรแกรมจะถามว่าคุณต้องการติดตั้งจริงหรือไม่ ป้อนรหัสผ่านของคุณและตอบใช่สำหรับคำถาม
หลังจากการติดตั้งเสร็จสมบูรณ์ให้ไปที่การกำหนดค่า ไฟล์คอนฟิกูเรชัน smb.conf อยู่ในไดเร็กทอรี / etc / samba เปิดด้วยเครื่องมือแก้ไขข้อความใดก็ได้ที่คุณสะดวก ฉันจะใช้เครื่องมือแก้ไขนาโน:
ตอนนี้เส้นควรมีลักษณะเช่นนี้ สิ่งนี้มีประโยชน์เมื่อคุณต้องการใช้ไอคอนของคุณเองหรือไอคอนที่ฉันทำในบทความนี้ ขอบคุณ Simon Wheatley สำหรับสิ่งนี้ เพิ่มสองบรรทัดต่อไปนี้ลงในส่วนบนสุดของไฟล์ หากมีตัวเลขอื่นใดในไฟล์ของคุณให้ปล่อยไว้เหมือนเดิม เหล่านี้เป็นข้อความแสดงข้อผิดพลาดจริงที่มักจะนำคุณไปสู่การแก้ไข
คุณสามารถตรวจสอบว่าทรัพยากรเครือข่ายได้รับการตั้งค่าอย่างถูกต้อง ซึ่งจะแสดงเนื้อหาของโฟลเดอร์ Volumes และคุณควรเห็นทรัพยากรเครือข่ายของคุณ ในที่สุดคุณก็มาถึงตอนท้ายของบทความของฉัน มีโอกาสที่ดีที่กาแฟหรือชาของคุณจะว่างเปล่า แต่ก่อนที่จะทำกาแฟต่อไปของคุณคุณควรแบ่งปันบทความนี้ในเว็บไซต์โซเชียลที่คุณชื่นชอบ คะแนนของคุณได้รับการชื่นชมอย่างมาก!
ก่อนอื่นให้ค้นหาบรรทัด #security \u003d user และลบเครื่องหมายข้อคิดเห็น (อักขระแรก) ออกจากนั้น ความจริงก็คือถ้ามีเครื่องหมาย "#" ที่จุดเริ่มต้นของบรรทัดก็ถือว่าเป็นความคิดเห็นซึ่งหมายความว่ามันจะถูกละเว้นโดยโปรแกรม การลบเครื่องหมายความคิดเห็นทำให้โปรแกรมนี้ปรากฏให้เห็น บ่งชี้ว่าผู้ใช้ระบบจากกลุ่มผู้ใช้จะได้รับสิทธิ์การเข้าถึงไฟล์เซิร์ฟเวอร์
บทความต่อไปนี้เป็นการแปลโดยตรงจากบทความของฉัน แต่บางบทความก็มีการดัดแปลงหรือทำให้ง่ายขึ้นเล็กน้อย แซมบ้าเป็นคนที่ทำงานนี้ เปิดเทอร์มินัลแล้วป้อนคำสั่งต่อไปนี้ เลื่อนหน้าลงจนกว่าคุณจะเห็นบรรทัด จากนั้นเลื่อนลงไปจนถึงส่วนการตรวจสอบความถูกต้อง
ลบ # ที่ด้านหน้าของบรรทัด เลื่อนลงไปเรื่อย ๆ จนกว่าจะถึงหัวข้อคำจำกัดความของส่วน อย่าลืมเปลี่ยนค่าการดูเป็นใช่ หากต้องการเพิ่มพา ธ การแชร์ไฟล์เพิ่มเติมให้เพิ่มบรรทัดต่อไปนี้ที่ท้ายไฟล์
ให้แน่ใจว่าได้ระบุ ชื่อเครือข่าย ไฟล์เซิร์ฟเวอร์โดยใช้มันคุณสามารถเชื่อมต่อกับเซิร์ฟเวอร์ samba เป็นไดรฟ์เครือข่าย:
// network_name / โฟลเดอร์
ในไฟล์กำหนดค่าชื่อเครือข่ายจะถูกระบุโดยพารามิเตอร์ชื่อ netbios ฉันจะตั้งชื่อไฟล์เซิร์ฟเวอร์ - Ubuntu คุณสามารถเลือกชื่อที่สะดวกกว่าสำหรับคุณ
Netbios name \u003d Ubuntu
ตามค่าเริ่มต้นพารามิเตอร์นี้อาจไม่อยู่ในไฟล์การตั้งค่าและหากคุณไม่พร้อมใช้งานให้เพิ่มไปยังส่วน
เปลี่ยนชื่อของการกำหนดค่าการแชร์นี้และเปลี่ยนเส้นทางไปยังโฟลเดอร์ที่คุณต้องการแชร์ สุดท้ายให้บันทึกและออกจากไฟล์ ในกรณีของฉันมันเป็นอย่างนั้นเพียงแค่บันทึกค่า จากนั้นเขียนบันทึกเช่นนี้ 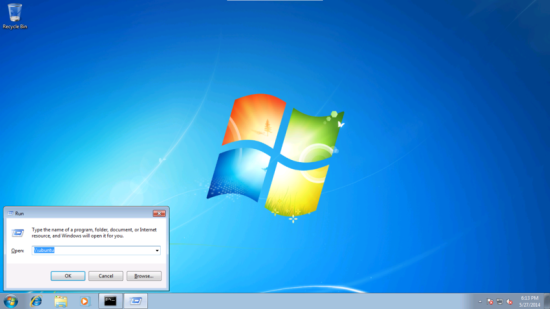

ตรวจสอบการอนุญาตสำหรับ โฟลเดอร์ที่แบ่งปัน.
เพื่ออนุญาตให้ผู้ใช้ที่ไม่ระบุชื่อสามารถให้สิทธิ์ได้ดังนี้ 
นอกจากนี้คุณยังสามารถตรวจสอบเนื้อหาบนเซิร์ฟเวอร์ แก้ไขไฟล์การกำหนดค่าอีกครั้งเป็น หากต้องการตรวจสอบการตั้งค่าของคุณให้ทำตามขั้นตอนเหล่านี้:
หากคุณตั้งใจจะใช้ไฟล์เซิร์ฟเวอร์ด้วย ActiveDirectory ขอแนะนำให้คุณป้องกันไม่ให้แซมบ้ากลายเป็นเบราว์เซอร์โดเมน คุณสามารถทำได้ดังนี้:
โลคัลมาสเตอร์ \u003d ไม่
โดเมนหลัก \u003d ไม่
หลักที่ต้องการ \u003d ไม่
เพื่อเพิ่มความเร็วในการเชื่อมต่อกับเซิร์ฟเวอร์คุณสามารถเพิ่มบรรทัดต่อไปนี้:
ตัวเลือกซ็อกเก็ต \u003d TCP_NODELAY IPTOS_LOWDELAY SO_KEEPALIVE SO_RCVBUF \u003d 8192 SO_SNDBUF \u003d 8192
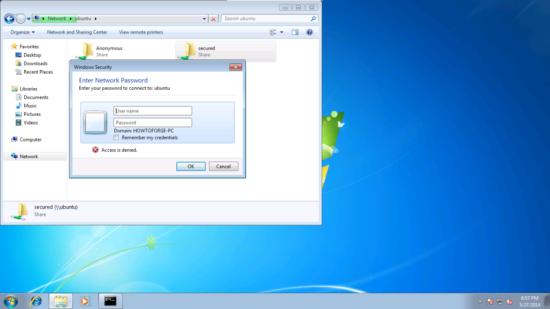
บทความนี้จะแสดงวิธีการจับคู่ทรัพยากรที่ใช้ร่วมกันของระบบปฏิบัติการทั้งสองเพื่อการแบ่งปันไฟล์อย่างราบรื่น คู่มือนี้มีสองส่วน คุณจะต้องทำตามชุดคำสั่งที่เหมาะสมทั้งนี้ขึ้นอยู่กับสถานการณ์ของคุณ หากด้วยเหตุผลบางอย่างที่คุณต้องการกำหนดค่าโฟลเดอร์ที่แชร์ในทั้งสองระบบคุณสามารถทำได้เช่นกัน ในการทำงานนี้เราจะดำเนินการสามขั้นตอน เมื่อเกิดเหตุการณ์นี้ขึ้นเราจะแยกโฟลเดอร์จริง สำหรับโปรไฟล์ปัจจุบันของคุณตรวจสอบให้แน่ใจว่าได้เปิดใช้งานการตั้งค่าสองแบบต่อไปนี้
ณ จุดนี้คุณสามารถตั้งค่าเซิร์ฟเวอร์ทั่วไปให้เสร็จสมบูรณ์ บันทึกไฟล์การกำหนดค่า (ในนาโนนี้สามารถทำได้โดยการกด Ctrl + O) และออกจากโปรแกรมแก้ไขข้อความ (ในนาโนนี้สามารถทำได้โดยการกด Ctrl + X) เพื่อให้การตั้งค่ามีผลคุณต้องรีสตาร์ทเซิร์ฟเวอร์ไฟล์ daemon:
ตอนนี้คุณต้องเตรียมไดเรกทอรีสำหรับจัดเก็บไฟล์และกำหนดสิทธิ์ ฉันจะใช้สองไดเรกทอรี: สาธารณะและบ้าน ไดเรกทอรีสาธารณะจะสามารถเข้าถึงได้สำหรับการอ่านและการเขียนถึงผู้ใช้ทั้งหมดจากกลุ่มผู้ใช้เมื่ออยู่ในบ้านผู้ใช้จะสามารถเก็บไฟล์ส่วนบุคคลของพวกเขาไม่สามารถเข้าถึงได้แม้จะอ่านให้ทุกคนยกเว้นตัวเอง ในระบบเองไฟล์ไดเร็กทอรี homes จะถูกเก็บไว้ในโฮมไดเร็กทอรีของผู้ใช้ ดังนั้นการสร้างโฟลเดอร์สำหรับจัดเก็บไฟล์สาธารณะก็เพียงพอแล้วสำหรับเรา เริ่มกันเลย:
เปิดใช้งานการค้นหาเครือข่ายเปิดใช้งานการแชร์ไฟล์และเครื่องพิมพ์ . สำหรับผู้ใช้ใด ๆ ที่สามารถเข้าถึงโฟลเดอร์ของคุณเพียงแค่ให้สิทธิ์ควบคุมทั้งหมดแก่ผู้ใช้ทุกคน สิ่งนี้อนุญาตให้ผู้ใช้ใด ๆ อ่านและเขียนการเปลี่ยนแปลงไฟล์ในโฟลเดอร์แชร์
กลับไปที่หน้าต่างคุณสมบัติหลักไปที่แท็บ "ความปลอดภัย" หากพารามิเตอร์ทั้งสองนี้ไม่ตรงกันการตั้งค่าที่ จำกัด ที่สุดจะมีผล หากผู้ใช้ที่คุณต้องการได้ตั้งค่าการอนุญาตด้านความปลอดภัยแล้วคุณจะไม่เป็นไร
Sudo mkdir -p / home / samba / public
sudo chown -R root: users / home / samba / public
sudo chmod -R ug + rwx, o + rx-w / home / samba / สาธารณะ
ตอนนี้คุณควรเปิดไฟล์กำหนดค่าอีกครั้งในโปรแกรมแก้ไขข้อความ:
Sudo nano /etc/samba/smb.conf
ส่วนจะต้องลดลงต่อไปนี้:
ความคิดเห็น \u003d ผู้ใช้ทั้งหมด
path \u003d / home / samba / public
ผู้ใช้ที่ถูกต้อง \u003d @users
กลุ่มพลัง \u003d ผู้ใช้
สร้างหน้ากาก \u003d 0660
directory mask \u003d 0771
เขียนได้ \u003d ใช่
หากคุณใช้กลุ่มผู้ใช้อื่นหรือสร้างโฟลเดอร์อื่นสำหรับจัดเก็บไฟล์สาธารณะคุณควรแทนที่ผู้ใช้ที่ถูกต้องบังคับกลุ่มและค่าพารามิเตอร์พา ธ ด้วยตัวคุณเอง
คุณสามารถปิดหน้าต่างและไปที่ขั้นตอนถัดไป เราใช้เทอร์มินัลสำหรับตัวอย่างของเราไม่ใช่เพียงเพราะมันเร็วกว่า แต่เพราะมันจะทำงานในการกระจายที่แตกต่างกัน เพียงป้อนคำสั่งต่อไปนี้ลงในเทอร์มินัล หลังจากนั้นเพียงแค่สร้างไดเรกทอรีและเชื่อมต่อกับมัน ใช้คำสั่งเหล่านี้เพื่อสร้างและติดตั้งโฟลเดอร์ บนเทอร์มินัลใช้คำสั่งต่อไปนี้ เราเพิ่งวางโฟลเดอร์ไว้บนเดสก์ท็อปของเรา เลื่อนลงไปที่ท้ายไฟล์และเพิ่มบรรทัดต่อไปนี้
เห็นได้ชัดว่าคุณจะต้องแทนที่ค่าบางอย่างด้วยการตั้งค่าส่วนบุคคลของคุณ บันทึกไฟล์และปิดตัวแก้ไข ป้อนตำแหน่งเครือข่ายของโฟลเดอร์สาธารณะโดยใช้ไวยากรณ์นี้ ในความหมายที่แคบคุณสามารถเข้าใจ“ เซิร์ฟเวอร์” ในฐานะคอมพิวเตอร์ที่มีหน้าที่เป็นพิเศษหรือส่วนใหญ่เพื่อให้ข้อมูลบนเครือข่ายและควบคุมการเข้าถึง ด้วยเซิร์ฟเวอร์ดังกล่าวคุณมักไม่มีอินเทอร์เฟซแบบกราฟิกเนื่องจากต้องใช้กำลังการประมวลผลและหน่วยความจำเพิ่มเติม
มันยังคงมีการเปลี่ยนแปลงส่วนที่ควรมีลักษณะเช่นนี้:
ความคิดเห็น \u003d ไดเรกทอรีบ้าน
เรียกดูได้ \u003d ไม่
ผู้ใช้ที่ถูกต้อง \u003d% S
เขียนได้ \u003d ใช่
สร้างหน้ากาก \u003d 0700
directory mask \u003d 0700
เพื่อให้การเปลี่ยนแปลงมีผลคุณจะต้องบันทึกไฟล์การกำหนดค่าอีกครั้งและรีสตาร์ท samba daemon:
Sudo /etc/init.d/smbd ทำการรีสตาร์ท
ไฟล์เซิร์ฟเวอร์จะต้องมีอยู่ในเครือข่ายท้องถิ่นคุณสามารถเพิ่มผู้ใช้ใหม่เพื่อเข้าถึงไฟล์เซิร์ฟเวอร์ด้วยคำสั่ง:
เนื่องจากโดยทั่วไปแล้วระบบเหล่านี้มีผู้ใช้หลายคนความปลอดภัยและการควบคุมการเข้าถึงจึงมีบทบาทสำคัญ หากต้องการทำสิ่งนี้ให้ดูที่งานที่มีรายละเอียด สำหรับเซิร์ฟเวอร์บ่อยครั้งที่จำเป็นต้องทำโดยไม่มีการควบคุมของคุณเอง จากนั้นการดำเนินการจะดำเนินการโดยลูกค้า
แพ็คเกจต่อไปนี้มีประโยชน์ในหลายกรณี สิ่งนี้สามารถทำได้ทันทีหลังจากป้อนคำสั่ง มันมืดลงไปเกิดขึ้น สิ่งนี้ทำได้โดยใช้คำสั่งต่อไปนี้ โดยค่าเริ่มต้นการเข้าถึงของแขกถูกปิดใช้งาน หากคุณได้รับอนุญาตให้ใช้มันสำหรับแต่ละรุ่นสตริง คุณต้องลงทะเบียน
Sudo useradd username -m -G users
เป็นผลมาจากคำสั่งระบบจะถูกเพิ่ม ผู้ใช้ใหม่ เข้าถึงไฟล์ไฟล์เซิร์ฟเวอร์
คุณสามารถตั้งรหัสผ่านสำหรับผู้ใช้ (ถ้าคุณยังไม่เคยทำมาก่อน) ด้วยคำสั่ง:
ชื่อผู้ใช้ Passo Sudo