Dlaczego programy nie uruchamiają się z pulpitu. Pisownia Google DNS. Skróty z rozszerzeniem exe nie uruchamiają się
Dość powszechny problem na komputerach i laptopach, gdy po niektórych działaniach użytkownika skróty w menu Start i na pulpicie przestają działać. Podczas próby otwarcia dowolnego programu wyświetlany jest komunikat o błędzie. Zdarza się również, że bez względu na to, który program się uruchomi, to samo zawsze się włącza (na przykład notatnik). Innym objawem może być to, że wszystkie skróty przyjmują tę samą formę dowolnego programu, na przykład przeglądarki.
Przyczyny wszystkich powyższych mogą być różne. Często dzieje się tak z winy samego użytkownika, który może przypadkowo wskazać, że skróty otwierają się tylko przez niektóre programy. Jeden błąd - i program się nie uruchamia. Często naruszenia menu Start pojawiają się w wyniku ataku wirusa.
Napraw programy uruchamiające w menu Start
Ponieważ przyczyna tego problemu jest trudna do ustalenia, musisz wypróbować wszystkie możliwe opcje. Najpierw musisz ponownie uruchomić komputer - czasem to pomaga. W przypadku, gdy menu startowe się nie otwiera, możesz ponownie uruchomić komputer za pomocą klawiszy skrótu Ctrl + Alt + Delete.
Ponadto po ponownym uruchomieniu komputera możesz spróbować włączyć komputer w trybie awaryjnym. W tym trybie system uruchamia się z ograniczonym zestawem plików i sterowników, a wszystkie programy ładowane podczas uruchamiania systemu Windows nie są uruchamiane. W trybie awaryjnym możesz identyfikować i rozwiązywać problemy. Na przykład, jeśli system działa normalnie w trybie awaryjnym (otwarte są skróty w menu Start), można natychmiast wykluczyć ustawienia domyślne i wszystkie podstawowe sterowniki.
Inną opcją jest niedawne usunięcie zainstalowane programy w trybie bezpiecznego uruchamiania. Pomoże to, jeśli zablokują one prawidłowe działanie systemu.
Jeśli ponowne uruchomienie i uruchomienie w trybie awaryjnym nie pomoże, najprawdopodobniej na komputerze jest wirus lub nawet kilka wirusów. Aby wyeliminować te szkodliwe programy, musisz użyć programu antywirusowego. Lepiej będzie, jeśli napiszesz program antywirusowy na dysk flash USB i uruchomisz skanowanie antywirusowe przez BIOS przed włączeniem komputera. Aby to zrobić, po prostu zmień priorytet w ustawieniach BIOS, aby uruchamiał się z dysku flash lub z dysku, jeśli program antywirusowy został pobrany na dysk. Ustaw priorytet - i uruchom test. Program antywirusowy znajdzie wszystkie wirusy, usunie je - i system będzie działał ponownie, jak poprzednio.
Ostatnią opcją jest przywrócenie systemu do ostatniego stanu roboczego. W takim przypadku system cofnie się do momentu, w którym wszystko zadziała. W takim przypadku niektóre nowe programy i pliki mogą zostać usunięte (lub mogą nie zostać usunięte), ale system operacyjny zostanie przywrócony do pracy.
Istnieje wiele powodów, dla których programy zainstalowane na komputerze nagle przestają działać, a nawet całkowicie się uruchamiają. Niestety wiele z nich ma charakter wyłącznie specyficzny, związany z pewnym oprogramowaniem i niuansami technicznymi każdej aplikacji i wymaga od użytkownika wyjątkowego podejścia do rozwiązania problemu przywrócenia ich wydajności.
Istnieje jednak wiele typowych, dość często powstających przyczyn, które eliminują, które można łatwo przywrócić do działania większości programów. Naprawdę chcemy zaoferować naszym użytkownikom tak naprawdę skuteczne uniwersalne rozwiązania w poniższych instrukcjach.
Tak więc, jeśli przestałeś działać lub uruchomić jakiś program zainstalowany na komputerze, musisz ...
Sprawdź wymagania systemowe
Przed pobraniem i użyciem dowolnego programu należy zawsze dokładnie sprawdzić wymagania techniczne dla każdego programu na oficjalnej stronie programisty. W takim przypadku należy pamiętać, że taka technologia. Istnieją dwa rodzaje wymagań: minimum (gwarantują, że program uruchomi się dokładnie na twoim komputerze, ale nie gwarantują, że będzie działał szybko i w pełni) i zalecana.
Ci, którzy pobierają oprogramowanie z naszej strony mydiv.net, powinni zwrócić uwagę, że informacje dotyczące wymagań technicznych znajdują się na stronie głównej każdego programu w zakładce „Wymagania” (patrz zrzut ekranu).
Studiowanie tych. wymagania każdej aplikacji, zwróć uwagę na następujące niuanse, zwłaszcza jeśli masz problemy nie z oprogramowaniem „domowym”, ale ze specjalistycznymi narzędziami ( na przykład program nie uruchamia się / nie działa w celu konfigurowania, testowania i podkręcania jakiegokolwiek sprzętu lub innych profesjonalnych aplikacji):
- Moc procesora, jego marka, model i inne dodatkowe parametry (na przykład: Intel Core 2 Extreme QX9650, 3GHz).
- Rozmiar pamięci RAM, jego marka, typ, częstotliwość magistrali itp. (na przykład: Corsair DDR3 2048 MB, 1333 MHz).
- Parametry karty graficznej: marka, model, zintegrowany (wbudowany) lub dyskretny (zewnętrzny), ilość i rodzaj pamięci wideo itp. (na przykład: AMD Radeon HD 7770, 1 GB GDDR5).
- Dysk twardy: sprawdź ilość wolnego miejsca wymaganego do zainstalowania programu + dodatkowe miejsce do przechowywania plików tymczasowych i plików utworzonych w tym programie, a także marka, model, typ (zewnętrzny lub wewnętrzny), typ (SSD, HDD lub SSHD) i inna technika. ustawienia dysku twardego.
- Karta dźwiękowa. Dokładnie sprawdź wszystkie wymagania dotyczące urządzenia dźwiękowego: marka, model, typ (wewnętrzny lub zewnętrzny) itp. W szczególności jest to konieczne do uruchomienia i korzystania ze specjalistycznych programów do konfigurowania i testowania kart dźwiękowych, edytorów audio, konwerterów itp.
- Wymagania systemu operacyjnego: koniecznie sprawdź wersję systemu operacyjnego, jego numer kompilacji, wymagania dotyczące obecności zainstalowanych dodatków Service Pack, rozmiar bitu „systemu operacyjnego” itp. (na przykład: Windows 7 Home Premium SP1 x64 lub Windows 10 Build 10547).
- Dodatkowe oprogramowanie. Oprócz wymagań sprzętowych niezbędnych do uruchamiania i uruchamiania programów istnieją również „wymagania programowe” dla oprogramowania. Oznacza to, że do normalnego funkcjonowania aplikacji może być konieczne zainstalowanie dodatkowego oprogramowania technicznego. Oto lista elementów, które należy zainstalować na komputerze i okresowo aktualizować, zachowując trafność zainstalowanej wersji:
- Microsoft DirectX Zestaw bibliotek i narzędzi niezbędnych do przetwarzania i odtwarzania grafiki komputerowej.
- K-Lite Codec Pack lub Advaced Codecs. Zestawy multimedialnych kodeków potrzebne do odtwarzania audio i wideo na komputerze. Bardzo często używany przez wyspecjalizowane programy do edycji i konwersji audio i wideo.
- Adobe Flash Player Dodatkowy program do przeglądarki, który umożliwia odtwarzanie filmów w Internecie.
- Microsoft Visual C ++. Zestaw bibliotek i wtyczek wymaganych do działania wielu programów komputerowych (w tym gier wideo) napisanych w C ++ lub C #.
- Microsoft Net Framework Jest to niezbędne do działania programów i gier napisanych przy użyciu technologii .NET.
- Java JRE. Jest niezbędny do pracy programów tworzonych w języku Java.
Pozostałe wymagania dotyczące oprogramowania znajdziesz na oficjalnych stronach programistów! Po dokładnym przestudiowaniu wszystkich wymagań sprzętowych i programowych od razu zrozumiesz, czy Twój komputer „ściągnie” żądany program, czy nie!
Zaktualizuj / zainstaluj ponownie sterowniki
Sterownik jest najważniejszym programem technicznym, od którego w 100% zależy normalne działanie wszystkich urządzeń podłączonych do komputera (procesor, karta graficzna, karta dźwiękowa i inne urządzenia), a także sam system operacyjny i całe zainstalowane na nim oprogramowanie. Zgadzam się, jeśli masz jakiekolwiek problemy ze sterownikiem kamery internetowej, prawdopodobnie nie będziesz w stanie używać programu do nagrywania z kamery internetowej lub prowadzenia rozmowy wideo przez Skype. Inna opcja ... Na przykład, jeśli nie masz zainstalowanego sterownika karty dźwiękowej (lub zacząłeś powodować konflikty), twój odtwarzacz multimediów na pewno pokaże „cichy film”, a także możesz zapomnieć o pracy w edytorach / konwerterach audio. Dlatego oczywiste jest, że należy uważnie monitorować sterowniki i aktualizować je na czas!
Pełna deinstalacja i ponowna instalacja uszkodzonych programów
Rzeczywiście, taka metoda mogłaby naprawdę zadziałać. Nieudane lub w ogóle nie uruchamiające się aplikacje należy spróbować usunąć z systemu i zainstalować ponownie. Do prawidłowego usuwania programów z „systemu operacyjnego” najlepiej używać specjalistycznych aplikacji „deinstalatory”. Do tych celów zalecamy użycie Revo Uninstaller. Szczegółowe instrukcje O, jak ponownie zainstalować programy na komputerze i użyć Revo Uninstallermożna odczytać.
Jednak program deinstalatory Do tej pory wiele zostało stworzonych. Jeśli powyższy program Ci nie odpowiada, możesz wybrać dowolną inną aplikację z tego zestawu programów.
Kompletne czyszczenie systemu z programami czyszczenia
Ta metoda jest również całkiem uzasadniona, zwłaszcza że zapobiega przyszłym niepowodzeniom programu. Zapamiętaj! Im mniej „śmieci” będzie się gromadziło w systemie operacyjnym, tym bardziej stabilny będzie on i całe zainstalowane na nim oprogramowanie będzie działać!
Aby wykonać zadania podobnego planu w ten sam sposób, najlepiej użyć specjalnych programów - „sprzątaczek”. Bez wątpienia najlepszym z nich jest CCleaner. Jak korzystać z CCleaner i całkowicie wyczyść system , napisane szczegółowo. Dla tych, którzy chcą nadal korzystać z tego programu, zalecamy inny przewodnik tematyczny „”.
Istnieje jednak wiele programów czyszczących na współczesnym rynku komputerowym. Jeśli zajdzie taka potrzeba, możesz łatwo wybrać dowolny inny program do czyszczenia „systemu operacyjnego”, patrząc na ten zestaw „programów do czyszczenia systemu operacyjnego”.
Usuwanie programów z uruchamiania (uruchamiania)
Programy uruchomione automatycznie uruchamiają się zawsze automatycznie system operacyjny i nadal zawieszam się na nim „w tle”. Bez wątpienia wiele z nich może kolidować z innymi aplikacjami uruchomionymi / uruchomionymi na komputerze, a także znacznie spowolnić system, a nawet często doprowadzić do jego awarii! Spróbuj usunąć wszystkie niepotrzebne aplikacje ze startu i, być może, potrzebne programy zaczną ponownie działać i działać normalnie.
Możesz usunąć elementy startowe z niepotrzebnych obiektów na różne sposoby, ręcznie (za pośrednictwem usługi) msconfig) i przy pomocy specjalistycznych narzędzi, na przykład wszystkie te same CCleaner. Możesz przeczytać więcej o tym, jak edytować autorun w instrukcji „”.
Czyszczenie komputerów przed wirusami
Złośliwe oprogramowanie może również okazać się prawdziwym powodem, z powodu którego niektóre programy na komputerze mogą nie działać lub nie działać, ponieważ wirusy mogą łatwo uszkodzić, usunąć i zablokować działające pliki programów. Dlatego zalecamy wszystkim użytkownikom uzyskanie poważnego programu antywirusowego i pełne przetestowanie systemu!
Dodaj wyjątki do programu antywirusowego
Jak wiadomo, nie ma idealnych programów antywirusowych. Wiele z nich często popełnia fałszywe alarmy. W dowolnym momencie program antywirusowy może łatwo usunąć pliki programu z komputera, którego nie lubi, lub zablokować ich wykonanie. W związku z tym programy te natychmiast przestają działać, a nawet się uruchamiają.
Aby uniknąć takich nieprzyjemnych sytuacji, musisz użyć tej funkcji Wyjątkidostępne w prawie każdym normalnym programie antywirusowym. Proszę zanotować! Możesz dodać do wyjątków tylko te pliki i foldery, które Twoim zdaniem są całkowicie bezpieczne!
".Uruchom programy jako administrator i wyłącz UAC
Uac - system kontroli konta użytkownicy systemu Windowszaprojektowany do kontroli ograniczania praw dostępu użytkownika do funkcji systemu operacyjnego i zapobiegania nieautoryzowanemu uruchamianiu różnych aplikacji w trybie „w tle”.
Tylko administrator ma podwyższone uprawnienia w systemie. I tylko on może uruchomić wiele usług systemowych i aplikacji zainstalowanych na komputerze! Dlatego jeśli twój program się nie uruchamia, spróbuj uruchomić go ponownie za pomocą prawa administracyjne. W tym samym czasie możesz wyłączyć system Uacaby nie ingerować w przyszłość.
Więcej informacji o tym, jak to zrobić, znajdziesz w podręczniku „”.
Różne problemy z siecią ...
Tutaj znajdziesz rozwiązania najczęstszych problemów z siecią, w wyniku których wiele programów zainstalowanych na komputerze przestaje działać lub uruchamia się.
Pisownia Google DNS
Wiele programów do uruchomienia i pracy, bez wątpienia, potrzebuje stałego i stabilnego połączenia z Internetem, z którym większość naszych dostawców często ma poważne problemy. Jednym z najczęstszych problemów są awarie serwera DNS. Tak więc, jeśli router wykryje obecność połączenia, ale jednocześnie strony w przeglądarce nie ładują się z jakiegoś powodu, możliwe jest, że dostawca miał problemy z serwerami DNS. Aby rozwiązać problem, musisz zarejestrować się w ustawieniach karty sieciowej alternatywne serwery DNS od Google.
Robi się to w ten sposób. Kliknij ikonę sieci (w prawym dolnym rogu ekranu) i otwórz Centrum sieci i udostępniania.
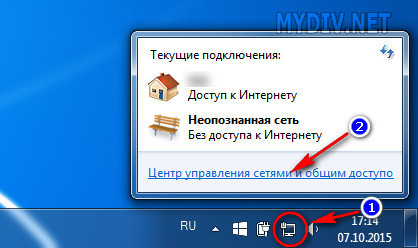
W menu, które zostanie otwarte, wybierz opcję "Zmień ustawienia adaptera" i zostaniesz przeniesiony do sekcji "Połączenia sieciowe".
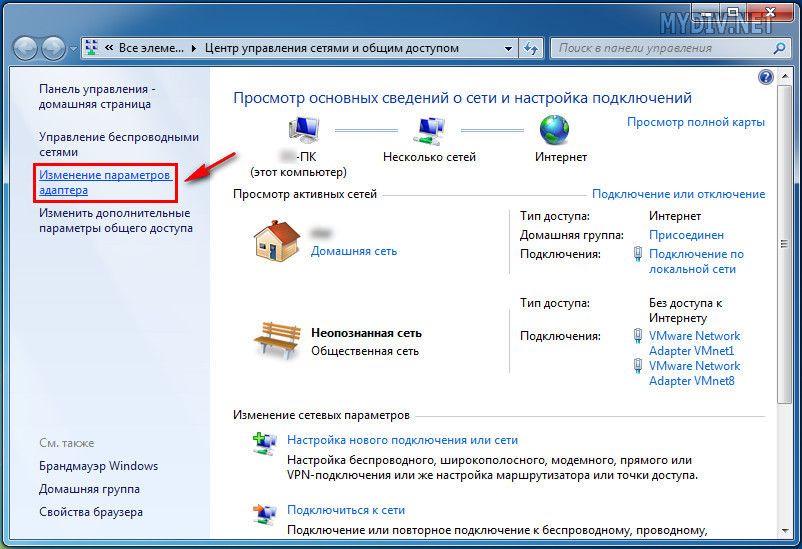
W tej sekcji wybierz „Połączenie przez sieć lokalna" lub „Połączenie sieci bezprzewodowej” (jeśli masz dostęp do Internetu przez Wi-Fi). Kliknij wybrany obiekt prawym przyciskiem myszy i wybierz "Nieruchomości".
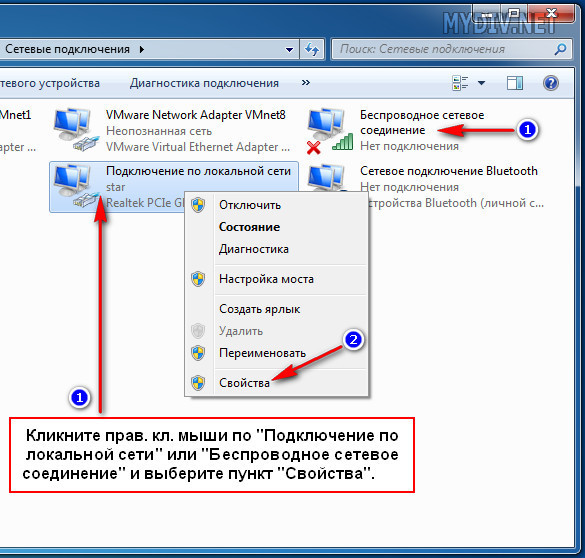
We właściwościach karty sieciowej wybierz „Protokół internetowy w wersji 4 (TCP / IPv4)”klikając dwukrotnie. W otwartych właściwościach protokołu sieciowego wpisz następujące liczby: „Preferowany serwer DNS” - 8.8.8.8, „Alternatywny serwer DNS” - 8.8.4.4. Następnie, aby potwierdzić operację, naciśnij "OK".
![]()
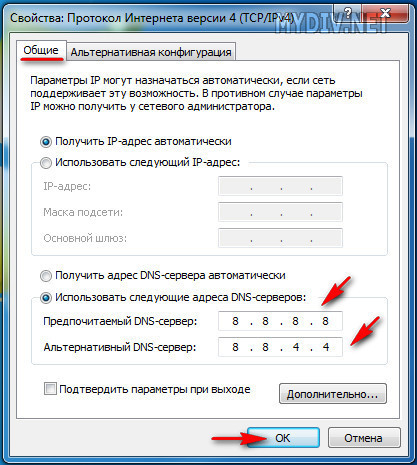
Tak jak alternatywna opcja, możesz zrobić więcej w ten sposób. W kolumnie „preferowany serwer” napisz adres IP routera (zazwyczaj: 192.168.1.1 lub 192.168.0.1 ), a „alternatywnie” - już Google CSN.
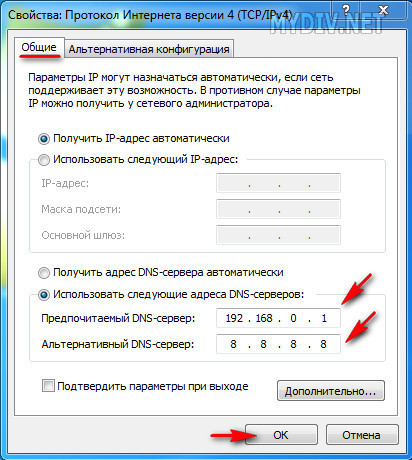
Następnie, jeśli problem dotyczył serwerów DNS, strony w przeglądarce zaczynają się normalnie otwierać, a praca wielu programów wymagających połączenia z Internetem jest znormalizowana.
Dodawanie programów do wykluczeń antywirusowych z sieci
Jak wspomniano wcześniej, w jednej z powyższych instrukcji wiele współczesnych programów antywirusowych jest dalekie od ideału i często denerwuje użytkowników fałszywymi pozytywami. Według własnego uznania mogą z łatwością blokować wszelką aktywność sieciową dowolnych programów uruchomionych / uruchomionych na komputerze. To, do czego to doprowadzi, nie jest trudne do odgadnięcia! Jest tylko jeden sposób, aby sobie z tym poradzić - dodaj programy i procesy działające w systemie do wyjątków, ” Wiele aplikacji Windows (na przykład Windows Live Mail i Skype itp.) Jest bezpośrednio „związanych” z przeglądarką Internet Explorer. To po prostu użyj jego silnika. Z tego powodu (w niektórych sytuacjach) tryb offlineta przeglądarka może powodować problemy w działaniu aplikacji sieciowych. Jeśli na przykład nie odzyskujesz poczty w usłudze Windows Live Mail lub nie możesz zalogować się do Skype (biały lub niebieski ekran bez pól na login / hasło) i inne podobne problemy z poprzednio normalnie działającym oprogramowaniem, może być konieczne wyłącz offline Internet Explorer. Robi się to w ten sposób. Uruchom przeglądarkę Internet Explorer. Naciśnij klawisz „ALT”tak, aby pojawił się panel sterowania przeglądarki. Otwórz zakładkę "Plik" i usuń zaznaczenie z „Pracuj autonomicznie” (również ta opcja może znajdować się na karcie "Usługa"). Należy jednak pamiętać, że w nowych wersjach przeglądarki IE nie ma takiej opcji w panelu sterowania i można wyłączyć tryb offline tylko poprzez edycja rejestru! Odbywa się to w następujący sposób. Otwórz menu "Początek" a na pasku wyszukiwania wpisz polecenie: regedit. Kliknij lwa. klikając etykietę widoczną u góry regedit.exeaby uruchomić edytor rejestru. Następnie w rejestrze znajdź gałąź: HKEY + CURRENT_USER \\ Software \\ Microsoft \\ Windows \\ CurrentVersion \\ Ustawienia internetowe. Następnie kliknij dwukrotnie lewym przyciskiem myszy na parametrze „GlobalUserOffline” iw oknie, które zostanie otwarte, ustaw wartość - 0
. Jeśli znajdziesz taki parametr w rejestrze, musisz go utworzyć! Kliknij prawym przyciskiem myszy w prawym oknie edytora rejestru i wybierz opcję Stwórz, i wtedy „Parametr DWORD”. Po zakończeniu wszystkich operacji tryb offline IE zostanie zdecydowanie wyłączony i należy przywrócić funkcjonalność potrzebnych programów. To kończy ten przewodnik. Jeśli to możliwe, przedstawiliśmy Ci wszystkie najszybsze i najskuteczniejsze metody rozwiązywania typowych problemów związanych z uruchamianiem i działaniem oprogramowania. Spróbuj użyć najbardziej odpowiednich, a najprawdopodobniej twoje programy będą znów działać!Wyłącz żywotność baterii w Internet Explorerze

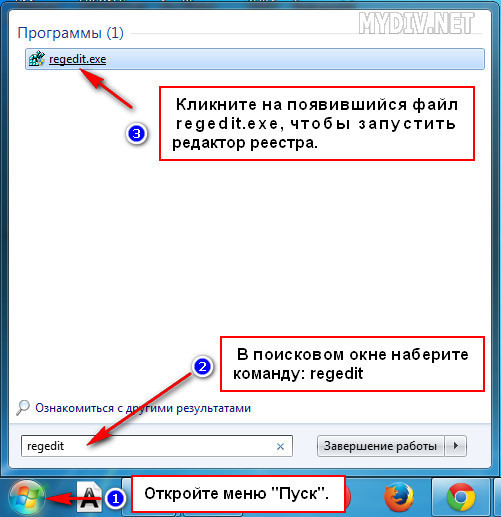
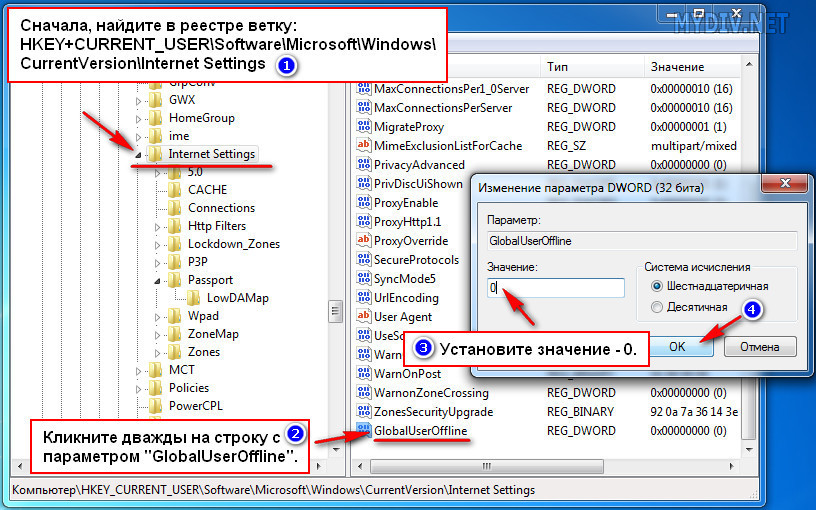
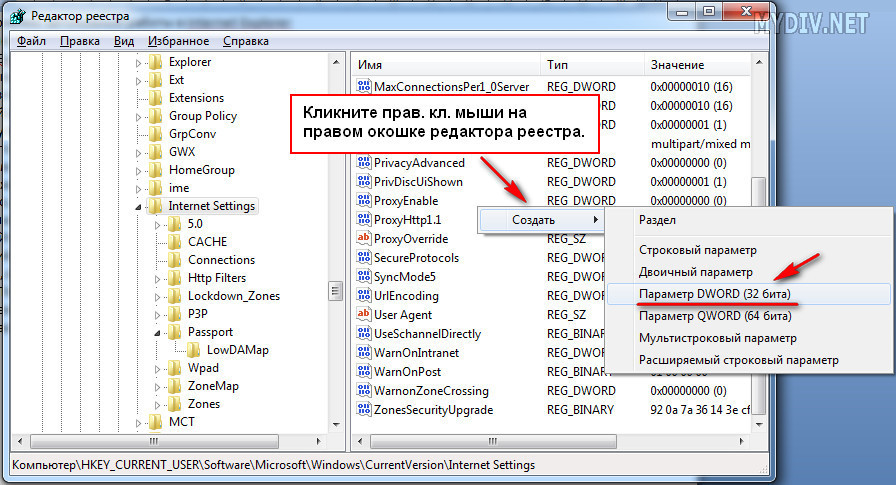
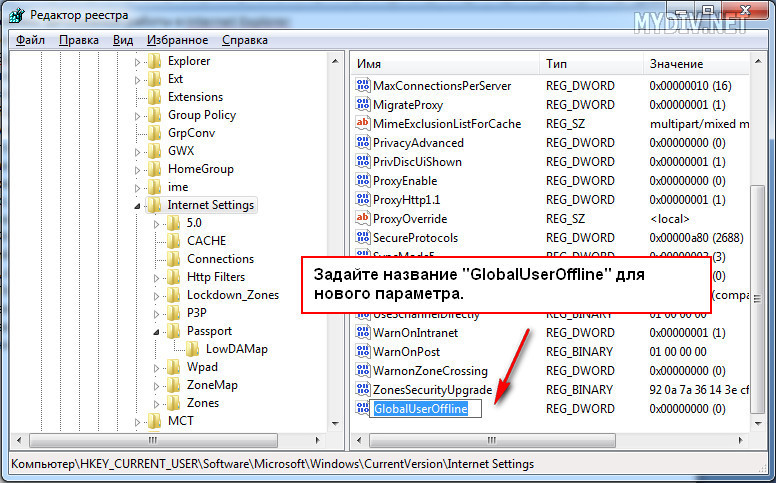
Początkujący użytkownicy uważają, że skróty to same programy lub pliki, dlatego nieoczekiwane problemy, które pojawiają się po kliknięciu skrótu, są postrzegane jako problem z obiektem, który powinien powodować (otwieranie pliku exe), a częściej jest to dalekie od przypadku.
Zdarza się, że skróty się nie otwierają, zrozummy ten problemSkróty nie otwierają się
Ale czasami powód jest odwrotny - trudności z programem lub plikiem (aplikacja się nie uruchamia), którego skrót jest wyświetlany na pulpicie, a użytkownik uważa, że \u200b\u200bproblem jest nieprawidłowo skojarzony. Aby wszystko było jasne, musisz zrozumieć temat, dowiedzieć się, w związku z którymi mogą wystąpić powyższe problemy.
Zdarza się, że skróty na pulpicie stają się białe, ale wkrótce wszystko wróci na swoje miejsce. W takich przypadkach nie martw się - wszystko jest w porządku, mogło nastąpić lekkie zawieszenie systemu (na przykład z powodu skanowania antywirusowego lub właśnie w trakcie intensywnej pracy).
Być może trudność polega na tym, że program się nie uruchamia, wszystko jest w porządku, ale foldery na pulpicie się nie otwierają i może pojawić się komunikat „explorer.exe - błąd aplikacji”. Zwykle dzieje się tak z powodu działania szkodliwych programów, ale przeciwnie, przyczyną może być nadmierna czujność użytkownika (na przykład chęć zainstalowania kilku programów antywirusowych jednocześnie).
Co zrobić, gdy wszystkie skróty otwierają się w jednym programie
Dla wygody system operacyjny automatycznie (lub przy udziale użytkownika) kojarzy niektóre typy plików z konkretnym programem, z którym powinny zostać otwarte (na przykład txt - Notatnik; doc, rtf - MS Word; psd - Adobe Photoshop itp.). Po porównaniu rozszerzenia pliku z żądanym programem system operacyjny zapamiętuje ten wybór i rejestruje go w rejestrze systemu.
Jeśli jednak aplikacja zaginie, zostanie uszkodzona, usunięta lub przeniesiona w inne miejsce, mogą wystąpić nieprzyjemne konsekwencje. W takim przypadku system Windows powinien poprosić użytkownika, aby ponownie wybrał program, który ma otworzyć potrzebny plik, jednak nie zawsze tak jest i jak w każdej firmie, mogą również wystąpić awarie.
Powodem, dla którego wszystkie pliki są otwierane przez jeden program lub w ogóle się nie uruchamiają, może być również aktywność niektórych złośliwych programów, które celowo zmieniają powiązania (najczęściej exe, lnk, pliki bat), usuwają i uszkadzają składniki systemu, wyłączają usługi itp. Rozwiązaniem może być uruchomienie komputera w trybie awaryjnym, a następnie skanowanie za pomocą specjalistycznych narzędzi i przywracanie systemu po ataku wirusa.
Większość znanych produktów antywirusowych ma możliwość odzyskiwania po infekcji, jeśli programy nie otwierają się na komputerze, możesz po prostu odwiedzić ich oficjalne strony z innego komputera (tabletu, telefonu, kafejki internetowej), pobrać i, jeśli to konieczne, kupić wymagane narzędzie.
Problemy z uruchamianiem skrótów lnk
Format Lnk (link do powłoki, łącze, skrót) jest rozszerzeniem w systemie Windows służącym do tworzenia obiektów, które odnoszą się do jakiegoś innego obiektu źródłowego (pliku, folderu, programu, serwera), a także zawiera informacje o typie i rozszerzeniu pliku źródłowego i woluminu, używając po co to otwierać. Po dwukrotnym kliknięciu skrótu stanie się to samo, co po kliknięciu samego obiektu.
W przeciwieństwie do wszystkich innych typów, rozszerzenie lnk zwykle nie jest nigdzie wyświetlane i nie wymaga domyślnego programu, który by go otworzył, ponieważ skrót nie jest samym obiektem, odnosi się tylko do niego. Jeśli jednak użytkownik (lub złośliwy plik) określi domyślny program do uruchomienia lnk, to zamiast oryginalnego, po kliknięciu skrótu, zostanie uruchomiona aplikacja zarejestrowana jako sposób na otwarcie skrótów.
Ten błąd został naprawiony podczas pracy ze skrótem, może to być jedna z następujących metod:
- poprzez rejestr systemu;
- narzędzia wiersza poleceń;
- używając poprawek, narzędzia stron trzecich i podobne programy.
Jeśli wybierzesz opcję w rejestrze systemu, musisz wykonać następującą sekwencję działań:
- Uruchom edytor rejestru. Najprostszy sposób - To jest wywołanie standardowego edytora rejestru „RegEdit”, dla którego musisz przejść do aplikacji / Utilities / Run i wpisać „regedit” (oczywiście bez cudzysłowów).
- W gałęzi HKEY_CURRENT_USER znajdź sekcję \\ Software \\ Microsoft \\ Windows \\ CurrentVersion \\ Explorer \\ FileExts \\ .lnk i usuń UserChoice.
W przypadku wiersza poleceń algorytm będzie wyglądał następująco:
- W tym samym menu Start otwórz „/ Wszystkie aplikacje / Narzędzia /”, uruchom aplikację „Wiersz polecenia”.
- W wyświetlonym oknie terminala wpisz: „assoc.lnk \u003d plik lnk” i naciśnij klawisz ENTER.
Opisanie trzeciej metody nie ma sensu, ponieważ w każdej specjalistycznej użyteczności producentów zewnętrznych kolejność działań jest bardzo różna.
Jeśli skróty na pulpicie nie działają w systemie Windows 7, w celu skorygowania niepoprawnych skojarzeń, sensowne jest skorzystanie z metody, w której musisz przejść do „Panelu sterowania / Programy / Przypisz program do otwierania plików tego typu” i ręcznie spróbuj wprowadzić zmiany.
Jeśli problemem nie jest to, że wszystkie skróty są otwierane przez jeden program lub skróty nie otwierają się na pulpicie, a tylko jeden lub dwa określone skróty nie są uruchamiane, łatwiej będzie je usunąć, a następnie utworzyć nowe. Ponadto warto przypomnieć, że niezależnie od wybranej metody, aby działała, a błąd podczas otwierania pliku zniknął, prawdopodobnie konieczne będzie ponowne uruchomienie systemu operacyjnego.
Skróty z rozszerzeniem exe nie uruchamiają się
OBEJRZYJ WIDEO
Rozszerzenie „exe” należy do plików wykonywalnych (programów) dla systemu operacyjnego Microsoft. Podobnie jak w przypadku skrótów lnk, istnieje wystarczające powody, dla których pliki exe się nie otwierają, i zasadniczo są one takie same, więc aby się nie powtarzać, opiszemy przede wszystkim te, o których wcześniej nie wspomniano.
Pliki z rozszerzeniem „exe” są uruchamiane przez system Windows i nie wymagają programu, który by je otworzył (chociaż utworzono również program do otwierania plików exe na komputerze, a nie jednego, ale taki program nie jest przydatny dla zwykłych użytkowników do otwierania plików exe).
Nieoczekiwany problem, z powodu którego programy w systemie Windows 7 nie uruchamiają się, okazał się być kilkoma aktualizacjami (a dokładniej, KB: 2859537 (aktualizacja plików jądra), KB: 2872339 ( ostatnia wersja poprzednia aktualizacja), kb: 2882822 (w celu obsługi ITraceRelogger)). W rzeczywistości powodem, dla którego plik exe nie uruchamia się, nie są same aktualizacje, ale nielicencjonowana kopia systemu Windows (tak, jeśli taki problem wystąpi, zdecydowanie należy użyć pirackiego zestawu lub aktywatora systemu Windows).
Użytkownicy zgłaszają, że po zaakceptowaniu i zainstalowaniu tych dodatków Service Pack wiele aplikacji przestaje działać i wyświetla tylko komunikaty o błędach. W imieniu administratora, pisząc wiersz poleceń „Wusa.exe / uninstall /”, a następnie dodając nazwę aktualizacji (na przykład kb: 2872339), naciśnij klawisz ENTER.
Gdyby tak było, dobrze byłoby zabezpieczyć się na przyszłość, wyłączając automatyczną aktualizację systemu operacyjnego, ponieważ w przeciwnym razie „zepsute” aktualizacje zostaną ponownie pobrane i zainstalowane przez system. Ponadto, aby zwalczyć ten powód, dla którego pliki exe się nie otwierają, możesz spróbować przywrócić system do najbliższego punktu odzyskiwania, a następnie wyłączyć automatyczne aktualizowanie, w którym musisz przejść do „Centrum aktualizacji” lub „Usługi” i tam wyłączyć automatyczne aktualizowanie.
Jeśli nawet po sprawdzeniu metod opisanych powyżej pliki i tak nie otwierają się na komputerze, nie oznacza to, że problemu nie można już rozwiązać, ponieważ wszyscy mają szansę zwrócić się o pomoc do profesjonalistów, którzy mają gwarancję znalezienia i usunięcia przeszkód, które powodują program się nie otwiera.
Dobry dzień, drodzy odwiedzający stronę. Niedawno, odwiedzając znajomego, napotkałem problem na jego laptopie z systemem operacyjnym System Windows 7. Problem polegał na tym, że na jego biurku wszystko skróty zmieniły rozszerzenie na .lnk. Również ani jeden skrót nie zadziałał. Powiedział, że stało się to, gdy wybrał skrót z pliku wideo „otworzyć za pomocą”, a następnie kliknął „Wybierz program” aw oknie, które otworzy się przypadkowo, zapomniałem odznaczyć opcję „Użyj wybranego programu do wszystkich plików tego typu”. Następnie wszystkie skróty na pulpicie zaczęły być otwierane przez wybrany wówczas program KMPleer.
I jak wiadomo, ten program nie będzie mógł otworzyć wszystkich programów na komputerze, jeśli określisz inny pożądany program ponownie, ten inny program mapuje na wszystkie pliki, tj. otwiera (próbuje otworzyć :)) oraz pliki wideo i zdjęcia oraz .exe akta.
- W systemie Windows 7 bieżąca nazwa użytkownika pojawia się u góry po kliknięciu przycisku Start i zmienia się, klikając przycisk Start / Zamknij / Zmień użytkownika
- W systemie Windows 8, 10, aby zmienić użytkownika, kliknij przycisk Start, aw oknie kafelkiem kliknij ikonę użytkownika w górnym rogu, w wyniku czego pojawi się lista zawierająca wszystkie istniejące konta
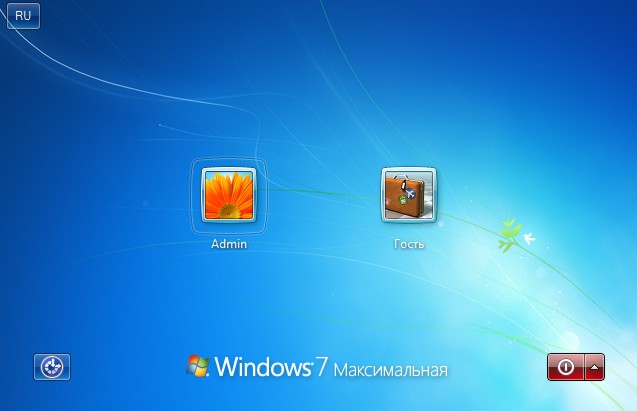
Przypadkowe przeniesienie skrótów do innego folderu lub usunięcie do Kosza
W systemie Windows skróty można swobodnie przeciągać myszą. Jest to bardzo wygodna funkcja; pozwala ona ustawić pulpit według własnego uznania, ale można również przypadkowo przeciągnąć i upuścić skróty do dowolnego otwartego folderu lub w polu widzenia, w tym do Kosza. Aby przenieść, wybierz jeden lub więcej skrótów, a następnie kliknij prawym przyciskiem myszy w oknie lub na ikonie folderu i wybierz opcję „Przenieś”.
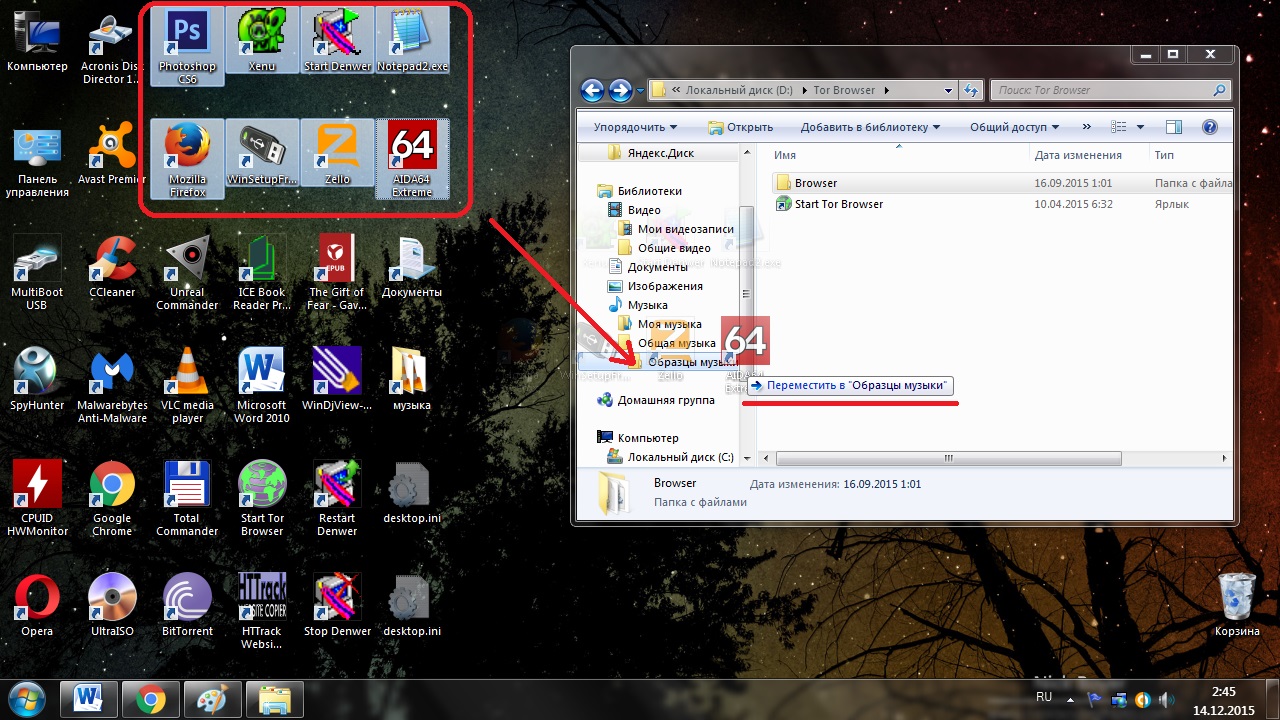
Podobnie możesz wysłać kilka skrótów do innego katalogu na raz, a nawet wszystkie, trzymając dowolny przycisk myszy i wybierając z niego dowolny obszar ekranu. Jest to mało prawdopodobne, ale nadal można przypadkowo poruszać się za pomocą skrótów klawiaturowych, na przykład Ctrl + A (Zaznacz wszystko), a następnie przeciągnij i upuść lub naciśnij klawisz Delete. Istnieje kilka metod, które pozwalają znaleźć i wrócić do miejsca zniknięcia ikon i plików.
- Natychmiast po nieprawidłowej akcji możesz nacisnąć Ctrl + Z (Anuluj), a pliki ponownie pojawią się w swoich starych miejscach
- Jeśli znasz dokładną nazwę co najmniej jednego z plików, zostanie ona znaleziona podczas wyszukiwania. Aby to zrobić, nazwa jest wprowadzana w polu wyszukiwania w oknie „Komputer”, jeśli dodasz rozszerzenie.lnk do nazwy (typowe dla wszystkich skrótów), wtedy będzie mniej niepotrzebnych wyników
- Inną skuteczną metodą jest wyszukiwanie według daty ostatniej zmiany. W polu wyszukiwania systemu Windows możesz określić godzinę zmiany z dokładnością do jednego dnia. W Total Commander i innych menedżery plików wyszukiwanie czasu jest możliwe do minuty.
Istnieją 2 główne sposoby przywracania skrótów:
- Automatycznie, za pomocą specjalnego programu.
- Ręcznie przez rejestr komputera.
Dzieje się tak z różnych powodów - czasami winę ponosi sam użytkownik, niedokładnie ujawniając otwieranie skrótów lub plików wykonywalnych za pośrednictwem określonego programu. (W takim przypadku, gdy próbujesz uruchomić skrót programu lub plik exe, możesz otworzyć program nieprzeznaczony do tego - przeglądarkę, notatnik, archiwizator lub coś innego). Może to być również efekt uboczny złośliwego oprogramowania.
Tak czy inaczej, ale istotą tego, dlaczego programy ze skrótami przestały się uruchamiać poprawnie, jest to, że Windows ustanowił odpowiednie powiązanie. Naszym zadaniem jest to naprawić.
odpowiedz „tak”
9) Uruchom ponownie komputer - programy powinny uruchomić się jak poprzednio.
10) Kliknij Start - Uruchom
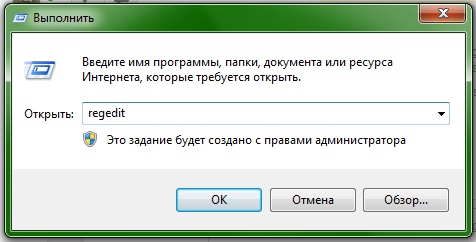
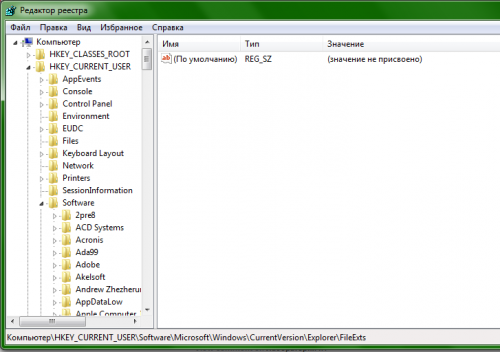
W tej sekcji będziesz mieć jeden plik, usuń go.
Aby ustawienia mogły wejść do wioski, musisz ponownie uruchomić Eksploratora w menedżerze zadań. Aby otworzyć menedżera zadań, naciśnij ctrl + shift + esc, a następnie w procesach znajdź i usuń explorer.exe.
P.S. Dla tych, którzy nie mogą rozpakować skompresowanego pliku (ponieważ archiwizator się nie otwiera itp.), Zamieszczam link do nieskompresowanego (nie zarchiwizowanego) pliku - LINK.
W przykładzie na zrzucie ekranu jest program PicPick, który umożliwia robienie zrzutów ekranu z przewijaniem strony. Jest jednak rzadko używany, więc można go wykluczyć ze startu, sam program pozostanie na komputerze i można go uruchomić ręcznie.
Jak przenieść na pulpit ikonę Yandex lub innej witryny
Aby utworzyć skrót do Yandex, kliknij prawym przyciskiem myszy puste miejsce na ekranie i wybierz Utwórz / Skrót. Otworzy się okno skrótów, w którym należy skopiować link do strony Yandex z paska adresu.
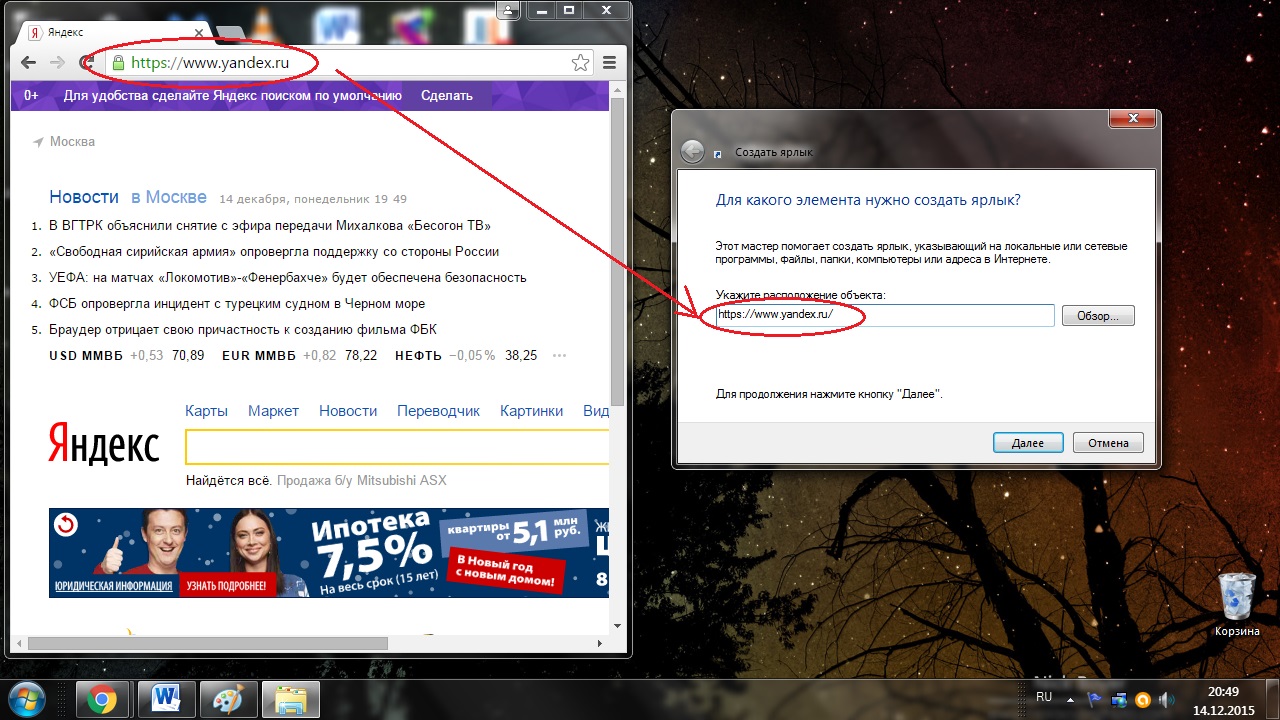
Następnie pojawi się skrót Yandex, po kliknięciu otworzy się strona główna witryny. Podobnie skróty są tworzone dla dowolnych stron z Internetu, na przykład, jeśli zarejestrujesz lokalizację http://compmastera.com/ w polu, pojawi się skrót, który otwiera główną stronę tej witryny.
Udekoruj swój pulpit unikalnymi skrótami
Jeśli po czynnościach mających na celu przywrócenie skrótów na pulpicie, będziesz szybszy uruchom ponownie pulpit za pomocą menedżera zadań, możesz spróbować to zrobić, korzystając ze szczegółowego opisu procesu.
Aby ponownie uruchomić pulpit, uważnie przeczytaj instrukcje do końca i skopiuj do schowka explorer.exe(które będą musiały zostać uruchomione przez nowe zadanie w programie rozsyłającym), więc po wyłączeniu procesu pulpit i ta instrukcja w przeglądarce będą niedostępne
