Wyłącz ochronę domu w systemie Windows 10. Jeśli program Windows Defender jest wyłączony, jak go włączyć. Wyłączanie obrońcy za pomocą narzędzia innej firmy
Czy potrzebuję protektora systemu Windows 10, czy muszę go wyłączyć? Czy ochrona systemu Windows 10 jest wystarczająca, aby być całkowicie bezpieczna?
Defender Windows 10 (Defender) jest opcjonalny. Nie otrzymasz pełnej ochrony, ale nawet coś, co nie jest szkodliwe dla twojego systemu, może zablokować.
Po zainstalowaniu programu antywirusowego obrońca systemu Windows 10 natychmiast wyłączy się całkowicie na zawsze, a dokładniej do momentu usunięcia programu antywirusowego - nie są one kompatybilne.
Oto jak możesz to wyłączyć. Zostanie otwarta aplikacja Ustawienia. Przełącz „Ochrona w czasie rzeczywistym” na „Wył.”. Po chwili włączy się ponownie. Zaimportuj następujące ustawienia rejestru. Pobierz gotowe pliki rejestru tutaj.
Nie można ponownie opublikować żadnej treści jako oryginalnej pracy lub bez kredytu
Gdy tylko wyłączysz go za pomocą ustawień, system operacyjny włączy go ponownie. 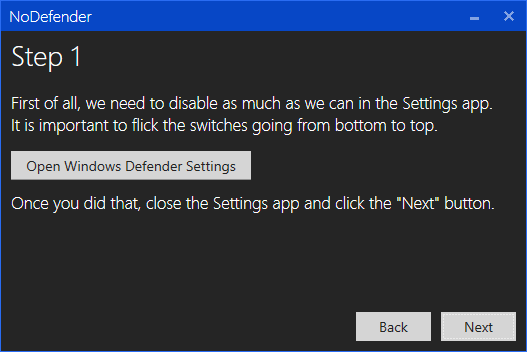
Upewnij się tylko, że przełącznik „Ochrona w czasie rzeczywistym” jest ustawiony tak, jak chcesz. Nie dzieje się tak, jeśli korzystasz z aplikacji antywirusowej innej firmy. Nie ma na to prawdziwej poprawki, ale jeśli z jakiegoś powodu chcesz wyłączyć ochronę w czasie rzeczywistym, ale mamy dla ciebie trochę pracy. Możesz po prostu wykluczyć skanowanie całego dysk systemowy. Pamiętaj, że tego nie zalecamy.
Początkowo po instalacji lub zainstaluj ponownie system Windows 10, oczywiście, że nie masz programu antywirusowego, a obrońca jest domyślnie włączony.
Najpierw zaczynasz instalować różne aplikacje i sterowniki. Zwykle robią to prawie wszyscy właściciele komputerów.
Mogą absolutnie nie być niebezpieczne dla komputera lub laptopa, po prostu nie mają certyfikatów subskrypcji.
Wykluczenie tych dysków jest w zasadzie jak wyłączenie ochrony antywirusowej. Ale jest tam, jeśli go potrzebujesz. Ale to nie zaszkodzi, aby się upewnić. Kliknij kartę „Administrator” w lewym okienku, a następnie zaznacz pole wyboru „Użyj tego programu”, ale chcesz to zrobić.
Upewnij się, że nadal używasz oprogramowania antywirusowego.
W rzeczywistości nie ma sensu przerywać usługi. Program jest domyślnie włączony i wyłączony, jeśli zainstalowane jest inne rozwiązanie antywirusowe, pod warunkiem że zostanie rozpoznane system operacyjny. Chociaż znajdziesz opcje przełączania ochrony programu w czasie rzeczywistym, strona wskazuje, że jest to tylko tymczasowa zmiana stanu.
Bardzo często obrońca po prostu je blokuje, a jedynym sposobem na kontynuację instalacji jest jej wyłączenie.
Jak zatrzymać obrońcę systemu Windows 10
Aby go wyłączyć, przejdź do sekcji „Windows Defender”. Zobacz okno jak na zdjęciu.
Interesują nas parametry linii - kliknij na nią. Jeśli masz zainstalowany program antywirusowy, zamiast opcji rozłączania pojawi się komunikat, że aplikacja jest wyłączona.
Wprowadzamy zmiany w rejestrze
Możesz to tymczasowo wyłączyć, ale jeśli wyłączy się na chwilę, automatycznie go włączymy. Jednak to denerwuje użytkowników, którzy chcą stale wyłączać to na komputerze, na którym pracują. Metoda 1
Każda próba uruchomienia programu powoduje następujący komunikat o błędzie. Metoda 2. Metoda 3: Normalne wyłączenie i Harmonogram zadań. Jeśli obie metody opisane powyżej nie działają, możesz mieć innego asa w rękawie, którego możesz spróbować.
Jeśli nie ma programu antywirusowego, zobaczysz wiersz „Ochrona w czasie rzeczywistym” i możesz go na chwilę wyłączyć.
Powtarzam - „na chwilę”, ponieważ po kilku minutach włączy się sam, ale w tym czasie możesz wykonać pracę, którą zablokował.
Jeśli ta zmiana spraw Ci nie odpowiada, istnieją dwa sposoby całkowitego jej wyłączenia na zawsze - poprzez rejestr i zasady grupy.
Dlaczego nie skorzystać z ustawienia domyślnego?
Powinno to być tylko w ostateczności, ponieważ nie jest całkowicie jasne, co program robi w tle podczas uruchamiania. Niezależnie od tego, że Defender upada i pozostaje w dole, nie jest to bardzo trudne. Jeśli jednak przeczytasz opis konfiguracji, znajdziesz problem. Gdy wykryje, że jest zbyt długo wyłączany, automatycznie włączy się ponownie. Nie jest to bardzo oczywiste, jak to zrobić, ale gdy tylko poznasz podstawy, możesz je włączać i wyłączać bez żadnych problemów.
Wykorzystanie rejestru
Upewnij się tylko, że nie przeglądasz Internetu bez aktywnego programu antywirusowego! Jeśli nie korzystasz z żadnej z powyższych wersji lub nie wiesz, której używasz, nie martw się! Wystarczy wykonać następujące kroki, aby natychmiast naprawić problem. Podobnie jak inne programy antywirusowe, ma on na celu ochronę komputera przed wirusami, oprogramowaniem szpiegującym i innymi rodzajami złośliwego kodu. Ostrzeżenie. Zła zmiana Rejestr może spowodować trwałe uszkodzenie komputera.
Wyłącz pełną ochronę systemu Windows 10 za pomocą zasad grupy
W wyszukiwaniu lub narzędziu wpisz słowo: gpedit.msc. Jeśli, to aplikacja pojawi się na samej górze, jeśli uruchomi się natychmiast po kliknięciu „OK”.
W nim musisz iść ścieżką: „konfiguracja komputera” -\u003e „szablony administracyjne” -\u003e „składniki systemu Windows” -\u003e „Windows Defender or Defender”.
Aby uniknąć takiego problemu, zaleca się, aby najpierw wprowadzić zmiany w rejestrze. Następnie uruchom ponownie komputer, aby zmiana zaczęła obowiązywać. Po prawej stronie panelu wyłącz przełącznik, aby uzyskać trwałą ochronę. Zapisz ustawienia i zamknij edytor rejestru. Niektóre złośliwe oprogramowanie można również zaprogramować do działania w nieoczekiwanych momentach, nie tylko po ich zainstalowaniu.
Wyłączanie obrońcy przez rejestr systemu
Powiadamia także, gdy aplikacje próbują zmienić ważne ustawienia. Informacje te obejmują źródło treści zawierającej zagrożenie, a także historyczny przepływ złośliwego oprogramowania w całym systemie.
- Zapewnienie ciągłej ochrony.
- Zapewnienie możliwości skanowania w dowolnym momencie.
UWAGA: jeśli masz zainstalowaną wersję ostateczną, to zamiast opisanej powyżej, przechodząc do sekcji komponentu ..., poszukaj linii - „EndpointProtection”, a po otwarciu tego folderu sekcja „ochrona w czasie rzeczywistym”.
Teraz po prawej stronie kliknij (dwukrotnie) na linii „wyłącz ochronę w czasie rzeczywistym” (niektóre mogą mieć inną nazwę - wyłącz Windows Defender).
Dlatego przeczytaj poniżej, aby dowiedzieć się, jak włączyć to bezpłatne i przydatne oprogramowanie. Aby to zrobić, wyświetl obszar powiadomień na pasku zadań. Szukasz ikony przypominającej ścianę zamku. Jeśli tak nie jest lub chcesz to wyłączyć, czytaj dalej. Ten skrót uruchomi funkcję wyszukiwania w twoim systemie.
Jeśli to działa i uruchamia się bezpośrednio na pasku narzędzi programu, przejdź do kroku. Teraz może pojawić się komunikat: „Ta aplikacja jest wyłączona i nie kontroluje komputera”. Ale pamiętaj, aby najpierw odinstalować istniejące oprogramowanie. Defender może być nieaktualny, dlatego zaleca się rozpoczęcie aktualizacji oprogramowania zabezpieczającego. Nastąpi przeniesienie do paska narzędzi programu.
![]() Następnie umieść „czarną kropkę” na „on”, kliknij „zastosuj”, „OK” i wyjdź z edytora - obrońca zostanie na zawsze wyłączony.
Następnie umieść „czarną kropkę” na „on”, kliknij „zastosuj”, „OK” i wyjdź z edytora - obrońca zostanie na zawsze wyłączony. 
Po otwarciu programu zobaczysz pasek narzędzi „Ustawienia”. Teraz przełącz ustawienie ochrony w czasie rzeczywistym z „Wł.” On „Off”. Następnie zostaniesz poinformowany, że program jest wyłączony. Pamiętaj jednak, że nie będziesz chroniony, jeśli nie masz alternatywnego oprogramowania antyszpiegowskiego lub antywirusowego.
Defender lub antywirus - co wybrać
Niniejsza Umowa licencyjna użytkownika końcowego jest dokumentem prawnym, który zawiera warunki, na których użytkownik może ograniczać korzystanie z określonego oprogramowania współpracującego z produktem. Oprogramowanie nie zawiera oprogramowania typu open source. Na mocy niniejszej licencji możesz korzystać z Oprogramowania w sposób opisany w dokumentacji użytkownika Oprogramowania; gdzie oprogramowanie jest dostarczane do pobrania na komputer osobisty lub urządzenie przenośne, wykonaj tyle kopii Oprogramowania, ile potrzebujesz do własnego użytku; i trwale przenieść wszystkie prawa do używania Produktu na inną osobę, jeśli ta osoba również wyrazi zgodę na przestrzeganie niniejszej Umowy, a po takim przeniesieniu użytkownik zaprzestanie korzystania z Produktu i Oprogramowania.
Wyłączenie Windows 10 Defender na zawsze przez rejestr
Możesz trwale usunąć usługę obrońcy za pośrednictwem rejestru. Aby to zrobić, w narzędziu uruchom lub w wyszukiwaniu wpisz słowo: regedit i uruchom je.
Następnie znajdź klucz rejestru:
HKEY_LOCAL_MACHINE \\ SOFTWARE \\ Policies \\ Microsoft \\ Windows Defender
W nim musisz utworzyć kolejny parametr DWORD. Nazwij to DisableAntiSpyware. Jeśli będzie już jeden, nie twórz kolejnego, ale po prostu nadaj mu wartość 1.
Masz tylko niewyłączne prawo do korzystania z Oprogramowania zgodnie z niniejszą Umową. Wszystkie prawa, które nie zostały Ci przyznane przez Belkin zgodnie z niniejszą Umową, są chronione przez Belkin. Nie otrzymasz takich praw, niezależnie od tego, czy będzie to estoppel, domniemanie, czy inne.
Jak usunąć z systemu
Takie warunki użytkowania mogą zabronić ci wykonywania pewnych czynności, które możesz wykonać zgodnie z niniejszą Umową, lub mogą pozwolić ci na wykonanie niektórych czynności, których nie wolno ci wykonywać zgodnie z niniejszą Umową.
Chociaż jest napisane powyżej, że opisane procedury wyłączą ochronę systemu Windows 10 całkowicie i na stałe, jest to trochę niewłaściwe, ponieważ przywrócenie cofniętych zmian, otrzymasz parametry takie, jakie były - jeśli chcesz je ponownie włączyć.
Zawsze wyłączam go całkowicie na zawsze, ale jeśli nie korzystasz z oprogramowania antywirusowego, lepiej go włączyć - nadal będziesz mieć bezpieczeństwo z zewnętrznych włamań. Sukcesy
Niektóre produkty zawierają funkcję automatycznych aktualizacji, która umożliwia nam automatyczne wprowadzanie aktualizacji. W bardzo ograniczonych przypadkach aktualizacje mogą być stosowane automatycznie, niezależnie od ustawień automatycznych aktualizacji. Na przykład możemy zapewnić automatyczną aktualizację, która naprawi naruszenie bezpieczeństwa lub lukę w Twojej sieci. Możemy również automatycznie dostarczyć ci zaktualizowane pliki danych oprogramowania, aby na przykład pomóc Ci zaktualizować informacje o urządzeniu w celu identyfikacji nowych urządzeń w sieci.
Cześć wszystkim! Wiele użytkownicy systemu Windows 10 boryka się z problemem konieczności wyłączenia wbudowanego programu antywirusowego. Zdarzają się sytuacje, gdy trzeba na chwilę wyłączyć automatyczną ochronę antywirusową. Na przykład Defender bardzo często przeklina gry lub zhakuje je.
Dziś postanowiłem w tym artykule porozmawiać jak na zawsze wyłączyć Windows Defender. Będę zadowolony z waszych komentarzy i dodatków!
Te pliki danych nie aktualizują oprogramowania układowego, ale składają się z plików oprogramowania, które są buforowane w urządzeniu i zastępują stare pliki. Akceptując niniejszą Umowę, zgadzasz się na automatyczną aktualizację. Niniejsza licencja nie dotyczy oprogramowania typu open source zawartego w Oprogramowaniu. Warunki stosownej licencji na oprogramowanie typu open source dotyczą raczej oprogramowania typu open source. Żadne z postanowień niniejszej Umowy nie ogranicza Twoich praw ani nie przyznaje Ci praw, które zastępują wszelkie licencje na korzystanie z oprogramowania typu open source.
Program ten pełni funkcje ochronne, ostrzegając komputer przed złośliwym oprogramowaniem. W większości Defender to program antywirusowy firmy Microsoft. Nadal wykonuje swoje funkcje, dopóki na komputerze nie pojawi się inny program antywirusowy, ponieważ większość z nich wyłącza „natywną” ochronę komputera. Przeprowadzone badania wykazały, że Windows Defender został ulepszony, dzięki czemu jego funkcjonalność stała się podobna do innych programów antywirusowych.
Czy muszę wyłączyć usługę?
Użytkownik przyjmuje do wiadomości, że licencja na oprogramowanie typu open source jest zawierana wyłącznie między użytkownikiem a licencjodawcą oprogramowania typu open source. Musisz przestrzegać wszystkich stosownych licencji na oprogramowanie typu open source, jeśli takie istnieją.
„Oprogramowanie typu open source” oznacza dowolne oprogramowanie lub składnik oprogramowania lub technologię, do których ma zastosowanie licencja typu open source. Licencje typu open source są zwykle licencjami, które udostępniają kod źródłowy do bezpłatnej modyfikacji i dystrybucji, ale mogą być również stosowane do technologii uzyskanej i rozpowszechnianej wyłącznie w formie kodu obiektowego.
Jeśli porównasz, co jest lepsze - Windows 10 Defender lub program antywirusowy, musisz zrozumieć, że programy antywirusowe są zarówno bezpłatne, jak i płatne, a główną różnicą jest stopień ochrony, jaką reprezentują. W porównaniu z innymi darmowe oprogramowanie - Obrońca nie jest gorszy, a jeśli chodzi o programy płatne, konieczne jest indywidualne oszacowanie poziomów ochrony i innych funkcji. Głównym powodem konieczności wyłączenia programu antywirusowego jest to, że nie pozwala on na instalowanie niektórych aplikacji i gier, co powoduje dyskomfort dla użytkowników. Poniżej znajdziesz informacje o tym, jak wyłączyć Windows 10 Defender.
Dlatego należy traktować Oprogramowanie jako każdy inny materiał chroniony przez prawo i traktaty dotyczące międzynarodowych praw własności i zgodnie z niniejszą Umową. Funkcje te są dostarczane wyłącznie dla wygody użytkownika. Powiązane witryny nie są kontrolowane przez Belkin, a Belkin nie ponosi odpowiedzialności za treść ani praktykę takich powiązanych stron, w tym za wszelkie informacje lub materiały zawarte na takich powiązanych stronach.
Będziesz musiał podjąć własną niezależną ocenę swoich interakcji z tymi połączonymi witrynami. Po zaakceptowaniu niniejszej Umowy, niniejsza Umowa obowiązuje do momentu jej rozwiązania. Ograniczona licencja w niniejszej Umowie zostanie automatycznie rozwiązana, jeśli nie spełnisz któregokolwiek z warunków niniejszej Umowy. Zgadzasz się, że po takim rozwiązaniu natychmiast zniszczysz wszystkie powiązane programy i dokumentację Oprogramowanie, w tym wszystkie kopie wykonane lub otrzymane przez Ciebie i w inny sposób zaprzestań korzystania z Oprogramowania.
2. Jak na chwilę wyłączyć Windows 10 Defender?
Najpierw musisz znaleźć ustawienia Defender. Technika jest prosta, mówię ci krok po kroku:
1. Przede wszystkim przejdź do „Panelu sterowania” (klikając prawym przyciskiem myszy menu „Start” i wybierając żądaną sekcję);

2. W kolumnie „Ustawienia komputera” przejdź do „Windows Defender”:
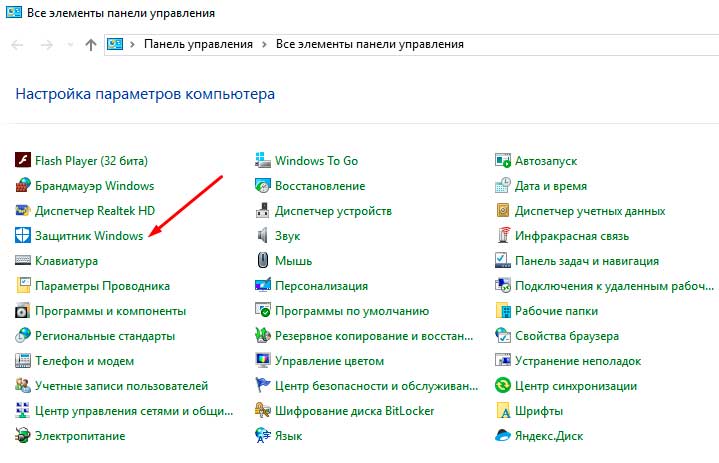
3. Po uruchomieniu programu powinien zostać wyświetlony komunikat „Twój komputer jest chroniony”, a jeśli ten komunikat nie był dostępny, oznacza to, że na komputerze oprócz obrońcy istnieje inny program antywirusowy.

4. Przejdź do Windows Defender. Droga: Start / Ustawienia / Aktualizacja i bezpieczeństwo. Następnie musisz dezaktywować funkcję „Ochrona w czasie rzeczywistym”:
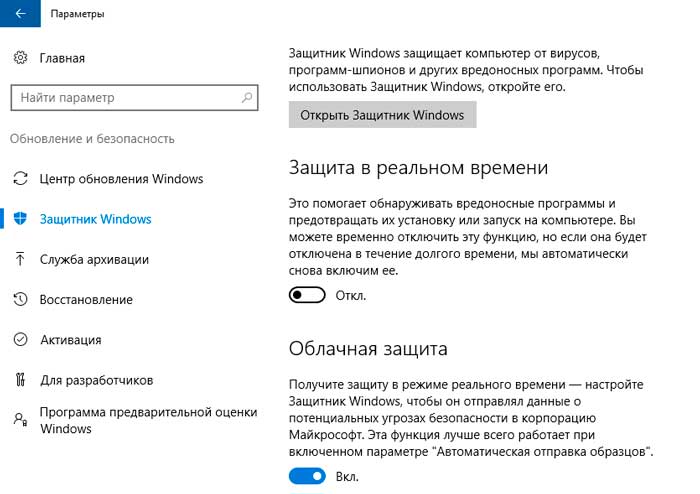
3. Jak na zawsze wyłączyć Windows 10 Defender?
Powyższa metoda nie będzie działać, jeśli musisz ją wyłączyć windows Defender 10 na zawsze. Przestanie działać, ale tylko na pewien czas (zwykle nie dłużej niż piętnaście minut). Umożliwi to wykonanie działań, które zostały zablokowane, takich jak aktywacja programu.
W przypadku bardziej radykalnych działań (jeśli chcesz je na stałe wyłączyć) istnieją dwa sposoby: użycie lokalnego edytora zasady grupy lub edytor rejestru. Pamiętaj, że pierwszy element nie jest odpowiedni dla wszystkich wersji systemu Windows 10.
W przypadku pierwszej metody:
1. Wywołaj linię „Run” za pomocą „Win + R”. Następnie wprowadź wartość „gpedit.msc” i potwierdź swoje działania;
2. Przejdź do „Konfiguracja komputera”, następnie „Szablony administracyjne”, „Składniki systemu Windows” i „Ochrona punktu końcowego”;

3. Element „Wyłącz EndpointProtection” jest widoczny na zrzucie ekranu: wskaż go, kliknij dwukrotnie i ustaw „Włączone” dla tego elementu. Następnie potwierdzamy działania i wychodzimy (dla odniesienia, wcześniej funkcja nazywała się „Wyłącz Windows Defender”);
4. Druga metoda oparta jest na rejestrze. Używając Win + R, wprowadzamy wartość regedit;
5. Musimy dostać się do rejestru do „Windows Defender”. Ścieżka: HKEY_LOCAL_MACHINE \\ SOFTWARE \\ Policies \\ Microsoft;
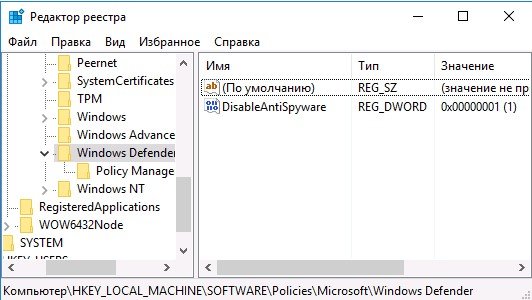
6. W polu „DisableAntiSpyware” wybierz wartość 1 lub 0 (1 - wyłączone, 0 - włączone). Jeśli ten element w ogóle nie istnieje - musisz go utworzyć (w formacie DWORD);
7. Gotowe. Defender został wyłączony, a ponowne uruchomienie programu wyświetli komunikat o błędzie.
4. Wyłączanie Defender w innych wersjach systemu Windows
Dla wersje systemu Windows 8,1 punktów do wykonania jest znacznie mniej. Czy to jest to konieczne:
1. Przejdź do „Panelu sterowania” i „Windows Defender”;
2. Otwórz „Ustawienia” i poszukaj „Administratora”:
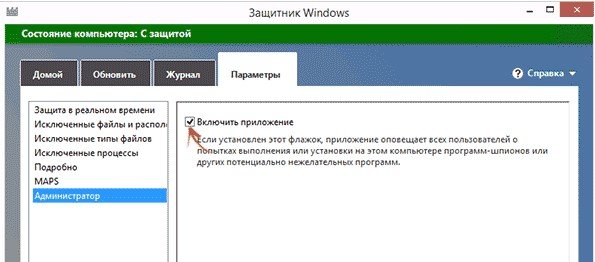
3. Usuwamy ptaka z „Włącz aplikację”, po czym pojawi się odpowiednie powiadomienie.
5. Jak włączyć Windows Defender 10?
Teraz musisz dowiedzieć się, jak włączyć program Windows Defender 10. Istnieją również dwie metody, podobnie jak w poprzednim akapicie, metody te oparte są na podobnych działaniach. Jeśli chodzi o włączenie programu, jest to również pilny problem, ponieważ użytkownicy nie zawsze wyłączają go sami: użycie programów zaprojektowanych do wyłączania szpiegostwa powoduje również wyłączenie obrońcy.
Pierwszy sposób (za pomocą lokalnego edytora zasad grupy):
1. Pamiętaj, że w przypadku „wersji domowej” ta metoda nie będzie działać, ponieważ po prostu nie ma tego edytora;
2. Nazywamy menu „Uruchom” („Win + R”), wprowadź wartość gpedit.msc, a następnie kliknij „OK”;
3. Bezpośrednio w samym menu (foldery po lewej), musisz dostać się do „EndpointProtection” (poprzez konfigurację komputera i składniki systemu Windows);
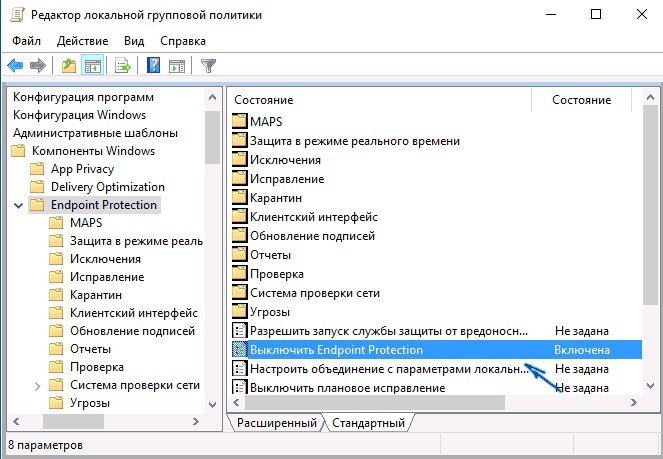
4. W prawym menu pojawi się wiersz „Wyłącz EndpointProtection”, kliknij go dwukrotnie i wybierz „Not set” lub „Disabled”. Musisz zastosować ustawienia;
5. W sekcji EndpointProtection wybierz tryb „Wyłączony” („Nie ustawiono”) w kolumnie „Wyłącz ochronę w czasie rzeczywistym” (Ochrona w czasie rzeczywistym). Zastosuj ustawienia;
6. Aby zmiany odniosły skutek, musisz kliknąć „Uruchom” w menu programu.
Drugi sposób (za pomocą edytora rejestru):
1. Zadzwoń do usługi „Uruchom” („Win + R”) i wpisz regedit. Potwierdź przejście;
2. W menu po lewej stronie znajdź „Windows Defender” (ścieżka jest taka sama jak w przypadku zamykania za pomocą rejestru);
3. Następnie powinieneś znaleźć w menu (po prawej stronie) parametr „DisableAntiSpyware”. Jeśli jest obecny, należy kliknąć go dwukrotnie i wprowadzić wartość „0” (bez cudzysłowów);
4. Ta sekcja powinna zawierać dodatkową podsekcję o nazwie Ochrona w czasie rzeczywistym. Jeśli jest obecny, należy go również kliknąć dwukrotnie i wprowadzić wartość „0”;
5. Zamknij edytor, przejdź do samego programu Windows Defender i kliknij „Włącz”.
6. Jak usunąć Windows 10 Defender?
Jeśli po wszystkich punktach nadal występują błędy w systemie Windows 10 Defender (kod błędu 0x8050800c itp.), Należy wywołać menu Run (Win + R) i wprowadzić wartość services.msc;

- Kolumna „Usługa Windows Defender” powinna wskazywać, że usługa jest włączona;
- Jeśli występują różne rodzaje problemów, musisz zainstalować FixWin 10, gdzie w „Narzędziach systemowych” użyj „Napraw Windows Defender”;
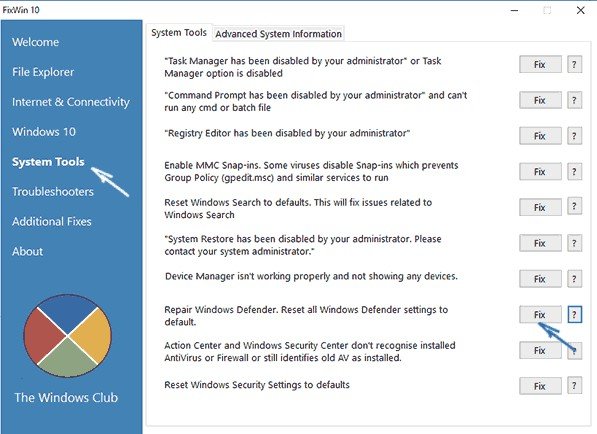
- Następnie sprawdź integralność plików systemowych systemu operacyjnego;
- Jeśli są punkty okna odzyskiwania 10 - użyj ich.
I wreszcie rozważ opcję, jak trwale usunąć Windows 10 Defender z komputera.
1. Przede wszystkim musisz wyłączyć program obrońcy na jeden z powyższych sposobów (lub zainstalować program „Nie szpieguj” i wybierz „Wyłącz Windows Defender, stosując zmiany);

2. Po wyłączeniu należy ponownie uruchomić komputer i zainstalować „IObit Unlocker”;
3. Następnym krokiem jest uruchomienie programu IObit Unlocker, w którym należy przeciągać foldery za pomocą ochraniacza;
4. W kolumnie „Odblokuj” wybierz „Odblokuj i usuń”. Potwierdź usunięcie;
5. Musisz wykonać ten element z folderami w „Program Files X86” i „Program Files”;
6. Składniki programu zostały usunięte z komputera.
Mam nadzieję, że informacje o tym, jak wyłączyć ochronę systemu Windows 10, pomogły ci.
Przyciski społecznościowe.
