Czas wyłączenia ekranu systemu Windows 7. Dlaczego monitor gaśnie
W sali operacyjnej system Windows 10 Czas oczekiwania przed wyłączeniem monitora w celu oszczędzania energii wynosi zwykle 10 minut. Ponadto, wraz z wyłączeniem monitora, komputer blokuje się. Dalsza praca jest możliwa dopiero po wprowadzeniu hasła użytkownika. A jeśli na komputerach używanych jako miejsca pracy w dużych firmach i na produkcji jest to konieczny środek ze względu na wymogi bezpieczeństwa, to na zwykłych komputerach domowych nie ma takiej potrzeby. Co więcej, ten mechanizm staje się bardzo niewygodny: poszedł do kuchni na kawę, a system operacyjny został zablokowany.
Aby samodzielnie debugować oszczędność energii i ustawić czas wyłączenia ekran systemu Windows 10, musisz otworzyć ustawienia zasilania. Aby to zrobić, naciśnij kombinację klawiszy Win + R i wpisz polecenie powercfg.cpl. Lubię to:
Ostatnią rzeczą, którą możesz wypróbować, jeśli nic nie działa, jest wyłączenie laptopa lub komputera, wyjęcie baterii lub wyłączenie komputera, odczekanie około 5 minut, a następnie ponowne włączenie komputera. Ale naprawdę musisz upewnić się, że wyjmiesz baterię lub odłączysz komputer od komputera, a nie tylko wyłączysz.
Nie spodoba ci się wygaszacz ekranu? Błędy nurkują w miejscach, w których nie są spodziewane. Ale to się nieco zmieniło, nie pozytywnie. Domyślnie czas wygaszacza ekranu wynosi jedną minutę. Można to zmienić do woli, ale coraz więcej użytkowników zgłasza, że \u200b\u200bten czas jest resetowany minutę po ponownym uruchomieniu i wygaszacz ekranu nie działa.
Powinieneś zobaczyć to okno, w którym możesz skonfigurować schematy zarządzania energią komputera:

System zasilania używany obecnie przez system Windows 10 zostanie wyróżniony pogrubioną czcionką. Aby wprowadzić konfigurację, kliknij link „Konfigurowanie schematu zasilania”.
Ponadto moje własne testy wykazały, że chociaż limity czasu wybierania są obsługiwane nawet po ponownym uruchomieniu. Ważna uwaga: ten tryb niczego nie powoduje. Oznacza to, że można go ponownie uruchomić po ponownym włączeniu komputera. Każdy może sam zdecydować. 
Odbywa się to w celu automatycznego dostosowania jasności ekranu zgodnie z warunkami oświetlenia otoczenia.
Ale to, co jest uważane za przydatne w korzystaniu z urządzenia, może stać się rzeczywiste po zmianie sprzętu do pozycjonowania. Poinformujemy Cię o krokach, które musisz wykonać, aby wyłączyć tę funkcję i odzyskać kontrolę nad jasnością panelu. Jedna opcja: „Wyłącz i wstrzymaj”.
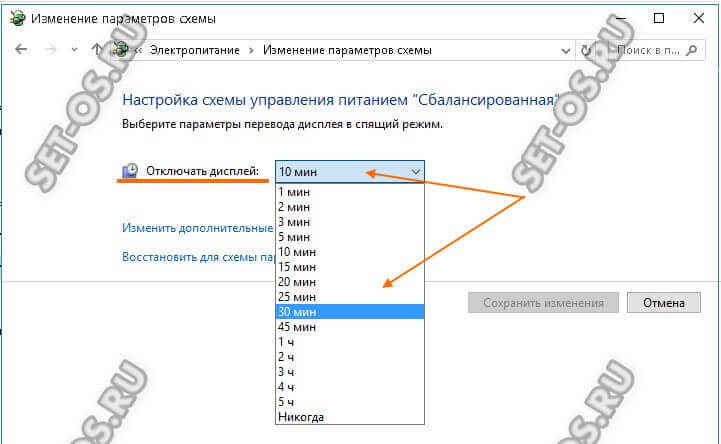
W następnym oknie parametry przełączania wyświetlacza w tryb uśpienia są wyświetlane osobno. W wierszu „Wyłącz wyświetlacz” będzie limit czasu, który jest aktualnie używany w obwodzie. Aby ustawić czas wyłączenia ekranu systemu Windows - wystarczy kliknąć strzałkę w dół, aby wyświetlić listę rozwijaną ze wszystkimi możliwymi wartościami. Możesz ustawić pół godziny, godzinę, a nawet wyłączyć tę funkcję, aby całkowicie wyłączyć wyświetlacz.
Pamiętaj, aby kliknąć przycisk Zapisz zmiany, aby zastosować wybraną wartość limitu czasu.
To menu ma podmenu jasności, w którym można wyłączyć funkcję „Automatycznie dostosuj jasność ekranu”. Tutaj musimy kliknąć „Zmień dodatkowe ustawienia moc ”, a my zobaczymy małe okno z wieloma opcjami. To, co nas interesuje, to „Włącz adaptacyjną jasność”. W podmenu wybieramy pierwszą opcję „System”. Wyświetlane jest pierwsze okno odpowiednie dla ekranu, a wśród dostępnych opcji jest opcja „Automatycznie dostosuj jasność ekranu”.
Nawiasem mówiąc, z jakiegoś powodu mój komputer automatycznie wykrył dwa ekrany, więc nie mogłem skonfigurować tej funkcji. Rozwiązaniem jest wybranie „Pokaż tylko 1” z listy rozwijanej „Wiele ekranów”. Zasadniczo ustawienia te powinny działać bez problemów.
Hibernacja na komputerach i laptopy z systemem Windowsmoże być przydatna, ale czasem może być nie na miejscu. Ponadto, jeśli na laptopach z zasilaniem bateryjnym, tryb uśpienia i hibernacja są naprawdę uzasadnione, to w odniesieniu do stacjonarnych komputerów i ogólnie, podczas pracy z sieci, zalety trybu uśpienia są wątpliwe.
W ostatnich czasach stały się jednym z głównych narzędzi pracy, równie ważnym jak deser. Jedną z najbardziej klasycznych sytuacji tego typu jest utrata niezapisanej pracy przez zamknięcie pokrywy laptopa, domyślnie się wyłącza. Po zamknięciu pokrywy laptop może się zamknąć, nie podejmować żadnych działań lub przejść do trybu oszczędzania energii, takiego jak tryb uśpienia lub tryb uśpienia. Ten parametr można zmienić, a dziś pokażemy, jak zapobiec wyłączaniu się komputera lub hibernacji, gdy pokrywa jest zamknięta.
Pierwszą rzeczą, którą robimy, jest przejście do przycisku „Start”, aw opcjach wyszukiwania wpisujemy „parametry”, które doprowadzą nas do „parametrów mocy”. Ta opcja doprowadzi nas do ekranu w celu zidentyfikowania przycisków zasilania i włączenia ochrony hasłem, w której pokazujemy dwie opcje: pierwszą rzeczą, którą chcesz zrobić laptop, gdy pokrywa jest zamknięta i jest offline, tj. podczas pracy z akumulatorem i drugim, jak będzie się zachowywał, gdy pokrywa zostanie zamknięta po podłączeniu do sieci.
Jeśli więc nie czujesz się komfortowo z tym, że komputer zasypia podczas parzenia kawy, ale nie zastanawiałeś się jeszcze, jak się go pozbyć, w tym artykule znajdziesz szczegółowe instrukcje jak wyłączyć hibernację w Windows 7 i Windows 8.
Zauważam, że pierwszy opisany sposób wyłączenia trybu uśpienia jest równie odpowiedni dla Windows 7 i 8 (8.1). Jednak w systemach Windows 8 i 8.1 istniała kolejna możliwość wykonania tych samych czynności, które niektórzy użytkownicy (szczególnie ci z tabletami) mogą uznać za wygodniejsze - ta metoda zostanie opisana w drugiej części instrukcji.
Wybieramy plan energetyczny, który chcemy skonfigurować, „zmieniając zaawansowane ustawienia energii” i konfigurujemy go. Twój laptop pozostanie włączony, nawet jeśli zamkniesz pokrywę. Oprócz tej opcji pokazaliśmy, że możesz dostosować wydajność baterii za pomocą tej samej sekcji „opcji baterii”, dzięki czemu Twój laptop może na przykład dać znacznie więcej czasu bez podłączania go do sieci. Zawieszenie to stan oszczędzania energii, który pozwala Twojemu zespołowi szybko wznowić pracę z pełną wydajnością, gdy chcesz ponownie rozpocząć pracę.
Wyłączanie hibernacji na komputerze i laptopie
Aby skonfigurować tryb uśpienia w systemie Windows, przejdź do pozycji „Zasilanie” w panelu sterowania (najpierw przełącz widok z „Kategorie” na „Ikony”). Na laptopie możesz uruchomić ustawienia zasilania jeszcze szybciej: kliknij prawym przyciskiem myszy ikonę baterii w obszarze powiadomień i wybierz odpowiedni element.
Obecnie prawie wszystkie telefony mają wbudowany czujnik światła, który mierzy natężenie oświetlenia odbieranego przez telefon na ekranie, a zatem umożliwia automatyczną regulację poziomu jasności terminala, jeśli wskażesz, że chcesz w ten sposób ustawić jasność. Oczywiście istnieje również możliwość ręcznego określenia poziomu jasności, który użytkownik chce mieć, zwykle wybierając pomiędzy niskim, średnim i wysokim.
Jednak pomimo faktu, że laptop często sam dostosowuje jasność, istnieje możliwość, że podczas korzystania z komputera lub wykonywania różnych czynności jasność zmienia się z dwóch powodów. Po pierwsze, laptop ma również czujnik światła, a po drugie - oparty na wykorzystaniu zasobów laptopa w celu oszczędzania energii, co ma sens, jeśli używamy baterii, ale nie, jeśli podłączymy ją do sieci.
Cóż, innym sposobem na przejście do pożądanego elementu ustawień, który działa w każdej nowoczesnej wersji systemu Windows:
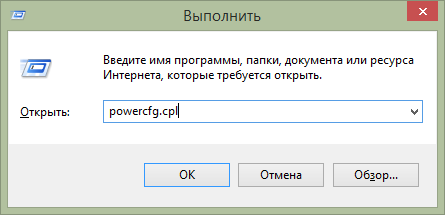
Szybko uruchom ustawienia zasilania systemu Windows
- Naciśnij klawisz Windows (ten z logo) + R na klawiaturze.
- W oknie Uruchom wprowadź polecenie powercfg.cpl i naciśnij Enter.
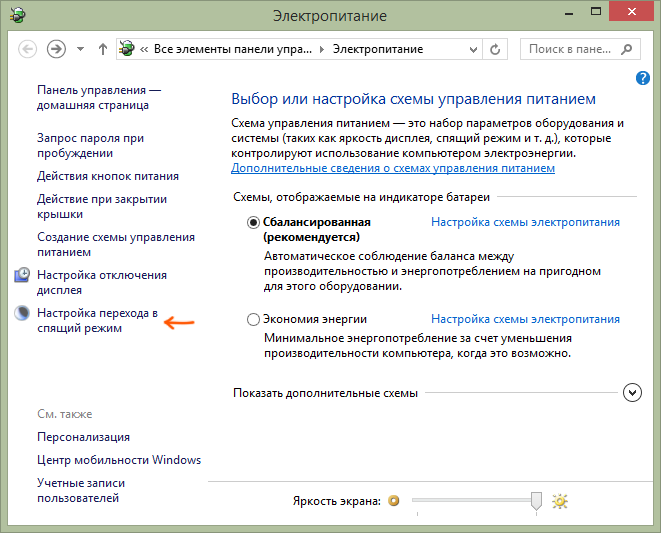
Zwróć uwagę na pozycję „Ustawienie przejścia w tryb uśpienia” po lewej stronie. Kliknij na to. W wyświetlonym oknie dialogowym zmień parametry schematu zasilania, które możesz po prostu skonfigurować podstawowe parametry tryb hibernacji i wyłączanie wyświetlacza komputera: automatycznie przechodzi w tryb hibernacji po pewnym czasie, gdy jest zasilany z sieci i akumulatora (jeśli masz laptopa) lub wybierz opcję „Nigdy nie przełączaj go w tryb uśpienia”.
Po wejściu do środka ważne jest, aby wybrać plan energetyczny, którego chcemy użyć, i skonfigurować go zgodnie z własnymi upodobaniami, zaleca się aktywowanie „High Performance” zawsze na komputerach stacjonarnych lub laptopach, z których zawsze będziemy korzystać, podłączonych do sieci elektrycznej. Niezależnie od tego, co wybierzesz, kliknij Zmień ustawienia planu.
W takim przypadku możesz wyłączyć lub aktywować adaptacyjną jasność ekranu. Przy wejściu, jeśli wybierzemy kategorię energii, możemy również wskazać, że chcemy ustalić plan energetyczny „Maksymalna wydajność”. Niezależnie od tego, jak to robimy, po wejściu do środka zobaczymy listę wszystkich usług systemu. Spójrz na listę zwaną usługą monitorowania czujników, która, jak widać w opisie, wskazuje, że jeśli zostanie wyłączona, jasność ekranu nie dostosuje się do warunków oświetleniowych.
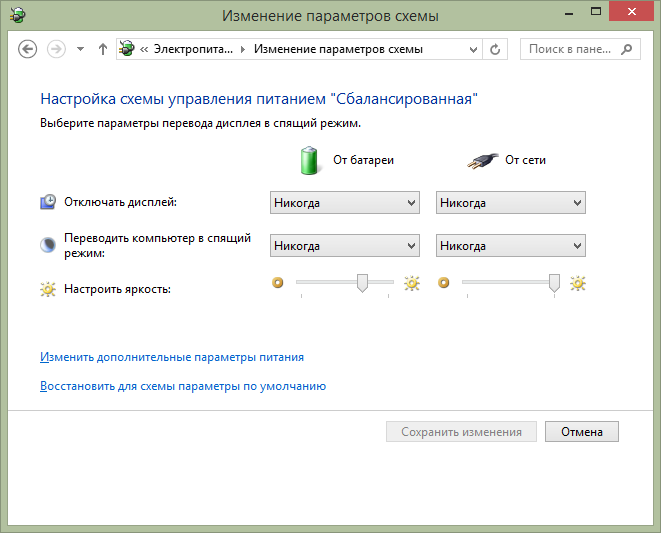
To poprostu podstawowe ustawienia - jeśli chcesz całkowicie wyłączyć tryb uśpienia, w tym po zamknięciu laptopa, osobno skonfiguruj ustawienia dla różnych schematów zasilania, skonfiguruj wyłączenie twardy dysk i inne parametry, kliknij link „Zmień zaawansowane ustawienia zasilania”.
Aby go zatrzymać, klikamy go prawym przyciskiem myszy i wchodzimy do „Właściwości”, aw nowym oknie, które pojawia się na karcie „Ogólne”, wybierz „Wyłączone” z menu rozwijanego „Typ domu”. Teraz wystarczy zaakceptować i ponownie uruchomić komputer. Nasz system operacyjny jest kluczem do możliwości interakcji z naszym komputerem, w zależności od tego, w jaki sposób oferujemy różne funkcje, z którymi łatwiej lub nie będziemy wchodzić w interakcje. Jedną z rzeczy, która ułatwia nam korzystanie z nich, jest jedna rzecz i dlatego jest poprawna.
Wszystko czego potrzebujesz to własny system operacyjny. Ale nie wszystkim nam się podoba to, co system domyślnie przynosi, bez względu na to, jak to zrobiono, aby zadowolić wszystkich, jest to trudne zadanie. Dlatego musisz wiedzieć, jak je przeprowadzić. Jednym z elementów wizualnych, o którym tutaj porozmawiamy, jest cieniowanie okien, ikon lub innych elementów pojawiających się na ekranie.
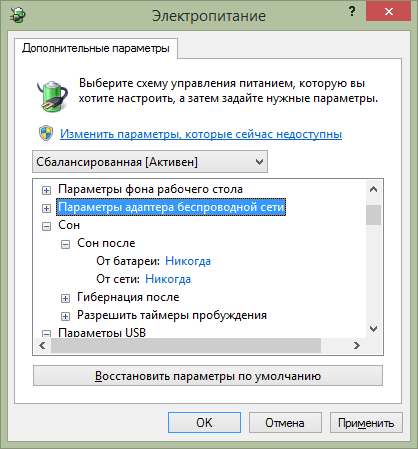
Zalecam dokładne przestudiowanie wszystkich elementów w oknie ustawień, które zostanie otwarte, ponieważ tryb uśpienia jest skonfigurowany nie tylko w elemencie „Uśpienie”, ale także w wielu innych, z których niektóre zależą od sprzętu komputerowego. Na przykład na laptopie tryb uśpienia może się włączyć, gdy poziom naładowania akumulatora jest niski, co jest skonfigurowane w pozycji „Bateria” lub gdy pokrywa jest zamknięta (pozycja „Przyciski zasilania i pokrywa”).
Pamiętaj, że wszystko, co powierzchowne, które widzisz na poziomie wizualnym, ma bezpośredni wpływ na system, to znaczy animacja i efekty wizualne wpływają na wydajność komputera, a zatem bez żadnego działania możemy zobaczyć, że jeśli nam zależy, wiele szczegółów, możesz dezaktywować niektóre z tych funkcji, a nawet wszystkie.
Kliknij przycisk Opcje. Zaznacz opcję Konfiguruj. Zobaczysz, że istnieje kilka parametrów, które można włączyć lub wyłączyć, a to wpłynie na wydajność komputera w zależności od tego, czy są one aktywne, czy nie. Im więcej ustawień zostanie aktywowanych, tym więcej pamięci głównej zostanie zużyte. Tutaj możesz zobaczyć opcje, które możesz wybrać.
Po wprowadzeniu wszystkich niezbędnych ustawień zapisz zmiany; więcej trybu uśpienia nie powinno Ci przeszkadzać.
Uwaga: wiele laptopów jest wyposażonych w opatentowane narzędzia do zarządzania energią zaprojektowane w celu przedłużenia żywotności baterii. Teoretycznie mogą uśpić komputer bez względu na ustawienia.Windows (chociaż tego nie widziałem). Jeśli więc ustawienia wykonane zgodnie z instrukcjami nie pomogły, zwróć na to uwagę.
Aby go wyłączyć i nie widzieć, musimy wykonać następujące kroki. Przede wszystkim musimy upewnić się, że mamy prawa administratora na komputerze, w przeciwnym razie nie będziemy w stanie tego zrobić. Po otwarciu edytora rejestru powinniśmy umieścić następujący wpis.
Ten nowy wpis będzie się nazywał „Personalizacja”. Zapisamy zmiany i ponownie uruchomimy komputer. Co sądzisz o tej sztuczce? Wolisz mieć to okno blokady, czy lepiej oszczędzać czas? W tym trybie komputer się nie wyłącza, wyświetla ekran logowania i musisz wprowadzić hasło, aby go ponownie użyć.
Dodatkowy sposób na wyłączenie trybu uśpienia w Windows 8 i 8.1
W nowa wersja system operacyjny Od Microsoft wiele funkcji panelu sterowania zostało zduplikowanych w nowym interfejsie, w tym można tam znaleźć i wyłączyć tryb uśpienia. Aby to zrobić:
- Zadzwoń w prawo panel systemu Windows 8 i kliknij ikonę „Ustawienia”, a następnie wybierz „Zmień ustawienia komputera” na dole.
- Otwórz „Komputer i urządzenia” (w Windows 8.1. Moim zdaniem w Win 8 było tak samo, ale nie jestem pewien. W każdym razie to samo).
- Wybierz Zamknij i hibernuj.
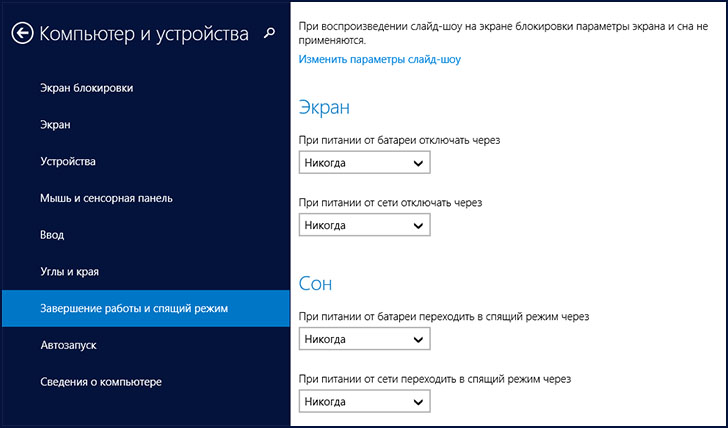
Ta opcja jest włączona w oknie „Ustawienia wygaszacza ekranu” na panelu sterowania. Ekran logowania pojawi się, gdy upłynie określony czas, bez żadnych działań na komputerze. Pauza. Prawie wszystkie komponenty są wyłączone, ale pamięć pozostaje aktywna, a naciśnięcie przycisku zasilania „wybudza” urządzenie automatycznie i wznawia pracę od miejsca, w którym zostało przerwane.
Kliknij link w menu po lewej stronie okna. Komputer do spania zużywa mniej energii, ale nadal jest włączony. Stamtąd po prostu określ żądany czas w opcji „Wstrzymaj komputer”. Jeśli masz laptopa, prawdopodobnie zobaczysz dwie opcje: jedną, gdy urządzenie jest podłączone, a drugą, gdy używasz baterii.
Tylko na tym ekranie możesz skonfigurować lub wyłączyć tryb uśpienia systemu Windows 8, ale tutaj przedstawione są tylko podstawowe ustawienia zasilania. Aby uzyskać bardziej subtelną zmianę parametrów, nadal musisz zwrócić się do panelu sterowania.
Do widzenia dla karty SIM!
