Zaprogramuj punkt dostępowy na laptopie z systemem Windows 7. Laptop jako punkt dostępu WiFi. Program do tworzenia punktu dostępu. Udostępnianie przez istniejące połączenie internetowe.
Przypominamy, że próby powtórzenia czynności autorskich mogą doprowadzić do utraty gwarancji na sprzęt, a nawet jego awarii. Materiał ma charakter wyłącznie informacyjny. Jeśli masz zamiar odtworzyć kroki opisane poniżej, zdecydowanie zalecamy uważne przeczytanie artykułu do końca przynajmniej raz. Redaktorzy 3DNews nie odpowiadają za ewentualne konsekwencje.
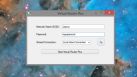
Zanim zaczniemy, musisz upewnić się, że masz laptopa lub komputer stacjonarny z kartą bezprzewodową, która nie jest obecnie podłączona - jeśli twój laptop jest w sieci przewodowej, twoja karta bezprzewodowa musi być wolna i możemy z niej korzystać, aby uzyskać dostęp Do internetu. Pamiętaj, że musisz mieć połączenie przewodowe, aby przekazać połączenie bezprzewodowe innym użytkownikom lub mieć drugą kartę bezprzewodową.
W przypadku Windows 7 i Windows Server 2008 R2 to tylko jedna z wielu innowacji, które przeszły niemal niezauważone, chociaż materiały na ten temat w Internecie są niezwykle łatwe do znalezienia. Ściśle mówiąc, specyfikacja Wi-Fi zakłada, że \u200b\u200bsieć działa w dwóch głównych trybach - albo punkt-punkt (tryb ad-hoc), gdy wszyscy klienci łączą się ze sobą, albo w trybie punktu dostępu (tryb infrastruktury), gdy następuje wymiana danych między dwoma hostami. przechodzi przez trzecią stronę. Teoretycznie niemożliwe jest jednoczesne używanie jednego adaptera fizycznego w tych dwóch trybach.
Gdy już tam będziesz, poszukaj linku „Skonfiguruj nowe połączenie lub sieć”. Bardzo ważną opcją na tej stronie jest pozostawienie pola wyboru „Zapisz tę sieć”. 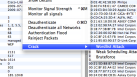
Ostatnim krokiem jest połączenie się z siecią przy użyciu zwykłego karta sieciowaco pozwoli każdemu na łączenie się z Twoją siecią bezprzewodową w celu korzystania z Twojego połączenia internetowego.
Podczas podróży masz do czynienia z różnymi rodzajami dostępu do Internetu. Lub, w niektórych miejscach są dostępne tylko linie przewodowe. Jasne, możesz w ten sposób podłączyć laptopa do internetu, ale co z tabletem lub smartfonem, czy fajnie byłoby je podłączyć? Jeśli to widzisz, jesteś gotowy.
W praktyce Microsoft postanowił skierować swój wzrok na modne obecnie technologie wirtualizacji i stworzył warstwę wyodrębniającą kartę bezprzewodową. Tak naprawdę w systemie możemy mieć kilka modułów Wi-Fi, każdy z własnymi ustawieniami, które w rzeczywistości wykorzystują zasoby tylko jednego fizycznego urządzenia. Ten podsystem nosi nazwę Virtual Wi-Fi. Intel ma podobny rozwój - Intel MyFi (My Wi-Fi). Nie będziemy zagłębiać się w techniczne szczegóły implementacji każdej z technologii - ważne jest dla nas, aby adapter działał w trybie programowego punktu dostępowego, Software Access Point (SoftAP).
Najpierw wybierz nazwę sieci bezprzewodowej, którą utworzy twój laptop. Po drugie, wybierz hasło, które będziesz musiał wprowadzić, aby połączyć inne urządzenia z tym hotspotem. Aby utworzyć punkt dostępu, otwórz wiersz polecenia w trybie administratora. Następnie wprowadź następujące polecenia w wierszu polecenia. Zaznacz pole obok opcji Zezwalaj innym użytkownikom na łączenie się przez okno połączenia internetowego tego komputera, a także wybierz opcję „Połącz przez” lokalna sieć„Na liście” Połącz z sieć domowa».
Połącz się z nim jak zwykle, używając wprowadzonego hasła, a Twoje urządzenie powinno być teraz połączone z Internetem za pośrednictwem laptopa. Cóż, w teorii wszystko powinno działać dobrze. Jednak w praktyce okazało się, że nie wszystko przebiega gładko. Lub wygląda na to, że włączenie hotspota może nie działać dobrze po przełączeniu laptopa na zasilanie. Oznacza to, że jeśli spróbujesz uśpić laptopa, może on nie działać, a laptop może nie spać, gdy punkt dostępu jest włączony.
Dlaczego więc potrzebujesz SoftAP? Po pierwsze, aby szybko zorganizować lokalną sieć bezprzewodową, do której można podłączyć inny komputer, smartfon i tak dalej. Po drugie, możemy rozpowszechniać Internet z głównego komputera w naszej małej sieci. W takim przypadku klienci będą znajdować się za NAT. Nie ma znaczenia, w jaki sposób uzyskujemy dostęp do sieci na maszynie z SoftAP - przez Ethernet, WiMax, 3G, Dial-Up (wszystko może się zdarzyć) lub coś innego. Warto zauważyć, że komputer może być podłączony do sieci bezprzewodowej i jednocześnie być punktem dostępu.
Udostępnianie przez istniejące połączenie internetowe
Doświadczyliśmy również kilku błędów niebieskiego ekranu, chociaż nie tak często, aby stanowiło to prawdziwy problem. Pamiętaj, że jeśli przesuniesz laptopa lub uruchomisz go ponownie, hotspot zniknie i będziesz musiał go ponownie skonfigurować za każdym razem, gdy obudzisz laptopa. Na przykład umieść dwa polecenia pokazane powyżej w pliku wsadowym, a następnie utwórz nowe zadanie, które uruchomi ten plik wsadowy i ustawi wyzwalacz dla tego zadania. Odblokuj stację roboczą. W ten sposób za każdym razem, gdy budzisz laptopa i odblokowujesz go, plik wsadowy uruchamia się automatycznie.
W ten sposób łatwo jest utworzyć repeater, umieszczając laptopa na krawędzi odbioru głównej sieci bezprzewodowej i ustawiając te same parametry SoftAP, co nadrzędny punkt dostępowy. W ten sposób rozszerzymy zasięg sieci, a wszyscy klienci, jeśli to konieczne, automatycznie połączą się ponownie z repeaterem i odwrotnie. Inną możliwością jest łatwe „wprowadzenie” ruchu klientów bezprzewodowych do dowolnego dostępnego interfejsu sieciowego, na przykład do tunelu VPN. Istnieją inne możliwości korzystania z punktu dostępu oprogramowania, które wykraczają poza moralny zakres naszych pozycji.
Czego potrzebujesz, aby uruchomić punkt dostępowy na laptopie?
Kiedy już go nie potrzebujesz, wyłącz zadanie w Harmonogramie zadań. Nie można uruchomić sieci hosta. Grupa lub zasób nie jest w stanie odpowiednim do wykonania żądanej operacji. Jeśli tak się stanie, może to być spowodowane odłączeniem karty sieciowej z jakiegoś powodu.
Wreszcie, co zrobić, jeśli utworzyłeś punkt dostępu, używasz go od jakiegoś czasu i już go nie potrzebujesz, jak go wyłączyć? Chociaż istnieją aplikacje innych firm, które zapewniają podobną funkcjonalność, uważamy, że ta wbudowana funkcja jest łatwa do dostosowania i działa na tyle dobrze, że użytkownicy mogą zastanowić się dwa razy przed zakupem takich aplikacji.

Aby zaimplementować SoftAP, potrzebujemy adaptera Wi-Fi, którego sterowniki obsługują ten tryb. W zasadzie prawie wszystkie nowoczesne moduły bezprzewodowe, wbudowane lub zewnętrzne, mają taką możliwość. Co więcej, obsługa wirtualnego Wi-Fi jest jednym z warunków wstępnych umieszczenia adaptera na liście certyfikowanych kompatybilnych urządzeń dla Windows 7. Nie bądź leniwy, aby dowiedzieć się tego przed rozpoczęciem konfiguracji i na wszelki wypadek zaktualizuj sterowniki z oficjalnej strony producenta modułu Wi-Fi. Jednak w większości przypadków sterownik, który „przybył” wraz z aktualizacjami systemu, będzie działał zgodnie z oczekiwaniami. Niestety (choć niezbyt duży), teraz możemy stworzyć tylko jeden wirtualny punkt dostępowy z obowiązkowym szyfrowaniem WPA2-PSK / AES.
Resztę można pozostawić bez zmian. Dozwolony tryb sieciowy. Hasło klucza użytkownika sieci hostowanej zostało pomyślnie zmienione. Po wykonaniu powyższego polecenia tworzy wymaganą i konfiguruje sieć hosta. Należy pamiętać, że jest to proces jednorazowy i użytkownicy nie będą musieli ponownie tworzyć adaptera. Następnym krokiem jest uruchomienie hostowanej sieci bezprzewodowej.
Włącz udostępnianie połączenia internetowego
Wystarczy je pobrać i rozpakować skróty bezpośrednio na pulpicie. Następnie wybierz kartę Udostępnianie i włącz opcję Udostępnianie połączenia internetowego. Zezwól innym użytkownikom sieci na zarządzanie ustawieniami udostępniania Internetu lub wyłączanie ich, jak pokazano poniżej. Oczywiście była niewielka różnica w wydajności, ale różnica jest tak mała, że \u200b\u200btrudno ją zauważyć, jeśli takie testy nie są wykonywane. W obu przypadkach dostęp do Internetu był płynny bez żadnych przerw i problemów.
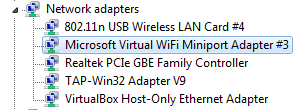
Aby stworzyć punkt dostępowy wystarczy uruchomić konsolę (wiersz poleceń) jako administrator i wykonać jedno polecenie:
netsh wlan ustawia tryb hostednetwork \u003d zezwalaj na ssid \u003d "SoftAP Tst" key \u003d "Twoje hasło" keyUsage \u003d persistent
Oczywiście w parametrze ssid należy określić nazwę punktu dostępu, aw kluczu podać hasło dostępu do sieci. W przyszłości możesz zmieniać parametry AP w ten sam sposób. Po wykonaniu polecenia system operacyjny zainstaluje wymagany sterownik, a wirtualne Wi-Fi, którego potrzebujemy, pojawi się na liście kart bezprzewodowych. Aby usunąć adapter, podaj w komendzie mode \u003d disallow i pomiń wszystkie inne parametry.
Korzystaliśmy z tej funkcji wiele razy, aby przezwyciężyć ograniczenia, gdy hotspot nie był dostępny i działał dobrze - za każdym razem. Wydajność wydaje się być całkiem solidna, pomimo niewielkiego niedostrzegalnego spadku szybkości, który na nikogo nie wpłynie. Chociaż ta konfiguracja nie jest przeznaczona do rozwiązywania problemów z trwałym hotspotem, może być użyta do wyjścia z trudnych sytuacji i łatwego radzenia sobie z niewielką liczbą klientów bezprzewodowych.
Uruchom monit jako administrator. Aby to zrobić, kliknij prawym przyciskiem myszy ikonę wejścia i wybierz „Uruchom jako administrator”. Możesz również użyć powyższego polecenia, aby zmienić nazwę i hasło punktu dostępu. Krok 5: Ponownie kliknij przycisk „Start”. Zaloguj się do „Centrum sterowania siecią i ogólny dostęp»I kliknij prawym przyciskiem myszy.

Teraz możesz rozpocząć punkt poleceniem:
netsh wlan start hostednetwork
Aby zatrzymać pracę, zmień parametr start na stop w poleceniu.
Jest wysoce odradzane podczas pracy wSoftAP wyłącz adapter fizycznyWi-Fi, na przykład wyciągnij toPort USB - może to spowodować awarię systemu operacyjnego !!!
Tworzenie sieci domowej na laptopie za pomocą wiersza poleceń
Krok 6: Wybierz „Zmień ustawienia adaptera” po lewej stronie okna. Wybierz port sieciowy, który chcesz udostępnić. Kliknij go prawym przyciskiem myszy, wybierz Właściwości i przejdź do zakładki Udostępnianie. Zaznacz pole obok opcji Zezwalaj innym użytkownikom sieci na łączenie się przez połączenie internetowe tego komputera.
Możesz użyć skrótów, aby skrócić ten czasochłonny proces. Kliknij prawym przyciskiem myszy w oknie pulpitu, wybierz Nowy i kontynuuj klikanie Skrót. Pierwszy krok w tym procesie wymaga rozpoczęcia w Centrum sieci i udostępniania, jak pokazano na rysunku 1 poniżej.
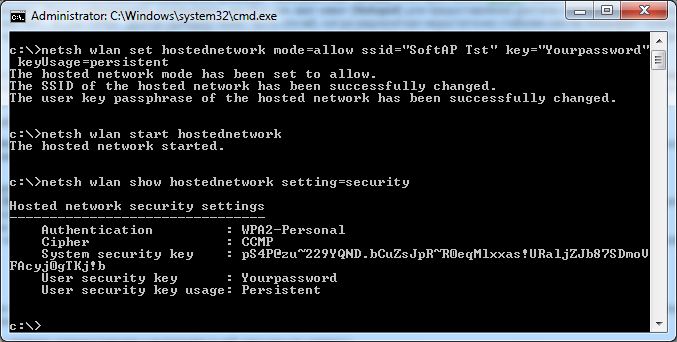
Aby wyświetlić bieżące parametry wirtualnego punktu dostępu, możesz użyć poleceń:
netsh wlan pokaż ustawienia
netsh wlan pokazuje ustawienie hostednetwork \u003d security
Po uruchomieniu SoftAP, wbudowany serwer DHCP uruchomi się automatycznie. Aby „udostępnić” połączenie internetowe użytkownikom nowo utworzonej sieci bezprzewodowej, należy przejść do zakładki „Udostępnianie” we właściwościach interfejsu sieciowego mającego dostęp do sieci. Tam musisz włączyć uprawnienie do udostępniania sieci i wybrać nasz wirtualny adapter w trybie SoftAP.
Jeden korzysta z instalatora do połączenia lub kreatora sieci, a drugi korzysta z panelu sterowania zarządzania siecią bezprzewodową. Wybór, którego użyć, zależy od twoich preferencji. Przejdźmy przez kolejne kroki, korzystając z obu metod instalacji.
W przypadku korzystania z metody kreatora pierwsze zadanie do wykonania wymaga wybrania w głównym oknie opcji „Skonfiguruj nowe połączenie lub sieć”; jest to pokazane na rysunku. Rysunek 2: Konfiguracja połączenia lub sieci. Po wybraniu tej opcji wyświetla się okno pokazane na rysunku 3. Po przejrzeniu tekstu w tym oknie należy wybrać następne. Rysunek 4: Nadaj swojej sieci nazwę i wybierz opcje zabezpieczeń.

Aby uprościć pracę z programowym punktem dostępu, można polecić dwa programy: VirtualRouter i Connectify. Pierwsza jest całkowicie darmowa, ale trochę przestarzała i nie zawsze działa po wyjęciu z pudełka, a druga prosi o zapłacenie pieniędzy za dostęp do niektórych funkcji. Jednak warto. Funkcjonalność narzędzia znacznie przewyższa wbudowane możliwości systemu operacyjnego do pracy z wirtualnym punktem dostępu. Ma serwer UpnP, pozwala wybrać inny rodzaj szyfrowania, ma więcej wygodna kontrola klienci bezprzewodowi i wiele, wiele więcej. Ogólnie rzecz biorąc, prawdziwy mały potwór oprogramowania do organizowania gorącego miejsca. Jeśli naprawdę potrzebujesz tego rodzaju zaawansowanej funkcjonalności, 30 USD rocznie nie wydaje się dużą sumą pieniędzy. Możesz także utworzyć Soft AP w systemie Linux lub Mac OS X. To prawda, że \u200b\u200bw pierwszym przypadku będziesz musiał majstrować przy ustawieniach, a możliwości będzie mniej niż w Windows 7. W drugim przypadku, w najlepszych tradycjach systemu operacyjnego Apple, wszystko odbywa się elementarnie. Ponadto wraz z pojawieniem się AirDrop i AirPlay wymiana informacji między urządzeniami i-urządzeniami stała się znacznie łatwiejsza. W związku z tym, jak mówią w twoim Internecie, rozważymy temat odsłonięty. Powodzenia!
W następnym oknie, pokazanym na rysunku 4, użytkownik może wybrać nazwę sieci, typ zabezpieczeń i klucz bezpieczeństwa, który ma być używany między komputerami. Zawsze zaleca się korzystanie z opcji silnych zabezpieczeń, nawet jeśli łączysz tylko dwa komputery, ponieważ zawsze jest możliwe, że ukochana osoba wykorzysta lukę w zabezpieczeniach.
Programy, które nie wymagają instalacji
Korzystając z metody panelu sterowania „Zarządzaj sieciami bezprzewodowymi”, pierwszym zadaniem jest wybranie opcji „Zarządzaj sieciami bezprzewodowymi” w lewym górnym rogu okna głównego; jest to pokazane na rysunku. Rysunek 6: Zarządzanie sieciami bezprzewodowymi. Rysunek 7: Zarządzanie sieciami bezprzewodowymi za pomocą.
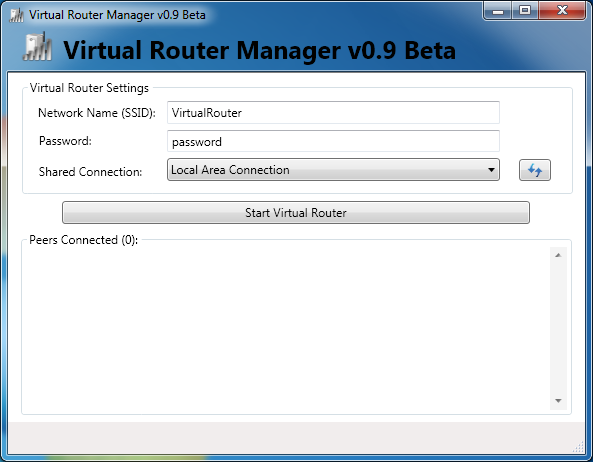
Jak stworzyć hotspot WiFi w systemie Windows 7. Instrukcja krok po kroku z ilustracjami. Chociaż większość ludzi interesuje się tym, jak uczynić laptopa punktem dostępu do Wi-Fi, tak naprawdę nie ma znaczenia, czy jest to laptop, czy zwykły. komputer stacjonarny... Tworzenie hotspotu Wi-Fi przebiega tak samo w obu przypadkach.
Po wybraniu opcji „Zarządzaj sieciami bezprzewodowymi” pojawia się okno pokazane na Rysunku 7. W tym oknie kolejną opcją jest wybranie Dodaj Dodaj w celu dodania sieci bezprzewodowej. Rysunek 8: Jak chcesz dodać sieć? Po wybraniu opcji „Dodaj” zostanie wyświetlone okno pokazane na rysunku 8.
Rysunek 10: Nadaj swojej sieci nazwę i wybierz opcje zabezpieczeń. Rysunek 12: Zarządzanie używanymi przez nich sieciami bezprzewodowymi. Rysunek 14 przedstawia dostępne sieci bezprzewodowe, tak jak pokazano na innych komputerach. Ikona wyświetlana po prawej stronie każdej nazwy sieci wskazuje typ sieci bezprzewodowej. Rysunek 14: Centrum otwartych sieci i udostępniania.
Podobne artykuły dla innych system operacyjny:
Jak utworzyć hotspot WiFi w systemie Windows 7
Musimy stworzyć programowy router Wi-Fi oparty na systemie Windows 7, który w jakiś sposób odbierze Internet i będzie mógł rozpowszechniać ten Internet przez Wi-Fi.
Czego potrzebujemy.
- Windows 7 Basic lub nowszy. Windows 7 Starter (początkowy) nie będzie działać. Dokładniej, w systemie Windows 7 Starter będziesz musiał użyć programu innej firmy, aby rozwiązać problem z routingiem ( dla Windows 7 Starter osobna uwaga na końcu artykułu).
- Stary adapter wifi. Na przykład w tym artykule użyliśmy adaptera Wi-Fi USB TP-Link TL-WN722NC.
- Połączenie internetowe. W tym artykule wykorzystano połączenie GSM przez operatora MTS (modem MTS USB). Ale może to być dowolne połączenie - PPPoE, VPN, Dail-Up, Ethernet, WiFi.
Pierwszym krokiem jest zainstalowanie karty Wi-Fi, jeśli nie jest jeszcze zainstalowana, i upewnij się, że jest włączona i działa.
Po prostu wybierz sieć i wybierz połączenie. Jeśli nie wybrano zabezpieczenia bezprzewodowego, sieć zostanie połączona; jeśli skonfigurowano zabezpieczenia sieci bezprzewodowej, zostanie wyświetlone okno pokazane na rysunku 15, aby umożliwić wprowadzenie klucza bezpieczeństwa. Po podłączeniu sieci zostanie ona wyświetlona jako połączona, jak pokazano na rysunku.
Lub punkt dostępu. Urządzenia nie potrzebują centralnego serwera dla plików, drukarek itp. Zamiast tego mogą bezpośrednio uzyskiwać dostęp do swoich zasobów za pośrednictwem prostego bezprzewodowego połączenia typu punkt-punkt. Muszą także obsługiwać hostowaną sieć. Może być konieczne uruchomienie tego polecenia. Uwaga. Upewnij się, że nie wiesz, którego zestawu instrukcji należy przestrzegać.
Następnie należy sprawdzić, czy usługa „Usługa autokonfiguracji sieci WLAN” jest uruchomiona. Zwykle tryb jego uruchamiania to „Ręczny”, co oznacza, że \u200b\u200bmożna go zatrzymać. Jeśli planujesz cały czas korzystać z utworzonego punktu dostępu, lepiej przełączyć tę usługę w tryb uruchamiania „Automatyczny”.
Należy również sprawdzić, czy usługa Udostępnianie połączenia internetowego (ICS) również ma „Automatyczny” tryb uruchamiania.
W oknie Konfiguruj sieć Ad Hoc wprowadź nazwę sieci, typ zabezpieczeń i klucz zabezpieczeń, które powinna mieć sieć. Zaznacz pole obok „Zapisz tę sieć”, aby było dostępne również później. Kliknij „Dalej” i zamknij wszystkie niepotrzebne okna.
- Otwórz sekcję Centrum sieci i udostępniania w Panelu sterowania.
- Zrób to, a następnie wybierz tę opcję.
- Lub, jeśli jesteś w kategorii, najpierw wybierz Sieć i Internet.
- Wybierz link „Skonfiguruj nowe połączenie lub sieć”.
- Wybierz opcję Konfiguracja sieci bezprzewodowej.
Te kontrole są wykonywane przez „Panel sterowania - Narzędzia administracyjne - Usługi”.
Następnie musisz otworzyć konsola Windows (cmd.exe) z uprawnieniami administratora. Można to zrobić za pomocą menu „Start - Programy - Akcesoria - Wiersz poleceń”, następnie prawy przycisk myszy i„ Uruchom z uprawnieniami administratora ”.
W konsoli wpisz i wykonaj polecenie:
netsh wlan ustawia tryb hostednetwork \u003d zezwalaj na ssid \u003d "winap" key \u003d "123456789" keyusage \u003d persistent.
Zamiast winap i 123456789 wprowadź nazwę punktu dostępu i hasło do niego:
Uwaga.Ważny! Hasło musi mieć co najmniej 8 znaków, jest to wymagane dla typu zabezpieczenia WPA2, którego system Windows używa podczas tworzenia punktu dostępu. Lepiej nie używać cyrylicy w haśle. Sprawa listu ma znaczenie - i i I to są różne symbole!
Następnie sprawdź, czy połączenie z punktem dostępu zostało utworzone. Otwórz "Start - Uruchom - ncpa.cpl" i po otwarciu okna " Połączenia sieciowe", w tym oknie znajdź połączenie bezprzewodowe, dla którego nie określono fizycznego adaptera:

Naciśnij prawy przycisk myszy, a następnie „Właściwości” i spójrz tam - powinien tam być „MicroSoft Virtual Miniport Adapter”:

Jednocześnie możesz usunąć niepotrzebne połączenia, protokoły.
Natychmiast zmień nazwę tego połączenia w ncpa.cpl - na przykład w „winAP”:

Ponadto tutaj, w ncpa.cpl, musisz udostępnić (włączyć Windows ICS) połączenie internetowe. Wybierz to połączenie, prawym przyciskiem - „Właściwości”, zakładka „Dostęp”. Włącz ICS i określ połączenie, do którego będzie dystrybuowany Internet - do połączenia Wi-Fi punktu dostępu („winAP”):
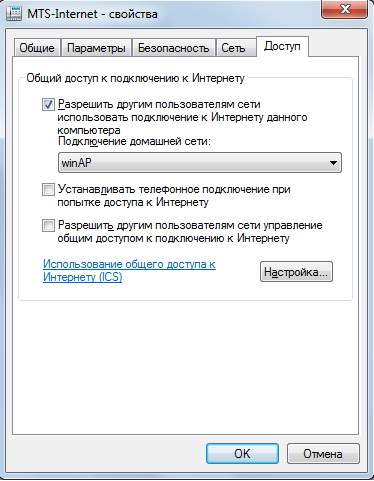
Teraz musisz połączyć się z Internetem. Lub połącz się ponownie, jeśli połączenie zostało nawiązane wcześniej.
Następnie w konsoli wpisz i wykonaj polecenie:
netsh wlan start hostednetwork.
Wszystko, punkt dostępu powinien już działać. Teraz możesz podłączyć klienta do tego punktu dostępu (ta ilustracja z komputera klienta):

Jak podłączyć klienta Wi-Fi do:
- Laptop (lub komputer) pod Windows - konfiguracja WiFi w Windows 7.
- Laptop (lub komputer) pod Linuksem - Laptop (lub komputer) pod Ubuntu.
Klient podłączony:

Na komputerze z uruchomionym punktem dostępu możesz sprawdzić jego stan. Aby to zrobić, wprowadź polecenie w konsoli:
netsh wlan pokaż hostednetwork

Widać, że podłączony jest jeden klient.
Zatrzymywanie punktu dostępu za pomocą polecenia netsh wlan stop hostednetwork
Całkowite zniszczenie punktu dostępu za pomocą polecenia netsh wlan ustawia tryb hostednetwork \u003d disallow
Jeśli chcesz, aby punkt dostępu włączał się automatycznie po uruchomieniu systemu Windows, polecenie uruchomienia należy dodać do automatycznego uruchamiania. Chodzi o zespół netsh wlan start hostednetwork.Polecenie można zapisać w skrypcie cmd, we właściwościach tego skryptu należy określić opcję „Uruchom jako administrator”. Następnie dołącz skrypt do automatycznego uruchamiania.
Konieczne jest również nawiązanie połączenia z Internetem podczas uruchamiania systemu Windows. W przeciwnym razie będziesz mieć punkt dostępu, ale Internet nie będzie przez niego dostępny.
Oczywiście jest to bardzo prosty punkt dostępu. Ale wszystko jest pod ręką. Nie jest potrzebne żadne oprogramowanie innych firm. Tylko jeden Windows 7. I wszystko jest skonfigurowane w kilka minut. Tak, istnieją programy takie jak Connectify i Virtual Router. Musisz jednak zrozumieć, że wykonują tylko pracę wykonywaną przez dwa polecenia w konsoli systemu Windows. To tylko dodatki do funkcjonalności systemu Windows 7. Łatwiej jest napisać dwie komendy w konsoli niż pobrać i zainstalować jakąś pribludę.
Ktoś mógłby powiedzieć, że w tej wersji nie ma zbyt wielu funkcji, które powinien mieć punkt dostępu. Cóż, tak jest. Tylko to jest opcja, gdy musisz bardzo szybko i bez problemów zrobić router wifi. I właśnie taką możliwość zapewnia Windows 7 - przy minimalnych ruchach ciała, co nazywa się „na kolanie”, aby stworzyć punkt dostępu.
A jeśli Twoje potrzeby są szersze i głębsze, jeśli potrzebujesz punktu dostępowego na co dzień lub w skomplikowanych konfiguracjach, to nie musisz korzystać z Windowsa, tylko kup porządny, a nawet dobry router WiFi. Porządny router WiFi kosztuje teraz mniej niż tysiąc rubli. I w takiej sytuacji wyrzeźbienie projektu w oparciu o komputer i Windows jest jakoś absurdalne.
Inną kwestią jest to, czy punkt dostępu jest potrzebny raz w miesiącu, na dzień, czy na kilka dni. Lub w podróży służbowej. Albo na wakacjach. Tutaj pomoże nam Windows. Możesz szybko udostępniać Internet za pośrednictwem Laptop WiFi na tablecie, smartfonie lub innym laptopie.
Ale jeśli istnieje potrzeba stworzenia stałego punktu dostępu na komputerze, lepiej zrobić to pod Linuksem. Tak to jest faktycznie realizowane w routerach WiFi. Na przykład, jak w tym artykule - Access Point na Ubuntu.
Hotspot Windows 7 nie działa
Nie musisz przeklinać Microsoftu, w systemie Windows - ogólnie rzecz biorąc, szukaj winnych na boku. Problem w takich przypadkach jest zawsze na własnym komputerze (lub laptopie). To mógłby być:
- Sterownik karty WiFi, na którym tworzysz punkt dostępu.
- Sama karta WiFi.
- Zrobiłeś coś złego.
- Wszelkie usługi lub sterowniki / programy dla leworęcznych korzystające z karty Wi-Fi lub portu USB (jeśli karta jest podłączona przez USB).
- Masz Windows 7 Starter.
- Jedna z wymaganych usług została zatrzymana, na przykład zobacz artykuł „Zatrzymanie usługi Routing i dostęp zdalny w systemie Windows 7”.
Na przykład w trakcie uruchomienie systemu Windows sterownik karty WiFi może przełączyć kartę w tryb gotowości. A kiedy Windows uruchamia usługę hostednetwork adapter nie budzi się.
Z normalną kartą Wi-Fi i jeśli nie zadzierasz z systemem Windows z krzywymi programami i sterownikami, wszystko będzie działać dobrze.
Ogólnie rzecz biorąc, zawsze szukaj źródła problemu na swoim komputerze.
Ochrona sieci WiFi
Punkt dostępu w systemie Windows 7 Starter (wersja dla początkujących)
Microsoft ją oszukał. ICS jest na nim zablokowany, a punkt dostępu jako taki może być wykonany. Paradoks. Po co nam mechanizm sieci hostowanej, jeśli nie ma routingu? Tak czy inaczej, możesz utworzyć punkt dostępu Wi-Fi w systemie Windows 7 Starter (początkowy). Musisz tylko znaleźć program, za pomocą którego wykonasz routing między Internetem a interfejsami winAP. Istnieje wiele opcji, na przykład możesz użyć serwera proxy, takiego jak 3proxy.
Iwan Suchow, 2013, 2014




