Jak usunąć przesunięcie ekranu systemu Windows 7? Dlaczego monitor gaśnie?
W sali operacyjnej system Windows 10 Czas oczekiwania przed wyłączeniem monitora w celu oszczędzania energii wynosi zwykle 10 minut. Ponadto, wraz z wyłączeniem monitora, komputer blokuje się. Dalsza praca jest możliwa dopiero po wprowadzeniu hasła użytkownika. A jeśli na komputerach używanych jako miejsca pracy w dużych firmach i na produkcji jest to konieczny środek ze względu na wymogi bezpieczeństwa, to na zwykłych komputerach domowych nie ma takiej potrzeby. Co więcej, ten mechanizm staje się bardzo niewygodny: poszedł do kuchni na kawę, a system operacyjny został zablokowany.
Aby samodzielnie debugować oszczędność energii i ustawić czas wyłączenia ekran systemu Windows 10, musisz otworzyć ustawienia zasilania. Aby to zrobić, naciśnij kombinację klawiszy Win + R i wpisz polecenie powercfg.cpl. Lubię to:
Powinieneś zobaczyć to okno, w którym możesz skonfigurować schematy zarządzania energią komputera:
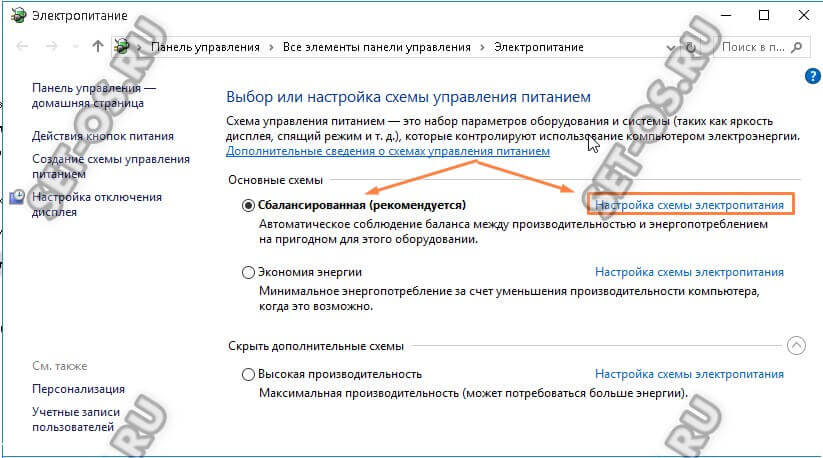
System zasilania używany obecnie przez system Windows 10 zostanie wyróżniony pogrubioną czcionką. Aby wprowadzić konfigurację, kliknij link „Konfigurowanie schematu zasilania”.
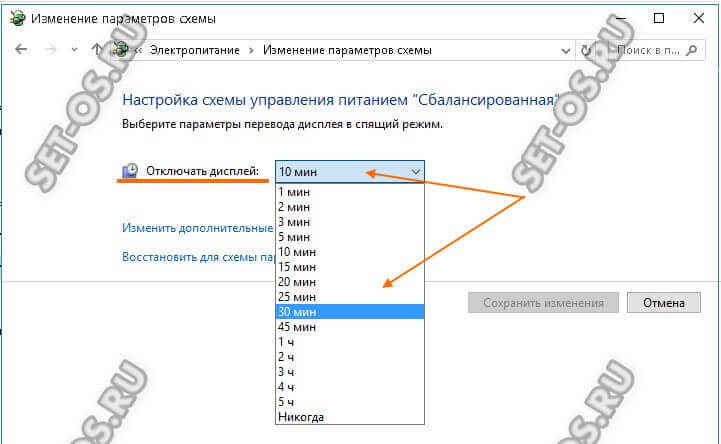
W następnym oknie parametry przełączania wyświetlacza w tryb uśpienia są wyświetlane osobno. W wierszu „Wyłącz wyświetlacz” będzie limit czasu, który jest aktualnie używany w obwodzie. Aby ustawić czas wyłączenia ekranu systemu Windows - wystarczy kliknąć strzałkę w dół, aby wyświetlić listę rozwijaną ze wszystkimi możliwymi wartościami. Możesz ustawić pół godziny, godzinę, a nawet wyłączyć tę funkcję, aby całkowicie wyłączyć wyświetlacz.
Pamiętaj, aby kliknąć przycisk Zapisz zmiany, aby zastosować wybraną wartość limitu czasu.
Dzień dobry! Przez dwa dni nie napisałem nic przydatnego na blogu, byłem zajęty jedną bardzo ważną rzeczą, którą powiem na końcu artykułu :). Powiem ci teraz jak wyłączyć tryb uśpienia i pokaż się w Windows 7. Prawdopodobnie wiesz, że jeśli zostawisz komputer w spokoju, nie naciskaj klawiszy i nie dotykaj myszy, a następnie po pewnym czasie ekran wyłączy się i przejdzie w tryb uśpienia, wszystko to ma na celu oszczędzanie energii.
Wszystko to jest z pewnością dobre, musisz oszczędzać energię, globalne ocieplenie i inne katastrofy, ale automatyczne przejście do trybu uśpienia bardzo często powoduje wiele problemów, a także automatyczne wyłączanie ekranu.
Być może zdarzają się przypadki, gdy oglądasz film najczęściej w Internecie, a co 10 minut ekran się wyłącza, musisz naciskać klawisze lub poruszać myszą. Lub zostawili coś do pobrania z Internetu, a komputer przeszedł w tryb uśpienia i wszystko się zatrzymało, to są problemy. Aby je rozwiązać, wystarczy wyłączyć automatyczny ekran i przejść w tryb uśpienia. Co będziemy teraz robić?
Kliknij Start i przejdź do.
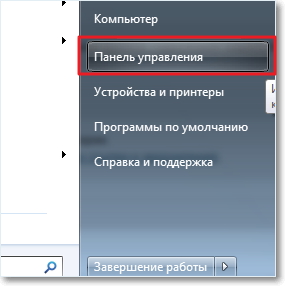
W panelu kontrolnym patrzymy "Zasilacz" i wybierz to.
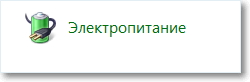
Automatyczne wyłączanie ekranu i hibernację można skonfigurować inaczej dla dwóch planów: "Zrównoważony" ten plan jest najczęściej aktywowany na komputerach stacjonarnych i laptopach podłączonych do sieci. I "Oszczędzanie energii", automatycznie włącza się normalnie po odłączeniu laptopa. Przygotujmy się na "Zrównoważony" kliknij tryb naprzeciwko niego.
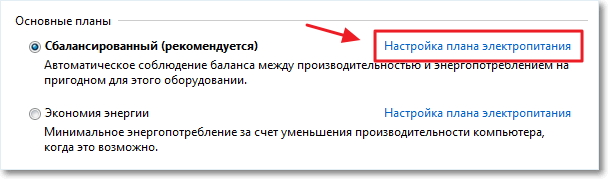
Jak widać, muszę wyłączyć ekran po 10 minutach i automatycznie przejść w tryb uśpienia po 30 minutach. Wszystko, co musisz zrobić, to po prostu zmienić czas lub całkowicie wyłączyć te czynności, wybierając „Nigdy”. Po zmianie nie zapomnij kliknąć "Zapisz zmiany".
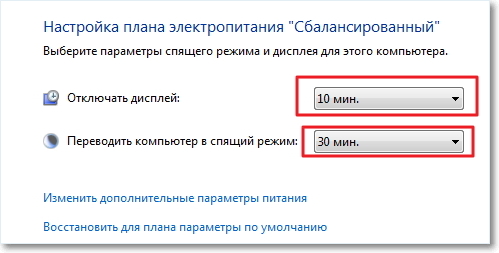 To wszyscy przyjaciele, teraz możesz bezpiecznie oglądać filmy i pozostawić pobieranie na długi czas. Komputer nie wyłączy automatycznie monitora i przejdzie w tryb uśpienia.
To wszyscy przyjaciele, teraz możesz bezpiecznie oglądać filmy i pozostawić pobieranie na długi czas. Komputer nie wyłączy automatycznie monitora i przejdzie w tryb uśpienia.
I kilka słów o tym, czym byłem zajęty przez te dwa dni. Robię nowy projekt bloga, który jeśli wszystko będzie w porządku za kilka dni będzie można zobaczyć na tym blogu, więc wejdź i poczekaj :) Nie powiem nic więcej. Powodzenia przyjaciele!
Hibernacja na komputerach i laptopy z systemem Windowsmoże być przydatna, ale czasem może być nie na miejscu. Ponadto, jeśli na laptopach z zasilaniem bateryjnym, tryb uśpienia i hibernacja są naprawdę uzasadnione, to w odniesieniu do stacjonarnych komputerów i ogólnie, podczas pracy z sieci, zalety trybu uśpienia są wątpliwe.
Jeśli więc nie czujesz się komfortowo z tym, że komputer zasypia podczas parzenia kawy, ale nie zastanawiałeś się jeszcze, jak się go pozbyć, w tym artykule znajdziesz szczegółowe instrukcje jak wyłączyć hibernację w Windows 7 i Windows 8.
Zauważam, że pierwszy opisany sposób wyłączenia trybu uśpienia jest równie odpowiedni dla Windows 7 i 8 (8.1). Jednak w systemach Windows 8 i 8.1 istniała kolejna możliwość wykonania tych samych czynności, które niektórzy użytkownicy (szczególnie ci z tabletami) mogą uznać za wygodniejsze - ta metoda zostanie opisana w drugiej części instrukcji.
Wyłączanie hibernacji na komputerze i laptopie
Aby skonfigurować tryb uśpienia w systemie Windows, przejdź do pozycji „Zasilanie” w panelu sterowania (najpierw przełącz widok z „Kategorie” na „Ikony”). Na laptopie możesz uruchomić ustawienia zasilania jeszcze szybciej: kliknij prawym przyciskiem myszy ikonę baterii w obszarze powiadomień i wybierz odpowiedni element.
Cóż, innym sposobem na przejście do pożądanego elementu ustawień, który działa w każdej nowoczesnej wersji systemu Windows:
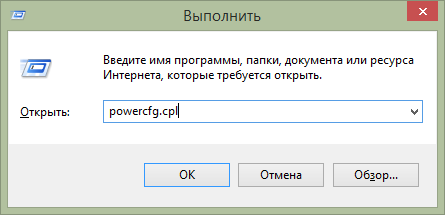
Szybko uruchom ustawienia zasilania systemu Windows
- Naciśnij klawisz Windows (ten z logo) + R na klawiaturze.
- W oknie Uruchom wprowadź polecenie powercfg.cpl i naciśnij Enter.
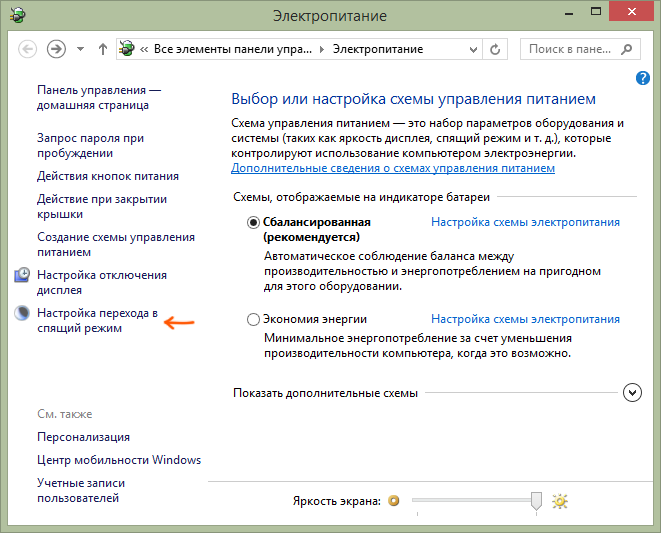
Zwróć uwagę na pozycję „Ustawienie przejścia w tryb uśpienia” po lewej stronie. Kliknij na to. W wyświetlonym oknie dialogowym zmień parametry schematu zasilania, które możesz po prostu skonfigurować podstawowe parametry tryb hibernacji i wyłączanie wyświetlacza komputera: automatycznie przechodzi w tryb hibernacji po pewnym czasie, gdy jest zasilany z sieci i akumulatora (jeśli masz laptopa) lub wybierz opcję „Nigdy nie przełączaj go w tryb uśpienia”.
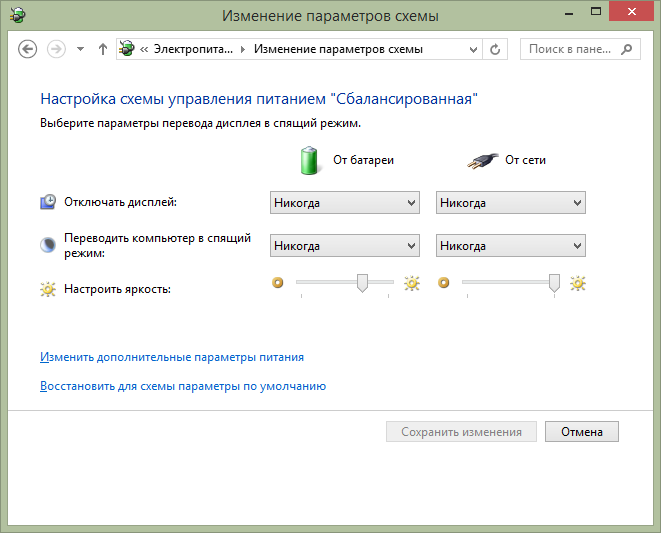
Są to tylko podstawowe ustawienia - jeśli chcesz całkowicie wyłączyć tryb uśpienia, w tym po zamknięciu laptopa, osobno skonfiguruj ustawienia dla różnych schematów zasilania, skonfiguruj wyłączenie twardy dysk i inne parametry, kliknij link „Zmień zaawansowane ustawienia zasilania”.
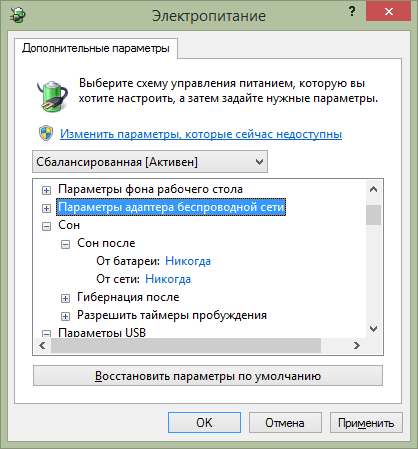
Zalecam uważne przestudiowanie wszystkich elementów w oknie ustawień, które zostanie otwarte, ponieważ tryb uśpienia jest skonfigurowany nie tylko w elemencie „Uśpienie”, ale także w wielu innych, z których niektóre zależą od sprzętu komputerowego. Na przykład na laptopie tryb uśpienia może się włączyć, gdy poziom naładowania akumulatora jest niski, co jest skonfigurowane w pozycji „Bateria” lub gdy pokrywa jest zamknięta (pozycja „Przyciski zasilania i pokrywa”).
Po wprowadzeniu wszystkich niezbędnych ustawień zapisz zmiany; więcej trybu uśpienia nie powinno Ci przeszkadzać.
Uwaga: wiele laptopów jest wyposażonych w opatentowane narzędzia do zarządzania energią zaprojektowane w celu przedłużenia żywotności baterii. Teoretycznie mogą uśpić komputer bez względu na ustawienia.Windows (chociaż tego nie widziałem). Jeśli więc ustawienia wykonane zgodnie z instrukcjami nie pomogły, zwróć na to uwagę.
Dodatkowy sposób na wyłączenie trybu uśpienia w Windows 8 i 8.1
W nowa wersja system operacyjny Od Microsoft wiele funkcji panelu sterowania zostało zduplikowanych w nowym interfejsie, w tym można tam znaleźć i wyłączyć tryb uśpienia. Aby to zrobić:
- Zadzwoń w prawo panel systemu Windows 8 i kliknij ikonę „Ustawienia”, a następnie wybierz „Zmień ustawienia komputera” na dole.
- Otwórz „Komputer i urządzenia” (w Windows 8.1. Moim zdaniem w Win 8 było tak samo, ale nie jestem pewien. W każdym razie to samo).
- Wybierz Zamknij i hibernuj.
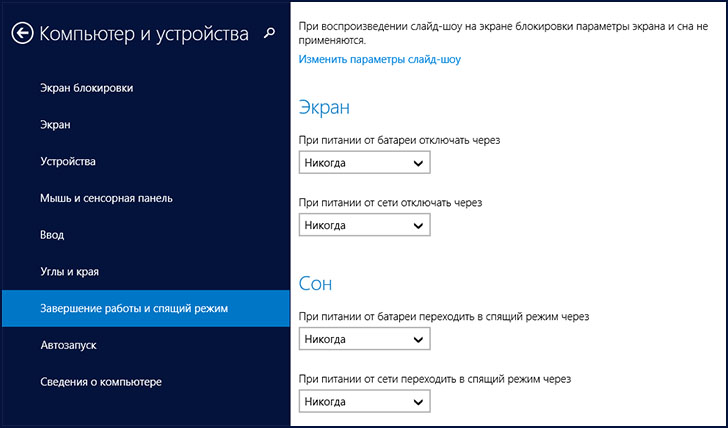
Tylko na tym ekranie możesz skonfigurować lub wyłączyć tryb uśpienia systemu Windows 8, ale tutaj przedstawione są tylko podstawowe ustawienia zasilania. Aby uzyskać bardziej subtelną zmianę parametrów, nadal musisz zwrócić się do panelu sterowania.
Do widzenia dla karty SIM!
Zdarza się, że siedzisz cicho przy komputerze lub laptopie. Czytasz na przykład artykuł na stronie internetowej lub książkę, a ekran monitora nagle stał się pusty. Musisz nacisnąć klawisz na klawiaturze lub przesunąć mysz, aby podświetlenie znów działało.
Dlaczego tak się dzieje Rzecz w ustawieniach mocy. Jest to bardziej odpowiednie dla laptopów i netbooków, ponieważ zwracają większą uwagę na zasilanie, a dokładniej - na jego bezpieczeństwo.
Ekran gaśnie tylko podczas bezczynności, a jest to określane przez ustawienia, które często po prostu nie konfigurują się lub nie zwracają na nie uwagi we właściwym momencie.
Teraz wymyślmy to.
Ustawienia zasilania dla systemu Windows 7
Kliknij prawym przyciskiem myszy ikonę zasilania w obszarze powiadomień
jeśli go tam nie ma, przeczytaj artykuł, aby go skonfigurować. Lub kliknij trójkąt obok Pasek języka i poszukaj tam ikony.
Pojawi się okno, w którym wybieramy Zasilacz
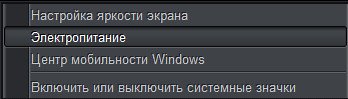
Można go również znaleźć w Start - Panel sterowania - Opcje zasilania (podczas przeglądania „dużych ikon”)
Następnie przejdź do Ustawienia planu zasilania
Konfigurujemy według potrzeb - zwiększ czas Zaciemnienie i Zamknąć wyświetlacz z sieci lub z akumulatora (można go całkowicie wyłączyć, ustawiając go na „Nigdy”).
Pamiętaj, aby wtedy kliknąć Zapisz zmiany
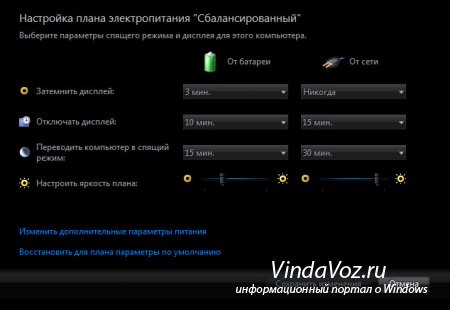
Nie zatrzymuję się w szczegółach, ponieważ wszystko jest tam wystarczająco jasne.
Ustawienia zasilania dla systemu Windows XP
Możesz przejść do ustawień w taki sam sposób, jak w Windows 7: Start - Panel sterowania - Opcje zasilania.
Następnie przejdź do zakładki Schematy zarządzania energią.
Możesz wybrać jeden ze wstępnie zdefiniowanych schematów - być może taki, który ci się spodoba.
Lub zmień istniejący schemat.
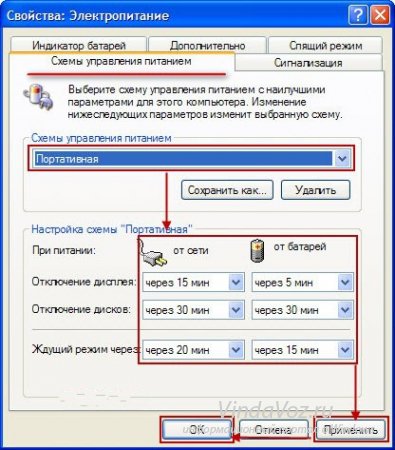
Cóż, jeśli to nie pomoże, sprawa może być znacznie gorsza niż te proste ustawienia aby ekran monitora nie znikał podczas pracy.
