Plik ndis sys. Instrukcje dla systemu Windows XP. Dlaczego pojawił się niebieski ekran śmierci?
Błędy BSoD zawsze przerażał użytkowników bardziej niż inni. Niebieski ekran śmierci wskazuje na poważne błędy, które uniemożliwiają dalsze działanie systemu i wymagają pilnej korekty.
Najczęstszym kodem błędu jest 0x000000D1, który wskazuje na problemy ze sterownikiem.
Jak naprawić błąd
Na początek, aby spróbować naprawić daną sytuację, musisz dokładnie zrozumieć, który sterownik zaczął działać nieprawidłowo.
Jeśli opis zawiera wskazanie pliku sys, możesz samodzielnie dowiedzieć się, na jaki sprzęt przysięga system Windows:
Czasami zwykłe ponowne uruchomienie tymczasowo rozwiązuje problem, ale będzie to po prostu odpowiednik leczenia poważnej rany gipsem. Będziesz musiał rozwiązać problem. Aby rozwiązać ten problem, odłącz kabel od karta sieciowa... Następnie zainstaluj otrzymany od producenta sterownik karty sieciowej. Wyłącz zaporę innej firmy, jeśli jest obecna, i uruchom ponownie komputer.
Pisanie sterowników to zadanie, które należy wykonać z niewielką ostrożnością. Ostatecznie każda wysoce dopuszczalna sytuacja między Twoim kodem a system operacyjny spowoduje ładny niebieski ekran. Ale jest lekarstwo na wszystko w tym życiu i na szczęście Bóg stworzył debugger do radzenia sobie z takimi sytuacjami. Zwykła wymiana pliku oznacza, że \u200b\u200bkomputer jest w stabilnym stanie, zastępując plik w systemie i uruchamiając ponownie komputer. Ale życie to pudełko niespodzianek i, nawiasem mówiąc, zrozumiałe, większość sterowników, które piszemy, uruchamia się automatycznie.
Jeśli pierwsze litery w nazwie pliku to nv lub atito ten problem jest prawdopodobnie związany ze sterownikami karty graficzne NVidia i AMD, odpowiednio.
Aby rozwiązać ten problem, musisz zaktualizować sterowniki karty graficznej. Aby to zrobić, pobierz instalator odpowiadający Twojej karcie graficznej z oficjalnej strony internetowej i zainstaluj go ponownie. Jeśli masz laptopa lub zintegrowaną kartę graficzną na płycie głównej (procesor), oprogramowanie (Oprogramowanie) można pobrać ze stron internetowych producentów tych produktów.
Dlaczego pojawił się niebieski ekran śmierci?
Cóż, w tym przypadku trzeba mieć tylko nadzieję, że błąd nie wystąpi do momentu wymiany sterownika. Miej więc nadzieję, że nie jest to filtr dla czegoś ważnego, takiego jak dysk, wideo lub system plików... Wiesz, jeśli filtr nie działa, główny sterownik nie. Krótko mówiąc, istnieje wiele wzorców żonglowania, które możesz zaprojektować, aby zastąpić automatyczny sterownik ładowania błędnego.
Ale czy nie ma czegoś, co nie zależy od szczęścia, a nawet kreatywności każdego z nich? Za pomocą tego polecenia ustanawiasz połączenie między sterownikiem działającym na komputerze docelowym a sterownikiem, który został poprawiony. Jednym ze sposobów jest utworzenie pliku zawierającego listę tych dwóch sterowników.
Jeśli pierwsze litery nazwy pliku to rt, wtedy powie, że to są sterowniki karty dźwiękowej "przysięgam".
W takim przypadku najlepszą opcją byłoby pobranie oprogramowania ze strony producenta płyta główna... Następnie musisz go ponownie zainstalować. Jeśli karta dźwiękowa jest dyskretna, a nie wbudowana, w takim przypadku pobierz i ponownie zainstaluj oprogramowanie z witryny, która wyprodukowała to urządzenie.
Ten plik powinien być plikiem tekstowym o składni pokazanej poniżej. Ten plik może mieć dowolną nazwę i rozszerzenie. Mapa słów oznacza początek wyświetlania, to się nie zmienia. Następna linia to ścieżka do pliku sterownika, który ma zostać zastąpiony. Ostatnia linia to ścieżka nowego sterownika.
Ta ścieżka może znajdować się na samym komputerze hosta lub nawet w sieci. Zrozum, że plik został zastąpiony na dysku komputera docelowego nowa wersja... Oznacza to, że przy następnym uruchomieniu nasz nowy sterownik zostanie załadowany, nawet jeśli nie mamy debuggera podłączonego do systemu. Aby wszystko było jaśniejsze, spójrzmy na praktyczny przykład. Do tego potrzebujemy bardzo prostego, nie bezużytecznego źródła sterowników.
Plik Ndis.sys mówi o błędzie sterownika karty sieciowej.
Aby to zrobić, ponownie je instalujemy, po wcześniejszym wejściu w tryb awaryjny systemu Windows bez ładowania sterowników sieciowych.
Jeśli żaden z powyższych punktów nie odpowiada Twojemu problemowi, poszukaj nazwy pliku w wyszukiwarkach i spróbuj samodzielnie dowiedzieć się, jaki sprzęt go wykorzystuje.
Skompilowaliśmy oryginalną wersję i zainstalowaliśmy ją na docelowej maszynie w tym, co uważasz za najlepsze, ale przyznajmy, że po instalacji będziemy mieli rejestr jak na poniższym obrazku. Jeśli uruchomimy sterownik, w debugerze otrzymamy coś w rodzaju linii poniżej.
Teraz stwórzmy nasz plik mapowania. Po utworzeniu, po zarejestrowaniu sterownika w rejestrze, nasz plik mapowania powinien mieć następującą zawartość. To tylko dla organizacji. Plik mapowania może znajdować się w dowolnym folderze. Należy pamiętać, że zmapowaliśmy istniejące mapowania po prostu za pomocą tego samego polecenia bez żadnych parametrów. Jeśli po Twojej stronie wszystko się zgadza, powinieneś mieć wyjście z innym znacznikiem czasu niż wcześniej. Cóż, jeśli działa ze sterownikiem uruchamianym ręcznie, to również powinien działać automatyczny.
Jeśli źródło problemu nie pojawia się, pobierz i zainstaluj BlueScreenView. Pomoże to w znalezieniu nazw plików problemowych, a następnie zacznie rozwiązywać problem tego lub innego sterownika.
Problem można również rozwiązać za pomocą standardowych narzędzi systemu Windows. Aby to zrobić, przejdź do okna „Uruchamianie i odzyskiwanie” (możesz je znaleźć, wyszukując w systemie operacyjnym) i zaznacz pole obok pozycji „Zapisz w dzienniku systemowym”.
Po załadowaniu sterownika powinniśmy automatycznie zastąpić Twój obraz w pobranym pliku. Czy kiedykolwiek słyszałeś, że nie ma naprawionego środka? Na szczęście nie zostało to jeszcze zastosowane. Istnieje sposób, aby nawet pobrać i wymienić sterowniki rozruchowe. Wersja debugowania musi mieć taką samą nazwę jak oryginalny program ładujący. Jak zapewne wiesz, sterowniki startowe nie mają luksusu używania ścieżek zawierających litery dysków i inne interesujące rzeczy.
Instrukcje dla systemu Windows XP
Pod koniec zmian powinniśmy mieć wpis, jak pokazano poniżej. Aby zobaczyć ten format, po prostu zrestartuj system za pomocą programu ładującego debugowanie, który powinien wyświetlić następujący ekran po uruchomieniu systemu. Powinno to skutkować następującym wyjściem w debugerze. Wybierz opcję i kontynuuj uruchamianie systemu.
Jeśli nie chcesz + i przeprowadzać takich manipulacji, skorzystaj z oficjalnej witryny Microsoft i pobierz oddzielna aplikacjaco pomoże rozwiązać ten problem (
Dobry wieczór. Podzielę się z kolejną historią napraw komputerów. To wszystko było tutaj dosłownie w zeszłym tygodniu. Bezpośrednio z laptopem (sprzętem) wszystko jest w porządku, ale gdy go włączysz (po ekranie powitalnym), wyskakuje BSOD, popularnie nazywany „ niebieski ekran śmierć ”z numerem błędu 0x000000D1 i wskazującym na plik ndis.sys. Na początku przeglądałem fora, ludzie doradzają w różnych sprawach. Aby nie wypróbowywać każdej metody, opiszę Ci tę, która mi pomogła. Błąd związany jest z plikiem ndis.sys - który, jak się okazało, jest rodzajem sterownika dla urządzeń sieciowych. I którą z dwóch sieci (Ethernet lub Wi-Fi) teraz ustalimy.
Powinna zostać wyświetlona lista sterowników rozruchowych, czyli sterowników ładowanych przed pierwszym punktem przerwania, który debugger może zatrzymać. Tutaj połączenie z bootloaderem zostaje zakończone. Należy pamiętać, że nasz sterownik testowy jest jednym z wyżej wymienionych sterowników. Następnie zrestartujemy system. Dzieje się taka sama sekwencja komunikatów, ale tym razem mapowanie jest wykonywane w razie potrzeby i podczas ładowania sterowników rozruchowych otrzymujemy następujący wynik.
A później nasz dowód, że plik został pomyślnie wymieniony. Paniczny wyraz klienta, gdy widzi, jak jego maszyna uruchamia się ponownie w nieskończonej pętli, jest interesujący, ale utrzymanie go w ruchu jest trochę bardziej interesujące. Możesz śledzić odpowiedzi na ten post za pośrednictwem kanału. Możesz z własnej witryny.
Dlaczego pojawił się niebieski ekran śmierci?
Myślę, że to najpopularniejsze pytanie, które użytkownicy zaczynają zadawać bez sięgania po laptopa. W rzeczywistości nie można jednoznacznie odpowiedzieć na to pytanie, a oto dlaczego. Aby spróbować to rozgryźć, użytkownik musi pamiętać, co zrobił, co ostatecznie doprowadziło do takiego błędu. Tutaj odpowiedzi są różne. Ktoś zobaczył, że podczas zamykania systemu Windows zaczął instalować aktualizacje (i poprosił, aby nie wyłączać komputera), ale użytkownik nadal wyłączał go własnymi rękami. Co spowodowało, że niebieski ekran był wyświetlany poza pulpitem przy następnym uruchomieniu. Ktoś postanowił samodzielnie zaktualizować sterowniki, ściągnął je z jakiejś strony, pakiet sterowników i zaczął „karmić” swój komputer. Wygląda na to, że komputer wszystko skonfigurował i poprosił o ponowne uruchomienie. Ale niestety okazuje się, że jest to jego ostatnia prośba, po której komputer po prostu rzuca niebieski ekran. Cóż, lub opcjonalnie awaria sprzętu w komputerze i tak się dzieje. Ale nie sposób przewidzieć, jakie szczęście.
Opóźnione procedury
Spowodowało to awarie i sporadyczne problemy. Określ czas ramki, gdy nie ma impulsu lub występuje różnica w komunikacji. Wybierz prędkość odroczonego wywołania procedury i określ, czy podczas ramki wystąpił ruch w górę. W tym scenariuszu nastąpił wzrost z 0 do 10 dokładnie w tej sekundzie, w której występuje różnica w nagraniu. Są liczone oddzielnie i nie są częścią liczników przerwań. Ten licznik wskazuje średni czas zajętości jako procent czasu próby.
Poprawka firmy Microsoft. Jednak poprawka jest przeznaczona tylko do rozwiązania problemu opisanego w tym artykule. Zastosuj tę poprawkę tylko w systemach, w których występuje problem opisany w tym artykule. Ta poprawka może przejść dodatkowe testy.
Jak naprawić błąd?
Cóż, powiedzmy, że mamy błąd, przy okazji, w moim przypadku wygląda to tak.
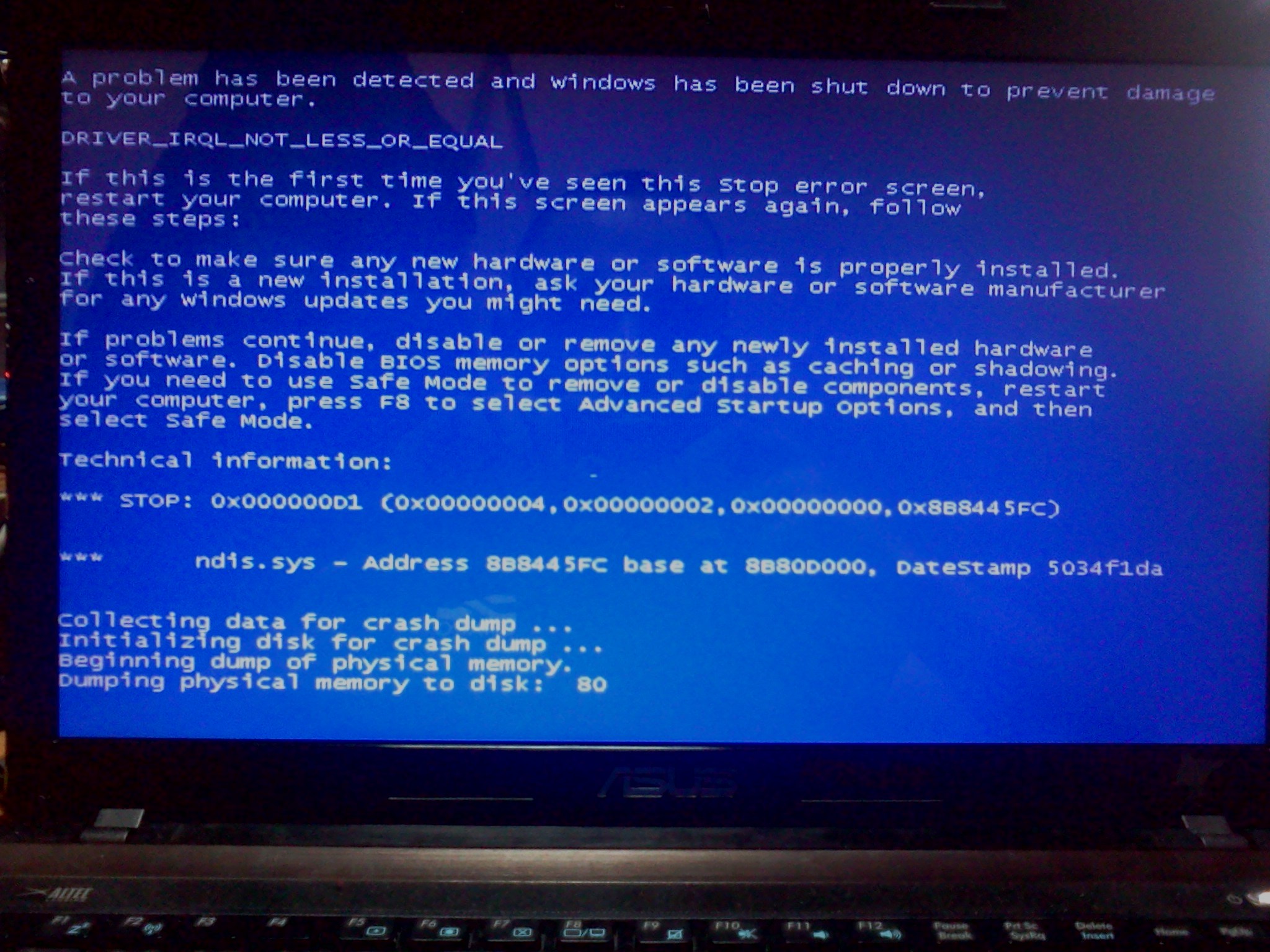
Ponieważ błąd uniemożliwia nam uruchomienie w trybie normalnym, próbujemy uruchomić komputer w trybie awaryjnym. Aby to zrobić, włącz komputer i jak tylko zniknie obraz BIOS-u, natychmiast naciśnij kilka razy przycisk F8. W rezultacie załaduje się następujący ekran.
Jeśli poprawka jest dostępna do pobrania, na początku tego artykułu z bazy wiedzy Knowledge Base znajduje się „sekcja pobierania poprawek”. Jeśli sekcja się nie pojawi, skontaktuj się z działem obsługi klienta firmy Microsoft i pomocą techniczną, aby uzyskać poprawkę.
Uwaga. Jeśli pojawią się dodatkowe problemy lub konieczne będzie rozwiązanie problemu, może być konieczne utworzenie osobnego zgłoszenia serwisowego. Normalne koszty obsługi będą dotyczyły dodatkowych pytań i problemów, które nie kwalifikują się do tej konkretnej poprawki.

Ze wszystkich oferowanych opcji wybieramy najwyższą po prostu „Tryb awaryjny”. W ciągu minuty pobieranie nastąpi i zostanie wyświetlone coś podobnego do pulpitu o niskiej rozdzielczości i minimalnej liczbie programów.

Uwaga. „Formularz do pobrania dostępny do pobrania” wskazuje języki, dla których dostępna jest poprawka. Jeśli nie widzisz swojego języka, oznacza to, że nie ma dostępnej poprawki dla tego języka. Po zainstalowaniu tej poprawki należy ponownie uruchomić komputer. Nie musisz wprowadzać żadnych zmian w rejestrze.
Wersja anglojęzyczna tej poprawki zawiera atrybuty plików wymienione w poniższych tabelach. Daty i godziny odpowiadające tym plikom są wymienione w uniwersalnym czasie koordynowanym. Podczas przeglądania informacji o pliku są one konwertowane na czas lokalny.
Teraz możemy zacząć od próby przywrócenia punktu przywracania. Jeśli ta funkcja była włączona, system sam utworzył punkt przed zainstalowaniem nowych sterowników. Ale żałuję, że użytkownik najwyraźniej postanowił zaoszczędzić miejsce na dysku twardym i wyłączył tę funkcję. Szkoda, byłoby trochę łatwiej. Ale on się nie denerwuje. Uruchamiamy menedżera urządzeń. Ponieważ wiemy, że błąd skarży się na pewien konflikt sterowników sieciowych, przejdziemy do sekcji „Karty sieciowe”.
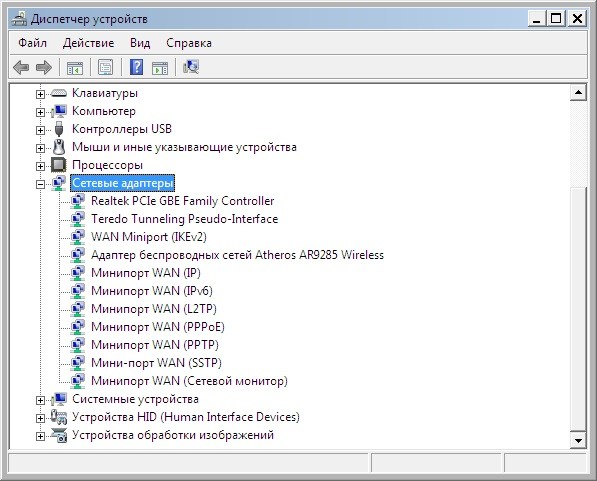
Zacznijmy po kolei wybierz przedstawione poniżej urządzenia i usuń je klikając prawym przyciskiem myszy.
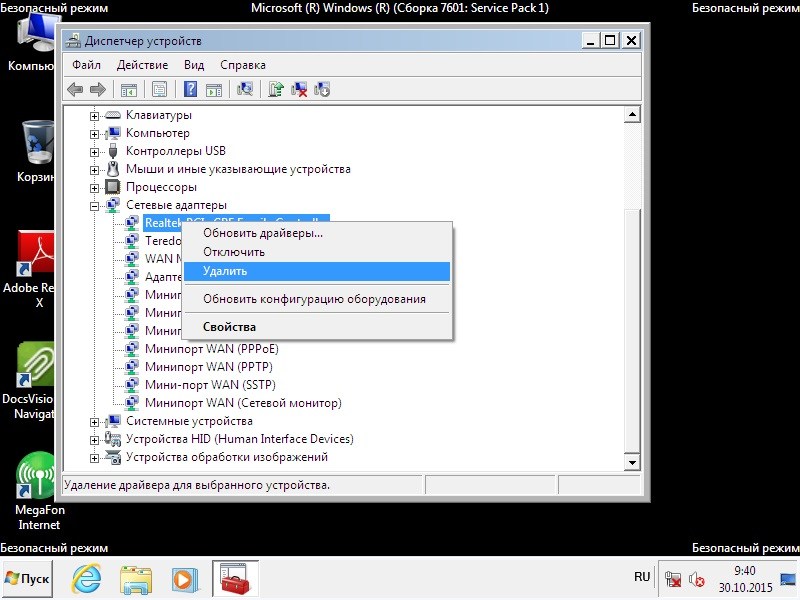
Przeszliśmy przez każdą pozycję, usunęliśmy wszystko, ale teraz, gdy próbujesz zaktualizować konfigurację sprzętu, z jakiegoś powodu sterowniki zaczynają się instalować samodzielnie.
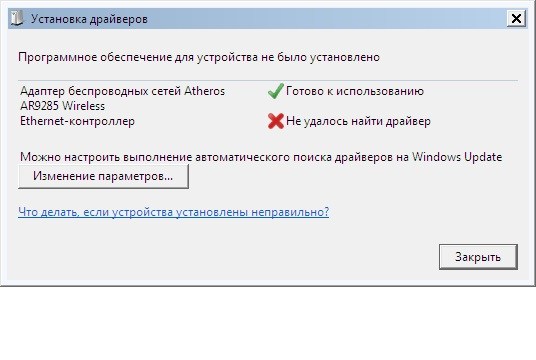
Nie ma powodu do zmartwień. Może po prostu nie wyłączyłeś automatyczna instalacja sterowniki z serwerów Microsoft. Mówiłem już o tym w poprzednich postach, jeśli w skrócie to tutaj się wyłącza.

Wyłącz, a potem wyłączony, teraz większość sterowników przestała się instalować samodzielnie, ale jeden kapryśny (z wi-fi) z jakiegoś powodu nadal działał tak, jak lubił. Nie ma problemu. Jak to się mówi: „Jeśli góra nie idzie do Magomedu…”, po prostu klikniemy prawym przyciskiem myszy na „kapryśny” element i wybierzemy wyłącz.

Sterownik został bezpiecznie wyłączony. Teraz próbujemy ponownie uruchomić komputer i uruchomić się normalnie. I voila! Sukces widzimy na pulpicie, menedżer urządzeń pokazuje, że jedno urządzenie sieciowe wymaga sterownika (jest to Ethernet), drugie (Wi-Fi) jest wyłączone.
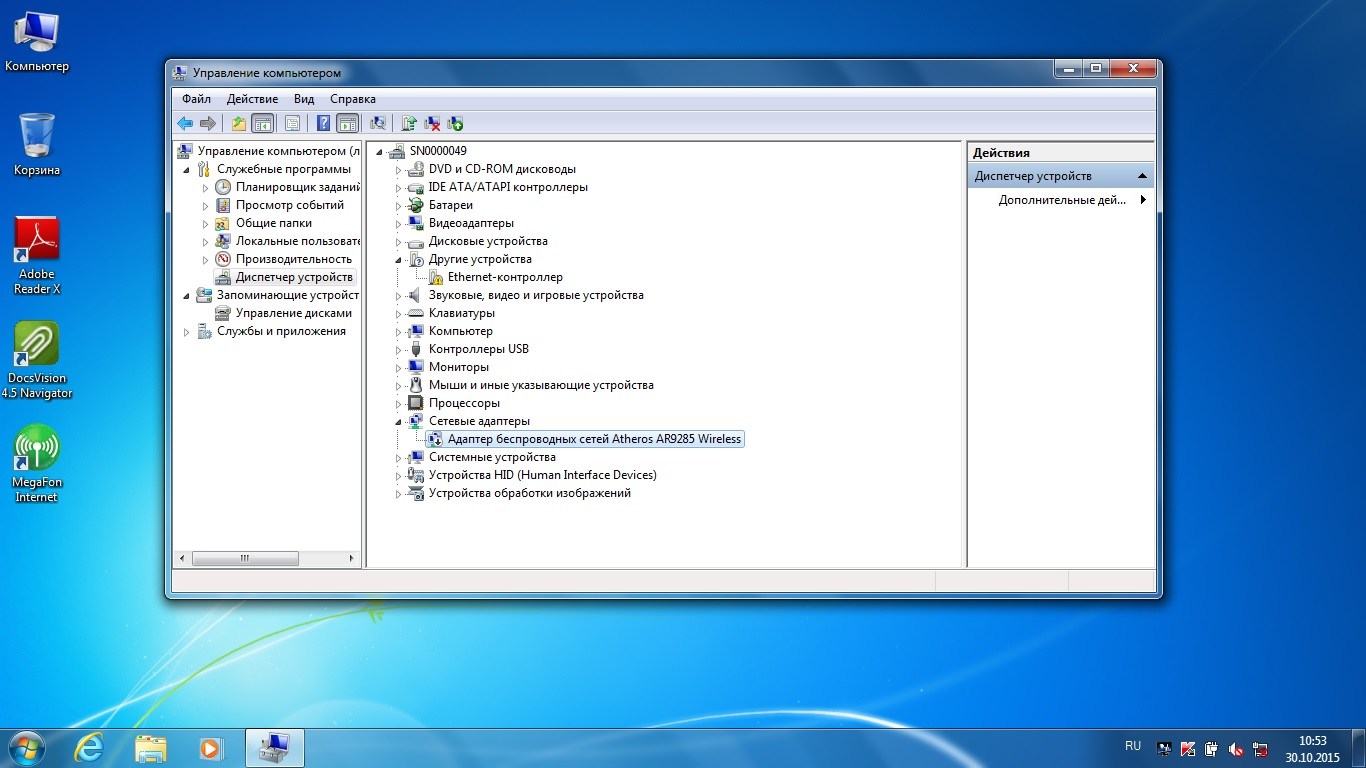
Cóż, teraz próbujemy wykluczyć sterownik Wi-Fi i „o mój Boże!” zobacz niebieski ekran. Więc znaleźliśmy źródło problemu, a ten problem dotyczy sterownika Wi-Fi. Po konsultacji z użytkownikiem doszliśmy do wniosku, że nie korzysta on z sieci bezprzewodowych i wyłączenie Wi-Fi nie jest krytyczne. Dlatego powtórzyłem powyższe instrukcje dotyczące wyłączania sterownika, a na koniec aby użytkownik nie włączył go przypadkowo wszedłem do BIOS-u.
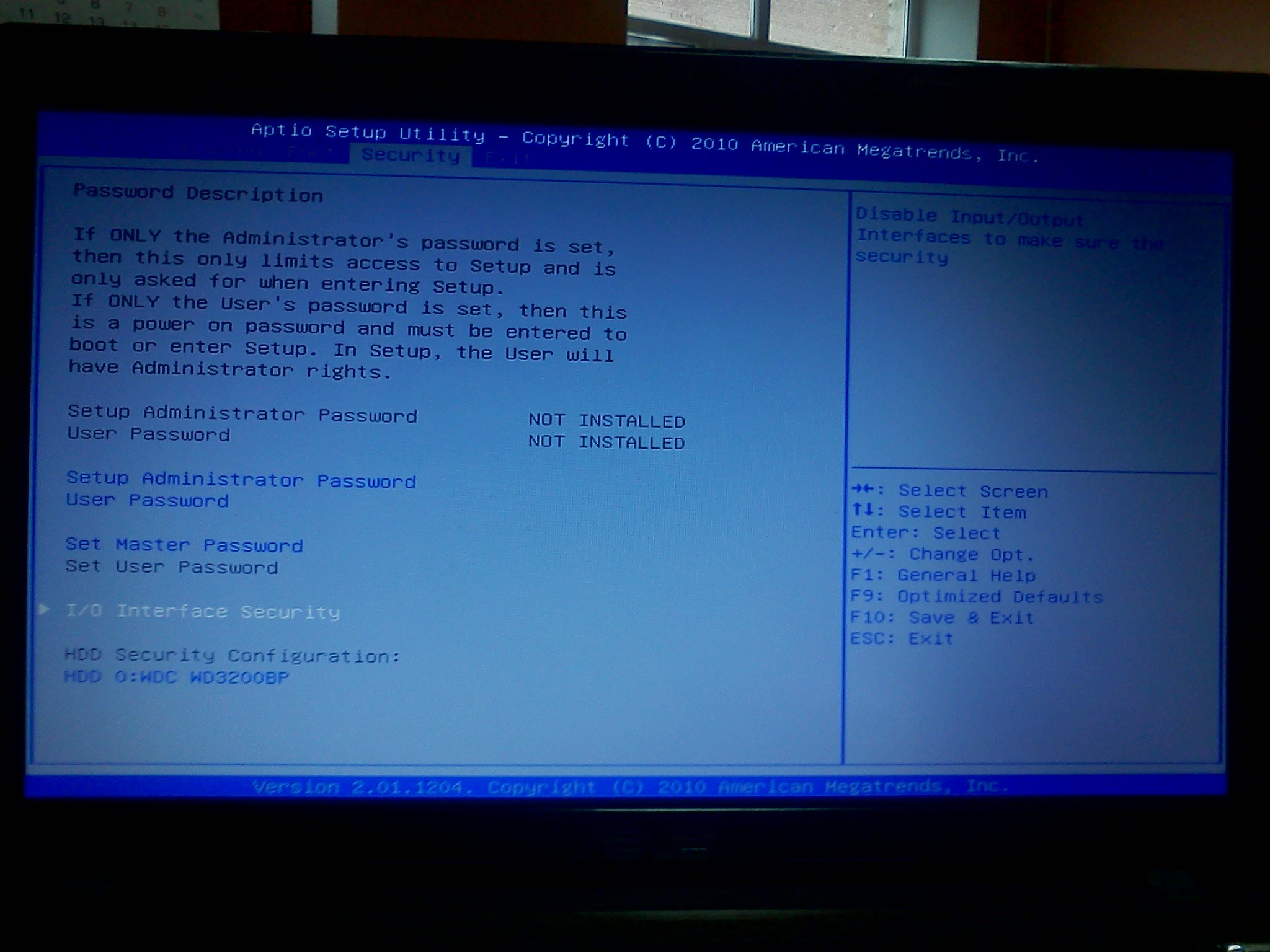
Siedziałem i poszperałem i znalazłem wspaniały punkt do wyłączenia „wi-fay”. Tak to wygląda (możesz być inny).

Oznacza to, że zablokowałem sterownikowi Wi-Fi. Teraz po wejściu do „Menedżera urządzeń” to urządzenie po prostu nie jest wyświetlane.
I to wszystko. Komputer działa - użytkownik jest zadowolony 🙂




