Programy do nagrywania USB. Programy do nagrywania obrazów na dyskach flash i dyskach
Pozdrowienia dla wszystkich czytelników. Chodzi o nagrywanie Obraz ISO na Pamięć flash USB, nie tylko nagrywanie, ale także uruchamianie z napędu USB z funkcją BAGAŻNIK. Ponieważ po prostu rozpakuj Obraz ISO i skopiuj na dysk flash, nie ma trudności. Aby to zrobić, wystarczy mieć program Winrar, ponieważ Obraz ISO częściowo uważany za plik archiwalny. Najważniejsze pytanie brzmi: dlaczego Pamięć USB? Odpowiedź na to pytanie jest bardzo prosta - dysk USB nie rysuje się jak dysk, żyje dłużej przy ciągłym użytkowaniu urządzenia, pojemności w małej kieszeni i innych drobiazgach.
Metoda pierwsza:
W tej metodzie najważniejsze jest Obraz ISO musi być plikiem bootmgr (bez żadnego rozszerzenia). Aby to zrobić, po prostu otwórz Obraz ISO dowolny archiwizator (na przykład Winrar) Aby to zrobić, użyj menu kontekstowego prawym przyciskiem myszy (jeśli nie ma powiązania pliku dla tego rozszerzenia) i wybierz opcję nm „ Aby otworzyć za pomocą„Dalsze” Wybierz inną aplikację”lub wybierz istniejąca lista klikając „ Przegląd„(alternatywnie - Inna aplikacja\u003e Znajdź inną aplikację na tym komputerze, wszystko zależy od systemu operacyjnego Windows) i wyboru ścieżki do oprogramowania (w naszym przypadku Winrar) Kliknij " otwarty„(patrz zdjęcia systemu Windows 10).
 |
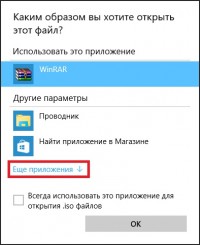 |
 |
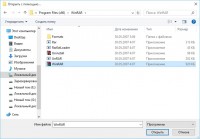 |
 |
Widzimy, że taki plik istnieje.
Pobierz najprostsze narzędzie do nagrywania Obraz ISO na dysk USB i otwórz. W oknie, które zostanie otwarte, kliknij „ tak”i wybierając Obraz ISO i kliknij „ otwarty"
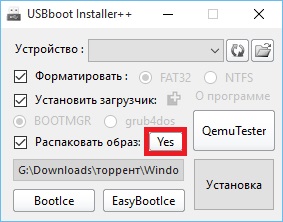
Jednocześnie nie zapomnij włożyć napędu USB do odpowiedniego gniazda i nacisnąć przycisk „ Instalacja". Następnie formatowanie rozpocznie się w określonym formacie, a następnie rozpocznie się kopiowanie plików na dysk USB.
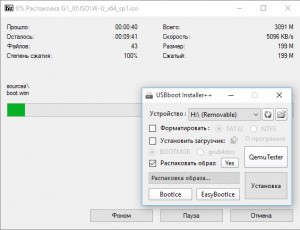
Po zakończeniu narzędzie nie poinformuje Cię o tym, ale proces kopiowania plików zostanie zamknięty, a narzędzie pozostanie otwarte. Kliknę „ QemuTester”i widzimy, że pamięć flash działa dla nas.
![]()
Drugi sposób:
Plik musi również być obecny w tej metodzie. bootmgr w Obraz ISO, bez tego, jak rozumiemy, funkcja BOOT nie będzie działać. Otwórz program, wybierz z menu Plik\u003e Otwórz ... i wybierając nasze Plik ISO Kliknij " otwarty".
W pierwszej górnej części mamy pliki i foldery z nazwą obrazu. Przejdź do menu Boot\u003e Burn Hard Disk Image ...
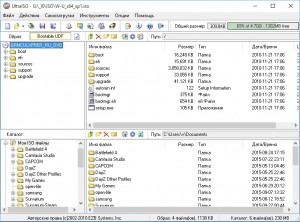
W wyświetlonym oknie wybierz nasz dysk flash, ustaw metodę nagrywania Dysk twardy USB + i naciśnij przycisk „ Zanotować"
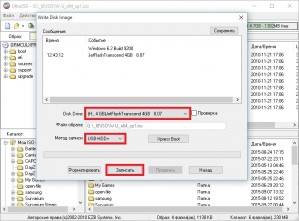
Ostrzegamy, że wszystkie dane na dysku USB zostaną usunięte, więc jeśli są ważne informacje, skopiuj je na komputer i zaakceptuj odpowiedni przycisk.
Proces nagrywania nie jest tak szybki, więc możesz spokojnie napić się herbaty.
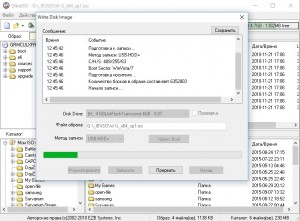
Nagrywanie zostało zakończone, pamięć flash jest gotowa. Niestety, UltraISO nie ma testów podobnych do narzędzia w pierwszej metodzie, więc aby to sprawdzić, musielibyśmy ponownie uruchomić komputer lub narzędzie USBboot Installer ++.
Trzeci sposób:
W tej metodzie użyjemy narzędzia i nie będziemy sprawdzać, czy istnieje plik bootmgr w Obraz ISO.
Pobierz (zdjęcia mogą się różnić w zależności od wersji).
Rozpakuj archiwum w dogodnym dla Ciebie miejscu.

Przechodzimy do rozpakowanego folderu i uruchamiamy, w zależności od głębi bitowej systemu operacyjnego, iw oknie, które zostanie otwarte, wybierz nasz dysk flash i kliknij.
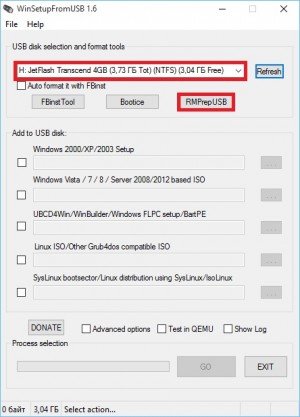
Umieść flagi, jak pokazano na rysunku, i kliknij „ Przygotuj dysk".

Wtedy się otworzy wiersz poleceń a przygotowanie dysku flash rozpocznie się, po zakończeniu linia poleceń zamknie się.
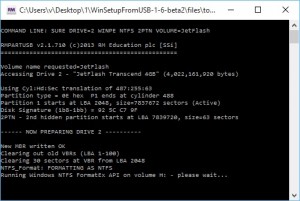
W tym samym oknie kliknij „ Zainstaluj Grub4DOS".
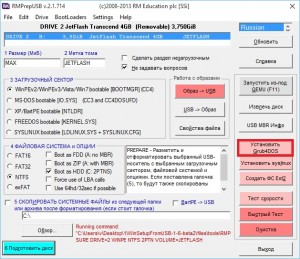
Pojawi się okno z informacjami o instalacji. zainstaluj grub4dostoMBR.
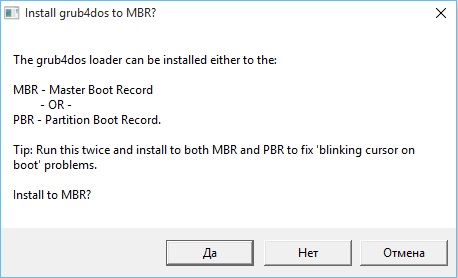
Zgadzamy się z przyciskiem „ TAK".
Rozruchowy dysk flash jest prawie gotowy. Teraz skopiuj nasz Plik ISO w katalogu głównym dysku flash i utwórz dokument tekstowy (na razie o dowolnej nazwie), otwórz go i wklej następujący tekst
tytuł Uruchom WXPOEM RU
map --unmap \u003d 0: 0xff
mapa - unhook
root (hd0.0)
map /WXPOEM_RU.iso (0xff)
mapa - hak
root (0xff)
plik_konfiguracyjny /grub4dos.lst || program ładujący (0xff)
map --unmap \u003d 0: 0xff
Gdzie musisz tylko wiedzieć „ tytuł Uruchom WXPOEM RU„to nazwa przesłanego obrazu (wyróżniona w menu startowe, tytuł nie myj). „ map /WXPOEM_RU.iso (0xff)" sposób na Obraz ISO, tj. musisz tylko zmienić nazwę Plik ISO.
Teraz zmień nazwę dokumentu tekstowego na nazwę menu i zmień rozszerzenie tekst na pierwszypowinno działać menu.lst.

Wróć, aby sprawdzić Test w QEMU i naciśnij przycisk UDAĆ SIĘ.
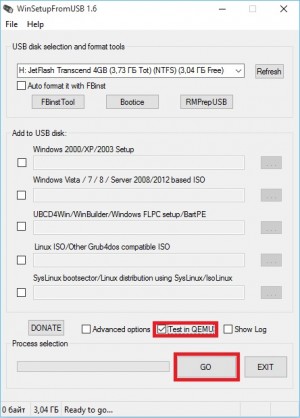
Testowanie naszego rozruchowego dysku flash USB. Pojawi się okno z ładunkiem testowym i tylko z napisem „ Uruchom WXPOEM RU"

Pchać " Wchodzić". Jak widać, wszystko się udało.
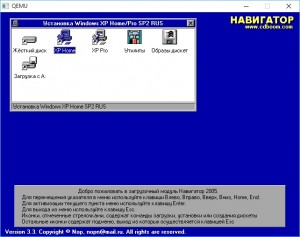
Dysk instalacyjny lub resuscytacyjny systemu operacyjnego, za pomocą niektórych programów, można przenieść na kartę flash i użyć w przypadku awarii komputera lub odzyskania systemu operacyjnego z BIOS-u w wyniku całkowitego uszkodzenia systemu Windows lub innego systemu operacyjnego. W tym celu możesz użyć programów doutwórz boot dyski flash USB 7:
Ultraiso
Aplikacja do tworzenia rozruchowego napędu flash USB lub konwertowania plików formuł ISO CD / DVD, która zapewnia możliwość bezpośredniej analizy i modyfikacji plików audio lub plików graficznych znajdujących się na optycznych dyskach CD / DVD i wydobycia z nich niezbędnych informacji.
Można przetwarzać informacje ISO do pobrania, tworząc instalacyjne nośniki flash i dyski CD / DVD. Jest to narzędzie do zmiany i edycji dokumentów w formacie ISO, zdolne do pracy ze wszystkimi nowoczesnymi kodami obrazów.
Rufus
mi jest to małe narzędzie do formatowania i kompilowania rozruchowego nośnika USB, kart pamięci i kluczy. W porównaniu do rówieśników, Rufus jest szybszy i bardziej przydatny, gdy istnieje potrzeba utworzenia instalacyjnej i resuscytacyjnej pamięci flash z obrazem ISO, różnymi systemami operacyjnymi.
Narzędzie może także flashować BIOS lub DOS lub uruchamiać aplikacje niskiego poziomu.Możesz pobrać program, aby utworzyć bootowalną pamięć flash ze źródeł torrent lub na naszej stronie internetowej.
Win32 Disk Imager
Program umożliwia klonowanie informacji USB i karty pamięci dla przenośnych urządzeń SD (Secure Digital) i przechowywanie ich w postaci plików IMG. Ponadto narzędzie może przenosić obrazy ISO na nośniki wymienne. Win32 Disk Imager ma 128-bitowy algorytm mieszający i nie wymaga osobnej instalacji.
UNetBootting
Pozwala użytkownikowi na skomponowanie dysków instalacyjnych LiveUSB dla Ubuntu, Fedory i innych dystrybutorów dystrybucje systemu Linux bez wchodzenia na płyty CD. Narzędzie działa z operacyjnym systemy Mac OS X, Windows lub Linux. Zestaw plików instalacyjnych można pobrać bezpośrednio w oknie aplikacji lub przez własny plik obrazu ISO systemu Linux.
PeTousb
Oprogramowanie do zapisywania komputerów napisane do formatowania dysków flash i wymiennych dysków twardych z późniejszym tworzeniem na nich dystrybucji odzyskiwania systemów operacyjnych Windows i tworzenia ich rezerw na dyskach USB. W tym celu narzędzie wykorzystuje główny rekord rozruchowy. Jedną z niepodważalnych zalet PeToUSB jest to, że oprogramowanie współpracuje z wersjami przedinstalacyjnymi BartPE i WinPE.
Wintoflash
Wielojęzyczny program do tworzenia rozruchowego dysku flash USB Windows 7. Otwiera on możliwość dokładnego przesłania plików instalacyjnych prawie wszystkich systemów operacyjnych z rodziny Windows na dyski wymienne za pomocą kilku kliknięć.
Narzędzie obsługuje procesory 32- i 64-bitowe, a także współpracuje z formatami CAB, ARJ, ISO, DMG, ZIP, RAR i 7z. Aplikacja może formatować dyski w systemach plików FAT-32, NTFS i FAT-16.
Kreator obrazu rozruchowego systemu Windows (WBI)
Aplikacja została utworzona w kilku krokach w celu skompletowania rozruchowego pliku obrazu ISO, który imituje pełny system operacyjny dowolnej generacji systemu Windows 7, 8. Korzystanie z tego narzędzia jest tak bezpretensjonalne, że do utworzenia rezerwy flash resuscytacji wystarczy podstawowa znajomość komputera. Jeśli szybkość programu jest plusem, wówczas wadą będzie brak funkcji nagrywania.
DownloadWindows Obraz rozruchowy (WBI) Twórca
Uniwersalny instalator USB
Narzędzie z serii bezpłatnych programów dystrybucyjnych, które daje możliwość utworzenia rozruchowego dysku flash z grup odzyskiwania pliki systemu Linux, w oparciu o kompilacje Debian, Puppy Linux, Ubuntu, OpenSUSE, Mint, Linux i Fedora.
Aby wykonać całą operację, musisz wybrać zespół, który chcesz nagrać na nośniku wymiennym i wskazać ścieżkę do obrazu na dysku twardym komputera. Program obejmuje możliwość formatowania dysków flash w systemie FAT32.
Narzędzie pobierania USB / DVD z Windows 7
Programiści Microsoft udostępnili oficjalną wersję małego programu do tworzenia klonów wersja robocza operacyjny systemy Windows 7, a następnie wdrożenie na nośniku optycznym lub flash. Narzędzie przeznaczone jest dla właścicieli netbooków i innych urządzeń komputerowych, które nie są wyposażone w przewody napędowe. Program jest tak prosty, jak to możliwe - po instalacji pozostaje tylko wybrać pakiet dystrybucyjny systemu na obrazie ISO i wskazać ścieżkę instalacji.
WiNToBootic
Aplikacja umożliwiająca utworzenie instalacyjnego napędu USB NTFS dla rodziny Windows i Linux. Oprogramowanieskoncentrowany na łatwości użytkowania i wydajności. Nagraj manekin ISO, możesz użyć informacji przeciągania i upuszczania.
Program, w przeciwieństwie do konkurencyjnych aplikacji, ma takie funkcje jak tworzenie USB z obsługą NTFS, bootloadera Windows 7, ISO 13346 (UDF), ISO 9660 (Joilet), ISO: Windows 7/8/2008 / Vista / PE2 i PE3.
WinSetupFromUSB
Program może formatować nośniki wymienne w systemie plików FAT32 i NTFS, a także tworzyć na nim kopię ISO systemów operacyjnych BartPE, WinBulder, Windows 7, XP, WinFLPC, Vista i innych. Jedno zastrzeżenie - niektóre programy antywirusowe mogą rozpoznać WinSetapFromUSB setup_dbg.ex i setup.ex jako złośliwe oprogramowanie. Dlatego odpowiedź antywirusową należy uznać za fałszywą.
Xboot
Potężny program do tworzenia rozruchowego nośnika DVD / CD lub USB dla jednego lub więcej plików obrazów ISO. Zarządzanie jest bardzo proste - po przeciągnięciu informacji do okna programu wystarczy uruchomić polecenie wykonawcze „Utwórz USB” lub „Utwórz ISO”.
Aplikacja ma uniwersalną opcję rozruchu Grub4dos lub emulacji ISO, w przypadku systemów operacyjnych, które nie obsługują to narzędzie. Pobierz ten program, aby utworzyć rozruchowy dysk flash USB dla systemu Windows 7, 8 za darmo na naszej stronie internetowej, poprzez bezpośredni link.
Ponieważ wiele programów oferuje własne rozwiązanie problemu archiwizacji i przechowywania kopii roboczej używanej przez użytkownika systemu operacyjnego, trudno jest dokonać jednoznacznego wyboru. Niemniej jednak wymienione aplikacje są w stanie skutecznie wykonywać deklarowane funkcje. Musisz tylko wybrać opcję z najbardziej odpowiednim zestawem funkcji.
Prawdopodobnie szukasz: jak zapisać obraz na dysk flash USB za pomocą UltraISO? W porządku! Następnie w tym artykule utworzymy bootowalny dysk flash USB: sformatuj go i „upuść” obraz systemu operacyjnego. Zaczniemy od zainstalowania specjalnego programu. Naprzód!
Zainstaluj oprogramowanie
Wprowadzamy żądanie UltraISO do Yandex. To jest nazwa programu, którego potrzebujemy. Do UltraISO do pobrania za darmo, z listy sugerowanych stron polecam wybranie ex.ua. Po cichu przekazuje niezbędne pliki bez zbędnego prania mózgu i bonusów dla koni trojańskich. Nawiasem mówiąc, przeglądarka jest wygodna do takich rzeczy.
Pobierz plik instalacyjny na komputer i kliknij go, rozpoczynając instalację. Ułatwisz instalację, ponieważ nie musisz nic zmieniać na każdym kroku, wystarczy kliknąć przycisk Dalej. I oczywiście zaznaczamy przed „Akceptuję warunki umowy”. Na koniec procesu kliknij „Zakończ”.
Po uruchomieniu programu do zapisu na dysk flash USB pojawi się okno z prośbą o jego zakup. Ale nie jest to konieczne, jeśli masz klucz. W przeciwnym razie korzystamy z możliwości wersji demo i klikamy „Okres próbny”.
Zrzut ekranu 1. Uruchomienie UltraISO
Następnie uruchomi się narzędzie. Pracujmy nad tym!
Przygotowanie do zapisania obrazu ISO na dysku flash USB
Przed nagraniem obraz systemu Windows do napędu flash USB przez UltraISO, włóż napęd flash do portu USB komputera. Przenieś wszystkie niezbędne pliki na dysk twardy. Kliknij prawym przyciskiem myszy urządzenie flash w Eksploratorze Windows i wybierz „Formatuj” z menu kontekstowego.
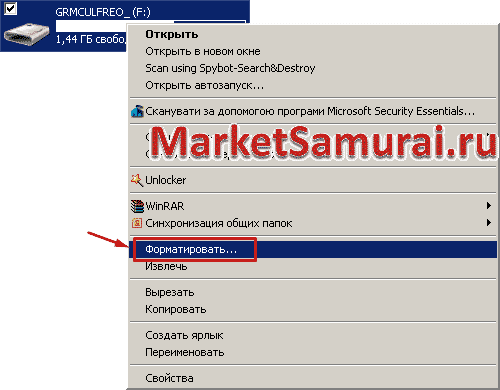 Zrzut ekranu 2. Formatowanie dysku flash USB
Zrzut ekranu 2. Formatowanie dysku flash USB Zostanie otwarte okno formatowania. Tutaj możesz zostawić wszystko domyślnie, ale ja ustawiłem system plików NTFS: obsługuje duże pliki.
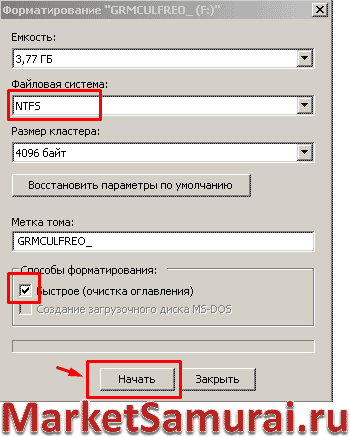 Zrzut ekranu 3. Zaczynamy formatować dysk flash
Zrzut ekranu 3. Zaczynamy formatować dysk flash Jeśli metody formatowania odznaczą pole „Szybko ...”, wówczas proces potrwa dłużej, ale zawartość zostanie faktycznie usunięta.
W przypadku metody szybkiej usuwany jest tylko katalog. W takim przypadku nowe pliki są po prostu zapisywane na starych. Ale to jest temat innego artykułu. Jeśli nie masz żadnych usterek i nie musisz zmieniać systemu plików, wystarczy szybkie czyszczenie.
W dolnej części okna kliknij „Start”. System ostrzeże, że nasze dalsze działania spowodują usunięcie wszystkich informacji z dysku flash. Ale zapisaliśmy niezbędne pliki na dysku twardym. Czyż nie? Następnie kliknij „OK” i obejrzyj kontynuację.
Po zakończeniu pojawi się „Formatting Complete”. Początkowe okno pozostanie, gdzie w pobliżu przycisku „Start” kliknij „Zamknij”. Przechodzimy do plików ISO.
Nagraj obraz na dysk flash USB
Teraz uczymy się: jak nagrać obraz Windows 7 na dysk flash USB za pomocą UltraISO. Czy masz inny system Windows? I rozważ swoją opcję.
Uruchom UltraISO. Zapoznajmy się z interfejsem. Wygląd przypomina eksplorator Windows, tylko podwójnie: jedno „siedzi” na głowie drugiego.
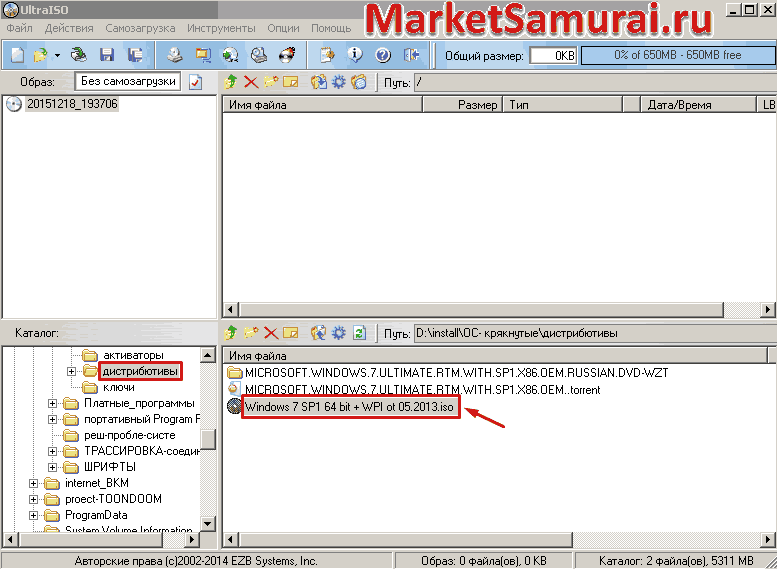 Zrzut ekranu 4. Znajdź żądany plik na komputerze za pomocą UltraISO
Zrzut ekranu 4. Znajdź żądany plik na komputerze za pomocą UltraISO W dolnej połowie pokazano: po lewej stronie znajdują się foldery komputerowe, po prawej ich zawartość.
Dlatego po lewej stronie znajduje się folder, w którym mamy izo-obraz systemu operacyjnego. Jeśli nie masz takiego obrazu, pobierz go z Internetu: - Dobre narzędzie do wyszukiwania i pobierania.
Wracamy do programu. Po prawej stronie kliknij dwukrotnie plik i obserwuj jego zawartość w górnej części narzędzia: widzimy przyszły dysk flash: co by to było, gdy skopiujesz do niego ten plik.
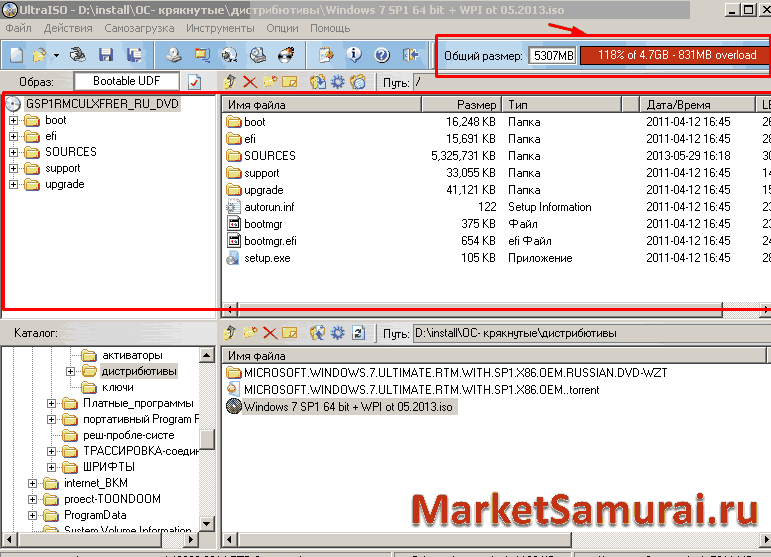 Zrzut ekranu 5. Zawartość pliku iso przekracza normę
Zrzut ekranu 5. Zawartość pliku iso przekracza normę Po lewej stronie będą foldery, a po prawej ich zawartość. Na zrzucie ekranu powyższy napis na czerwonym tle jest doskonale widoczny. Oznacza to, że zapis obrazu na dysku flash USB wymaga znalezienia innego pliku ISO o mniejszym rozmiarze lub większego dysku flash.
Robimy to. I ponownie kliknij plik obrazu. Teraz wszystko jest w porządku.
 Zrzut ekranu 6. Kontynuujemy zapisywanie pliku ISO na dysku flash USB
Zrzut ekranu 6. Kontynuujemy zapisywanie pliku ISO na dysku flash USB Jak wypalić system Windows na dysku flash USB? W menu wybierz „Samozaładunek \u003d\u003e„ Nagraj obraz dysku twardego ... ”.
Otworzy się okno nagrywania.
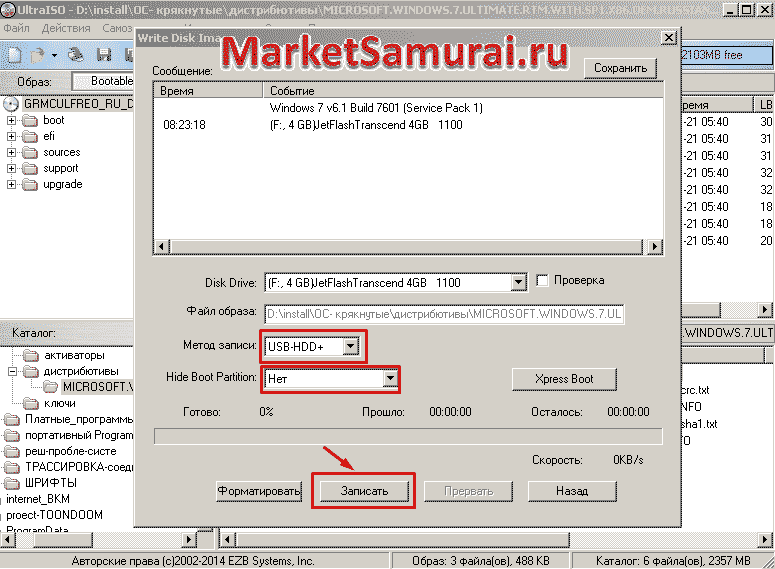 Zrzut ekranu 7. Rozpocznij nagrywanie pliku ISO na dysku flash USB
Zrzut ekranu 7. Rozpocznij nagrywanie pliku ISO na dysku flash USB Wybieramy metodę „USB-HDD +”, a wręcz przeciwnie „Ukryj partycję rozruchową” powinno być „Nie”.
Możesz również sformatować tutaj, jeśli zapomniałeś zrobić to wcześniej. Kliknij „Napisz”. Zatrzymać! Chwileczkę. Kolejna przydatna opcja, o której nie wspomniałem, aby nie zatkać zrzutu ekranu: w wierszu „Dysk twardy” możesz zaznaczyć pole „Sprawdź”. Wtedy wszystko stanie się wirtualnie: program pozwoli ci wyobrazić sobie proces, gdy się rozpocznie.
Następnie po prostu odznacz i naciśnij przycisk nagrywania, aby nagrać prawdziwe obraz systemu Windows na dysku flash.
Zapytają nas jeszcze raz: czy jesteśmy pewni naszych działań. Pamiętajmy: niezbędne pliki zostały „upuszczone” na dysk twardy, dysk flash USB został sformatowany. Tak, jesteśmy gotowi! Kliknij OK.
Cały proces jest obserwowany w polu informacyjnym programu. Na koniec zobaczymy: „Nagrywanie zostało zakończone”. Brawo! Udało nam się nagrać Windows na dysku flash USB!
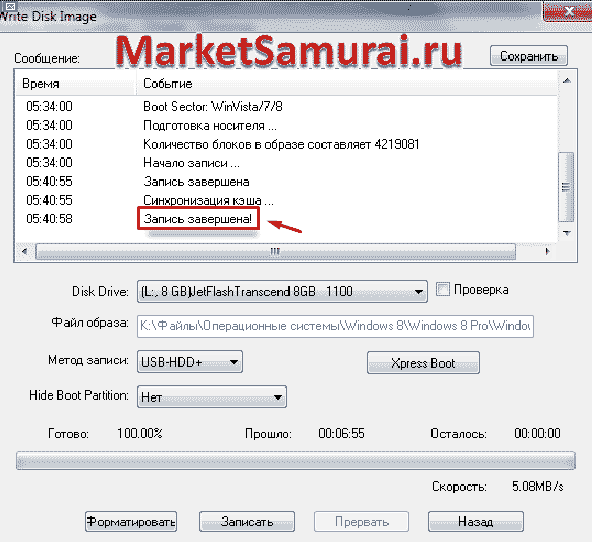 Zrzut ekranu 8. Pomyślnie zakończono zapisywanie pliku ISO na dysku flash USB
Zrzut ekranu 8. Pomyślnie zakończono zapisywanie pliku ISO na dysku flash USB Pozostaje nam zamknąć okno za pomocą przycisku „Wstecz”.
Oprócz systemu operacyjnego, w ten sam sposób możesz zapisać obraz na dysk flash USB za pośrednictwem wideo UltraISO, filmów i gier. Ale będziemy nadal korzystać z systemu Windows.
Uruchamianie z dysku flash
Aby zainstalować system, określ ustawienia BIOS uruchom komputer z dysku flash. Możesz zapytać: „A co ze mną? W końcu szukałem: jak nagrać obraz Windows 8 na dysk flash USB za pomocą UltraISO? ” Chcę cię zadowolić, że cały proces opisany powyżej jest odpowiedni dla twojego systemu, a także dla tych, którzy mają Windows 10 lub XP.
Najpierw wejdź do BIOS. Wykonujemy restart i uważnie monitorujemy proces: przed wejściem do systemu powinien pojawić się napis: „Naciśnij Del, aby wejść do SetUp”. W tym momencie naciśnij Del na klawiaturze. Jeśli określono inny klucz, kliknij ten, który jest zalecany.
Po raz pierwszy nie wszystkim początkującym się udaje, wtedy będziesz musiał wykonać kolejny restart i ćwiczyć.
W systemie BIOS znajdź ustawienia zaawansowane „Zaawansowane funkcje BIOS” i kliknij Enter.
Jeśli nie pracowałeś w takim środowisku (to jest DOS), zwróć uwagę na monity na dole monitora: wszystkie czynności są wykonywane tylko za pomocą klawiatury. Mysz odpoczywa tutaj. Nawigacja w menu odbywa się za pomocą klawiszy strzałek „W górę” i „W dół”.
Wchodzimy głębiej do podmenu. Wybierz „Pierwsze urządzenie rozruchowe” i naciśnij ponownie Enter.
 Zrzut ekranu 10. Wybierz główne urządzenie rozruchowe w systemie BIOS
Zrzut ekranu 10. Wybierz główne urządzenie rozruchowe w systemie BIOS Zaznacz znak naprzeciwko „USB-HDD”.
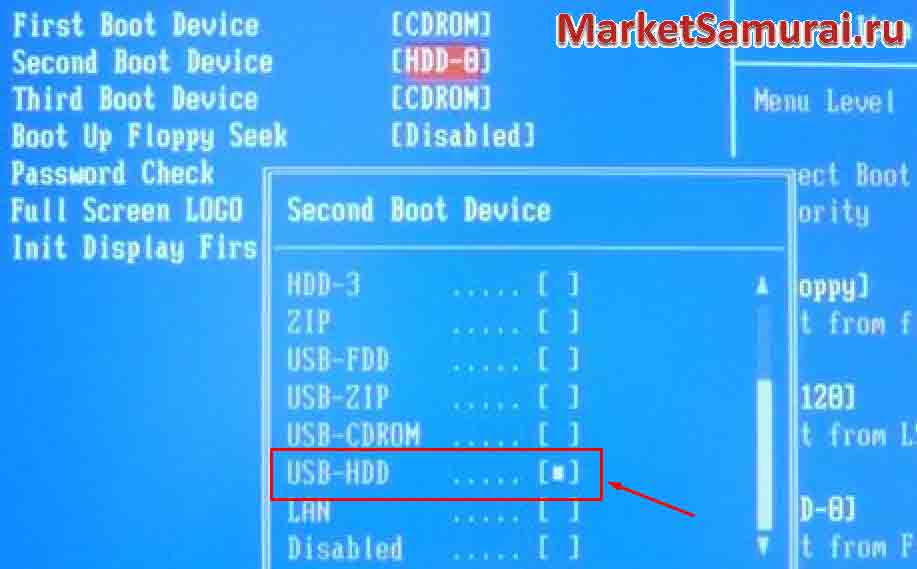 Zrzut ekranu 11. Wybierz główny rozruch z USB
Zrzut ekranu 11. Wybierz główny rozruch z USB W „Second Boot Device” ustaw „HDD”. Sprawdzamy, czy wszystko jest w porządku.
 Zrzut ekranu 12. Sprawdzanie ustawień w systemie BIOS
Zrzut ekranu 12. Sprawdzanie ustawień w systemie BIOS Kończymy zmiany i wychodzimy za pomocą klawisza F10. Teraz po ponownym uruchomieniu możemy zainstalować system Windows za pomocą rozruchowego dysku flash USB.
Więcej funkcji UltraISO
Dzięki programowi obrazu na dysku flash możesz zrobić wiele innych przydatnych rzeczy! Poznać ich!
Narzędzie działa ze wszystkimi głównymi formatami obrazów i jest w stanie przekonwertować je na ISO. Spala dyski i może wyodrębnić sektor rozruchowy Winchester. Możesz nawet nagrać obraz twardy dysk na dysku flash za pośrednictwem UltraISO.
UltraISO może:
- tworzyć obrazy płyt CD, DVD, USB flash, HD;
- naśladować ich;
- Korzystanie z oryginalnego programu.
- edytuj (wstaw pliki do obrazu i stamtąd je usuń).
Przejrzyjmy niektóre funkcje.
Tworzenie obrazu. Jak wypalić obraz na dysk za pomocą UltraISO? Kliknij menu „Narzędzia \u003d\u003e Utwórz obraz CD ...”.
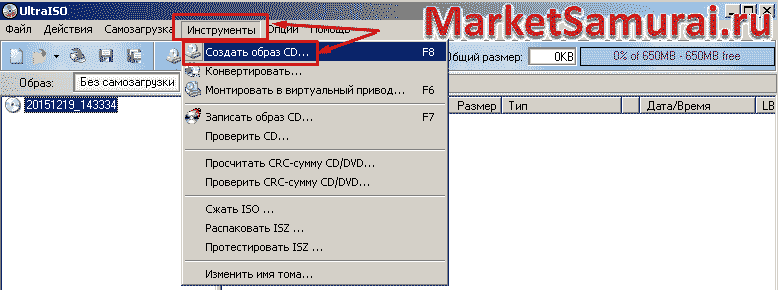 Zrzut ekranu 13. Kontynuujemy tworzenie obrazu dysku w UltraISO
Zrzut ekranu 13. Kontynuujemy tworzenie obrazu dysku w UltraISO Pojawi się okno funkcji. Tutaj wybieramy dysk, jeśli jest ich kilka. Zaznacz pole „Ignoruj \u200b\u200bbłędy odczytu”. Jest to ważne podczas pracy z płytami wielokrotnego zapisu, zwłaszcza w formatach wideo UltraISO. Zmień folder, aby zapisać plik ISO lub pozostaw ten, który jest domyślnie oferowany. Nie dotykamy formatu. Chociaż możesz to zmienić w razie potrzeby. Kliknij „Make”.
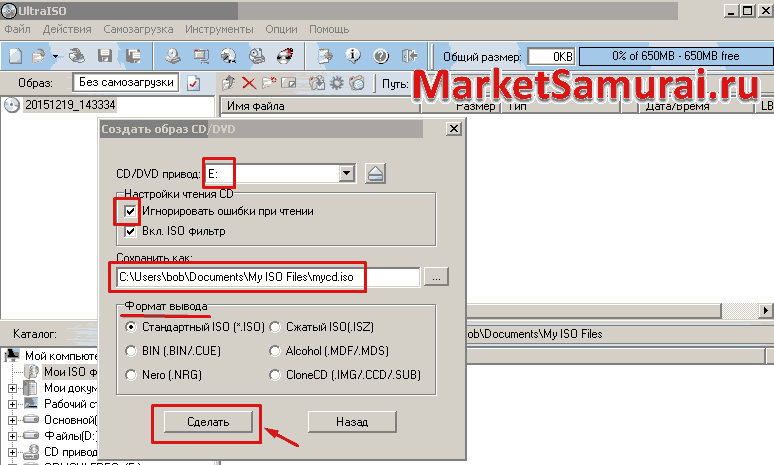 Zrzut ekranu 14. Utwórz obraz dysku w UltraISO
Zrzut ekranu 14. Utwórz obraz dysku w UltraISO Po zakończeniu procesu otrzymujemy niezbędny obraz.
Uwaga. Jeśli nie możesz znaleźć utworzonego pliku ISO, zacznij od nowa wszystko, ale w oknie tworzenia obrazu nie klikaj przycisku „Utwórz”, ale spójrz na ścieżkę pliku pod tekstem „Zapisz jako”.
Współzawodnictwo. Najpierw przejdź do „Opcje \u003d\u003e Ustawienia”.
 Zrzut ekranu 15. Przejdź do ustawień UltraISO
Zrzut ekranu 15. Przejdź do ustawień UltraISO Następnie w oknie ustawień otwórz kartę „Dysk wirtualny” i podaj liczbę dysków. Tutaj nazywane są urządzeniami.
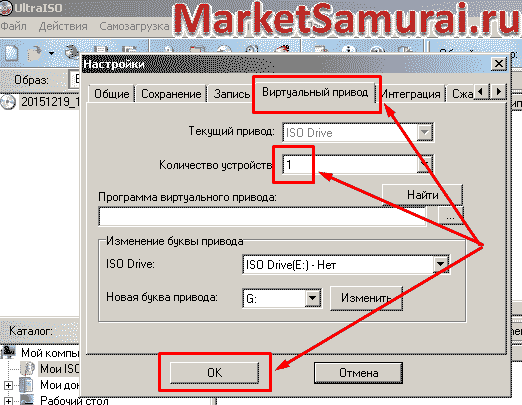 Zrzut ekranu 16. Sprawdzanie liczby urządzeń wirtualnych
Zrzut ekranu 16. Sprawdzanie liczby urządzeń wirtualnych Następnie wykonujemy emulację. Przechodzimy do „Narzędzia \u003d\u003e Zamontuj na wirtualnym dysku ...”.
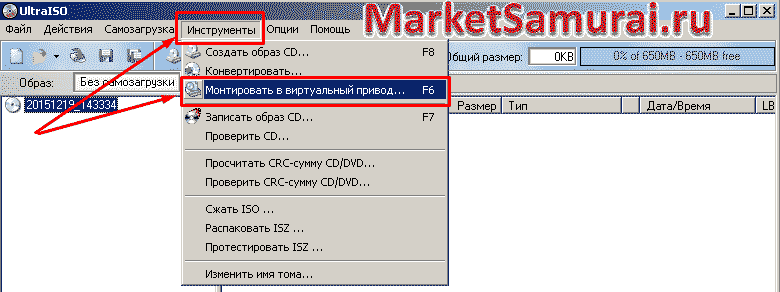 Zrzut ekranu 17. Rozpoczęcie emulacji w UltraISO
Zrzut ekranu 17. Rozpoczęcie emulacji w UltraISO 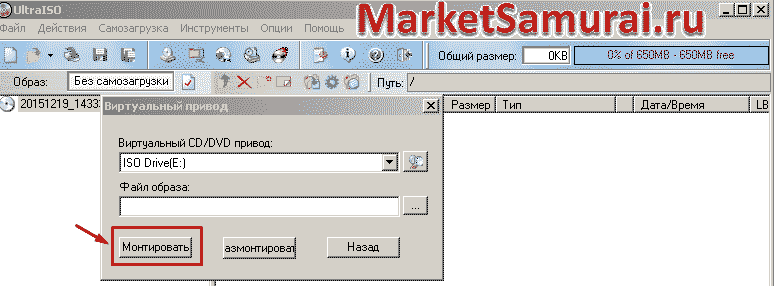 Zrzut ekranu 18. Włącz emulację w UltraISO
Zrzut ekranu 18. Włącz emulację w UltraISO „Zrzucamy” obraz na dysk. Po raz kolejny element menu „Narzędzia” pomaga nam kliknąć „Nagraj obraz CD ...”. W oknie nagrywania musisz kliknąć „Nagrywaj”.
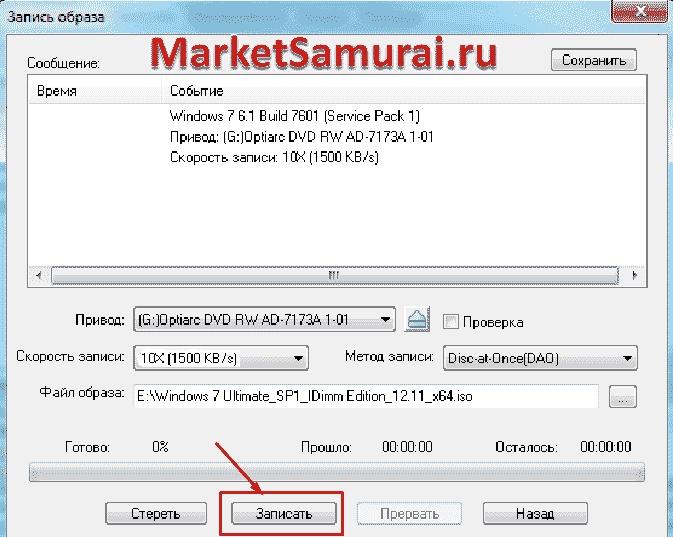 Zrzut ekranu 19. Zapisz obraz w UltraISO
Zrzut ekranu 19. Zapisz obraz w UltraISO W polu informacyjnym po zakończeniu procesu będzie napisane: „Nagrywanie zakończone pomyślnie”.
Możesz łatwo nauczyć się innych funkcji samodzielnie. Jeśli masz jakieś trudności, napisz w komentarzach. W razie potrzeby chętnie uzupełnię ten artykuł potrzebnym materiałem, a także dam osobistą poradę w konkretnych przypadkach, nawet w sprawie. Materiały zamieszczone na tym blogu mają na celu ułatwienie pracy na komputerze. Tutaj znajdziesz wiele innych przydatnych instrukcji dotyczących działań na komputerze. Spotkajmy się na następnej stronie, koledzy!
Jeśli komputer nie ma napędu, musisz użyć, aby zainstalować system operacyjny rozruchowe dyski flash. W tym artykule porozmawiamy o tym, jak nagrać obraz ISO na dysk flash USB za pomocą programów i Rufus.
Jak nagrać obraz ISO na dysk flash USB za pośrednictwem UltraISO
UltraISO ma wiele funkcji do pracy Obraz ISOmi Na przykład za pomocą UltraISO możesz tworzyć i edytować obrazy płyt, nagrywać i kopiować płyty. Ponadto, wśród funkcji tego programu znajduje się również zapis obrazów ISO na dysku flash USB. Jedyną wadą UltraISO jest to, że jest płatny. Ale ty możesz .
Aby więc zapisać obraz ISO na dysku flash USB, musisz najpierw otworzyć obraz ISO za pomocą programu UltraISO. Aby to zrobić, kliknij ikonę „Otwórz”, która znajduje się na pasku narzędzi programu.
Lub użyj menu „Plik - Otwórz”.
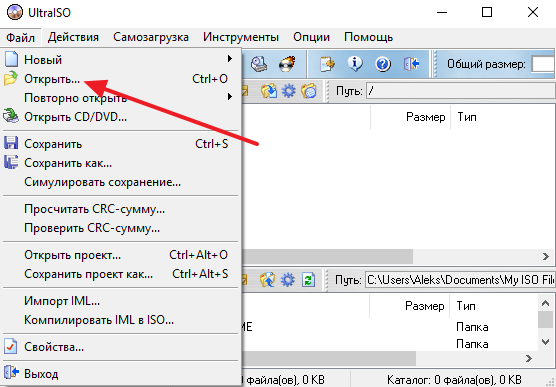
Następnie na ekranie pojawi się małe okno, w którym możesz wybrać obraz ISO do nagrania na dysk. Wybierz potrzebny plik ISO i kliknij przycisk „Otwórz”.
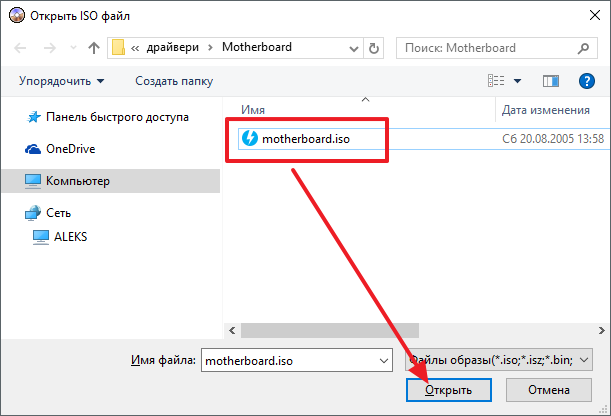
W rezultacie zawartość obrazu ISO powinna pojawić się w programie UltraISO.
![]()
Teraz tę zawartość można zapisać na dysku flash USB. Aby to zrobić, po prostu otwórz menu „Samozaładowanie” i wybierz „Nagraj obraz dysku twardego”.
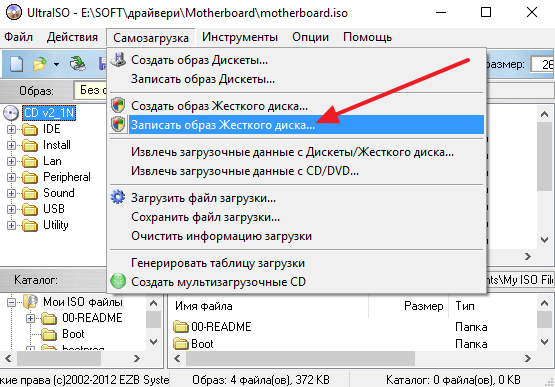
Następnie otworzy się okno „Write Disk Image”. Za pomocą tego okna można nagrywać na dysk flash USB. Aby to zrobić, wystarczy wybrać żądany dysk flash z listy i kliknąć przycisk „Zapisz”.


Następnie UltraISO rozpocznie nagrywanie obrazu ISO na dysk flash USB. Musisz tylko poczekać, aż proces nagrywania się zakończy.
Jak nagrać obraz ISO na dysk flash USB przez Rufus
Drugim sposobem zapisywania obrazów ISO na dysku flash USB, który omówimy w tym artykule, jest nagrywanie Rufus. W przeciwieństwie do UltraISO, ten program jest całkowicie darmowy i możesz. Rufus został zaprojektowany wyłącznie do tworzenia rozruchowych dysków flash. Dlatego ma minimum funkcji i radzenie sobie z nimi jest bardzo proste.
Aby nagrać obraz ISO na dysk flash USB przez Rufus, włóż dysk flash USB do komputera i uruchom Rufus. Pierwszą rzeczą do zrobienia po uruchomieniu programu jest wybranie napędu flash USB, na którym chcesz nagrać obraz ISO.


Jeśli podany obraz ISO jest obrazem systemu operacyjnego Windows, przełącz pomiędzy „Standardowym” instalacja systemu Windows„I„ Windows To Go ”. Tutaj wybieramy opcję „Standardowa instalacja systemu Windows”.

To kończy konfigurację programu Rufus, kliknij „Start”, aby rozpocząć proces zapisywania obrazu ISO na dysku flash USB.
Każdy z nas zastanawiał się kiedyś, co zrobić, jeśli w komputerze / laptopie nie ma napędu CD / DVD, a pobranie gry lub programu z obrazu jest po prostu niezbędne. W tym artykule porozmawiamy o jednym z najbardziej proste sposoby zapisywanie obrazu ISO na karcie Flash. Zadanie, które wyznaczyłeś, będzie dla ciebie tak proste, że nawet jeśli jesteś użytkownikiem o minimalnej wiedzy na temat komputera, jego wykonanie zajmie kilka minut.
Aby go ukończyć, potrzebujesz:
- Dostęp do Internetu.
- Pobrano obraz ISO niezbędnego programu.
- Pusta karta flash.
UltraISO - jeden z najlepszych rozwiązania programowe, który pozwala nie tylko nagrywać obrazy na kartach pamięci, ale także usuwać obrazy z dysków twardych, napędów CD / DVD, pracować z informacjami zawartymi w obrazach i tworzyć własne pliki własnymi rękami, które można następnie zapisać na nośniku startowym.Zwracamy uwagę na fakt, że jeśli na karcie są jakieś dane, to podczas nagrywania obrazu zostaną usunięte.
Wchodzimy na stronę https://ultraiso.ru.softonic.com i klikamy przycisk „Pobierz”, a następnie „Pobierz” ponownie. Witryna jest zweryfikowana i gwarantuje, że nie spowoduje problemów z urządzeniem. 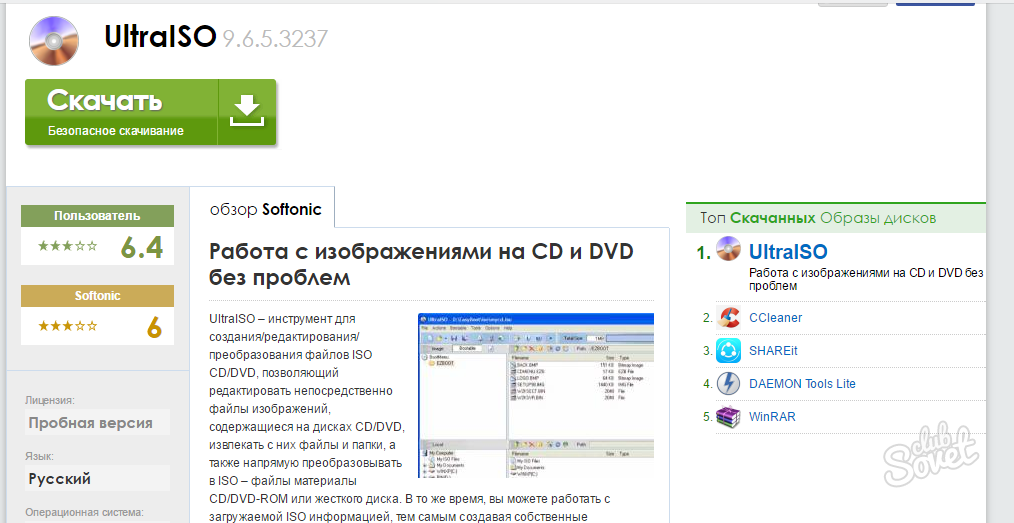
Przejdź do folderu pobierania i uruchom pobrany plik. W oknie, które zostanie otwarte, wybierz „Akceptuję warunki umowy” i kliknij przyciski: „Dalej” - „Dalej” - „Zainstaluj” - „Zakończ”. W takim przypadku nie usuwaj zaznaczenia z elementu „Uruchom UltraISO”. 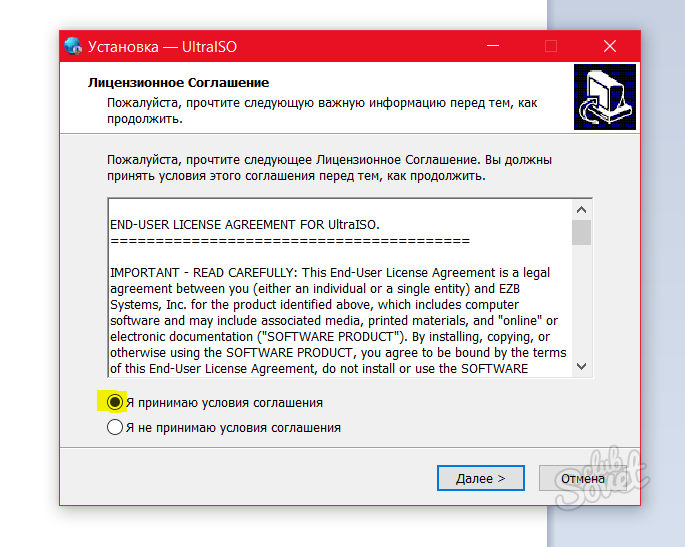
Po uruchomieniu programu na ekranie pojawia się okno z informacją, że program jest płatny i prosi o zakup licencji. Nie będziemy zwracać na to uwagi, ponieważ wersja testowa programu nie ma ograniczeń dotyczących czasu trwania i funkcjonalności. Naciśnij przycisk „Okres próbny ...” 
Teraz na naszych oczach jest otwarte okno samego programu, który jest podzielony na dwie części. W pierwszej części (u góry) zobaczymy składniki obrazu, aw drugiej (u dołu) zobaczymy sam plik obrazu, który zapiszemy na karcie pamięci. Interfejs programu jest wystarczająco przyjazny, co pozwala nam pracować z nim bez żadnych trudności. W dolnym oknie w katalogu wybierz lokalizację pliku ISO i kliknij go dwukrotnie. Nazwa obrazu i wszystko, co jest w nim zawarte, pojawi się na górze (zwykle jest to plik instalacyjny plus dodatkowe moduły). 
U góry kliknij element „Samozaładowczy” i wybierz „Nagraj obraz dysku twardego”. Teraz mamy przed oczami okno zapisu obrazu. Nie ma też nic skomplikowanego. W polu „Dysk twardy” wybierz nośnik, na którym zostanie zapisany nasz obraz ISO (nie zapomnij wcześniej włożyć dysku flash do komputera, w przeciwnym razie ulegnie awarii). 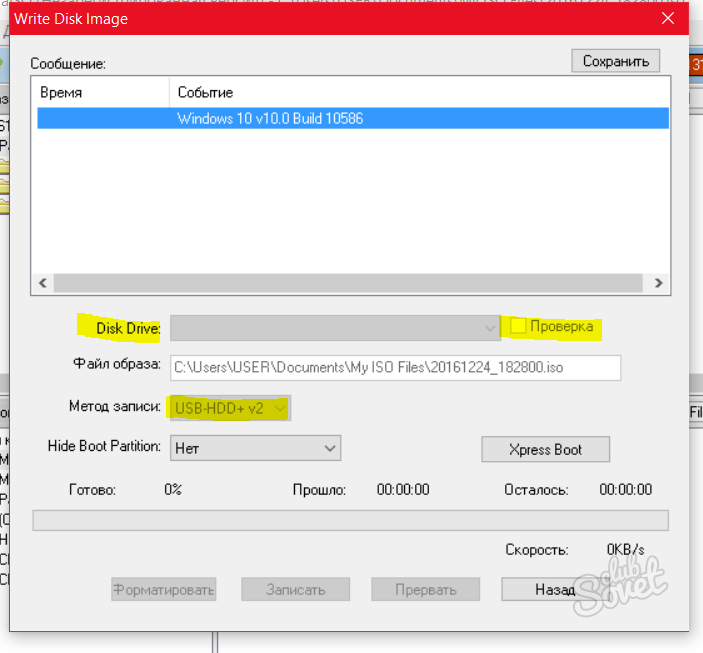
W polu „Metoda nagrywania” wybierz USB-HDD + v2. Możesz także aktywować element „Sprawdź”, ale jest to opcjonalne. Ta funkcja sprawdza poprawność utworzonego przez nas obrazu. Jeśli sprawa jest pilna, nie można użyć funkcji, ponieważ zajmie to kolejne 3-5 minut twojego cennego czasu. Kliknij przycisk „Nagraj”. Po kliknięciu tego przycisku zobaczymy etapowy proces rejestrowania obrazu. Nie powinieneś ściśle monitorować procesu, możesz po prostu zminimalizować okno i spokojnie zająć się swoją firmą. Gotowy! Utworzono bootowalną kartę pamięci, teraz możesz bezpiecznie z niej korzystać.

W tym artykule spotkaliśmy się nie tylko z jednym, ale z jednym z najprostszych sposobów zapisania obrazu na karcie pamięci. Program, którego zalecamy używać, jest całkowicie darmowy i nie wymaga dodatkowych umiejętności obsługi komputera.
