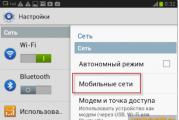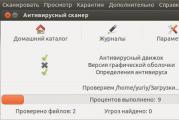Zmień hasło roota. Resetowanie hasła roota w systemie Linux to pierwszy sposób. Zmień hasło użytkownika Linuxa i ustaw jego datę ważności.
Resetowanie hasło roota w systemie Linux. Czasami może być konieczne zresetowanie hasła, na przykład po wakacjach zapomniałeś go, zgubiłeś lub w innych przypadkach. Aby zresetować hasło, musisz mieć fizyczny dostęp do komputera.
Istnieją dwa główne sposoby resetowania hasła poprzez fizyczny dostęp do komputera, na którym musisz zresetować hasło.
Istnieje prosty sposób na zresetowanie hasła. Tryb odzyskiwania jest często używany, gdy trzeba wykonać konserwację i odzyskiwanie systemu plików lub skontrolować luki w izolowanym środowisku. Wybierz „menu odzyskiwania”, naciskając klawisz strzałki.
Zmień hasło użytkownika Linuxa i ustaw jego datę ważności
Czy ten przewodnik był dla Ciebie pomocny? Krok 1: Zaloguj się przy użyciu systemowej nazwy użytkownika. Na przykład tutaj nazwa użytkownika systemu to „charade”. Najpierw wprowadź hasło użytkownika systemu, z którego się logujesz. Naciśnij i potwierdź hasło. Uwaga. Kiedy ustalamy hasło użytkownika, jest ono zawsze niewidoczne.
Resetowanie hasła roota w systemie Linux to pierwszy sposób:
Przez program rozruchowy . Jeśli masz zainstalowany program ładujący i masz do niego dostęp, wówczas wykonamy następujące czynności:
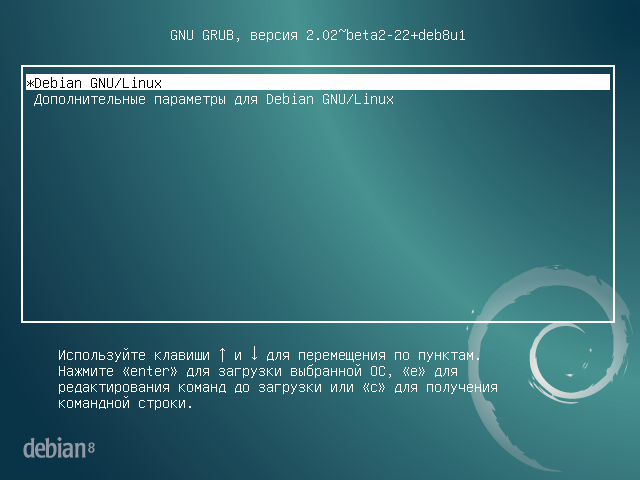 Po ponownym uruchomieniu w chwili, gdy na ekranie pojawi się menu programu ładującego GRUB, wybierz to, czego potrzebujemy system operacyjny i kliknij „ mi".
Po ponownym uruchomieniu w chwili, gdy na ekranie pojawi się menu programu ładującego GRUB, wybierz to, czego potrzebujemy system operacyjny i kliknij „ mi".
Poniżej znajduje się link z mojego systemu. Zarządzanie użytkownikami jest ważną częścią utrzymywania bezpiecznego systemu. Nieskuteczne zarządzanie użytkownikami i uprawnieniami często prowadzi do awarii wielu systemów. Po prostu otrzymał hasło, które nie odpowiada możliwej zaszyfrowanej wartości, więc nie może sam zalogować się do systemu.
Oznacza to, że wszyscy użytkownicy mogą przeglądać i uzyskiwać dostęp do zawartości innych katalogów domowych użytkowników. Może to nie być odpowiednie dla twojego środowiska. Tylko jeden katalog nadrzędny jest wystarczający, aby zapobiec nieautoryzowanemu dostępowi do wszystkiego pod rodzicem. Wiele udanych naruszeń bezpieczeństwa wiąże się z prostymi atakami brutalnymi i słownikowymi na słabe hasła.
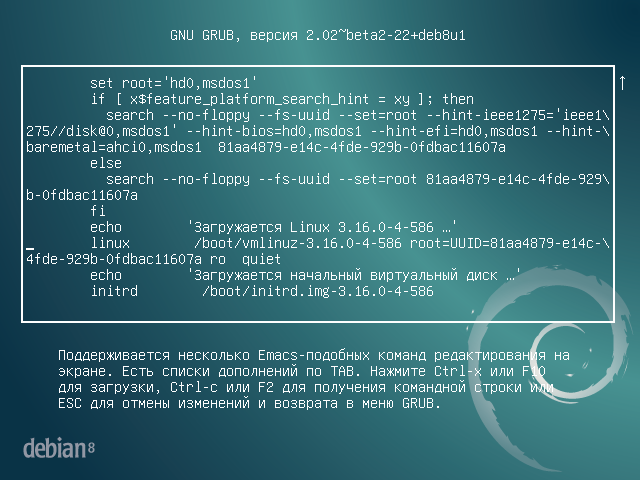 Następnie znajdujemy linię, która zaczyna się od linux (linux16, linuxefi), na końcu tej linii szukamy ro (tylko do odczytu), zmienia się na rw (czytanie i pisanie) i dodaj init \u003d / bin / bash. Jeśli dysk jest zaszyfrowany, musisz go dodać plymouth.enable \u003d 0. Wszystkie te zmiany są ważne tylko w tej sesji, znikną po ponownym uruchomieniu.
Następnie znajdujemy linię, która zaczyna się od linux (linux16, linuxefi), na końcu tej linii szukamy ro (tylko do odczytu), zmienia się na rw (czytanie i pisanie) i dodaj init \u003d / bin / bash. Jeśli dysk jest zaszyfrowany, musisz go dodać plymouth.enable \u003d 0. Wszystkie te zmiany są ważne tylko w tej sesji, znikną po ponownym uruchomieniu.
Jeśli zamierzasz zaoferować jakąkolwiek formę zdalny dostęp Korzystając z lokalnego systemu haseł, upewnij się, że odpowiednio spełniasz wymagania dotyczące minimalnej złożoności hasła, maksymalnych dat ważności hasła i częstych kontroli systemu uwierzytelniania. W ten sposób gwarantujesz, że lokalne uwierzytelnianie w trybie gotowości nie jest możliwe. Zwykle pojawia się automatycznie, jeśli nie, przytrzymaj klawisz Shift, aż pojawi się menu rozruchu.
Wyświetli czarny ekran z kilkoma liniami wyjścia, które będą wyświetlane w trybie lampy błyskowej. Będziesz teraz mieć różne opcje trybu odzyskiwania. Użyj następującego polecenia, aby wyświetlić listę wszystkich dostępnych użytkowników.
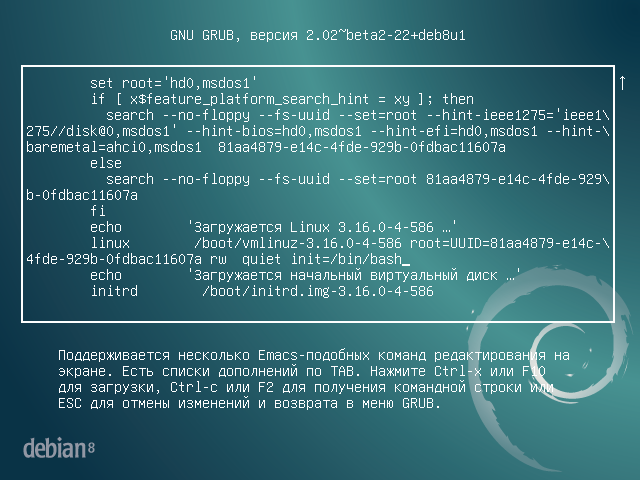 Pchać F10 lub Ctrl + x i załaduj wiersz poleceń.
Pchać F10 lub Ctrl + x i załaduj wiersz poleceń.
Wprowadź nowe hasło za pomocą polecenia passwd:
[chroniony e-mailem](brak): / # passwd
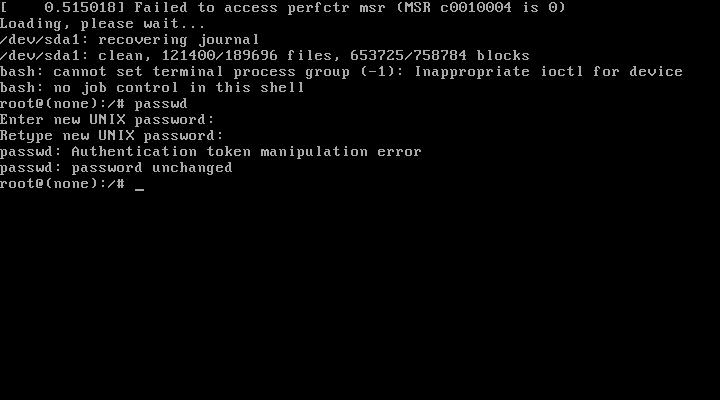 Wpisujemy nowe hasło, powtarzamy je i jeśli pojawia się następujący błąd: passwd: Błąd manipulacji tokenem uwierzytelnienia - oznacza to, że katalog jest tylko do odczytu („ro” patrz wyżej). Można to naprawić za pomocą poniższej recenzji, którą piszemy:
Wpisujemy nowe hasło, powtarzamy je i jeśli pojawia się następujący błąd: passwd: Błąd manipulacji tokenem uwierzytelnienia - oznacza to, że katalog jest tylko do odczytu („ro” patrz wyżej). Można to naprawić za pomocą poniższej recenzji, którą piszemy:
Z poprzedniego polecenia wybierz „nazwę użytkownika”, dla której chcesz zresetować lub złamać hasło. Teraz użyj następującego polecenia, aby zresetować hasło dla wybranej „nazwy użytkownika”. Właśnie zhakowałeś go, a teraz możesz łatwo się zalogować.
Wprowadzając nowe hasło, możesz na przykład poprosić o błąd manipulacji uwierzytelnieniem. Przyczyną tego błędu jest podłączenie systemu plików z dostępem tylko do odczytu. Zmień dostęp i podłącz ponownie system plików w następujący sposób.
Teraz spróbuj ponownie zresetować hasło. Aby to zrobić, wprowadź następujące polecenie. Upewnij się, że wprowadziłeś znak „i” na końcu polecenia. . Od samego początku komputery zawsze były chronione jakimś hasłem, dzięki czemu dane wewnątrz komputera były bezpieczne i niezawodne.
[chroniony e-mailem](none): / # mount -n -o remount, rw /
Powtórz polecenie zmiany hasła:
[chroniony e-mailem](brak): / # passwd
Po wprowadzeniu nowego hasła w odpowiedzi zobaczymy: passwd: hasło zaktualizowane pomyślnie. - oznacza to, że nowe hasło zostało zaakceptowane.
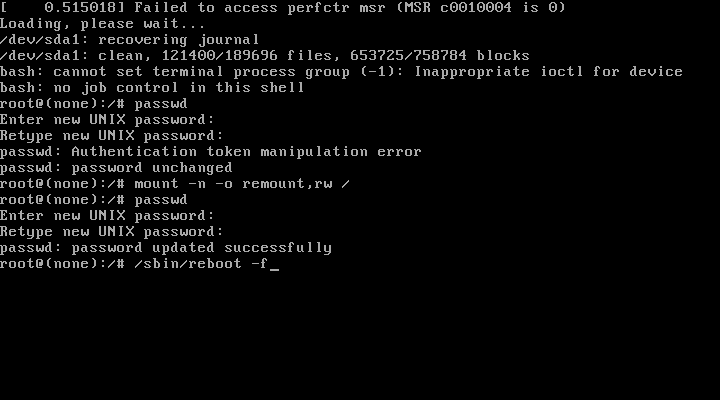 Zrestartuj komputer:
Zrestartuj komputer:
[chroniony e-mailem](none): / # / sbin / reboot -f
Wszystko uruchom jak zwykle i wpisz nasze nowe hasło.
Powyższe działanie otworzy dodatkowe parametry; Wybierz „tryb odzyskiwania” tutaj, aby otworzyć menu odzyskiwania. Powyższe działanie spowoduje otwarcie interfejsu wiersza poleceń. Wpisz tutaj następujące polecenie i naciśnij przycisk Enter. To polecenie wykonuje ponowne podłączenie systemu plików z uprawnieniami do zapisu.
Po zastąpieniu nazwy użytkownika polecenie będzie wyglądać mniej więcej tak. Wystarczy wpisać dwa razy nowe hasło, a otrzymasz wiadomość potwierdzającą, że hasło zostało pomyślnie zaktualizowane. Po zakończeniu zmiany hasła wprowadź polecenie. I naciśnij przycisk Enter, aby powrócić do menu odzyskiwania.
Resetowanie hasła roota w systemie Linux to drugi sposób:
Druga metoda, bardziej niezręczna i mniej pożądana, przy użyciu Livecd każdy dystrybucja systemu Linux . Aby to zrobić, pobierz LiveCD, na przykład Fedora:
otwarty menedżer plików, przejdź do zakładki „Inne koronkowe”, poszukaj, gdzie znajduje się partycja główna naszego systemu Debian, folder główny powinien zawierać folder etc, a plik etc w folderze shadow, w którym przechowywane są wszystkie nasze hasła. W moim przypadku jest to / dev / sda1.
Możesz otrzymać komunikat ostrzegawczy podobny do poniższego; Nic dziwnego, wystarczy nacisnąć przycisk Enter, aby ponownie uruchomić komputer. Lokalny użytkownik ma takie samo hasło jak Ty. Zaloguj się i zmień hasło na coś innego. Tryb pojedynczego użytkownika: zostało to wyjaśnione tylko przez Renan. Niektóre konfiguracje bootloadera wymagają do tego hasła i powinieneś być świadomy, że musisz kontynuować. Mówi, który jest na dole ekranu. . Twój system uruchomi się w trybie pojedynczego użytkownika.
Ustaw root. . Nie masz również kontroli nad zadaniami, więc uważaj, co piszesz. Jeden nieodpowiedni kot i może być konieczne ponowne uruchomienie komputera, jeśli nie możesz się z niego wydostać. Dysk ratunkowy: to proste. Pobierz wybrany dysk ratunkowy.
Następnie wybierz folder etc i kliknij prawym przyciskiem myszy, aby otworzyć jego właściwości. Tam znajdź i skopiuj pełną ścieżkę do tego folderu.
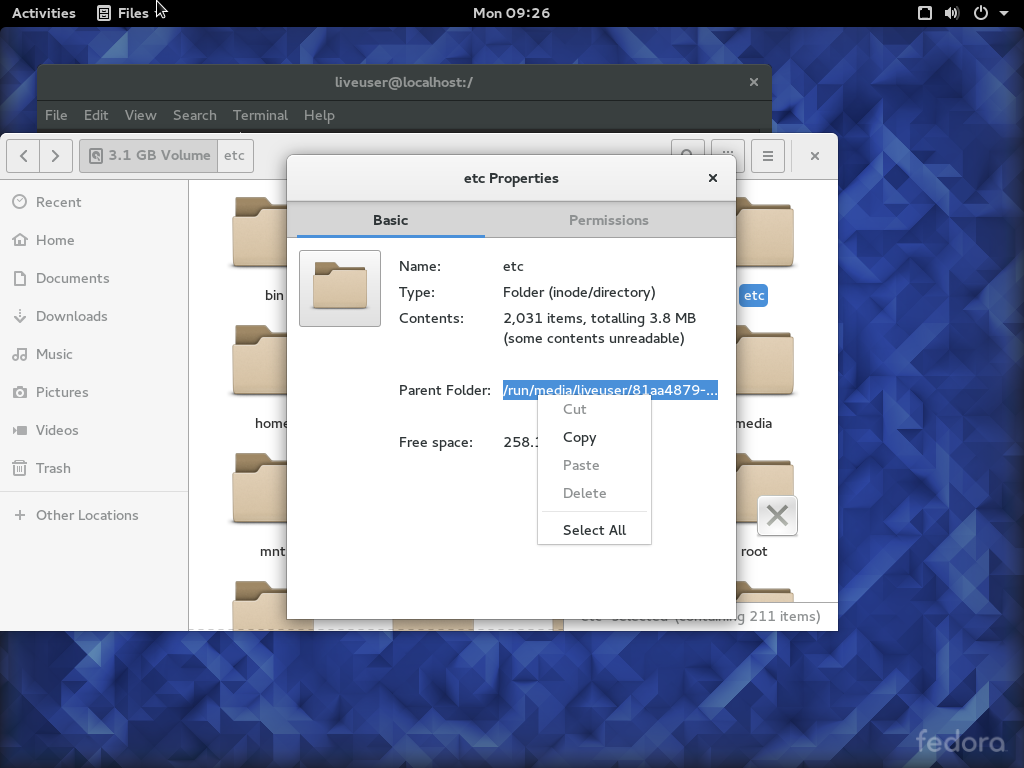 Następnie otwieramy terminal, poleceniem su przejdź do rootowania.
Następnie otwieramy terminal, poleceniem su przejdź do rootowania.
Piszemy polecenie cd i wklejamy skopiowaną ścieżkę, przejdź do katalog główny Debian
Oczywiście istnieje wiele odmian powyższych. Wszystkie sprowadzają się do dwóch kroków. Istnieje wiele powodów, dla których możesz zresetować hasło. Najpierw musisz ponownie uruchomić komputer w trybie odzyskiwania. Z menu rozruchu wybierz tryb odzyskiwania, który zwykle jest drugą opcją rozruchu.
Jak zmienić hasło grupy
Po wybraniu trybu odzyskiwania i odczekaniu na zakończenie wszystkich procesów rozruchowych pojawi się kilka opcji. Jeśli nie pamiętasz nazwy użytkownika, wprowadź. Gdzie nazwa użytkownika to nazwa użytkownika, którą chcesz zresetować.
 Otwórz plik cienia za pomocą dowolnego edytora tekstu.
Otwórz plik cienia za pomocą dowolnego edytora tekstu.
W pliku cienia znajdź linię zaczynającą się od katalogu głównego i usuń skrót hash, jak pokazano na zrzucie ekranu poniżej.
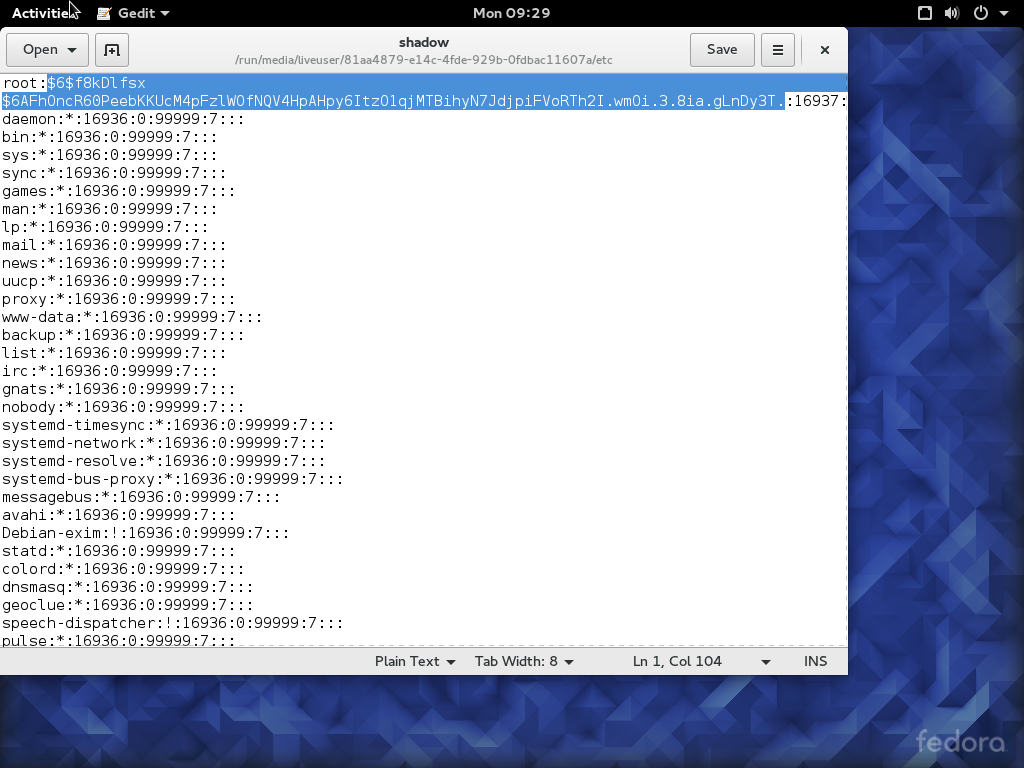 Zapisujemy nasz plik, ponownie uruchamiamy komputer i usuwamy Fedorę LiveCD.
Zapisujemy nasz plik, ponownie uruchamiamy komputer i usuwamy Fedorę LiveCD.
Zostaniesz poproszony o podanie nowego hasła. Po wpisaniu hasła nie otrzymasz wizualnej odpowiedzi potwierdzającej wpisanie hasła. Twoje hasło jest nadal akceptowane. Zostaniesz poproszony o podanie hasła. Hasło powinno zostać teraz zresetowane. Aby powrócić do menu odzyskiwania.
Błąd podczas zmiany hasła
Spowoduje to zmianę hasła na puste. Otrzymasz komunikat o błędzie, że nie możesz zmienić hasła. Aby to naprawić, ponownie zainstaluj dysk w trybie odczytu - w trybie zapisu. Jeśli zainstalujesz to na komputerze stacjonarnym, będziesz musiał otworzyć terminal, aby wykonać następujące polecenie. Ponieważ serwer nie ma domyślnie GUI, wystarczy wprowadzić polecenie.
 Ładujemy naszego Debiana, wpisujemy root w polu nazwy użytkownika i polu hasła pozostaw puste i kliknij „Zaloguj się”.
Ładujemy naszego Debiana, wpisujemy root w polu nazwy użytkownika i polu hasła pozostaw puste i kliknij „Zaloguj się”.
Otwórz terminal, wpisz polecenie passwd i zmień nasze hasło roota.
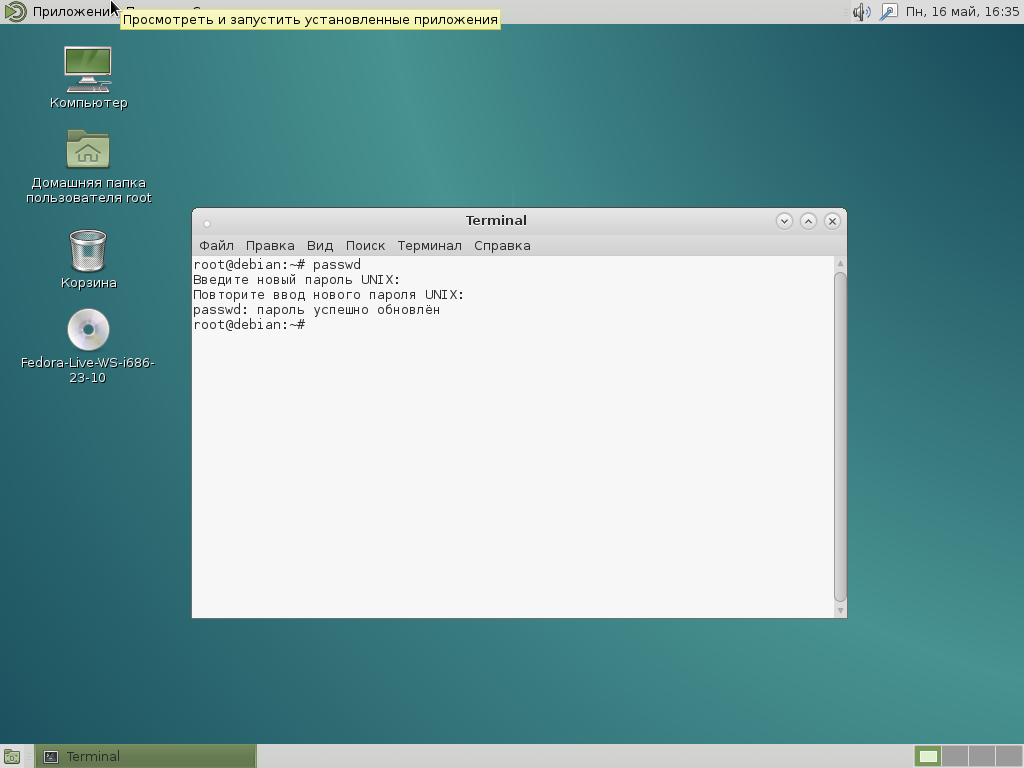 To wszystko, hasło zostało zmienione.
To wszystko, hasło zostało zmienione.
Więc piszemy zespół
Wskazówki dotyczące otwierania terminala. Wprowadź hasło. Poziom uruchamiania 1 może być używany jako tryb ratunkowy. Jeśli masz więcej niż jedną zaszyfrowaną partycję i wszystkie mają wspólną globalną frazę przejścia, wybierz opcję dla globalnej frazy. W przeciwnym razie wprowadź parę haseł osobno dla każdej sekcji.
Możesz ponownie uruchomić maszynę za pomocą. Utwórz katalog, w którym możesz zamontować system plików instalacji. Zainstaluj system plików swojej instalacji. . Jeśli bieżące hasło zostanie wprowadzone poprawnie, wymagane jest nowe hasło. Nowe hasło należy wprowadzić dwukrotnie, aby uniknąć błędów wprowadzania.
Jest wystarczająco chroniony - nie tylko przed penetracją z zewnątrz, ale także przed nieostrożnymi działaniami użytkownika. Jednym z narzędzi takiej ochrony jest hasło root. Złożony i niezawodny klucz dostępu jest łatwy do zapomnienia, jeśli nie używasz komputera przez pewien czas. Zalecamy zresetowanie hasła; Ubuntu zawiera narzędzia, których potrzebujesz.
Uwaga na temat ochrony hasła
Dlatego musisz chronić swoje hasło.
- Nie zapisuj swojego hasła.
- Mieszanka wielkich i małych liter, a także cyfr lub znaków interpunkcyjnych.
- Co najmniej 8 znaków.
Zadanie: ustaw lub zmień hasło użytkownika
To hasło jest następnie szyfrowane i porównywane z zapisanym hasłem. Użytkownik ma tylko jedną szansę na wprowadzenie poprawnego hasła. Administrator może ominąć ten krok, aby można było zmienić zapomniane hasła. Nowe hasło jest sprawdzane pod kątem złożoności. Ogólnie rzecz biorąc, hasła powinny mieć długość 6-8 znaków, w tym co najmniej jeden z następujących zestawów.
Istnieją dwa sposoby zmiany hasła.
Istnieje kilka sposobów na odzyskanie dostępu do zasobów komputera. W Ubuntu domyślne hasło roota może zostać „zwrócone” przez bootloader GRUB lub jeśli pomóż na żywo. Każda dystrybucja jest odpowiednia, ale wskazane jest użycie własnej.
Małe litery Wybrane litery w kolejności alfabetycznej Cyfry 0 stopnia 9 Publikacje. Bieżące hasło grupy nie jest wymagane. Umożliwia to dostęp grupowy do wszystkich uczestników. Uruchom następujące polecenie. Na końcu polecenia wymagany jest znak ampersand.
Uruchom następujące polecenia. Masz poważny problem. Jeśli to zrobisz, będziesz mieć pełny dostęp do danych na swoim komputerze. Jednak hasła są szyfrowane, więc w tym przypadku używaj niewiele. Jedynym sposobem ponownej pracy z komputerem jest usunięcie hasła. Pozwala to uruchomić system źródłowy, zalogować się bez hasła, a następnie natychmiast ustawić nowe hasło.
Metoda numer 1
Ta opcja bardzo pomoże, gdy masz dostęp do opcji rozruchu. Dla tych, którzy nie używali Ubuntu przez długi czas, zapomnieli hasła, możesz to zrobić.
Podczas ponownego uruchamiania komputera z listy rozruchowej wybierz żądany system operacyjny i naciśnij „E”. Na następnym ekranie, w konfiguracji rozruchowej, znajdź wiersz, na początku którego znajduje się słowo „linux”. Na końcu zamień kombinację liter „ro” na „rw”. Następnie dodaj do linii
Metoda 2: Rozpocznij od nośnika instalacyjnego
Linia między pierwszym a drugim dwukropkiem to zaszyfrowane hasło. Ten wiersz należy usunąć; Po prostu zostaw wszystko inne bez zmian. Linia wygląda tak po zmianie. W praktyce hasło nie jest wymagane. W tym artykule pokażemy, jak ustawić nowe hasło za pomocą tych metod.
Metoda 3: Uruchom tryb pojedynczego użytkownika
Jedną z funkcji jest tryb pojedynczego użytkownika.Jednak w standardowych systemach istnieje kilka sposobów na usunięcie lub modyfikację zapomniane hasło. Zapobiega to nieautoryzowanemu dostępowi do danych osobowych, a także chroni system przed przypadkowymi zmianami na innych kontach użytkowników.
Kombinacja, którą zmieniliśmy, pozwala nam nie tylko odczytywać pliki, ale także pisać w losowej kolejności. Po zresetowaniu hasła roota Ubuntu i bootloader powrócą do swojego pierwotnego stanu. Pobierz wiersz poleceń. Aby to zrobić, możesz nacisnąć „Ctrl + X”. Wpisz nowe hasło. Aby to zrobić, potrzebujesz następującego polecenia:
Zresetuj hasło administratora lub użytkownika
Jeśli jednak zapomnisz hasła, nie będzie ono już dostępne w systemie. Jeśli potrzebujesz uprawnień administratora, na przykład podczas konfigurowania nowego oprogramowanie wymagane jest hasło użytkownika. Czasami trudno jest znaleźć na to odpowiedni czas. Jeśli są zainstalowane niektóre aktualizacje jądra, wprowadź wpis o najwyższym numerze wersji. Tutaj możesz dowiedzieć się, jak skonfigurowane są konta użytkowników. Jest to przydatne, jeśli nie pamiętasz dokładnej pisowni nazwy użytkownika. Przed wprowadzeniem jakichkolwiek zmian uruchom najpierw wiersz polecenia.
W Ubuntu domyślne hasło nie uległo zmianie i wystąpił błąd - oznacza to, że niezbędnych katalogów nadal nie można zapisać. Wpisz następujące polecenie:
[chroniony e-mailem](none): / # mount -n -o remount, rw /
Następnie powtórz polecenie passwd. Powinieneś zobaczyć komunikat informujący, że dane zostały pomyślnie zmienione.
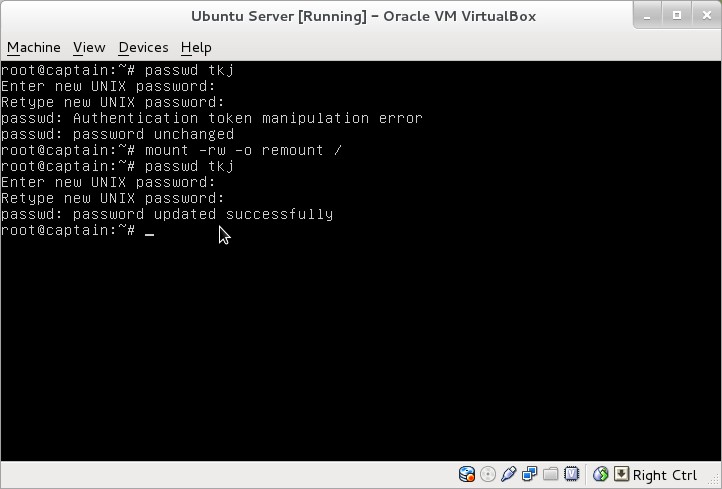
Umożliwi to zamontowanie głównego systemu plików z dostępem do zapisu. Długi wiersz po nazwie użytkownika to zaszyfrowane hasło. Ostatnie dwa pola między podwójnymi kropkami są wypełniane, gdy wygasają konto użytkownik.
Teraz możesz po prostu usunąć hasło w edytorze. Wtedy linia może wyglądać tak. Resetowanie hasła: zamiast usuwać hasło, możesz je również przypisać ponownie. Następnie musisz ponownie wprowadzić nowe hasło. Na koniec wprowadź następujące trzy wiersze. To gwarantuje, że zmiany zostaną zapisane na dysku. Jeśli usunąłeś hasło, po prostu kliknij „Zaloguj się”. Wprowadź nowe hasło i potwierdzenie. Aby pozostać niezauważonym, osoba nieupoważniona prawdopodobnie nie zmieni hasła, jak opisano w tym artykule.
Uruchom ponownie komputer:
[chroniony e-mailem](none): / # / sbin / reboot -f
Wszystko! Byliśmy w stanie zmienić hasło Ubuntu. Teraz możesz zalogować się ponownie.
Metoda numer 2
W tym przypadku ponownie musisz poradzić sobie z opcjami wyboru systemu operacyjnego. Znajdź element trybu odzyskiwania w menu Start. Resetowanie hasła Ubuntu zaczniemy od tego miejsca. Być może masz jeden system operacyjny? Aby uruchomić GRUB, przytrzymaj „Shift” podczas uruchamiania. Lub naciśnij przycisk Reset podczas uruchamiania, a następnym razem podczas uruchamiania pojawi się GRUB.
Przejdź do trybu odzyskiwania, więc w Ubuntu resetowanie hasła roota jest łatwiejsze. Powinieneś oglądać konsolę z prawami roota. Przełącz system plików w tryb zapisu, podobny do pierwszej metody. Tutaj możesz użyć innego polecenia:

Aby Ubuntu zmieniło hasło roota, wystarczy wpisać:
nazwa użytkownika passwd
Tutaj „nazwa użytkownika” to nazwa twojego konta.
Uruchom polecenie, aby ponownie uruchomić komputer:
Podsumowując
Nauczyłeś się na przykładach, jak zmienić hasło użytkownika w Ubuntu. To trudne zadanie, na pierwszy rzut oka, okazało się łatwiejsze niż myślisz, prawda? Jeśli masz dodatkowe pytania dotyczące oprogramowania Ubuntu, zalecamy zapoznanie się z innymi materiałami na naszej stronie internetowej. Dołącz do dyskusji na temat aktualnych programów i sprzętu na naszej stronie!