Как узнать версию ubuntu из консоли. Версии Ubuntu: обзор, особенности, виды и отзывы. Как узнать версию Ubuntu? Как узнать версию Ubuntu на своем устройстве?
Очень часто бывают такие ситуации, например, когда вы скачали приложение из сторонних источников или у вас возникли проблемы со стороны работоспособности OS , и вам нужно срочно, как бы то ни было, узнать версию Ubuntu, которая в настоящий момент установлена на вашем ПК. Ведь от этого будет зависеть дальнейшая работа программы или «операционки» без всевозможных ошибок. В этой статье мы разберём парочку простых и распространённых решений определения характеристик Убунту и ядра системы.
Однако есть вредоносные программы, для которых уже существует специальное программное обеспечение безопасности. В принципе, применяется следующее: Глаза на сумерках! Однако в какой-то момент настало время, когда невозможно избежать использования консоли. Список задач, который был расположен так далеко влево, теперь можно переместить в нижний край дисплея с подсказкой. В меню выберите носитель для загрузки вместо жесткого диска. Чтобы обеспечить тонкости во время процесса разбиения, программа установки автоматически выполняется в любом случае.
Нумерация Убунту происходит в таком виде: Год.Месяц (YY.MM). По дате можно определить выпуск релиза. Кроме того, каждый релиз содержит своё кодовое название. К примеру, они будут написаны в таком стиле: Jaunty Jackalope или Lucid Lynx.
Как узнать версию Убунту, используя функцию командой строки
С помощью команды lsb_release
Эта команда выводит данные текущих параметров OS Ubuntu. Для того чтобы выяснить интересующую нас информацию, мы просто-напросто прописываем код по адресу lsb_release –a, и в итоге получаем данные такого типа:
Прежде чем приступать к параллельной установке, вы должны сделать резервную копию в целях безопасности. Подходящие инструменты могут использоваться. Чтобы восстановить менеджер загрузки, используйте этот случай. Это также отличается, с этим бесплатным, но самым простым. Вызовите управление носителями данных. Он должен отображать несколько разделов без букв дисков.
Что нужно знать перед обновлением?
Вы можете сделать это, щелкнув правой кнопкой мыши по команде контекстного меню. В этом большинство программ, которые необходимы в компьютерный день. С одной стороны, относительно уверенно, что загружаемые программы также являются теми, которые вы хотите иметь, а не манипулируемыми дубликатами, что также обеспечивается подписанием пакетов. С другой стороны, источники пакетов поддерживаются, т.е. есть обновление для определенного управления пакетами программного обеспечения и, при желании, также автоматически обновляет важные обновления безопасности.
$ lsb_release -a
Distributor ID: Ubuntu
Description: Ubuntu 9.10
Release: 9.10
Codename: karmic
Исходя из этого, можно с уверенностью сказать, что у нас на руках имеется достоверная информация о нашем дистрибутиве . Например, в строчке Release - можно узнать номер сборки, а в строчке Codename - соответственно кодовое название.
Кроме того, управление пакетами заботится о совместимости пакетов между собой, а также с самой операционной системой. Есть также возможность установить программное обеспечение, которое не входит в источники пакетов, позже. Он находится под типом приложения «Система» или в панели программ на левом поле в настройках по умолчанию.
Поэтому установка программ очень проста. Деинсталляция работает так же легко. Пакет для установки называется. Последняя опция также удаляет файлы конфигурации, созданные программой. Также полезно знать команды, когда используется только программный центр, например, если графический интерфейс отсутствует из-за проблемы с драйвером видеокарты.
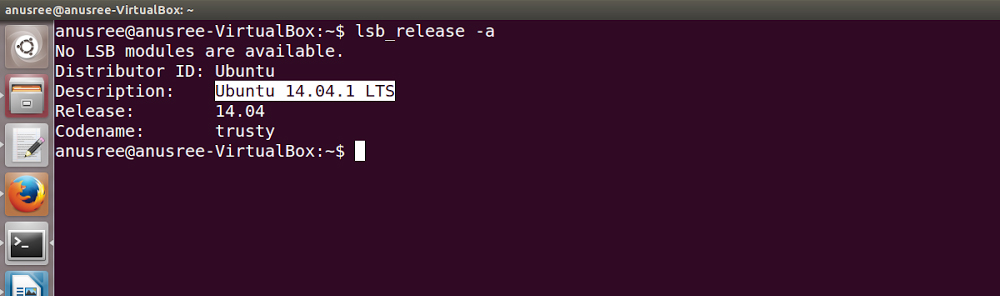
С помощью файла /etc/lsb-release
Помимо этого, вы можете узнать системные параметры одним простым способом - с помощью открытия файла /etc/lsb-release, в котором хранится полная информация о нашей OS. Для вывода существующих данных вводим по следующему адресу код cat /etc/lsb-releas, после чего появляется информация наподобие такого:
Устанавливает существующие обновления. Эта статья отвечает на многие ваши вопросы, как можно проще. Однако вы часто сталкиваетесь с терминальными командами в Интернете, почему? 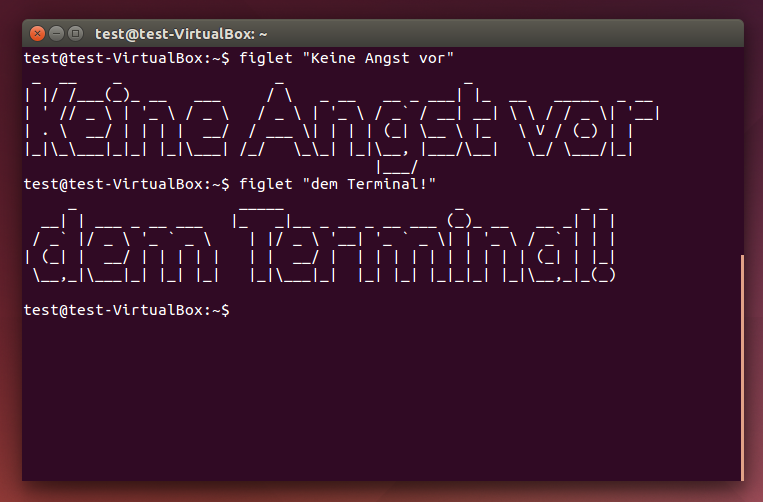
Особенно в форумах или блогах - как в этой статье - вы можете очень часто видеть на первый взгляд загадочные команды. В настоящее время сеть представляет собой в основном текстовую среду.
Как правило, гораздо проще назвать короткую команду, чем описать в широком и широком смысле, какое приложение нужно открыть, какой пункт меню нужно искать и какой вариант вы хотите добавить. Вы не можете поместить это в командную строку, он должен показывать вам только в листинге разницу между командой и ее выходом. Время от времени команды переходят более чем на одну строку.
$ cat /etc/lsb-release
DISTRIB_ID=Ubuntu
DISTRIB_RELEASE=9.10
DISTRIB_CODENAME=karmic
DISTRIB_DESCRIPTION=»Ubuntu 9.10″
С помощью файла /etc/issue
Одним из самых незамысловатых методов того, как выяснить системные черты дистрибутива, является открытие файла /etc/issue. Как правило, этот файл применяется совсем для иных целей. Но это не помешает нам узнать то, что нас интересует. Достаточно ввести в командной строке коротенький код:
Определяем версию дистрибутива из командной строки
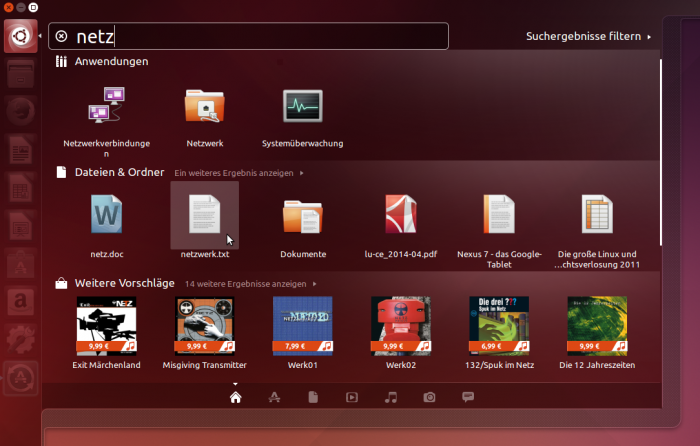
Тем временем, однако, многие настольные компьютеры используют плоскую иерархию. В дополнение к драйверам, которые нужно установить, фактически есть только в области графических карт. 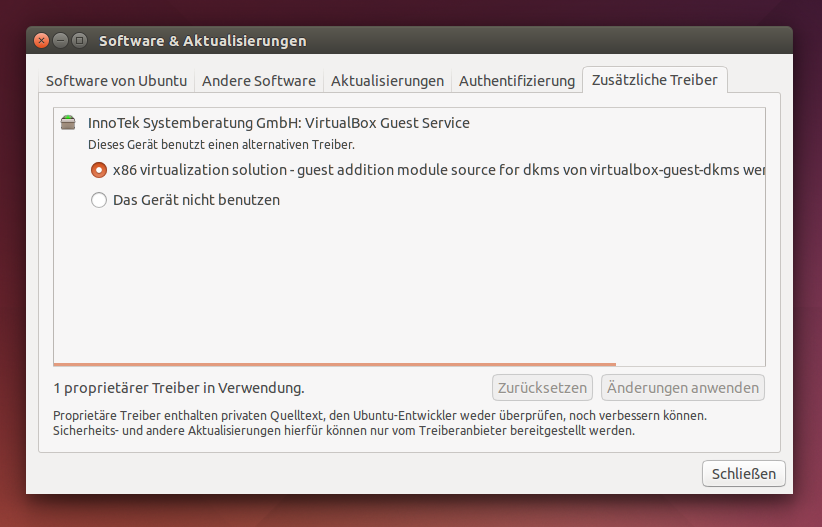
Чтобы получить полную производительность своей видеокарты, вы должны ее использовать. Проблемы могут возникать, например, с обновлениями ядра, когда драйвер снова должен быть реинтегрирован. 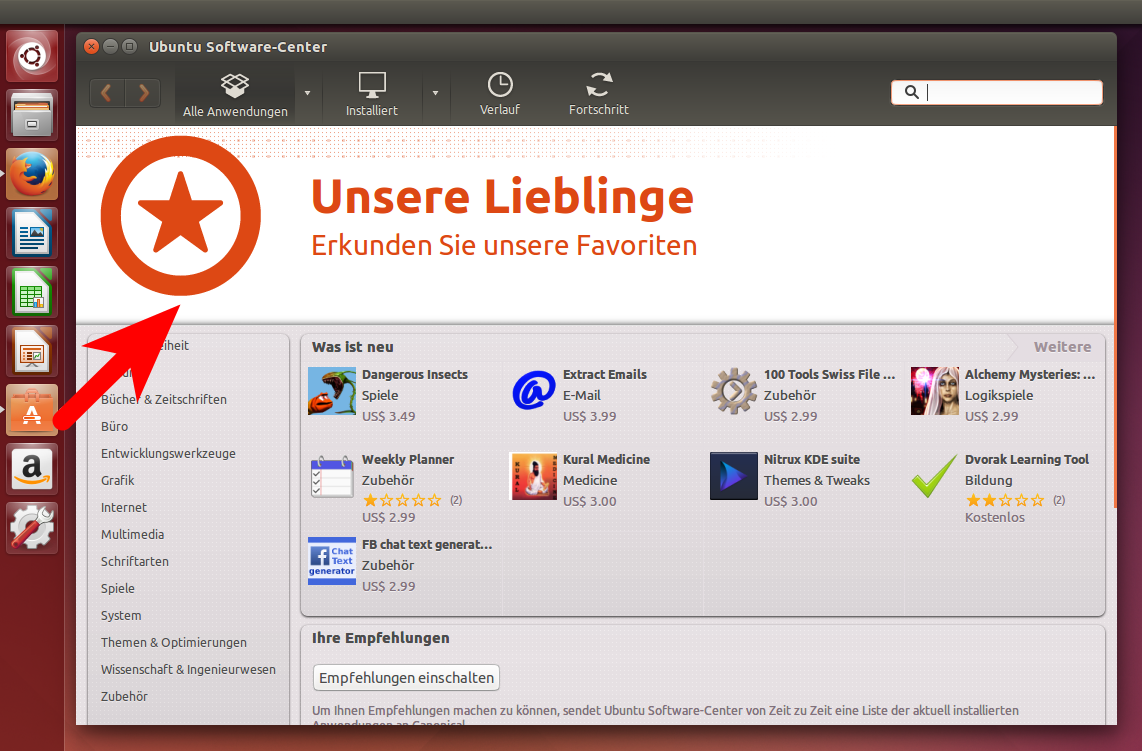
Это обычно включает проприетарные программы, то есть приложения от коммерческих производителей, которые не раскрывают исходный код их разработок.
$ cat /etc/issue
Ubuntu 9.10 \n \l
Как посмотреть версию Ubuntu без использования командой строки
На сегодняшний день существует несколько лёгких и быстрых способов определения параметров Убунту без ввода специальных команд, о которых сейчас мы и поговорим.
Функция системного монитора в Убунту
Чтобы открыть окошко системного монитора, и узнать полностью всю информацию об OS, достаточно зайти в панель управления Gnome, затем «Система» - «Администрирование» - «Системный монитор».
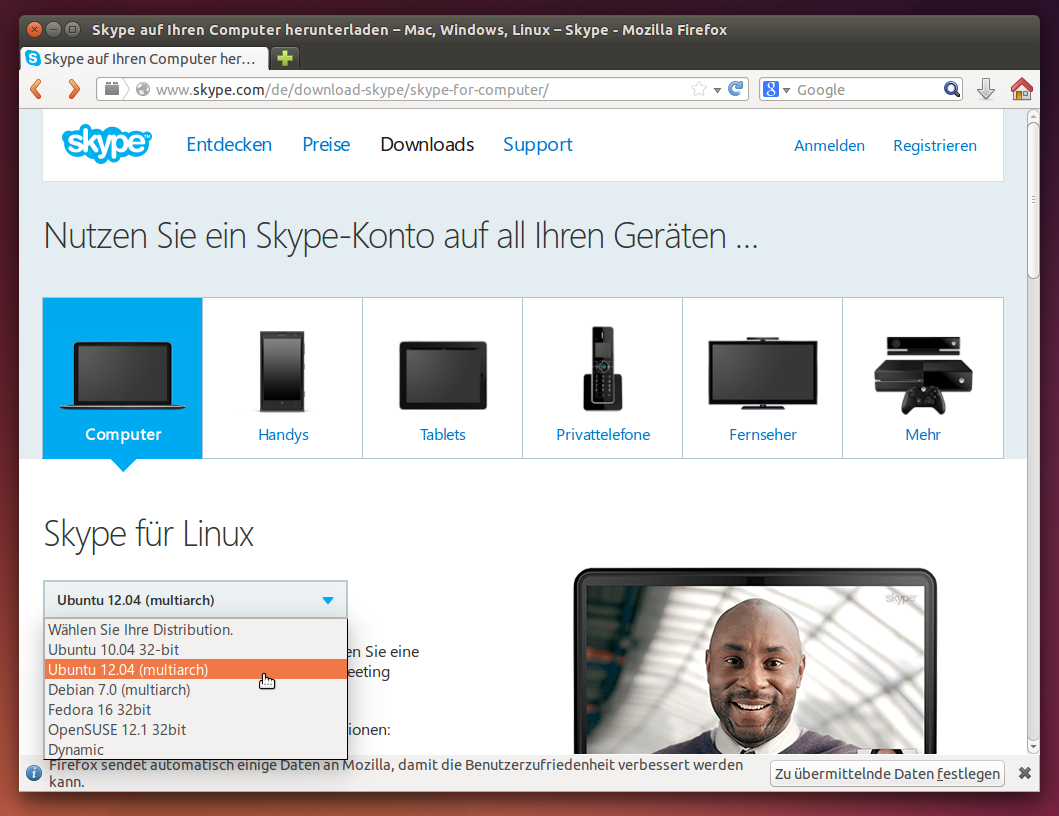
Время от времени вы должны различать 32-битную и 64-разрядную версии. 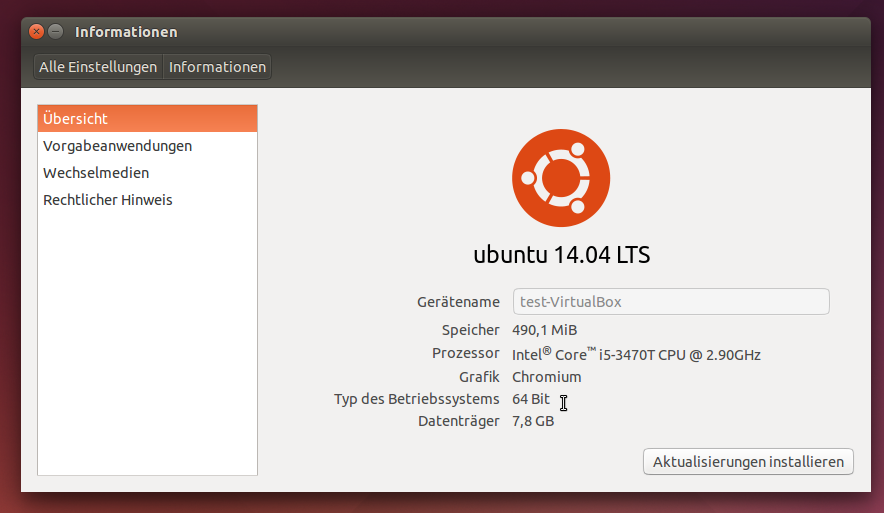
Затем программный центр берет на себя установку и сразу же запускает программу на вашем компьютере. Красный карандаш используется, среди прочего, для языковых пакетов. 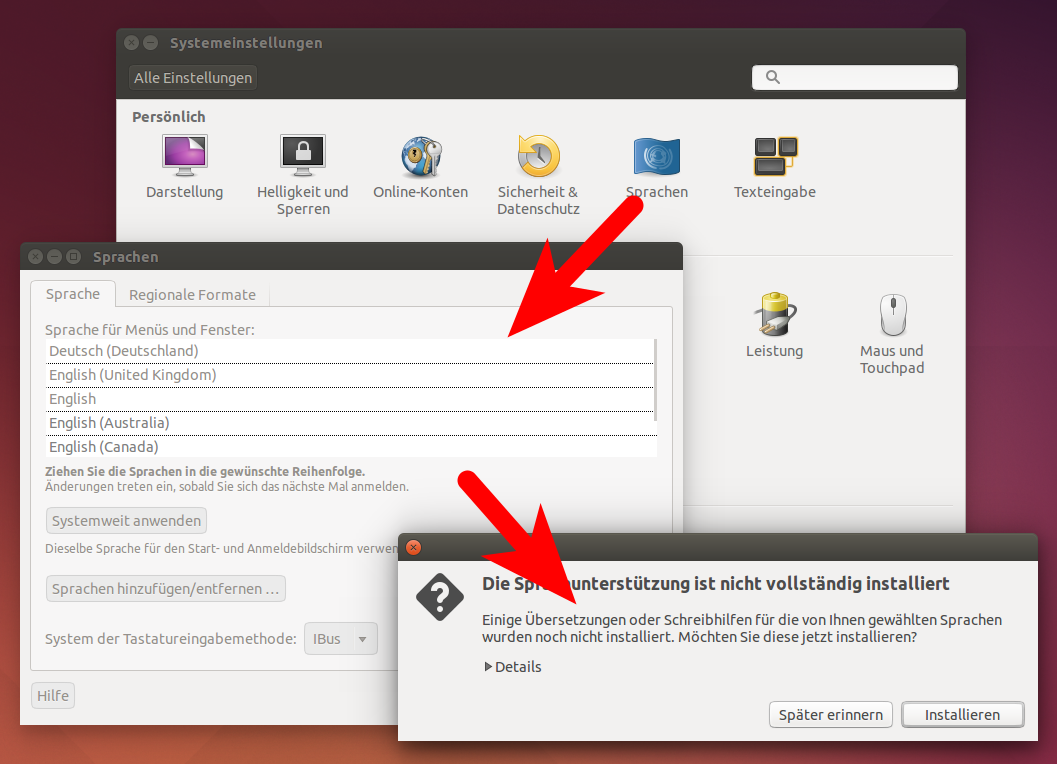
Откройте системные настройки и нажмите «Языки». ![]()
Это, однако, делает крылья ненавязчиво равными полному онлайн-поиску.
С помощью справки в Убунту
Чтобы определить параметры нашего дистрибутива с помощью функции справки, вам нужно выполнить похожие действия в управлении Gnome: «Система», далее «О системе Ubuntu». После чего начнётся процесс загрузки материала. При просмотре главной страницы вы увидите все характеристики OS Ubuntu.
Как определить версию ядра
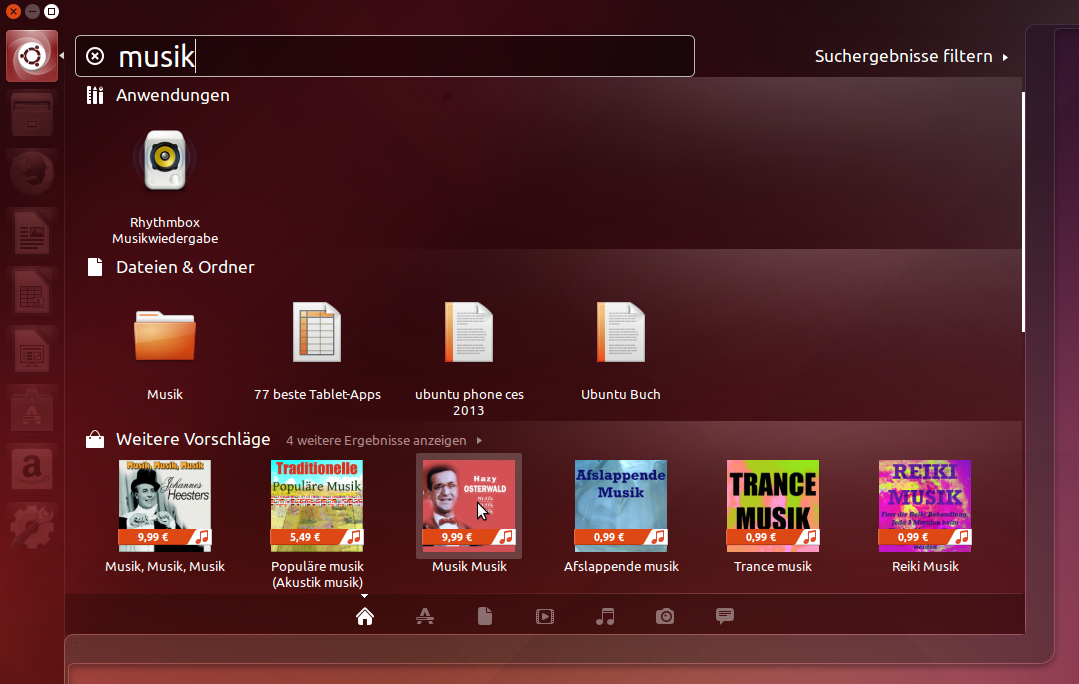
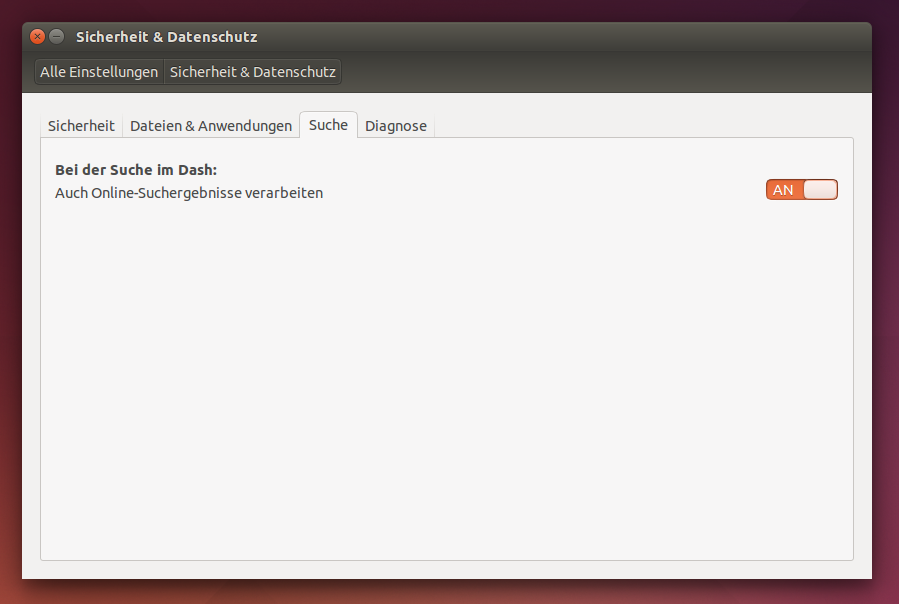
Теперь перейдите в раздел «Расширения штриховки» и ссылку «Показать больше результатов», чтобы все расширения были перечислены. 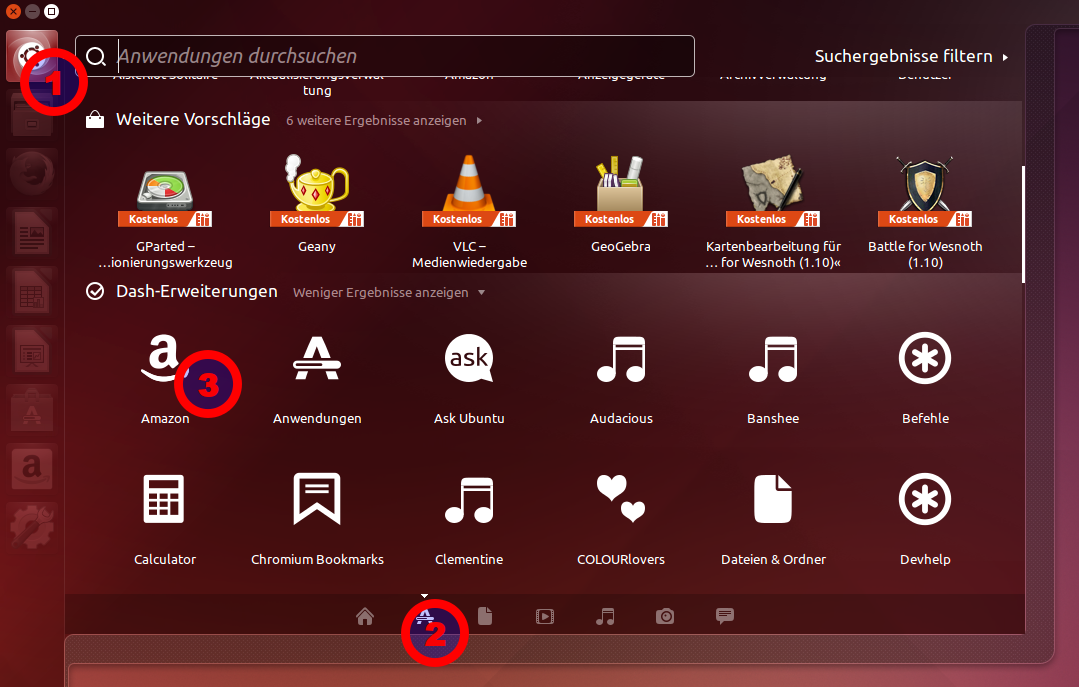
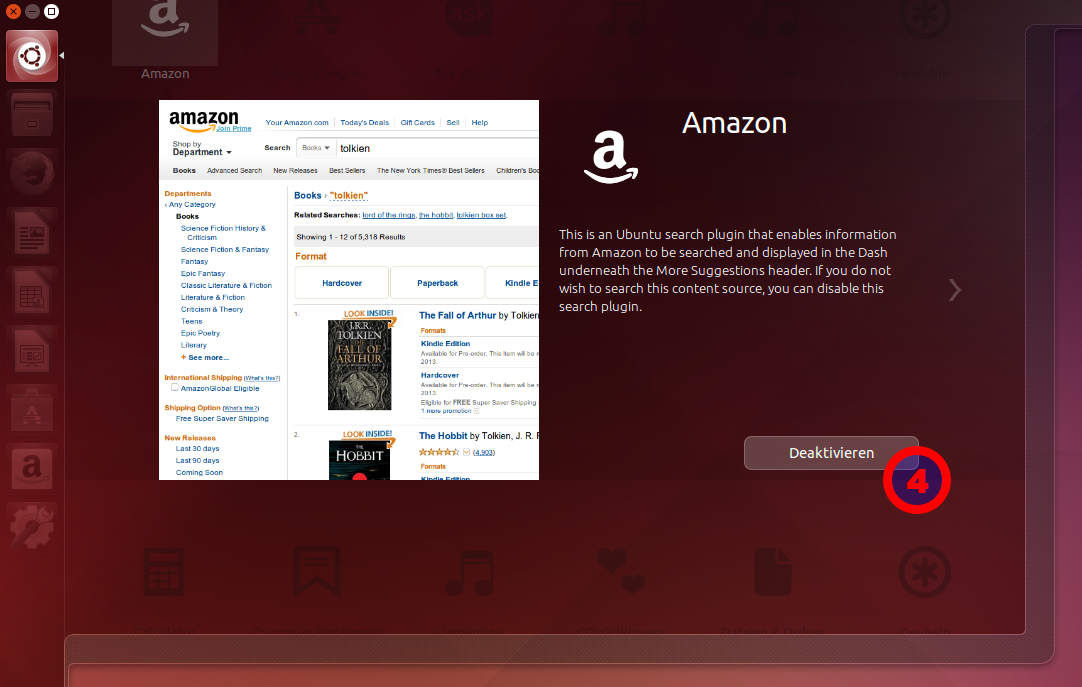
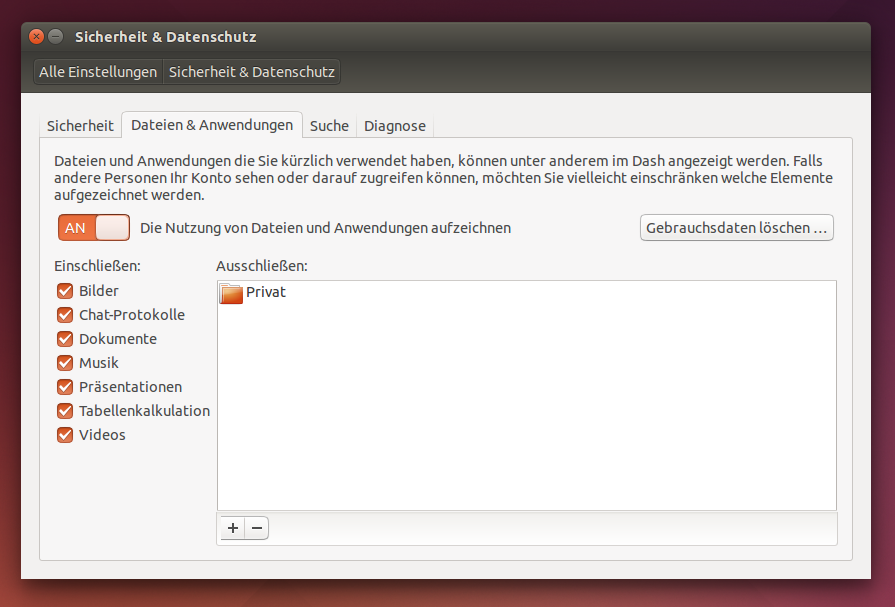
Они выглядят естественно, когда кто-то смотрит через плечо. В настройках это поведение не может быть изменено, поэтому вам нужно получить доступ к терминалу и выполнить следующую команду.
Теперь мы уже ознакомились с тем, как узнать версию ядра Ubuntu при помощи системного монитора. Нам хотелось бы рассказать вам ещё об одном довольно необычном и не таком популярном решении определения параметров ядра системы, используя простую команду uname. Всё, что нужно, это ввести вот такой код:
С использованием варианта -r нам выведутся точные данные о текущем ядре системы. Таким же образом можно вывести полную информацию о нашей OS Убунту, для этого мы просто вводим аналогичный код uname, но с параметром -a:
Как определить версию ядра
Второй восстанавливает исходное поведение. Это экономит пространство, а также гарантирует, что меню всегда находятся в одном месте и не перемещаются при перемещении окон. 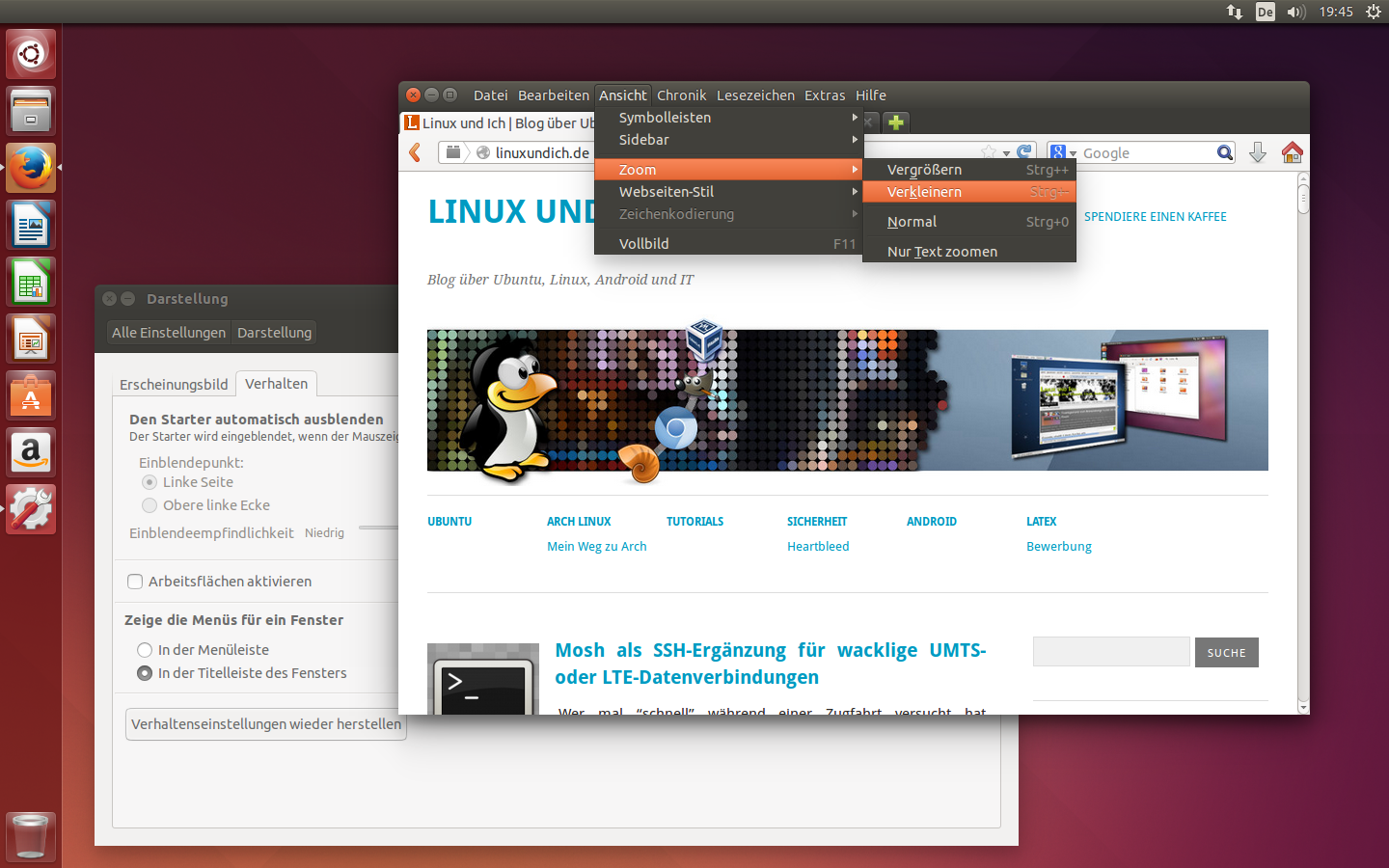
Таким образом, меню приложений по-прежнему не занимает много места на экране, но один сохраняет как ленивую мышь, но, тем не менее, много расстояния.
С помощью справки в Убунту
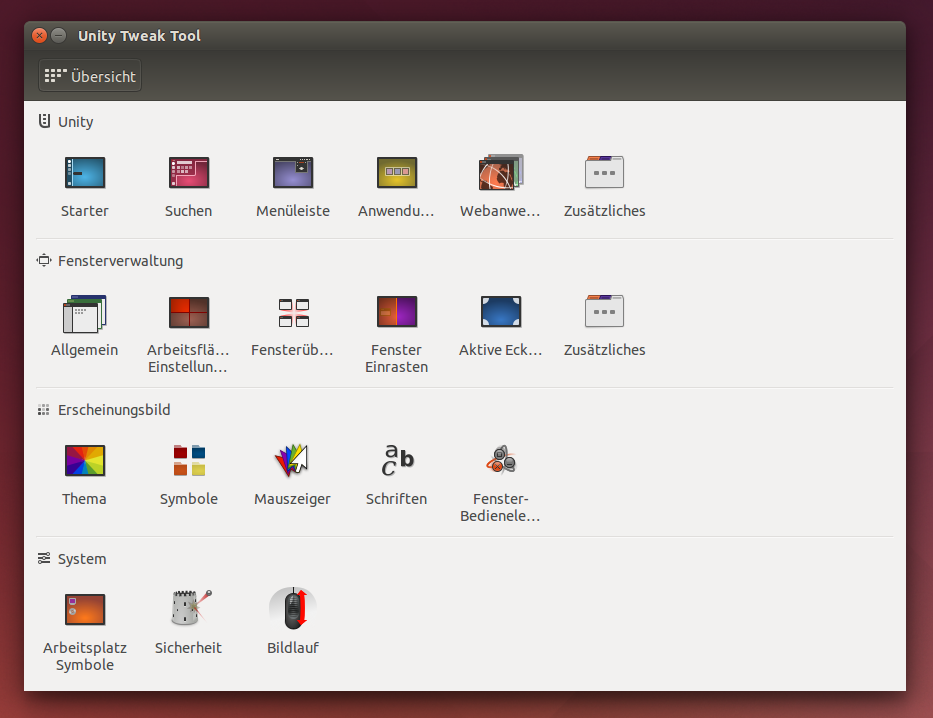
У меня нет никаких цифр, но настольные компьютеры фактически продаются только компаниям с офисами. Большинство домашних пользователей теперь получают доступ к ноутбуку, который занимает меньше места, не так голоден и может быть быстро в стороне. Это вполне было установлено, всегда только то, что вы устанавливаете самостоятельно.
Linux yuriy 2.6.31-20-generic #58-Ubuntu SMP Fri Mar 12 05:23:09 UTC 2010 i686 GNU/Linux
Как обновить Убунту до последней версии
Зачастую у многих пользователей возникает желание обновить установленный дистрибутив до последней версии. Но какие действия нужно выполнить, чтобы это сделать, мало кто знает. Для того чтобы обновить наш дистрибутив, нужно произвести последующие действия команд: «Система», далее «Администрирование», . Откроется специальное окошко обновлений, в котором нужно нажать на кнопку «Проверить» (Check) и дождаться процесса поиска файлов, при обнаружении новых компонентов появится кнопка «Установить обновления» (Install Updates). Нажимаем на неё, ждём загрузку и установку всех обновлений, после чего наша OS успешно обновится.
И благодаря кросс-программным библиотекам, не всегда необходимо иметь все двойное и тройное в системе, но есть немало моментов для рассмотрения. Из ядра, системных служб, графической среды рабочего стола и установленных приложений. В случае пробелов или ошибок безопасности в ядре переработанное ядро импортируется через управление пакетами, но «старый» не перезаписывается автоматически или не удаляется. Это сделано, среди прочего, потому что если проблема с новым ядром, система может не загружаться больше.
Чтобы этого избежать, механизм обновления не бросает старые компьютеры с компьютера. Или просто запустите указанную выше команду. Он ищет последнее ядро и автоматически удаляет все остальное в системе, но он устарел с заголовками ядра и ядра. Для приложений вам не нужно бояться нескольких установленных версий. Старая версия перезаписывается.
В итоге мы с вами разобрались с тем, как же правильно проверить параметры нашей операционной системы Убунту и решили вопрос с её обновлением. Если у вас остались какие-то вопросы, то пишите их ниже в комментариях.
Релизы Ubuntu происходят каждое полугодие от Ltd - изначального разработчика. Каждая новая версия «Убунту», помимо названия, использует год и месяц выпуска в качестве ее порядкового номера. Первый релиз оболочки, к примеру, назывался Ubuntu 4.10 и был выпущен 20 октября 2004 года. Следовательно, номера для будущих версий являются предварительными; если релиз задерживается до другого месяца (или даже года) относительно запланированного, номер дистрибутива изменится соответствующим образом.
Однако в системе также есть некоторые остатки приложений, которые на самом деле больше не нужны. Эти ссылочные пакеты могут быть выброшены за один проход системой, вам просто нужно выполнить следующую команду. Кроме того, в домашнем каталоге накапливается множество данных, которые больше не нужны.
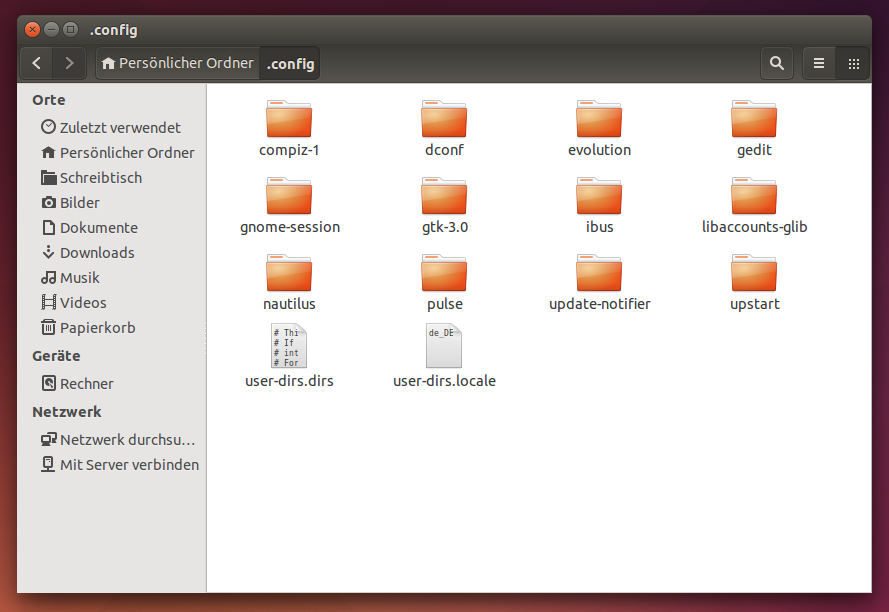
Будьте осторожны при удалении и удалите только то, что вам известно. Но быстро длинные накопленные обновленные или, что еще хуже, все электронные письма. Один из них так же просто, как ввести в терминал следующее. Что касается первого варианта, появление этого текста должно быть ошибкой, которая была обнаружена в течение некоторого времени.
Как происходят релизы?
Версии Ubuntu традиционно приурочены к релизам GNOME (примерно через месяц), которые, в свою очередь, выпускаются приблизительно через месяц после выпусков X.Org. В результате этого в каждом выпуске «Убунту» присутствует новая версия GNOME и X.
Каждый четвертый выпуск, выходящий во втором квартале каждого четного года, выступает в качестве дистрибутива с долгосрочной поддержкой. Это означает, что эти релизы ОС развиваются и получают обновления в течение пяти лет и обладают технической поддержкой со стороны Canonical Ltd. К таковым относятся версии Ubuntu 6.06, 8.04, 10.04, 12.04, 14.04 и 16.04. Однако все дистрибутивы, вышедшие до «Убунту 12.04»? поддерживались только в течение только трех лет.
Определите, является ли наше ядро 32-разрядным или 64-битным с консоли
Надеюсь, объяснение вам поможет. И еще раз, не забудьте написать свой ник вместо «Аноним»! Другой способ, без терминала, от 2 отправных точек. Во многих случаях мы столкнемся с этим сомнением. Там мы указываем тип операционной системы. Там, в разделе «Информация о распространении», мы увидим, является ли это 32-разрядной версией или 64-битной версией. Если мы находимся в системе, которая не содержит никакой опции в графической среде, чтобы знать тип ядра, мы можем это сделать и с консоли.
Остальные версии, выпускаемые до 13.04, как правило, поддерживались в течение 18 месяцев и обычно не оказывались устаревшими до выхода очередного «долгоиграющего» дистрибутива. Это изменилось, однако, начиная с Ubuntu13.04 - период поддержки был уменьшен вдвое, до 9 месяцев.
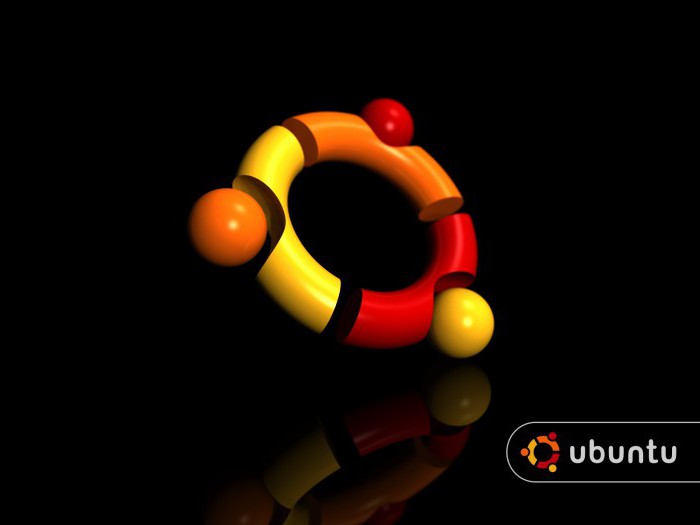
Какая версия Ubuntu является новейшей?
На сегодняшний день новейшим выпуском этой ОС является Ubuntu 16.04 LTS Xenial Xerus. 21 октября 2015 года разработчиками было объявлено, что Ubuntu 16.04 LTS будет называться XenialXerus, или «дружественная земляная белка». Эта оболочка вышла 2016 года и сразу же была по достоинству оценена специалистами. Как можно ее охарактеризовать?
64-битный процессор и 32-разрядная операционная система
И у нас будет такой же результат. Итак, нас интересует знание битов операционной системы, а не процессора. Примечание: в ожидании перевода. Будьте готовы перевести эту страницу!
Сначала давайте посмотрим, какую версию мы установили
Запишите или скопируйте и вставьте этот код. Простым способом мы можем получить доступ к информации о реестре версий нашего компьютера.Показывать загруженные файлы конфигурации и их пути
Щелкните правой кнопкой мыши в нижнем левом углу и выберите панель управления во всплывающем меню.
- Когда появится панель управления, выберите «Программы».
- Нажмите «Программы и функции».
- Нажмите «Пуск».
- Выберите «Панель управления».
- Выберите «Программы».
- Выберите «Программы и функции».
- Нажмите значок «Установка и удаление программ» на панели управления.
Среда рабочего стола по умолчанию продолжает оставаться прежней - Unity 7, с возможностью обновления до версии 8. Релиз добавляет поддержку цефалометрических и ZFS-файловых систем, LXD-гипервизор (с использованием Seccomp) для OpenStack, а также поддержку пакетов Snappy. Кроме того, эта операционная система использует Systemd вместо Upstart в качестве системы инициализации.
Этот релиз заменил программное обеспечение центра Ubuntu с GNOME Software, а также устранил недостатки из файла ISO. Как следует из отзывов специалистов, Ubuntu Software Center был неудачным инструментом в течение очень долгого времени. Текущее обновление позволило значительно улучшить «Убунту» для каждого пользователя.

Также стоит отметить, что Ubuntu 16.04 LTS не поддерживает драйвер AMD Catalyst (fglrx) для видеокарт AMD/ATI, и вместо этого рекомендует бесплатное программное обеспечение amdgpu Radeon. Однако они не могут обеспечить оптимальную производительность графики.
Первый выпуск этой версии Ubuntu - 16.04.1 - будет доступен для всех пользователей с 21 июля 2016 года.
Следующий ожидаемый релиз «Убунту»
21 апреля 2016 года было объявлено, что Ubuntu 16.10 будет называться Yakkety Yak, и версия будет выпущена 20 октября 2016 года. Этот релиз будет включать версию Unity 7, но предложит на выбор версию 8, входящую в ISO, чтобы пользователи могли определиться самостоятельно. Другие объявленные улучшения включают в себя новую версию программного обеспечения Ubuntu, которая будет поддерживать более быструю загрузку, лучшую поддержку для установки командной строки (только для приложений без графического интерфейса), поддержку и мультимедийных кодеков, а также улучшенное продвижение платных приложений.

Как узнать версию Ubuntu на своем устройстве?
Иногда пользователи забывают, какой именно вариант Ubuntu запущен на их устройстве. Выяснить это не составит большого труда. Ниде будут описаны способы, как сделать это из командной строки и графического интерфейса пользователя.
Проверка версии «Убунту» с терминала
Данный метод будет работать независимо от того, с какой версией ОС и с каким окружением рабочего стола вы работаете в Ubuntu Linux. Русская версия при этом проверяется точно так же.
В первую очередь откройте терминал. Если вы используете Unity или другой вы можете найти приложение под названием Terminal в LaunchPad.
После того как вы откроете командную строку, существует простая команда, которую вы можете использовать, чтобы найти вашу версию «Убунту».Эта команда выглядит следующим образом: lsb_release -a.
После этого в строке отобразятся сведения о вашей операционной системе, в том числе о номере дистрибутива.
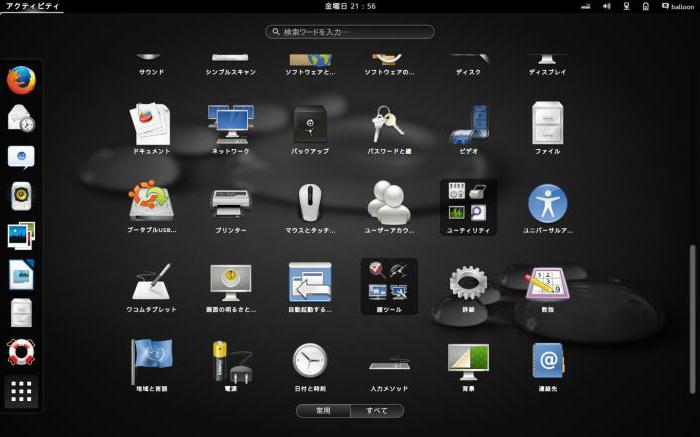
Проверка версии Ubuntu с Unity
Если вы используете Unity, эта задача существенно упрощается. Для начала откройте пункт «Настройки системы» с рабочего стола, расположенного в главном меню Unity. Можно также зайти «Параметры системы» в LaunchPad Unity, если это проще для вас. Как узнать версию Ubuntu этим способом?
Меню настроек системы представляет собой удобный способ выполнить много функций командной строки прямо из графического интерфейса пользователя. Добавление пользователей, установка обновлений, изменение времени и так далее - все это может быть сделано из этого меню. Нажмите на кнопку «Подробнее», расположенную под вкладкой «Системные настройки».
Так у вас отобразятся все сведения об используемой вами версии «Убунту». Это отличное место, чтобы не только увидеть информацию о номере ОС, но и узнать, сколько оперативной памяти имеется на устройстве, каков ваш тип CPU (процессора) и GPU (графика), а также общий объем жесткого диска.
Однако если вам нужен полный номер вашей Linux Ubuntu версии (например, «14.04.3 LTS», а не просто «14.04 LTS»), вам нужно будет использовать метод командной строки, описанный выше. Графический интерфейс не сможет вам помочь.

Как обновлять «Убунту» до следующей версии
Большинство пользователей заинтересованы в том, чтобы на их устройстве имелась обновленная и актуальная на сегодняшний день ОС. Как же происходит обновление версии Ubuntu?
В первую очередь вы должны помнить о том, что любая модернизация, связанная с основными выпусками операционной системы, несет в себе риск неудачи, потери данных или нарушенной конфигурации программного обеспечения. Комплексное резервное копирование и обширное тестирование настоятельно рекомендуется в любом случае, даже если вы являетесь продвинутым пользователем.
Ниже приведенное руководство предполагает, что ваше устройство работает на Ubuntu 15.10, сконфигурированной с Sudo-привилегиями для административных задач.
Хотя многие системы могут быть обновлены моментально без затруднений, более безопасным решением будет перейти к загрузочному файлу новой версии, установив дистрибутив с нуля и выполнив настройку служб с тщательным тестированием и импортом данных приложений в качестве отдельного шага.

Что нужно знать перед обновлением?
Имейте в виду, что библиотеки, языки и системные службы могут существенно измениться. В Ubuntu 16.04 произошли важные изменения, по сравнению с предыдущим выпуском LTS, которые включают в себя переход к инициализации системы Systemd вместо Upstart, и акцент на поддержку Python 3 и PHP 7 вместо PHP 5.
Прежде чем приступить к серьезной модернизации в любой системе, вы должны убедиться, что не потеряете данные, если обновление пойдет неправильно. Лучший способ достижения этой цели - сделать резервную копию всей файловой системы. Используя Digital Ocean Droplet, можно использовать самый простой подход - выключить систему и сделать ее образ.
Перед началом обновления релиза, безопаснее всего будет установить последние версии всех пакетов для текущей версии. Начните с обновления списка пакетов: Sudo update APT-Get.
Вам будет показан список обновлений, которые можно осуществить. Выберите ответ «да» и нажмите Enter. Этот процесс может занять некоторое время. После его завершения используйте команду Dist-Upgrade, которая будет выполнять обновления, связанные с изменением настроек, добавлением или удалением новых пакетов по мере необходимости. На все системные запросы отвечайте «да» и дождитесь завершения процесса.
Теперь, когда у вас есть новейшие обновления для Ubuntu 15.10, вы можете заменить ОС на версию16.04. Загрузите инструмент для выполнения обновлений «Убунту». Для этого выполните следующую команду: sudo apt-get update.
Традиционно релизы Debian были наделены возможностью расширения путем изменения /etc/apt/sources.list APT, который определяет репозитории пакетов. Ubuntu по-прежнему работает по принципам Debian, поэтому этот процесс, скорее всего, все еще работает без затруднений. Вместо этого, однако, желательно использовать инструмент, предоставляемый проектом «Убунту», который обрабатывает все проверки для новой версии, осуществляет обновление sources.list, а также выполняет ряд других задач. Это официально рекомендованный путь для обновления сервера, который должен быть выполнен через удаленное соединение.
Начните с запуска обновления без каких-либо опций: sudo apt-get dist-upgrade.
Если вы подключены к вашей системе через SSH (скорее всего, у вас имеется Digital Ocean Droplet), у вас спросят, хотите ли вы продолжить. В командной строке введите Y и нажмите Enter для продолжения.
Далее вы можете быть предупреждены, что запись зеркало не было найдено. На Digital Ocean системах, можно смело игнорировать это предупреждение и продолжить обновление, так как локальное зеркало для 16.04 на самом деле доступно.
У вас появится вопрос «Вы хотите переписать файл "sources.list"»? Если вы выбираете «Да», произойдет полное обновление операционной системы. При выборе «Нет» обновление будет отменено.
После того как новые списки пакетов будут загружены и изменения протестируются, вам будет предложено начать обновление. Нажмите Y, чтобы продолжить.
Загрузка
Установка обновления может занять несколько часов. После окончания загрузки процесс не может быть отменен.
После того как новые пакеты завершат свою установку, вы получите вопрос, готовы ли вы удалить устаревшие пакеты. В командной строке без пользовательской конфигурации эта процедура должна быть безопасной. Нажмите «да». Если же вы обновили всю систему в значительной степени, вы можете ввести d и проверить список пакетов, которые будут удалены.
Наконец, если все прошло хорошо, вы будете проинформированы о том, что обновление завершено и требуется перезагрузка. Введите Y для продолжения.
Завершение
Подождите, пока компьютер загрузится заново и выполните повторное подключение. При загрузке системы вы должны увидеть сообщение, подтверждающее, что вы в настоящее время перешли на Xenial Xerus Ubuntu (стабильная версия с поддержкой).
Теперь вы должны настроить рабочую установку Ubuntu 16.04. Вероятно, вам придется исследовать необходимые конфигурационные изменения служб и развернутых приложений.




