Как сделать обновление на виндовс 7. Выбор важных обновлений для установки. Способы корректировки неработающей службы
Владельцы компьютеров, работающих под управлением операционной системы Windows, хорошо знают рекомендации компании Microsoft относительно необходимости выполнения обновлений. Дело в том, что программный компонент системы - «Центр обеспечения безопасности», впервые появившийся в Win Xp SP2, настойчиво напоминает пользователю о пропущенном или отключенном обновлении. В Windows 7 и более поздних версиях он был переименован в «Центр поддержки», а функции расширены. 7 (максимальная защита) доступно каждому. Для этого нужно лишь выбрать наиболее удобный способ.
- Они не имеют широкого применения.
- Они вносят изменения в поведение.
- Они требуют дополнительных действий пользователя, например, настройки реестра.
Использование «Панели задач»
Расчет времени: около часа или двух. Примечание. Пожалуйста, подумайте о посещении форума и дайте ему вырез на его тему. 
Чтобы установить «Накопитель удобства», сначала вам необходимо установить предварительный патч. Не забудьте перезагрузить компьютер после установки каждого из них, даже если этого не требуется.
Прежде чем определиться, как обновить Виндовс 7, следует понять сам смысл обновлений. К сожалению, создать идеальную программу пока никому не удавалось: то проблемы с совместимостью, то непредусмотренные действия пользователя, то неоптимизированный код и низкое быстродействие и прочее. Все это особенно применимо к такому сложному программному комплексу, как операционная система.
Вам нужно будет только последний из этого списка. Возможно, вы вступаете в действие каждый раз, когда видите уведомление о безопасности, но многие люди этого не делают. И, если да, то зачем устанавливать критические обновления безопасности вручную? Просто им нужно установить себя.
Патчи должны быть установлены как можно скорее
Вам часто нужно как можно скорее исправлять проблемы безопасности, чтобы исправить все проблемы. После того, как патч выпущен, дыра в безопасности становится общедоступной, если она еще не была. Атакующие теперь знают проблему и могут спешить, чтобы начать использовать ее как можно скорее, прежде чем люди обновятся. Атакующие знают, что бизнес и домашние пользователи часто медленно обновляют, и они могут нанести какой-то хаос за время, прежде чем люди начнут патч.
Механизм обновлений впервые был реализован в Win 98. В меню «Пуск» находилась одноименная ссылка, нажав на которую пользователь попадал на страницу сайта Microsoft, где предлагалось скачать различные программные дополнения (игры, темы, драйверы). Позже также стали распространяться и исправления безопасности (заплатки). Например, если разработчиками обнаруживалась какая-либо недоработка системы (лазейка для хакеров, вирусов, ошибка в коде), то выпускались файлы обновления, скачав и установив которые пользователь устранял недоработки.
Это не так раздражает, как вы думаете
Просто выберите «вручную установить обновления» и установите обновления, когда вы помните, что это не очень хорошо. Для программного обеспечения, такого как ваш веб-браузер и плагины браузера, вы также хотите оставить автоматические обновления включенными - к счастью, это по умолчанию в эти дни. Автоматические обновления получают плохой рэп. Вы можете потерять всю свою работу, если вы не были там, чтобы остановить 10-минутный автоматический перезагрузку. Это привело к тому, что многие люди отключили эти автоматические обновления.
В Win ME была реализована функция автоматической загрузки обновлений при минимальном участии пользователя, хотя возможность выборочно скачивать нужные файлы с сайта Microsoft осталась. Так было до появления Win 7, где было оставлено лишь хотя с достаточно гибкой настройкой. Вполне понятно, что привыкшие к XP пользователи часто спрашивают: «Как обновить Виндовс 7?». Обновления делятся на важные (обязательные) и рекомендуемые. К первым обычно относится повышение безопасности, а вторые улучшают быстродействие и устойчивость. Кроме того, иногда использование обновления - это единственная возможность найти драйвер на специфичное устройство.
Этот взлом реестра предотвращает автоматическую перезагрузку
У вас будет достаточно времени для перезапуска на ваших собственных условиях без потери работы. Вы действительно можете использовать свой компьютер, не подвергаясь преследованиям! Если вы хотите избежать автоматической перезагрузки, вы можете. Ручка реестра позволяет вам. Затем вы можете включить автоматические обновления и продолжить свою жизнь, при условии, что ваш компьютер не будет автоматически перезагружаться, когда вы уйдете.
Такие проблемы были очень редки. Помимо этого, мы увидели несколько неудачных обновлений, но никаких обновлений, которые привели к синим экранам. В некоторых случаях обновления драйверов нарушают некоторые драйверы. Какое количество компьютеров было затронуто этими проблемами? У нас нет хороших данных, которые говорят нам об этом, но это незначительный процент людей. С другой стороны, есть миллионы и миллионы компьютеров, которые являются частью, часто потому, что они отказались устанавливать обновления безопасности и оказались инфицированными.
Итак, как обновить Виндовс 7? По умолчанию Microsoft предлагает загружать все доступные обновления автоматически, но это можно изменить: Пуск - Панель управления - Центр обновления Windows - Настройка параметров. Если ничего не менять, то при наличии активного подключения к Интернету периодически будет выдаваться сообщение об успешном обновлении. Это наилучший режим в случае быстрого безлимитного Интернета и лицензионной системы Windows.
Некоторые люди подсчитали, что 500 миллионов компьютеров каждый год становятся частью бот-сетей. В гораздо большем количестве компьютеров, чем это, возникают проблемы с обновлениями. Один из них очень редок - и может быть, если это когда-либо случается - в то время как один из них гораздо более распространен и может привести к краже ваших важных данных. Если хотите, вы можете игнорировать необязательные обновления. Затем вы можете установить дополнительные обновления по своему расписанию.
Если вы действительно волнуетесь, это уменьшит количество потенциальных проблем с обновлением, которые вы испытываете, гарантируя получение критических обновлений безопасности, которые вам нужны. Если вы мгновенно устанавливаете обновления каждый раз, когда видите их, вам технически не нужно это делать. Но если вы мгновенно устанавливаете обновления, почему бы просто не установить их автоматически?
Как обновить Виндовс 7 при медленном соединении? В этом случае более удобно использовать параметр «Искать обновления, но решение о загрузке и установке принимается мной». Это потребует намного меньше трафика и можно будет выборочно загрузить лишь самые критические обновления. При таком подключении закачку рекомендуемых обновлений можно не использовать.
Выбор необязательных обновлений
Этот учебник поможет вам настроить автоматические обновления, чтобы новые обновления были автоматически установлены или вы были предупреждены, когда они станут доступными. Когда панель управления открывается, она должна выглядеть следующим образом. Теперь вы должны увидеть экран «Автоматические обновления», как показано ниже.
Способы корректировки неработающей службы
Это рекомендуемая настройка, так как она автоматически проверяет наличие новых обновлений в 3 часа дня каждый день. Если обновления доступны, они автоматически установят их для вас, а затем изредка попросят перезагрузить компьютер. Загрузите обновления для меня, но позвольте мне выбрать, когда их устанавливать.
Следует помнить, что размер файлов обновления может быть достаточно велик, поэтому при помегабайтной оплате это нужно учитывать.
В целом, механизм автоматического обновления - это очень удобное решение. От его использования нужно воздержаться лишь в двух случаях:
Медленное и дорогостоящее подключение к сети;
Используется пиратская «взломанная» операционная система.
Этот параметр автоматически загрузит обновления для вас, но вам потребуется установить их, когда будете готовы. Сообщите мне, но не загружайте и не устанавливайте их автоматически. Этот параметр просто сообщит вам, что доступны новые загрузки. Он не будет автоматически загружать их для вас, пока вы не будете готовы их установить.
Выбор важных обновлений для установки
Этот параметр полностью отключает функцию автоматического обновления. Вы не должны использовать этот параметр. Настоятельно рекомендуется выбрать в качестве параметра параметр «Автоматически». Этот параметр обеспечивает лучшую защиту, так как он автоматически устанавливает любые новые обновления и просто требует перезагрузки, когда вы будете рядом с вашим компьютером.
Часто владельцы ноутбуков, приобретенные с Домашними и Базовыми версиями операционных систем, задаются вопросом: «Как обновить Виндовс 7 до максимальной?». Для этого есть два пути:
Приобрести через сайт Microsoft ключ (блок цифр) для версии Ultimate. Даже не просто приобрести, а обновить, что обойдется дешевле. Затем инсталлировать дистрибутив Win 7 Ultimate с новым ключом или запустить из Центра обновления программу ;
Как указано в этой статье, мы обновили опыт обновления, чтобы клиенты могли планировать время для их обновления. Стоит ли это другого вопроса. Основное соображение - это аппаратное обеспечение. У них, вероятно, будут низкие спецификации, по сегодняшним меркам, и их стареющие жесткие диски все чаще будут терпеть неудачу.
Имейте в виду, что при модернизации аппаратного и программного обеспечения может потребоваться довольно много работы с неопределенным результатом. Если он намного ниже, оставьте идею. Все ваши текущие программы и данные должны оставаться такими же, как и раньше. Однако вам не нужно обновлять свои программы. Кроме того, обновление на месте должно происходить с 32-разрядной до 32-разрядной версии или с 64-разрядной версии до 64-разрядной версии, а не с 32-разрядной до 64-разрядной версии или наоборот.
Скачать из сети пиратский ключ. После его использования Windows перестает быть лицензионной.
Обновления - это дополнения к программному обеспечению, которые устраняют неполадки, повышают безопасность, надежность и улучшают производительность компьютера. По умолчанию обновления устанавливаются автоматически, так как Microsoft рекомендует именно этот метод установки обновлений.
Вы можете обновить с 32 до 64 бит - это хорошая идея, но только путем «чистой установки», которая удаляет все текущее программное обеспечение и данные. Для этого выберите вариант «Пользовательский» вместо обычного варианта «Обновление». После того, как вы его установили, вам нужно загрузить сотни обновлений, и многие из них принудительно перезагружатся.
Информацию о том, как ее получить сейчас. Если вы хотите проверить наличие обновлений вручную, выберите «Проверить сейчас». Выберите «Как установить обновления», а затем в разделе «Важные обновления» выберите «Установить обновления автоматически». Время загрузки обновлений в основном зависит от скорости соединения, сетевых настроек и размера обновления.
Но давайте разберемся: стоит ли обновления ставить в автоматическом режиме, или есть другие варианты.
Настройка
Для этого откроем Центр Обновления Windows . Есть несколько способов открыть Центр Обновления
- Нажмите клавишу Win + R и введите команду
control /name Microsoft.WindowsUpdate
- Пуск - Все программы - Центр Обновления Windows
- Пуск - Панель управления - Центр Обновления Windows
В этом окне выбираем пункт Настройка параметров. По умолчанию обновления настроены на автоматическую установку. В этом случае нет необходимости искать обновления в Интернете. Windows автоматически выполнит проверку наличия последних обновлений для компьютера и установит их. Если Вы хотите сами контролировать процесс обновления, то для этого выбираем пункт Не проверять наличие обновлений
Доступна история обновлений, чтобы вы могли видеть, какие обновления были установлены, и когда. Вы также можете использовать этот список для удаления определенных обновлений, хотя мы не рекомендуем это, если это не необходимо. Как удалить установленное обновление?
Мы не рекомендуем удалять установленные обновления. Однако, если вы должны удалить обновление, вы можете сделать это из истории обновлений. Это хороший способ убедиться, что все ваше оборудование и устройства работают правильно. Драйвер - это программное обеспечение, которое позволяет компьютеру взаимодействовать с аппаратными устройствами. Без драйверов устройства, которые вы подключаете к компьютеру, например, мышь или внешний жесткий диск, не работают правильно. Информация. Эти данные могут облегчить вам различать между аналогичными устройствами, подключенными к вашему компьютеру, например различными мобильными телефонами. Драйверы. . Например, дополнительные обновления могут включать обновленные драйверы, которые становятся доступными для оборудования или устройств, которые вы уже установили.
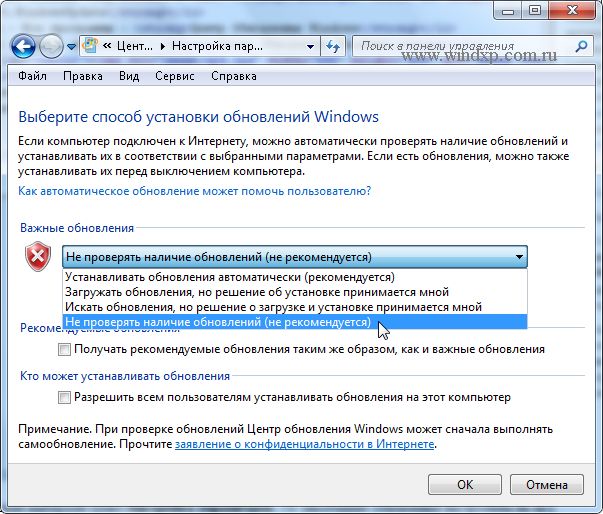
Теперь для получения обновлений придется в ручную запускать поиск обновлений. Для этого в окне Центра обновлений Windows достаточно нажать кнопку Проверка обновлений . После поиска перед вами будет список обновлений, доступный на данный момент.
Примечание : Обновления подразделяются на важные, рекомендуемые, необязательные и основные:
Что такое обновление для системы безопасности и почему мне нужно обновить мою машину?
Некоторые обновления требуют перезагрузки компьютера. В этом случае вам может потребоваться проверить веб-сайт производителя для драйвера или обновления для устройства или попробуйте установить любое программное обеспечение, поставляемое вместе с устройством. Иногда этап устройства может открываться, но не отображать какие-либо или все задачи и информацию об устройстве. Вот некоторые причины, почему это может произойти, и что делать, если это произойдет. На этапе устройства может потребоваться ваше разрешение на загрузку информации о вашем устройстве. Проверьте, не появилось ли сообщение в разделе «Состояние устройства» о том, что обновленная информация доступна, а затем следуйте инструкциям. Этап устройства не может загружать информацию о вашем устройстве, если вы находитесь в автономном режиме Попробуйте подключить устройство позже, когда вы будете в сети. Если вы не хотите ждать, попробуйте снова подключить устройство позже. Возможно, ваш компьютер не подключен к Интернету. . В сегодняшнем мире кибератаки становятся все более распространенными и совершаются с использованием сложного и постоянно меняющегося кода.
- Важные обновления обеспечивают существенные преимущества в безопасности, конфиденциальности и надежности. Их следует устанавливать сразу же, как только они становятся доступны, и можно выполнять установку автоматически с помощью Центра обновления Windows.
- Рекомендуемые обновления могут устранять менее существенные проблемы или делать использование компьютера более удобным. Хотя эти обновления не предназначены для устранения существенных недостатков в работе компьютера или программного обеспечения Windows, их установка может привести к заметным улучшениям. Их можно устанавливать автоматически
- - это обновления, драйверы или новое программное обеспечение Майкрософт, делающее использование компьютера более удобным. Их можно устанавливать только вручную.
Выбор важных обновлений для установки
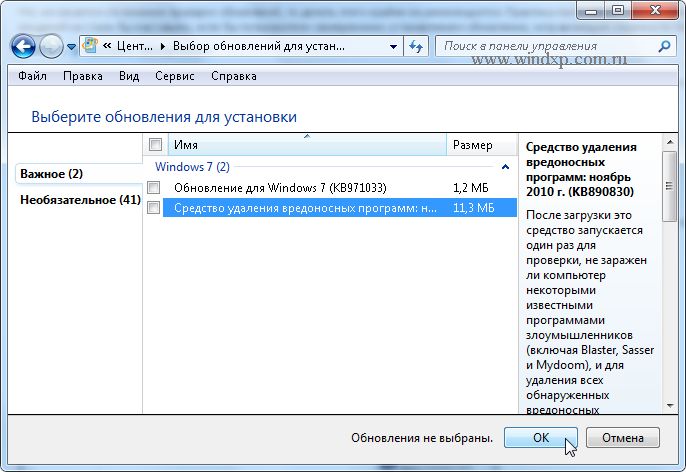
Эти обновления выполняют ряд функций, они могут добавлять новые функции и изменять дизайн, но они могут обеспечить исправления безопасности. Установите любые важные обновления. В разделе «Важные обновления» выберите «Установить обновления» автоматически.
Опция «Загрузить обновления, но позвольте мне выбрать, когда их устанавливать» дает вам немного гибкости в отношении того, когда их устанавливать. В раскрывающемся меню рядом с пунктом «Выбрать, как устанавливаются обновления» выберите «Автоматически».
Он поставляется с 2 или 15 лицензиями, это означает, что вы можете установить его на 2 или 15 компьютеров или ноутбуков. Он обеспечивает защиту от вирусов, фишинговых сообщений и мошенников, предупреждая вас, если вы собираетесь посетить опасный веб-сайт.
Для установки обновления выберите нужное, или снимите галку, если считаете, что данное обновление не нужно. (В моем случае я не использую Защитник Windows , так как пользуюсь другим программным обеспечением для защиты, поэтому и нет необходимости устанавливать это обновление). Для каждого обновления есть краткие сведения, которые представлены в правой половине окна.
Выбор необязательных обновлений
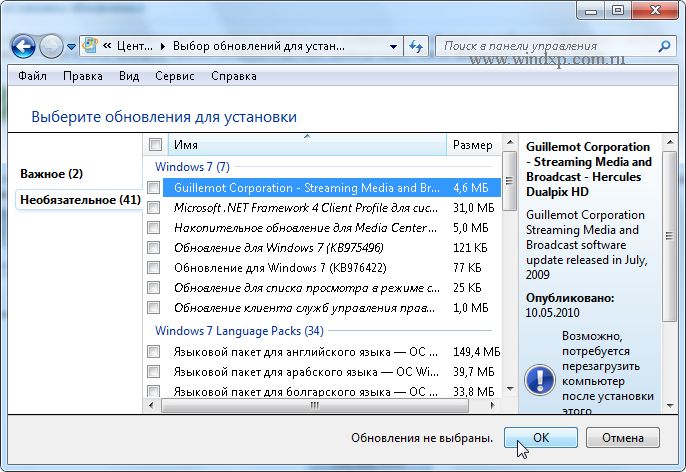
В этом случае выбираем те обновления, которые считаем необходимыми для своего компьютера, или не выбираем. Если ничего не выбираем в этот раз, то установка обновлений не производится.

Предупреждение : Если автоматическое обновление отключено, не забывайте регулярно проверять доступность новых обновлений
Если возникли проблемы при получении новых обновлений, то выполните следующие:
- Если включено автоматическое обновление, но обновления не удается установить, попробуйте выполнить обновления вручную.
- Запустите антивирусную и антишпионскую программы перед запуском Центра обновления Windows . Убедитесь в том, что на компьютере нет вирусов и вредоносного программного обеспечения.
- Закройте все программы и перезагрузите компьютер. Работе Центра обновления Windows может мешать другая программа.
- Проверьте подключение к Интернету. Перед запуском Центра обновления Windows проверьте, выполняется ли подключение к другим веб-сайтам.
- Если вы знаете, какое обновление требуется, например пакет обновления или обновление безопасности, можно найти его на веб-сайте корпорации Майкрософт. Для большинства обновлений существуют статьи базы знаний (KB), в которых дается описание обновлений и приводятся инструкции по их загрузке и установке вручную.
- Проверьте режим службы . Пуск - Администрирование - Службы. Режим Авто или Вручную




