Как прописать сетевой адрес. Настройка получения IP и DNS адреса автоматически и вручную. Установка параметров получения автоматического IP и DNS адреса.
Как можно посмотреть настройки ip адреса и своей сетевой карты (шлюзы провайдера, МАС или IP-адрес)
Кстати, на нашем сайте вы можете , а так же вы можете .
Часто у пользователей появляется вопрос: каким образом можно посмотреть сетевые настройки своего компьютера, которые используются на сетевой карте?
Для того, что бы посмотреть свои сетевые настройки на сетевой карте, вам необходимо войти в папку «Сетевые подключения» (Кликаем на Пуск - настройка - панель управления - Сетевые подключения), два раза нажимаем курсором мыши по иконке «Подключение локальной сети». В окошке «Состояние», которое должно открыться, выбираем «Поддержка».
Эта документация архивируется и не поддерживается. Подключение локальной сети создается автоматически, если компьютер имеет сетевой адаптер и подключен к сети. Если компьютер имеет несколько сетевых адаптеров и подключен к сети, у вас будет одно подключение к локальной сети для каждого адаптера. Если сетевое подключение недоступно, вы должны подключить компьютер к сети или создать другой тип подключения, так как в разделе «Управление сетевыми подключениями» на странице.
В этом диапазоне адрес 255 зарезервирован для сетевых передач. Более важным является планирование назначения статических адресов машинам в вашей сети. Для каждого установленного сетевого адаптера доступно одно подключение к локальной сети. Эти подключения создаются автоматически.
Выбираем раздел «Состояния подключения», в котором будут отображены настройки Типа адреса, ваш IP-адрес , Маска подсети, и так называемый Основной шлюз. Для того чтоб просмотреть детали сетевого подключения, необходимо нажать на кнопку «Подробности».

Поле Длина префикса подсети гарантирует, что компьютер правильно взаимодействует с сетью. Если сеть не использует подсети переменной длины, значение по умолчанию должно быть достаточным. Если ваша сеть использует подсети переменной длины, вам нужно будет изменить это значение, соответствующее вашей сети. Это означает, что эти параметры не нужно настраивать вручную на клиентском компьютере.
Вы настраиваете динамическую и альтернативную адресацию, выполнив следующие шаги. Возможно, он установлен неправильно. . Это позволяет компьютеру отображаться на нескольких компьютерах и получать доступ к нескольким логическим подсетям для маршрутизации информации или предоставления услуг межсетевого взаимодействия.
Найдите строчку Физический адрес, в которой должен быть указан МАС-адрес вашей сетевой карты. В строчках Маска подсети и IP-адрес будут указаны Маска подсети и IP-адрес соответственно предоставленные вашим провайдером (например, это могут быть автоматически присвоены по DHCP или указаны вручную). IP-адреса шлюза провайдера должны быть указаны в строчке «Основной шлюз». Во время получения IP-адреса по DHCP будут отображены следующие параметры:
Метрика шлюза указывает стоимость маршрутизации при использовании шлюза. Сначала используется шлюз с наименьшей стоимостью маршрутизации или метрикой. Лучший способ настройки нескольких шлюзов зависит от конфигурации вашей сети. 
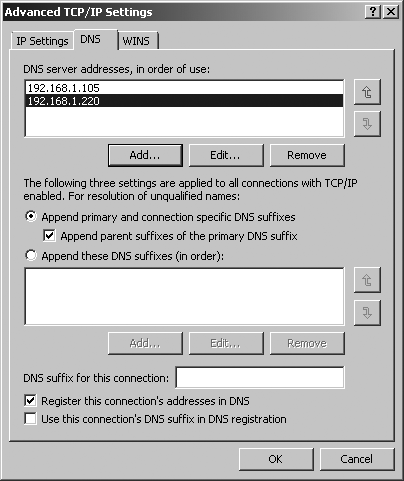
В правильно настроенной сети эти файлы редко используются.
Использование нескольких портов может повысить безопасность или разрешить соединения через нестандартные сети. Рассмотрим следующую примерную конфигурацию. Примечание. Поле имени хоста не должно отвечать никаким техническим требованиям. Разрешите устройству отвечать на пинги, если вы хотите проверить, работает ли хост.
- в строчке DHCP-сервер вы найдете указанный IP-адрес DHCP-сервера.
- в строчке «Аренда получена» и «Аренда истекает» будет указан период аренды IP-адреса полученного от DHCP-сервера (После истечения срока аренды, будет произведено обновление IP-адреса).
Строка «DNS-серверы» - там будет показан IP-адрес предпочтительного и альтернативного сервера имен домена, строка «WINS-сервер» - в ней указывается IP-адрес WINS-сервера , в тех случаях, если он используется.
Также верно обратное: подключения к неверным портам отклоняются, даже если такие соединения удовлетворяют сетевым ограничениям. Раздел «Службы прослушивания сервера» позволяет настроить порты для прослушивания устройства. Каждый порт может появляться только один раз в любом поле, и он может отображаться только в одном поле, а не в обоих.
Установка автоматического получения IP и DNS на Windows XP
Вы не можете ввести один и тот же порт в обоих полях. Это помогает, например, обеспечить, чтобы любой сетевой трафик, исходящий от устройства в этой подсети, соответствовал определенным правилам брандмауэра. Если у вас есть домашняя сеть с несколькими вычислениями и устройствами, рекомендуется назначить каждому из них конкретный адрес.
Можно использовать командную строку Windows, для просмотра настройки сетевой карты при помощи команды ipconfig .
Для этого следует выбрать и кликнуть на Пуск - Выполнить, и в окне, которое откроется, в поле «Открыть», набираем на английском языке «cmd» или же «command» (Этот метод для пользователей Windows 98/ME) и далее нужно нажать кнопку ОК.
В окне Свойства подключения к локальной сети выделите. Теперь закройте окно «Свойства подключения по локальной сети». Здесь у нас не было никаких проблем, но если бы вы это сделали, вы могли бы запустить мастер устранения неполадок сети. Чтобы настройки вступили в силу, вам нужно закрыть свойства подключения по локальной сети.
Перед тем, как изменения вступят в силу, вам нужно закрыть экран «Свойства сетевого подключения». На этой странице объясняется, как настроить проводное подключение к сети. Страницу конфигурации беспроводной сети. Основная процедура установки обычно имеет функциональную конфигурацию сети.

Должно появиться небольшое черное окно командной строки, в котором следует ввести простую команду ipconfig /all.

ПРИМЕЧАНИЕ. Может произойти так, что на вашем компьютере, могут быть установлены реальные и виртуальные сетевые адаптеры. В таких случаях, введенная вами команда, должна отобразить сетевые настройки для ВСЕХ имеющихся адаптеров.
Включение и отключение сетевых интерфейсов
Если нет, проверьте проблемы с кабелем перед дальнейшим диагностированием. Многие проблемы с конфигурацией вызваны изменением имени интерфейса. Вы можете активировать сетевой интерфейс, используя. Затем удалите любой назначенный шлюз. И, наконец, отключите интерфейс.
Эти команды могут быть автоматизированы с использованием сценариев и системных блоков. Чтобы улучшить безопасность и организацию, обе машины имеют собственную сеть с сетевой маской и широковещательной настройкой. Есть много решений на выбор, но помните, что все они являются взаимоисключающими; Вы не должны запускать двух демонов одновременно. В следующей таблице сравниваются разные диспетчеры соединений. Автоматически обрабатывает проводное соединение означает, что есть хотя бы один вариант для пользователя, чтобы просто запустить демон, не создавая файл конфигурации.
Собственно у вас может возникнуть вопрос: Каким образом можно узнать настройки для сетевой карты (IP-адрес, MAC-адрес и IP-адрес шлюза провайдера) если используется операционная система Windows 7?
Для решения этого вопроса выбираем и жмем на ПУСК - Панель управления - Центр управления сетями и общим доступом - Изменения параметров адаптеров.
Разрешение имени хоста локальной сети
Информацию о машине.
Возврат к традиционным именам устройств
При этом один узел в сети может иметь несколько соединений с сетью, каждая из которых обслуживает другую цель. Чтобы удалить заданный псевдоним, выполните. Пакеты, предназначенные для подсети, по умолчанию будут использовать первичный псевдоним.Переключение компьютеров на кабельный модем
Это значение представлено всего 16 бит, поэтому размер окна не более 64 КБ. Значение «окна», предоставляемое во всех пакетах, будет изменено с помощью коэффициента масштабирования, определенного один раз, в самом начале соединения. Похоже, что некоторые сломанные маршрутизаторы и брандмауэры в Интернете переписывают масштабный коэффициент на 0, что вызывает недоразумения между хостами.

В окне, которое открылось, находим список сетевых подключений. Выбираем нужное, с помощью которого, выполнено подключение к вашему провайдеру (по локальной сети или беспроводной сети). Кликаем правой кнопкой мыши по нужному подключению и в выскочившем списке выбираем и нажимаем «Состояние»
Получающееся соединение в лучшем случае очень медленное или прерывистое. Прежде всего, давайте дадим понять: эта проблема нечетна. Вот несколько исправлений для этой проблемы. Эти шаги должны помочь, если ваш компьютер имеет этот набор микросхем. Если ваша проводная сеть не работает так или иначе, попробуйте отключить кабель, а затем выполните следующие действия. Однако с некоторыми исправлениями на чипе соединение может отключиться и все время.
Предсказуемые имена сетевого интерфейса
Фактическая точность этой статьи или раздела оспаривается. Для людей, использующих более одного сетевого интерфейса, нам просто придется иметь дело с новой системой.
Модернизация и предсказуемые имена сетевого интерфейса
Настройка интерфейса вручную. Если вы настроите его вручную, то что-то вроде этого установит шлюз по умолчанию.
В окне, которое открылось - «Сведения о сетевом подключении», будет показана информация:
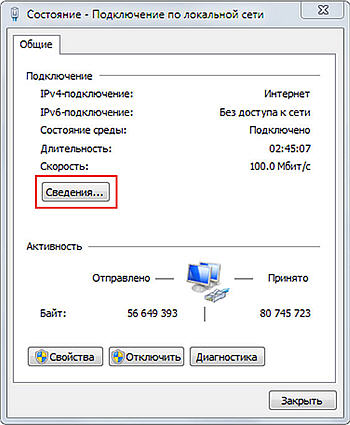
- в строчке «Физический адрес» будет указан МАС-адрес вашей сетевой карты.
- с строчках IP-адрес и Маска подсети указаны IP-адрес и маска сети, предоставляемые вашим провайдером (могут быть уже присвоены автоматически).
- строчка «Шлюз по умолчанию» - в ней отображен IP шлюза провайдера.
В подавляющем большинстве случаев, ошибки, приводящие к блокировке доступа к Интернету, определенным образом связаны с настройками IP и DNS . Что самое интересное - это происходит при любом типе подключения,как при Wi-Fi, либо же привычный всем интернет по сетевому проводу. В том случае, если в этих настройках указаны не подходящие значения, или способ их установки выбран некорректно, то осуществление подключения к Всемирной паутине не представляется возможным.
Автономение неоднократных сбоев часто является симптомом неисправности кабелей, поэтому исследуйте физические вопросы, прежде чем предполагать, что интерфейсы алгоритмы автосогласования несовместимы. Если вы отключите автосогласование и установите скорость и дуплекс вручную, тогда партнерский интерфейс на другом конце кабеля будет принимать что отсутствие автосогласования указывает скорость 10 Мбит / с и дуплексную половину. Для безошибочной работы, если вы устанавливаете скорость и дуплекс вручную, вы должны убедиться, что на партнерском интерфейсе настроены точно такая же скорость и дуплекс.
Установка параметров получения автоматического IP и DNS адреса
Давайте же изучим различные варианты проверки этих настроек, а кроме того - способы активации автоматического получения IP адреса и некоторых других параметров. В принципе, подобного рода информация уже была приведена в предыдущих публикациях, но по данному случаю целесообразно осуществит более подробный обзор. Эта информация очень пригодится многим пользователям, особенно тем, кто впервые знакомится с сетевыми настройками. Ведь мы будем изучать настройку для всем известных операционных систем: Windows XP, 7, 8, 10.
Основные ошибки при неправильных сетевых настройках
Если вы установили скорость и дуплекс интерфейса вручную, вам может потребоваться пробная версия и ошибка. Убедитесь, что у вас есть способ войти в систему, если сетевой интерфейс становится нефункциональным. Если нет, они могут не поддерживаться вашим устройством. Если ни один из них не поддерживается, вам может потребоваться установить параметры непосредственно в модуле драйвера ядра.
- Один или оба из них могут работать для вашего интерфейса.
- Соответственно отрегулируйте оставшуюся часть этих инструкций.
- Попытайтесь определить, каковы его текущие настройки скорости и дуплекса.
Ошибки при неверно указанных IP и DNS при wi-fi или сетевом подключении
Как правило, подключение к Интернету осуществляется одним из двух способов - с использованием локальной сети или же беспроводной . В том случае, если использование беспроводного Интернета не доступно из-за отсутствия wi-fi адаптера или роутера, то остается только лишь один вариант - подключение посредством локальной сети. В принципе, для работы данный момент не имеет принципиально важного значения, только надо будет знать, что в любом случае должен быть задан IP и DNS (или же установлен вариант с их автоматическим получением по умолчанию).
Определение серверов имен
Настройки с интерфейсов применяются в некоторый момент после этого, что может быть прямо в середине согласования. Прежде чем компьютер сможет подключиться к внешнему сетевому ресурсу, он должен иметь средство преобразования любых буквенно-цифровых имен.
Неполадки при неверно указанных IP и DNS
В простейшем случае это файл для редактирования, чтобы установить список серверов имен. Но обратите внимание, что различные другие программы для динамической конфигурации будут рады перезаписать ваши настройки. В большинстве случаев файл для редактирования является конфигурационным файлом для такой программы.
Самый вероятный вариант - это возникновение неполадок после того, как уже был прописан на компьютере изначально неверный IP, для какого-то определенного подключения. Возможно то, что он останется от предыдущего провайдера, или для вас имеет место самостоятельная установка других параметров. То есть, по факту, мы имем подключение Интернета, используя некорректный статический IP, посредством Wi-Fi, в итоге нежелательный результат гарантирован. Именно по этой причине для беспроводного маршрутизатора все эти параметры будут неверными и он “всеми силами” будет пытаться выдавать нужные. Однако этого не произойдёт по причине того, что в настройках отключена возможность получения сетевых адресов по умолчанию (логично предположить, что компьютер не воспримет настройки роутера ).
Будет строка или строки, которые выглядят следующим образом. Добавьте больше строк сервера имен, если у вас больше серверов имен. Он действует как посредник между программами, которые предоставляют информацию сервера имен и программы, которые используют информацию сервера имен. Поместите все их на одну строку, разделенные пробелами. Это очень удобно при подключении сервера к нескольким коммутаторам для обеспечения высокой доступности или виртуализации.
Как отменить вручную указанный IP-адрес
В последнем случае он обычно используется для создания моста в хосте и помещает виртуальные интерфейсы гостей в мост. Это может быть исправлено с помощью настроек затрат вручную, либо на коммутаторе, либо на сервере. Это делается с использованием линии пост-вложения в конфигурации интерфейса связи.
Подобным образом и происходит ошибка подключения со “Всемирной паутиной”. Причем проблема эта встречается не только при вай-фай подключении – но и зачастую, при попытках осуществления обычного кабельного соединения с сетью по тем же самым причинам. В данном случае, грамотнее всего будет настройка параметров автоматического варианта получения настроек, как уже было упомянуто выше.
Это полезно, когда более одного сервера должны быть видимыми через Интернет. Обратите внимание, что этот метод опасен! Это можно сделать одним из двух способов; Первый способ доступа к нему - через панель управления. Существует несколько видов, доступных для панели управления; по умолчанию используется вид категории. При использовании представления категории параметр, который вам нужно выбрать, называется «Просмотр состояния сети и задач», как указано ниже.
Это приведет вас в Центр управления сетями и общим доступом. Второй способ получить доступ к Центру сети и общего доступа - использовать значок сети, который отображается в системном трее, когда сетевой интерфейс включен. Как только центр сети и общего доступа открыт, есть опция, которая позволяет изменять настройки адаптера, которые отображаются в верхнем левом углу окна. Это показано на следующем рисунке.
Случаи настройки сети по заданным статическим параметрам
Однако случаются и другие ситуации. Например, в случае, когда маршрутизатор, или провайдер вашей сети, не в состоянии автоматически выдавать IP данные и есть необходимость ввода ручным способом
. А, при подключении к интернету, компьютер запрограммирован на получение параметров в автоматическом режиме. По факту, он ждет, когда провайдер предоставит IP и DNS
данные для соединения, однако это ожидание успехом не увенчается. Вот почему и возникает затруднение с подключением к сети.
Решением вопроса в данном случае станет указывание параметров, нужных для подключения к сети, в ручном режиме. Узнать эту информацию вы можете у выбранного провайдера.
Частые ошибки при настройке сетевых параметров
В отличие от вида установленной операционной системы и критерий подключения к сети принято выделять несколько разновидностей наиболее распространенных ошибок. Зачастую можно столкнуться с ошибкой «Без доступа к интернету». В Windows 8 появляется сообщение, в котором указывается «Ограничено», то есть – интернет недоступен (хотя есть вероятность встретиться и с другими ошибками подключения).
Может получиться так, что ПК начинает бесконечно получать одинаковый адрес IP, что так же приводит к ошибкам и делает невозможным соединение с сетью.
Кроме того, в том случае, если DNS адрес будет указан неверно, то возникает при посещении некоторых сайтов ошибка 105. Решение этого вопроса аналогично: производится установка автоматического определения сетевых адресов. Или же надо будет указать статический адрес.
Настраиваем автоматический IP и DNS на Windows xp/7/8/10
А вот сейчас настало время ознакомиться с процессом настройки IP и DNS адресов. Начнем изучение со всем известной операционной системой Windows 10.
- Для начала, надо кликнуть правой клавишей мыши по значку сети, расположенной в области уведомлений системы. После этого надо будет перейти в «Центр управления сетями».
- Далее открыть вкладку «Изменения параметров адаптера». После этого увидите раздел, в котором находятся все установленные сетевые адаптеры, к которым есть доступ, Здесь выбираем подходящий способ подключения - в данном варианте это соединение с сетью интернет по локальной сети. Кликаем правой кнопкой мыши по значку «Ethernet» и в предложенном меню кликаем на «Свойства».
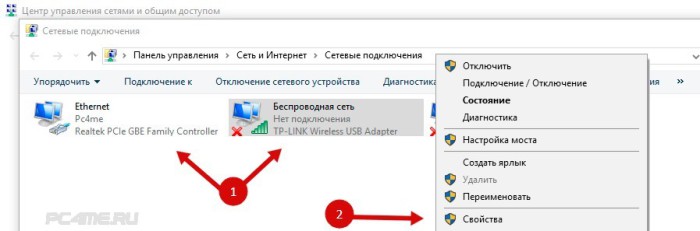
- Отыскиваем в поле протоколов строчку со следующей надписью – «Протокол интернета версии 4 (TCP
/IPv4)» - отмечаем этот пункт и ниже кликаем по кнопочке «Свойства».
Далее появляется меню, посредством которого возможно осуществлять регулирование автоматического определения адреса IP/DNS . Кроме того, реально это все прописать будет и вручную указать. Фиксируем все нужные изменения нажав на вкладку «ОК».
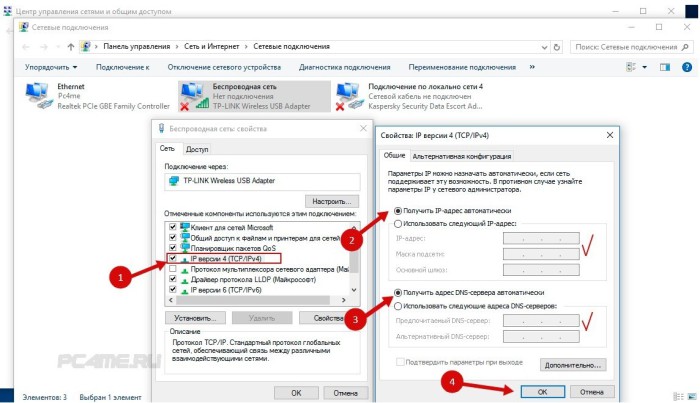
После перезагрузки подключаемся к сети.
Инструкция для получения автоматического IP адреса и DNS в Windows 7, 8
Для Windows 8/8.1 все делается полностью аналогично выше приведенной схеме.
- Кликаем по иконке сети с панели уведомлений, попадаем в «Центр управления сетями», выбираем «изменение параметров для адаптера». После выбора подходящего варианта соединения заходим в «Свойства», кликнув по используемому адаптеру.
- Нажимаем на кнопку свойств в строке (TCP /IPv4), устанавливаем нужные параметры для IP и DNS или, в случае потребности, переводим их в режим установки по умолчанию. Сохраняемся.
Доступ к сети после перезагрузки
Установка автоматического получения IP и DNS на Windows XP
Настройка на данной ОС, осуществляется также несколько похожим образом.
- Посредством меню «Пуск» открывается «Панель управления» и в ней необходимо выбрать «Сеть и подключения к Интернету».
- Из всех доступных подключений выбираем нужное и кликаем по нему правой кнопкой мышки. Выбираем в предложенном меню вкладку «Свойства».
- Аналогично предыдущим инструкциям выбираем «Протокол Интернета (TCP /IP)» и ниже кликаем по вкладке «Свойства». После этого все делаем также, как указано в двух вышеперечисленных способах. Фиксируем данные.
- Перезагрузка и проверка соединения с Всемирной паутиной. Согласитесь,в этом нет ничего сложного!
Настраиваем IP и DNS на Windows xp/7/8/10 вручную
В свойствах настройки интернета«Ip версии 4» (инструкция по открытию раздела, описывалась выше) устанавливаем данные как на рисунке: Ip-адрес и основной шлюз выбирается в зависимости от настроек роутера или провайдера – 192.168.0(1).1 (но может быть и другим), где последняя цифра (………1) должна отличаться от адреса маршрутизатора (………2-255).
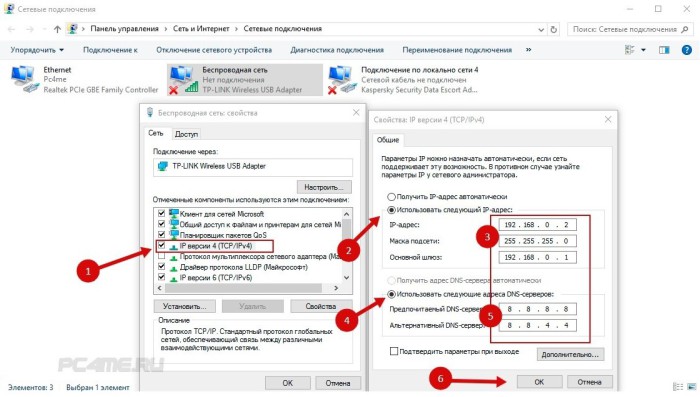
- Предпочитаемый/альтернативный ДНС используйте стандартный (Google): 8.8.8.8/8.8.4.4.
- После нажатия кнопки “ОК” Перезагрузите ПК и попробуйте проверить наличие интернета.




