Отключение пароля при запуске windows 7. Настройка командной строки. Метод сброса данных ключей с файла SAM
В том случае, когда вам просто осточертело при каждом включении компьютера и пробуждения системы вводить секретный код от своей учетной записи, пришло время действовать - эта статья для вас. Мы поможем вам избавиться от «ненужной» защиты и на практическом примере покажем вам, уважаемый читатель, как убрать пароль при входе в Windows 7. Для тех, кто безнадежно позабыл так старательно и изощренно подобранную комбинацию из секретных символов и цифр, материал статьи станет весьма ценным подарком. Увлеченных же в шпионские игры просим одуматься, ибо взлом чужой учетной записи деяние противозаконное… Однако, приступим, дамы и господа!
Отключить ввод пароля с помощью системных настроек
Мы видели, как с помощью этих двух методов мы можем исключить необходимость ввода пароля после того, как компьютер спящий или приостановленный. Но помните, что это практично, только если это мы или доверенные люди, которые обращаются к компьютеру, но если они разные пользователи, лучше всего разрешить запрос пароля.
Как вы можете видеть, домашний экран намного настраивается, чем выглядит невооруженным глазом, и вы можете адаптировать контент в соответствии с вашими потребностями. Вам понравилось и помогло в этом уроке? Вы можете вознаградить автора, нажав эту кнопку, чтобы дать ему положительный.
Сегодня мы рассмотрим:
Как убрать пароль при входе в Windows 7: самый стандартный способ «легкотня для помнящих»
Итак, надоело отвлекаться, ждать, что-то с нервами в последнее время неладное или жена/муж беспричинно в чем-то подозревает «…пароль поставил(-а)?!». В общем, о причинах - это лишнее. Перейдем сразу к практике.
Определение главного пароля
Версия 52 Версия 45 Версия 38 Версия 31 Версия 24 Версия 17. Была ли эта статья полезной? Вы можете просмотреть их и удалить те, которые больше не нужны. Но что, если вы поделитесь своим компьютером, и вы не хотите, чтобы другие видели ваши пароли? Когда вы устанавливаете главный пароль, вам нужно только ввести его один раз за сеанс. Чтобы установить главный пароль.
Изменение или удаление мастер-пароля
Если вы потеряли или забыли свой главный пароль, вы можете сбросить его.Предупреждение. Все имена пользователей и пароли, которые будут сохранены, будут удалены. Нажмите на меню «Сервис» и выберите меню «Консоль ошибок». . Этот пароль будет обязательным для входа в вашу учетную запись и, таким образом, доступа ко всей информации, хранящейся в этой учетной записи. Кроме того, пароль для входа не будет запрашиваться каждый раз, когда мы включаем наш компьютер, но также будет необходимо, если наш компьютер перейдет в режим приостановки или несколько минут бездействия.
- Зайдите в меню «Пуск».
- В правой части всплывающего списка, активируйте раздел «Панель управления».
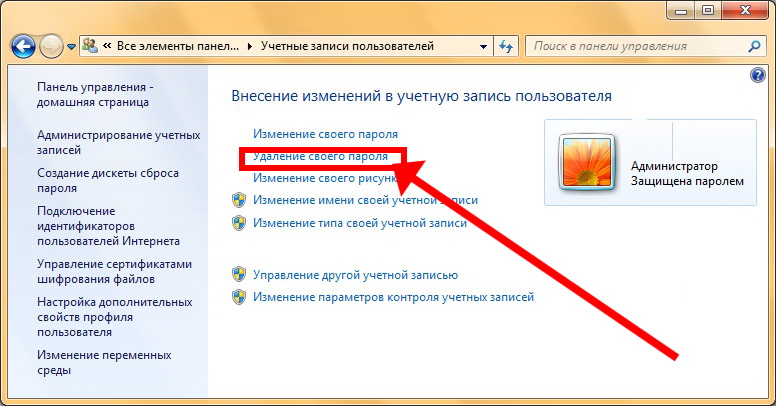
- В главном окне вышеупомянутого меню кликните по иконке «Учетные записи пользователей».
- Теперь кликните по ссылке «Удаление своего пароля».
После того как вы введёте действующий пароль и нажмете соответствующую кнопку подтверждения - защита входа в вашу учетную запись деактивируется.
Способ 1
Другое сообщение, которое также может помочь. В следующей строке вам нужно будет открыть параметр «Учетные записи», который приведет вас в новое окно, в левой части которого будут показаны несколько параметров, и вам нужно будет выбрать тот, который говорит: «Параметры входа».
Это приведет к отображению ряда параметров в правой части окна. Среди этих опций вы найдете раздел: Требовать логин. Если этот раздел имеет значение: Когда компьютер активируется после его приостановки, это означает, что после приостановки вам необходимо будет ввести пароль после включения после каждой приостановки.
Вариант для забывчивых: Сброс действующего пароля через редактор реестра
В том случае, когда пользователь забыл кодовый набор цифр и символов, можно воспользоваться ниже представленным вариантом восстановления доступа к своей учетной записи. Однако для реализации задуманного необходимо иметь в наличие установочный дистрибутив Windows 7. Причем редакция ОС должна быть именно той, которая используется на заблокированном компьютере.
Способ 2
Важное примечание. Вот почему, если после завершения работы с вашим компьютером, вместо того, чтобы отключить его, вы в спячке, это может быть не очень хорошая идея. Тем не менее, первое, что нам нужно сделать, это открыть панель управления, в частности, в разделе «Параметры энергии». Как только параметр отображается в результатах поиска, вам нужно будет щелкнуть по нему, чтобы панель управления автоматически открывалась для указанного раздела. После того, как окно откроется, вам нужно только щелкнуть по опции: Требовать пароль при реактивации.
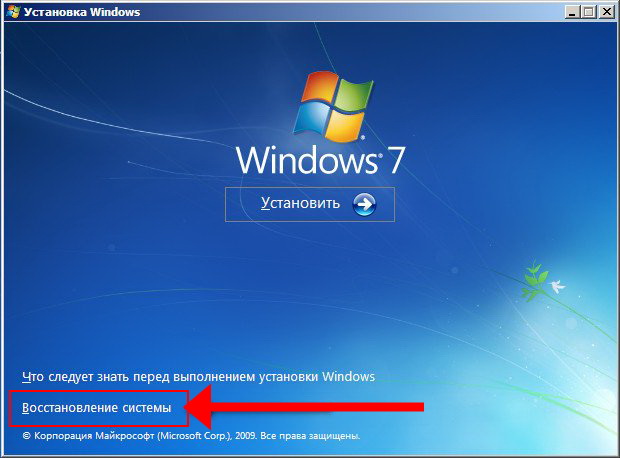
- Итак, устанавливаем диск с дистрибутивом в привод (флешку).
- Перезагружаемся.
- Вызываем меню БИОС (как это сделать подробно ).
- Устанавливаем дисковод (USB-флешку) в качестве приоритетного загрузчика.
- Сохраняем изменения и выходим из программной среды БИОС.
- На запрос «Press any key…» соглашаемся нажатием любой клавиши на клавиатуре.
- Выбираем язык - жмем «Далее».
- В левой нижней части установочного окна, делаем клик по ссылке «Восстановление системы».
- В консоли восстановления, активируем пункт «Командная строка».
- В появившейся консоли прописываем команду «regedit» (без кавычек).
- В редакторе реестра выделяем раздел «HkeyLocalMachine».

Настройка командной строки
Эта опция расположена в левой части окна. Когда вы выберете эту опцию, откроется новое окно, в котором вам нужно будет щелкнуть по опции: Изменить недоступную в настоящее время конфигурацию. Это приведет к нескольким опциям, которые ранее были заблокированы для включения в нижней части экрана. Среди этих параметров - конфигурация, которую вы должны активировать: не требуется пароль. Когда компьютер реагирует на приостановку, каждый может получить доступ к данным, поскольку компьютер заблокирован.
Прежде чем покинуть окно, не забудьте нажать кнопку «Сохранить изменения», чтобы с этого момента больше не нужно вводить пароль, когда ваш компьютер активируется после приостановки. И есть люди, которым это не нравится. Они утверждают, что, в конце концов, машина принадлежит им, никто другой ее не использует, они хотят немедленного доступа, как только они звонят, и считают, что это пустая трата времени, они вынуждены предоставлять пароль, чтобы гарантировать доступ к их системе. Ну, аргумент имеет смысл.
- В верхнем, левом углу служебного окна делаем клик на вкладке «Файл».
- В ниспадающем списке нужно выбрать пункт «Загрузить куст».
- В проводнике идем по пути: C:\\Windows\System32\config\System (в том случае если система расположена в другом разделе жесткого диска следует указать действительную директорию нахождения конечной папки).
- На запрос «Введите имя раздела…» прописываем любое числовое значение (в нашем случае это 888).
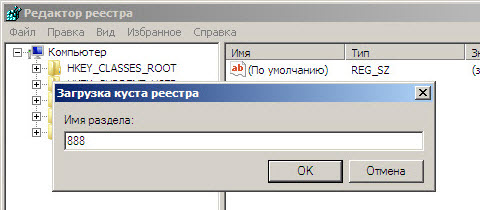
В нем присутствуют две вкладки
Итак, давайте объясним, как избавиться от требования пароля. Однако необходимо изучить причины, по которым это делается. Но на самом деле система не была настолько небезопасной. Это скорее вопрос конфигурации, чем проблема, присущая системе. Но все ваши требования безопасности могут быть настроены или отключены. И поскольку безопасность хорошая, но это тяжелая работа, большинство пользователей считают, что они могут наслаждаться лучшими из двух миров: настроить свою учетную запись, чтобы пользоваться привилегиями администратора с полным доступом к системе, но запретить все предупреждения и блокировки для удобства использования, Результатом этого стала небезопасная система, в которой каждый пользователь был администратором, имел доступ к файлам и настройкам других и приводил к заражению компьютера всеми видами вредоносных программ, от вирусов до троянов. жаловались на отсутствие безопасности, они начали жаловаться на избыток, заявив, что почти ничего не может быть сделано на их машинах без запроса пароля или авторизации администратора.
- Заходим в директорию: HkeyLocalMachine\888\Setup.
- Делаем двойной клик по записи «Cmd Line» и вносим параметр «cmd.exe».
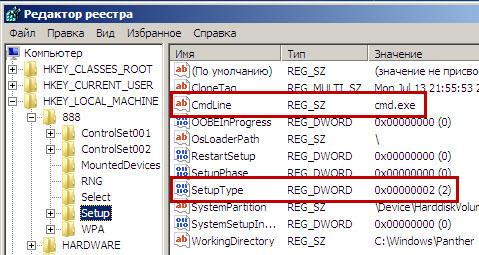
- Аналогичным методом вызываем окно настроек пункта «SetupType» и прописываем числовое значение - 2 (два).
- Выделяем созданный нами куст «888» и вызываем контекстное меню «Файл».
- Конечная команда «Выгрузить куст».
- Закрываем все активные окна и выходим из интерфейса установки Windows.
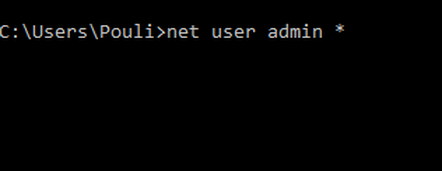
Сначала давайте посмотрим, как отключить запрос пароля. Просто включите машину, загрузите операционную систему, нажмите кнопку «Пуск» и «Панель управления», чтобы открыть панель. Это приводит к тому, что окно «Внести изменения в учетную запись пользователя», где пользователь, который хранит одну учетную запись, будет, вероятно, подсвечиваться, заявив, что он является «администратором» и «защищен паролем».
Просто нажмите «Удалить пароль», введите текущий пароль, чтобы подтвердить это намерение, и нажмите кнопку «Удалить пароль». Но с этого момента у каждого будет доступ к машине с правами администратора. Любой, кто хочет использовать этот алгоритм, делает это на свой страх и риск, так как машина станет уязвимой для любого типа атаки и, если она используется для подключения к Интернету, рано или поздно она будет заражена. Это должно содержать активную учетную запись администратора, но создать дополнительную учетную запись для текущего использования без пароля, но также без привилегий.
При первичной загрузке Windows появится командная консоль с требованием ввести секретные данные: пропишите имя пользователя (присвоенное вашей учетной записи), затем, просто поставьте знак звездочки (одновременное нажатие SHIFT+8)», после - три раза нажмите «Enter». Помните, з начения в строке команды должны быть разделены пробелом.
Как это сделать и какие преимущества и недостатки он принесет, станет предметом следующей колонки. Возможность создавать специальные пользовательские интерфейсы для учетной записи администратора - это одна из функций, которые динамически назначают пользователю. Это означает, что, грубо говоря, семья может использовать один и тот же компьютер, изменяя только имя машины во время процесса входа в систему.
Понятно, что предпочтения каждого пользователя могут быть защищены с помощью пароля. Поэтому нет необходимости вводить ваш защитный код при каждом запуске программного обеспечения. В этом уроке вы узнаете, как управлять учетными записями пользователей, чтобы исключить необходимость ввода пароля при включении компьютера.
Уверены, у вас все получиться. Однако не стоит пренебрегать, пусть и примитивным методом защиты, коим является пароль учетной записи, но все же… Будьте разумны в своих действиях и всего вам безопасного!
Пароль – это основа безопасности любых систем, который помогает заблокировать компьютер от сторонних лиц, намеревающихся воспользоваться им. Пренебрегая безопасностью, вы осознанно берёте на себя все возможные последствия ваших действий. Часто случается, что уж слишком надоедает вводить пароль, тем более, когда вы являетесь единственным владельцем компьютера. Так как убрать пароль при входе в Windows 7?
Нажмите кнопку «Запустить команду». Обратите внимание, что откроется окно «Учетные записи пользователей». Убедитесь, что вы вошли в учетную запись администратора, а затем управляете настройками безопасности пользователя. Нажмите на имя профиля, у которого будет отключена функция пароля, и снимите флажок «Пользователи должны ввести имя пользователя и пароль для использования этого компьютера».
Чтобы повторить запрос отчета о коде безопасности, повторите описанную выше процедуру, но включите опцию «Пользователи должны ввести имя пользователя и пароль для использования этого компьютера». Вы хотите изменить защитный код? Имя компьютера легко получить, от. Снимите флажок в верхней части: «Пользователи должны ввести имя пользователя и пароль для использования этого компьютера».
Перед тем, как убрать его, давайте ознакомимся с достоинствами такой системы.
Что бы добиться желаемого результата, не обязательно нужно убирать ваш пароль, установленный на учетную запись, есть вариант создать новый аккаунт.
Благодаря таким действиям, вы сможете:
- Быть защищенным от нежелательного использования компьютера;
- Входить в незащищенную учетную запись;
- Защитите ПК от вредоносных действий некоторых вирусов, которые не смогут выполняться без нужного уровня доступа.
Такая альтернатива существует, и в рамках этой статьи мы её вкратце рассмотрим, более подробно читайте в следующей публикации. Но для начала мы выполним действия, связанные с непосредственной темой статьи. Что бы добиться нужного результата, вам потребуется доступ от имени администратора и, естественно, пароль от записи во время процедуры.
Это самый простой метод. Повторите, чтобы создать следующие значения. Если вычисление теперь адресовано всему семейству, оно обязательно включает некоторые проблемы, такие как совместное использование одного компьютера между несколькими людьми. Наиболее очевидным примером является настройка компьютера: все мир не захочет иметь одинаковые обои, ту же заставку и так далее. Конечно, есть темы, которые позволяют вам сохранять все эти настройки, но изменение темы каждый раз, когда вы используете компьютер, быстро станет болезненным, а что касается программного обеспечения, личных файлов и т.д.
Отключение требования пароля при входе Windows 7
1. Откройте строку «Выполнить», здесь и пригодится администраторские права, без них вы не получите доступ, нажмите Win + R;
3. Вы попадаете в окно «Учетные записи пользователей», снизу представлены все созданные ранее аккаунты пользователей, выделите нужного и уберите галочку «Требовать ввод имени и пароля»;
Панель управления направлением
Короче говоря, иногда необходимо иметь возможность разбивать пользователей на одном компьютере. В начале компьютера пользователь сможет выбрать свою личную учетную запись и, таким образом, не посягать на платформы своих соседей. Цель состоит в том, что в конце этой главы два пользователя делят компьютер. Затем экран запуска компьютера предлагает два варианта. Начнем с начала: создание учетной записи пользователя. Раздел, который нас интересует, следующий.

Нажмите «Добавить или удалить учетные записи пользователей», чтобы перейти на страницу «Управление пользователями», где представлены все существующие учетные записи на компьютере. Априори, вы должны иметь только две учетные записи: ваш и учетную запись «Гость».
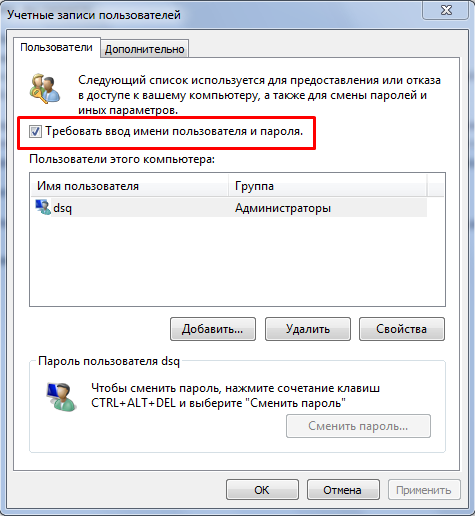 4. После этого примените указанные изменения, вас попросят ввести старый пароль для подтверждения этих действий.
4. После этого примените указанные изменения, вас попросят ввести старый пароль для подтверждения этих действий.
Как преобразовать GPT в MBR?
Также существует другой метод, он практически идентичен предыдущему, за исключением, что в нем не нужно использовать командную строку для поиска окна настройки учетной записи.
Стандартный пользователь или администратор?
Учетная запись гостя - это особый аккаунт, на который мы вернемся сейчас. Игнорируйте его пока. Существующих учетных записей. 
Ниже, вы должны выбрать тип учетной записи: «Стандартный пользователь» или «Администратор». Выбор типа учетной записи очень важен, потому что он определит, что новый пользователь может или не сможет сделать. Как вы можете себе представить, учетная запись администратора будет иметь больше прав, чем стандартная учетная запись. Давайте посмотрим, что это означает на практике.
Метод также отличается тем, что вы не снимаете требование вводить пароль перед запуском системы, а удаляете пароль, тем самым удаляете и необходимость спрашивать его.
Как удалить пароль?
Стартовые требования таковые же, доступ к записи администратора и пароль нужного аккаунта.
1. Наиболее доступным способом попасть в нужное меню является нажать на картинку, обозначающую вашу аватарку. В текущей учетной записи, для этого откройте «Пуск» и произведите клик по картинке, переходите сразу к пункту 3;
Вы когда-нибудь замечали маленькие щиты, которые бегали по панели управления? Мы только что натолкнулись на один. Это означает, что доступ к этому элементу конфигурации может получить только пользователь-администратор. Созданная по умолчанию учетная запись пользователя является администратором. Вы - администратор своего компьютера, и, к счастью, кто может быть на вашем месте, если нет? Однако в школе или в офисе вы не должны быть администратором.
Если стандартный пользователь пытается получить доступ к отмеченной функциональности маленького экрана, появляется всплывающее сообщение с запросом пароля учетной записи администратора устройства. 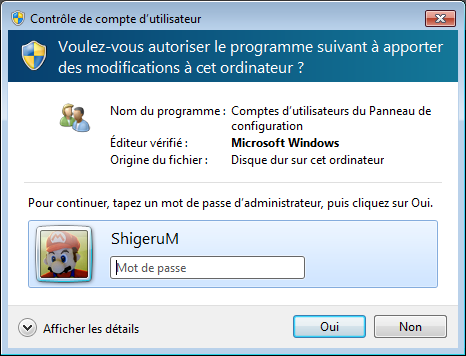
Другим ограничением стандартных учетных записей является доступ к файлам, поскольку администратор может получить доступ ко всем файлам и папкам на компьютере. С другой стороны, стандартная учетная запись не будет такой бесплатной: например, она не сможет проконсультироваться с личными файлами других пользователей компьютера.
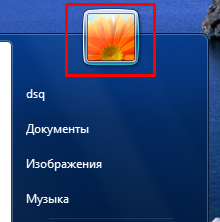 2. Этот пункт имеет право на жизнь, потому что в некоторых вариантах тем, используемых от сторонних разработчиков, такого окна нет, вам следует пройти по иному пути:
2. Этот пункт имеет право на жизнь, потому что в некоторых вариантах тем, используемых от сторонних разработчиков, такого окна нет, вам следует пройти по иному пути:
- Нажмите на знак Windows в левом нижнем углу, должен открыться «Пуск» выберите опцию «Панель управления»;
- Найдите, зачастую снизу, «Учетные записи пользователей» и нажмите на неё.
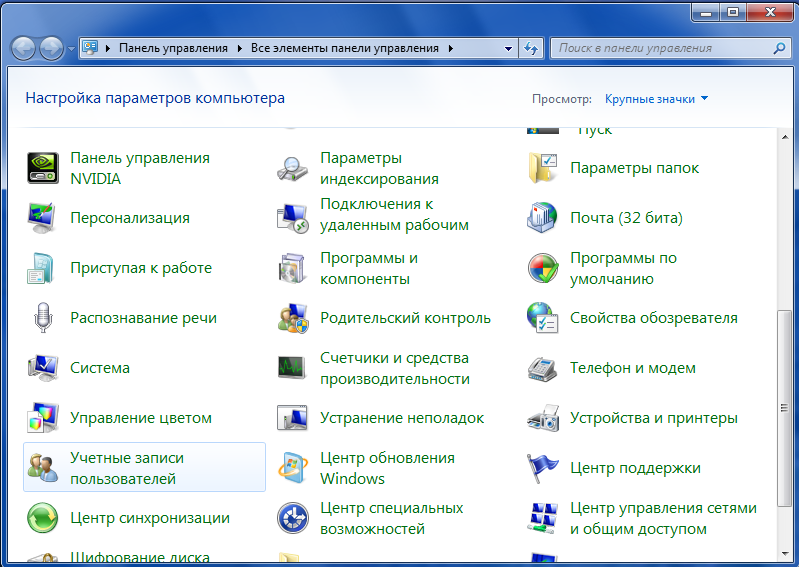 3. Перейдите во вкладку «Удаление своего пароля»;
3. Перейдите во вкладку «Удаление своего пароля»;
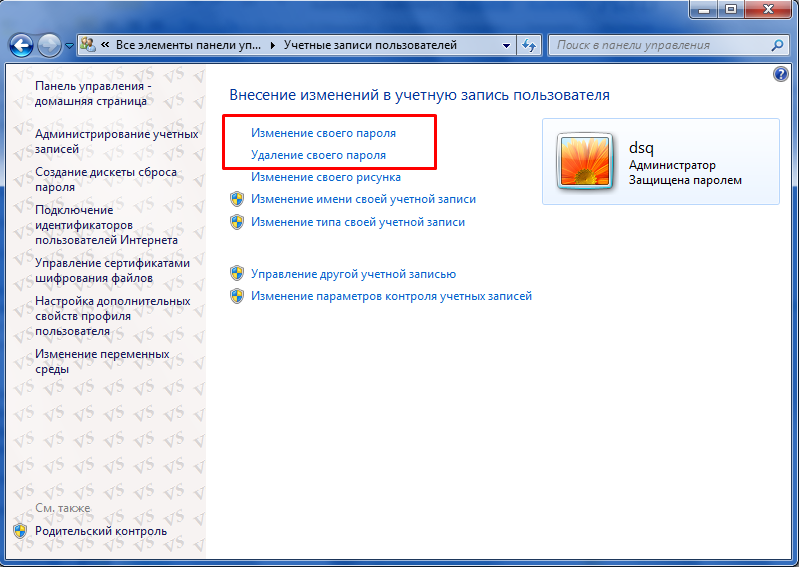 4. Введите его, в пустую строку, и нажмите «Удалить пароль»;
4. Введите его, в пустую строку, и нажмите «Удалить пароль»;
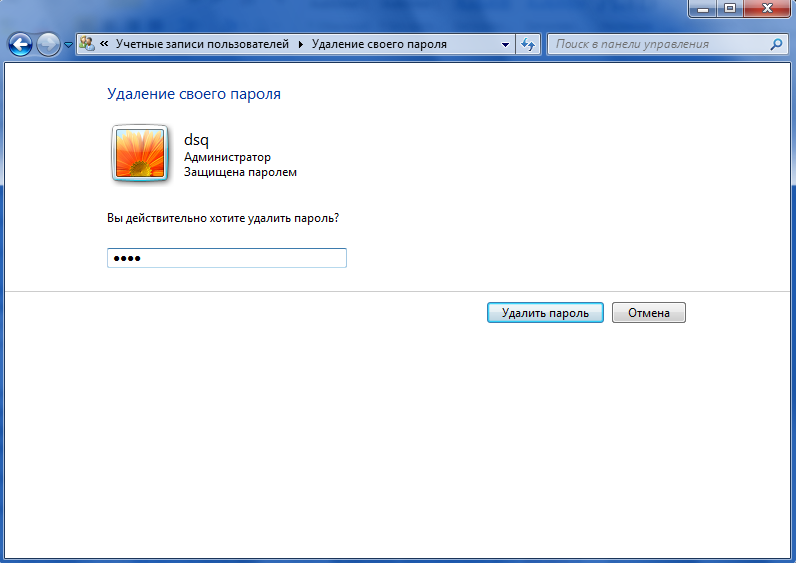 Другим, подобным этому вариантом может быть: вместо того что бы удалять код (пункт 3), войдите в «Изменение своего пароля», введите устаревший пароль, а место для нового, оставьте пустыми, таким образом, пароля просто не будет.
Другим, подобным этому вариантом может быть: вместо того что бы удалять код (пункт 3), войдите в «Изменение своего пароля», введите устаревший пароль, а место для нового, оставьте пустыми, таким образом, пароля просто не будет.
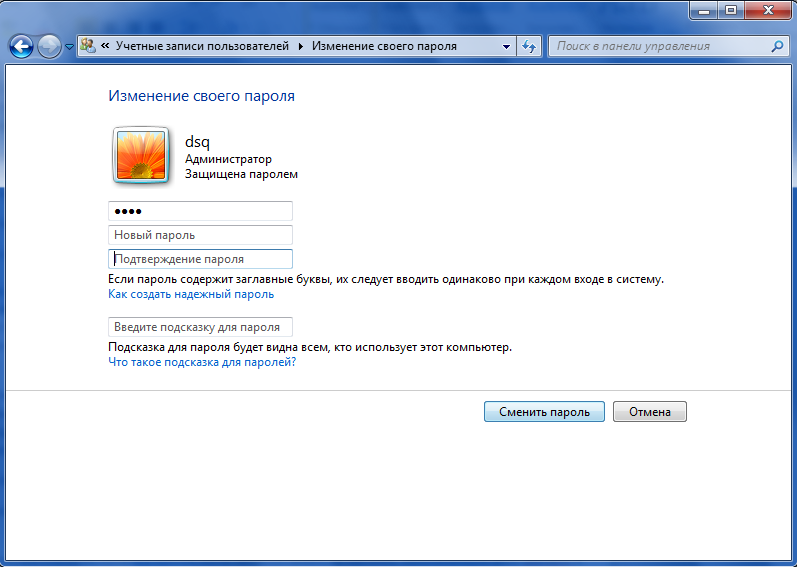 Иногда вариант срабатывает не до конца, компьютер у вас все-равно запрашивает пароль при входе, но допускает к учетной записи простым нажатием Enter, без пароля. Если у вас такая проблема, тогда воспользуйтесь первым методом, отключив функцию Windows отвечающую за требование пароля при входе в систему.
Иногда вариант срабатывает не до конца, компьютер у вас все-равно запрашивает пароль при входе, но допускает к учетной записи простым нажатием Enter, без пароля. Если у вас такая проблема, тогда воспользуйтесь первым методом, отключив функцию Windows отвечающую за требование пароля при входе в систему.
Создание учетной записи Windows 7
1. Откройте меню настройки учетных записей, как мы это делали только что и нажмите «Управление другой учетной записью»;




