Как поставить обновление windows 7
Инсталляция свежих драйверов – один из эффективных способов повышения стабильности работы операционной системы. Есть два основных способа установки новых драйверов: загрузка с ресурса производителя и использование службы обновления.
Автоматическое обновление платформы позволяет в ускоренном режиме проверять наличие последних версий программного обеспечения, загружать и инсталлировать необходимые драйвера при помощи Центра обновления. Пользователь может и принудительно проверить, есть ли более свежие драйвера для конкретного устройства. Для этого необходимо выполнить следующие шаги:
Функция «Автоматические обновления»
На странице «Просмотр лицензионного соглашения» нажмите «Далее». На экране «Предупреждение о безопасности» нажмите «Установить», чтобы установить Центр обновления Майкрософт. В «Добро пожаловать в Интернет» нажмите «Сканировать для обновлений». На веб-странице нажмите «Быстрый поиск», чтобы установить важные обновления. Нажмите «Установить обновления», чтобы установить обновления, а затем следуйте инструкциям на экране, чтобы завершить установку. После установки важных обновлений вы также можете установить другие обновления в соответствии с этими шагами. Для этого на веб-странице обновите свой компьютер с помощью пользовательского поиска. Затем вы можете выбрать необходимые обновления из перечисленных разделов в области навигации. В противном случае перейдите к шагу 7. . Всякий раз, когда доступны новые обновления, соответствующий значок отображается в области уведомлений в крайнем правом углу панели задач.
Способ №1 автоматическое обновление драйверов в Windows 7.
Нажмите «Пуск» и кликните по вкладке «Устройства и принтеры».
В открывшемся меня по умолчанию всегда стоит «Никогда не устанавливать драйверы из Центра обновления Windows». Поставьте галочку на «Да, делать это автоматически (рекомендуется)».
Способ №2 полуавтоматическое обновление драйверов в Windows 7.
1. Отрыть Диспетчер устройств. Сделать это можно при помощи контекстного меню иконки Компьютер (на рабочем столе, правой кнопкой мыши) – выбрать пункт Свойства.
Это позволяет продолжить работу без перерыва. После завершения загрузки значок и сообщение отображаются в области уведомлений, информируя вас о том, что для вашего компьютера доступны обновления. После нажатия значка или сообщения вы можете установить новые обновления, используя меньшее количество шагов. Для получения дополнительных сведений об автоматической функции обновления щелкните следующий номер статьи базы знаний Майкрософт. Однако это знание вам не поможет, если ваш компьютер внезапно ударит и создает проблемы.
Если вы хотите быть в безопасности, вы должны сделать это без небольшого комфорта и начать обновление вручную. Это лучшее сочетание безопасности и комфорта. Выключите его во время обновления. Также установите каждое обновление отдельно. Таким образом, вы можете лучше ограничить и решить любые проблемы, которые могут возникнуть. Выберите этот вариант обновления, который позволяет вам решить, когда устанавливать это обновление на вашем компьютере.
У вас откроется окно «Диспетчер устройств», для начала необходимо кликнуть кнопку «обновить конфигурацию оборудования».
2. Затем по очереди открываем вкладки каждого оборудования, например «Видеоадаптеры» кликаем правой кнопкой мыши по открывшемуся устройству и выбираем пункт Обновить драйверы.
3. Следующее окно предлагает выбрать режим поиска. Лучше использовать автоматический режим поиска. Если новые драйвера отсутствуют – отобразится сообщение, что для устройства уже установлены последние драйвера. Если система обнаружит обновленный драйвер, он загрузится и установится в автоматическом режиме.
Не рекомендуется устанавливать какие-либо обновления, поскольку файлы сигнатур необходимы для выявления новых вредоносных программ. С помощью маленького инструмента решить проблему. После проверки безопасности значок программы появляется в системном трее в правом нижнем углу. Нажмите на значок справа и выберите «Настройки».
Это работает только в том случае, если программа была запущена с правами администратора. Затем закройте программное обеспечение, щелкнув правой кнопкой мыши значок в трее и команду «Выход». Это, однако, практично, если вы регулярно используете эти приложения. Если вы больше подключаетесь к приложениям, вы можете предотвратить ненужный трафик данных, вручную переключив обновление приложения. Нажмите «Настройки», а затем «Обновления приложений».
Если автоматический поиск не дал результатов, можно попробовать скачать нужные файлы с официального сайта производителя. Адрес обычно указывается в документации к устройству. Либо можно скачивать драйверы по очереди, заходя на официальные сайты производителей комплектующих. Перед загрузкой файла рекомендуется проверить наличие у него цифровой подписи, обычно 50% драйверов ее не имеют, но это не помешает им корректно работать с вашим оборудованием. Во время установки такого драйвера просто нудно будет кликнуть что вы соглашаетесь установить драйвер не имеющий цифровой подписи.
Драйвер, который состоит из одного приложения, обычно включает и утилиту инсталляции, которую необходимо запустить и выполнять инструкции. После окончания установки при желании можно перейти в Диспетчер устройств и убедиться, что драйвер имеет новую версию.
Если загруженный драйвер не имеет программы установки, инсталляция осуществляется следующим образом:
1. Если файлы находятся в архиве, перед началом установки их необходимо распаковать.
2. Запустить Диспетчер устройств (как описано в полуавтоматической установке).
3. Выбрать нужное устройство, вызвать контекстное меню и выбрать команду Обновить драйверы.
4. В следующем диалоговом окне необходимо воспользоваться ссылкой Выполнить поиск драйверов на этом компьютере.
5. Следующее окно предложит указать каталог с необходимыми драйверами, указывайте папку куда вы разархивировали драйвер.
6. После нажатия кнопки Далее начнется установки драйверов.
Отключение автоматического перезапуска вручную
В этом меню измените ползунок в разделе «Автоматическое обновление моих приложений» на «Нет». Дважды щелкните значение и установите его на число 4. Это отключит автоматическую загрузку, независимо от того, что установлено в магазине. При значении 2 вы снова включите загрузку. Используйте запись реестра, чтобы приучить эту утилиту к утилите. Дважды щелкните его и введите значение 1.
Использовать точки восстановления и ремонт компьютеров
Теперь ваш компьютер больше не загружается, не спрашивая. Если это произойдет, существует несколько возможных решений. Перед каждым крупным обновлением операционная система обычно устанавливает точку восстановления. После нажатия «Далее» выберите «Показать дополнительные точки восстановления» в следующем меню.
Сегодня нам с вами предстоит узнать, как включить обновления на Windows 7. Если честно, то этот процесс крайне важен для современного пользователя. Он может как обезопасить вас от проблем с компьютером, так и, наоборот, принести массу неприятностей. По этой причине многие стараются не ставить себе автоматический поиск и установку обновлений. Но иногда приходится отказываться от данного действия. Давайте же попытаемся разобраться, как включить обновления на Windows 7, а также попытаемся настроить данный пункт.
Теперь вы должны увидеть нужную точку. Выберите его и нажмите «Далее» и «Готово». Операционная система сбрасывается. Если метод не работает, перейдите непосредственно к поиску поврежденных системных файлов с проверкой системного файла. В большинстве случаев системная программа может обнаруживать проблемы и решать их самостоятельно. Даже если он терпит неудачу, он обеспечивает по крайней мере прямое указание на проблему.
Скрыть нежелательные обновления
Дополнительные обновления, такие как дополнительные языковые пакеты, могут быть раздражающими. Вы увидите список обновлений. Дважды щелкните любые нежелательные записи правой кнопкой мыши и выберите «Скрыть обновления». Сделайте галочку напротив желаемых записей и нажмите «Восстановить». Начало галереи.
Переустановка
Для начала узнаем наиболее привычный всем расклад. Дело все в том, что при переустановке операционной системы, в самом конце процесса вам будет показано окно с настройками. И в нем вы можете выставить параметры установки новых приложений, а также поиска обновлений. Под меткой "рекомендуется" стоит пункт автоматического сканирования. Но его, как правило, не особо часто выбирают.
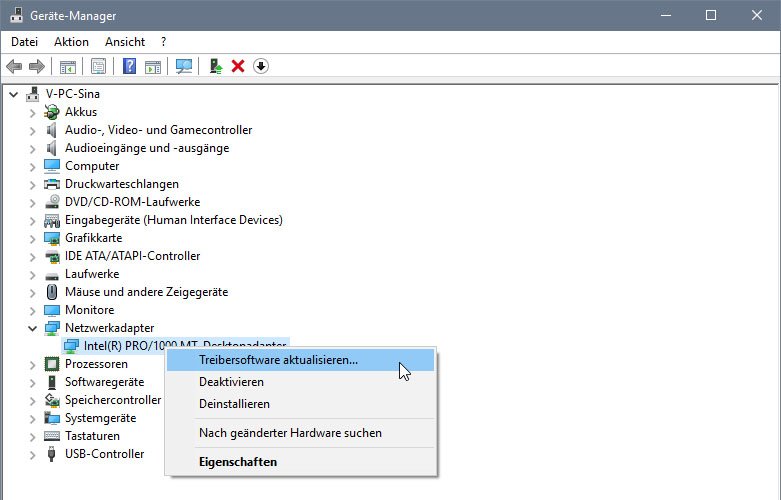
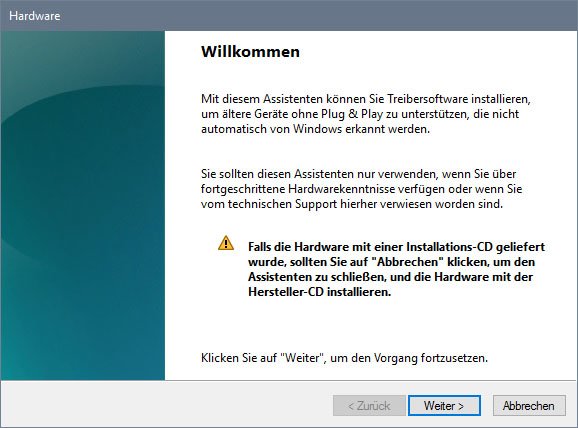
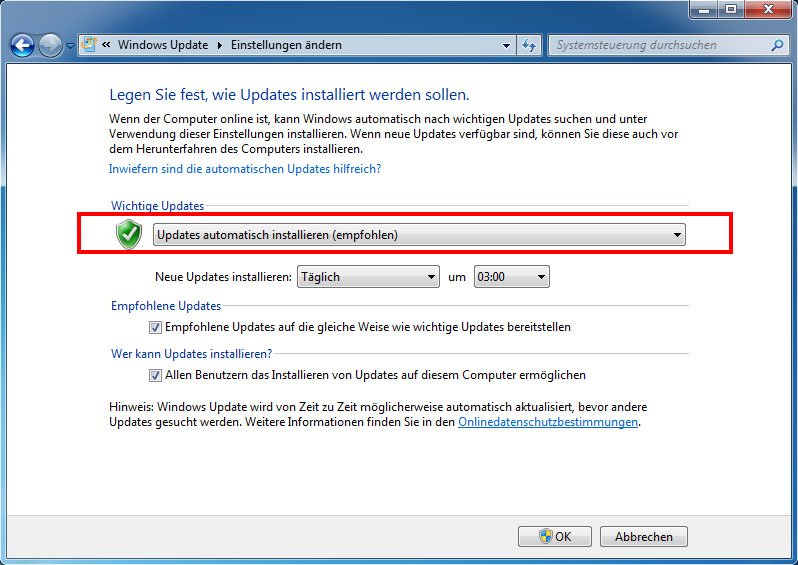
Щелкните правой кнопкой мыши устройство, драйвер которого вы хотите удалить, и выберите «Удалить». 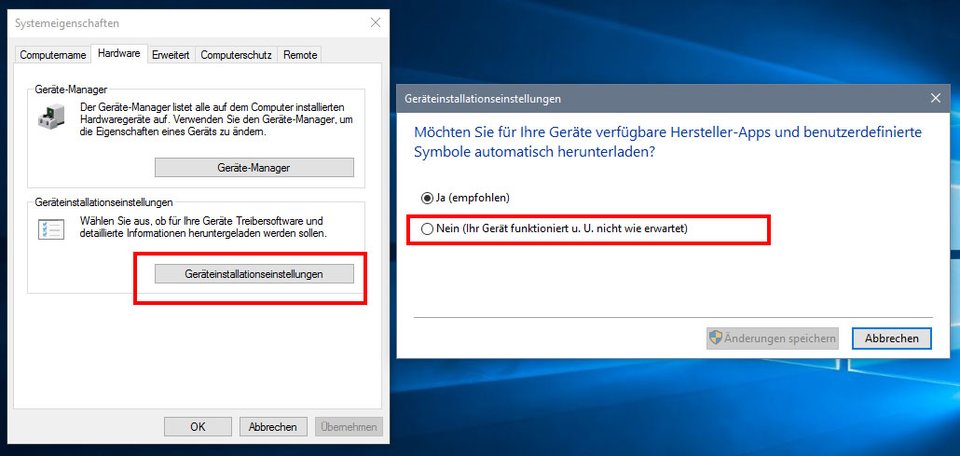
Щелкните правой кнопкой мыши на кнопке «Пуск» и выберите «Диспетчер устройств».
. Вы также можете использовать этот инструмент для просмотра всех параметров защиты данных с одного взгляда и при необходимости отрегулировать их. Мы разъясним, как это работает. 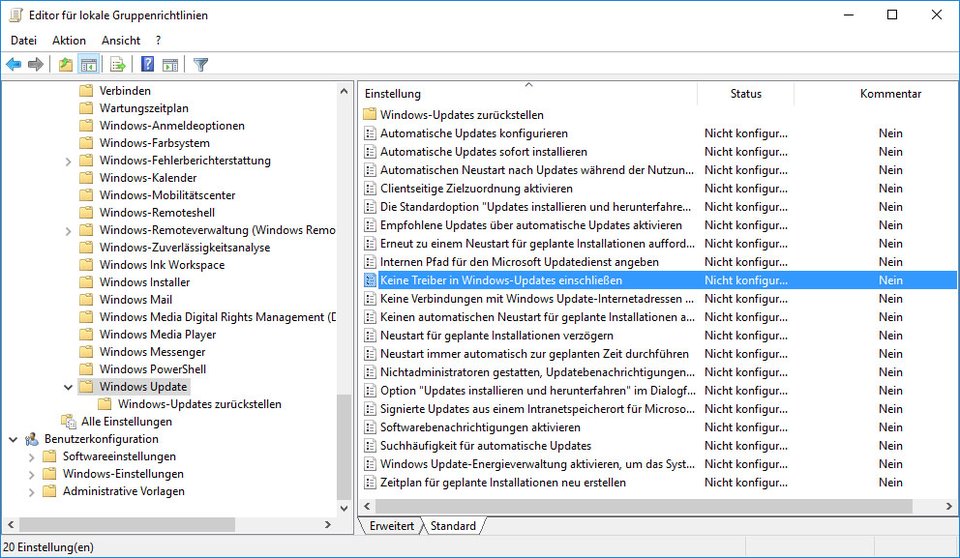
Чтобы отключить обновления драйверов в реестре, действуйте следующим образом.
Вот и все проблемы решены. Теперь у вас будут автоматически проверяться обновления на компьютере, а также скачиваться и устанавливаться (при определенных настройках). Как видите, не так все трудно, как может показаться на первый взгляд. Но как включить обновления на Windows 7, если при переустановке операционной системы вы выбрали пункт "Не Давайте попытаемся разобраться с вами в этом непростом вопросе.
Как работает автоматическое обновление?
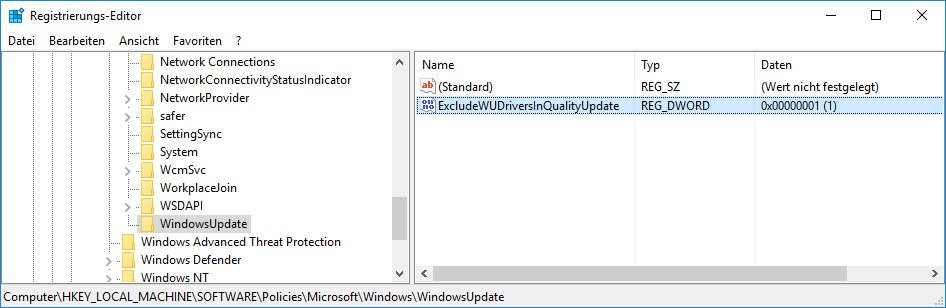
Но что на самом деле стоит за этим? Вы можете или можете в любое время. В общем, вы будете проинформированы об обновлении в течение одной недели после выпуска. Если вы позволяете вашей системе проверять последнюю версию, последние исправления гарантируют, что ваша система всегда безопасна. Мы настоятельно рекомендуем оставить включенную функцию обновления. Вместо этого вы можете изменить частоту уведомлений о новых версиях. Значение по умолчанию - еженедельно.
Центр обновления
Для того чтобы ответить, как включить обновления на Windows 7, достаточно посетить центр обновления. Маленький значок для быстрого перехода спрятан в системном трее. Выглядит он как небольшая упаковка от диска.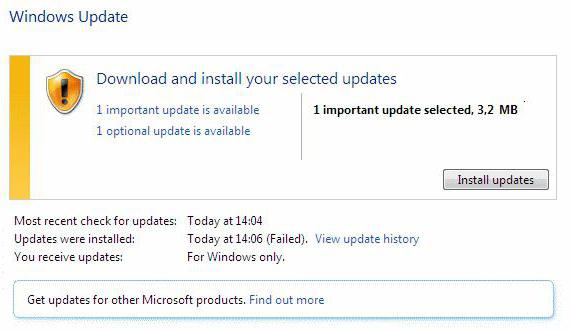
Нажмите на данную иконку. Перед вами появится большое окно, в котором будут отображены результаты сканирования компьютера. В левой части экрана выберите пункт меню "Изменить параметры". Теперь перед вами появится окно, в котором можно производить соответствующую настройку.
Изменение параметров автоматического обновления
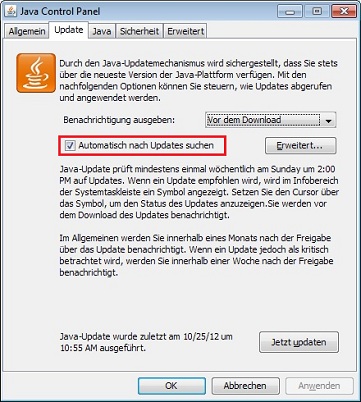
Для ежедневных обновлений вы можете выбрать день обновления. Для еженедельных обновлений вы можете выбрать день недели и день дня. Для ежемесячных обновлений вы можете выбрать день недели и день дня. Для ежемесячных обновлений выполняется еженедельная проверка. Затем вы получите уведомление о том, что обновление доступно в течение 30 дней. Однако, если обновление классифицируется как критическое, вы будете уведомлены в течение одной недели с момента его выпуска.
Вы можете выставить автоматическую проверку с установкой, просто проверку, а также отключить данный "момент" окончательно. Если честно, то именно последний пункт меню выбирается большинством современных пользователей. Он помогает избежать многих проблем. Давайте же узнаем теперь, как включить поиск обновлений на Windows 7, если вы решили самостоятельно заниматься данным вопросом.
Однако это работает только в том случае, если у вас есть подключение к Интернету. Разумеется, существует множество веских причин для автоматического обновления. Снова и снова появляются обновления для операционной системы или программ, а также установленное оборудование или драйверы для этих аппаратных средств. С такими обновлениями можно избежать проблем с операционной системой.
Что касается безопасности компьютера
Особенно в отношении безопасности вы должны оставить автоматические обновления активированными. Как и в случае новых автомобилей, некоторые дефекты могут быть обнаружены только через определенный промежуток времени. Если кто-то тогда идентифицировал ошибку, то можно предпринять конкретные действия против этой ошибки и закрыть пробелы в безопасности. И именно для этой цели автоматические обновления являются правильными средствами выбора. Снова и снова случается, что после нового выпуска продукта ошибки и дефекты обнаруживаются и становятся известны только через некоторое время.
Проверка
Для того чтобы начать сканирование компьютера на наличие обновлений, придется снова обратиться к центру обновления. Именно в нем и будут происходить все возможные операции относительно данного вопроса. Просто откройте данную службу через трей (или при помощи поиска в "Пуске"), а далее посмотрите на открывшееся окно.
Программисты не всегда могут быть одинаковыми для каждого оборудования или программного обеспечения при программировании новой операционной системы. Слишком много факторов могут повлиять на нестабильность операционной системы. Просто подумайте о том, что есть много компьютеров, которые имеют самые разные аппаратные конфигурации. Кроме того, не на каждом компьютере всегда установлено одно и то же программное обеспечение.
Вы должны подумать, хотите ли вы отключить автоматические обновления
На компьютере существует множество вариантов установки программного обеспечения, которые могут повлиять на стабильность или стабильную работу операционной системы. Если вы сейчас находитесь в окне системного элемента управления, щелкните элемент «Система и безопасность». В этом случае мы нажимаем на пункт «Включение или отключение автоматического обновления», так как это ускорит активацию или деактивацию. В этом окне вы найдете раскрывающееся меню, которое позволяет вам выбрать, как выполнять автоматические обновления.
В правой части экрана найдите кнопку "Проверка". Теперь проследите, чтобы у вас было подключено интернет-соединение. Лишь в этом случае вы сможете получить верные сведения. После клика у вас запустится сканирование. Подождите некоторое время. Этот процесс может затянуться примерно на 20-30 минут. Желательно в данный промежуток времени не работать за компьютером.
Автоматическая установка обновлений Загрузите обновления, но выполните установку вручную. Проверьте наличие обновлений, но установите время для загрузки и установки вручную. Если вы обнаружите, что эти программы, драйверы или сама операционная система имеют небольшие проблемы в работе, вы можете, конечно, снова активировать автоматические обновления.
Как вы можете себе представить, активация автоматических обновлений будет следовать той же схеме, как описано выше. Однако нужно выбрать одну из первых трех возможностей. Поэтому загружайте обновления, но устанавливайте вручную или проверяйте наличие обновлений, но установите время для загрузки и установки вручную. Все три варианта получения обновлений предлагают преимущества и недостатки по-своему. Для пользователей, не являющихся пользователями, вероятно, первым вариантом для автоматических обновлений должен быть лучший выбор.
Готово? Тогда следующий пункт - это не что иное, как установка обновлений на Windows 7. Данное действие крайне важно для любого пользователя. И сейчас мы научимся с вами правильно активировать его. Ведь в противном случае у вас могут появиться огромные проблемы с операционной системой. Но о них немного позже.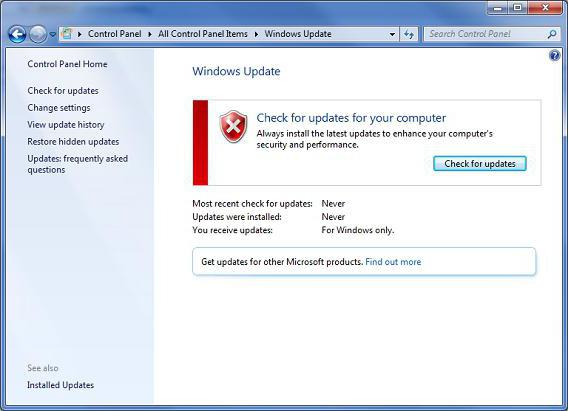
Установка
Мы с вами уже знаем, как включить обновления на Windows 7. Точнее, их проверку. Теперь нужно понять, каким образом устанавливать данные объекты, если изначально вы не приняли автоматический вариант. Сделать это не так уж и трудно, как может показаться на первый взгляд.
После того как сканирование системы завершится, у вас появятся 2 строки - "важные обновления" и "рекомендуемые". Для настройки устанавливаемых на компьютер объектов достаточно просто нажать на определенную фразу. У вас после этого появится окно, в котором галочками с левой стороны вы должны отметить все нужные объекты. Как только все будет готово, просто кликните в "Центре обновлений" на строку "Установить". Можно ждать результата. По окончании процесса у вас попросят перезагрузку. Сделайте ее и радуйтесь своим достижениям.
Последствия обновлений
Многие пользователи решают не ставить обновления на Windows 7. И это вполне нормальное явление. Ведь данный процесс, как правило, приносит массу неудобств людям. Каких именно? Давайте познакомимся с ними.
Например, вы можете распрощаться с вашей операционной системой. Особенно если у вас пиратская версия программного обеспечения. В обновлениях (важных) Windows 7 содержатся специальные файлы для борьбы с пиратством.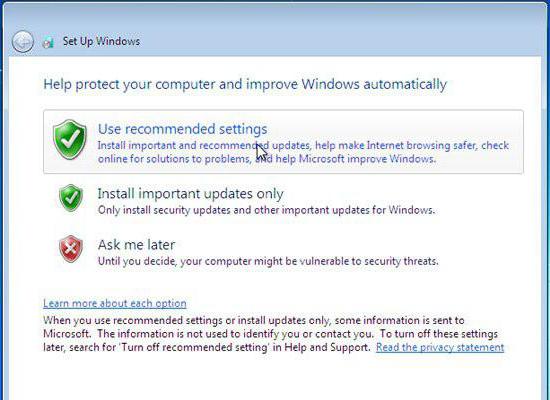
Кроме того, автоматическое обновление вызывает на компьютере многочисленные сбои. Иногда даже такие сильные, что работать просто невозможно. От этого никто не застрахован.
Также перед тем как включить обновления на Windows 7, подумайте хорошенько, так ли они вам нужны. Зачастую именно из-за них на компьютере быстро заканчивается место.




