Как обновить систему windows 7. Выбор необязательных обновлений. Использование «Панели задач»
Для повышения скорости обработки файлов и оптимизации работы компьютера требуется периодическое обновление программного обеспечения Windows 7. Данную процедуру доступно выполнить несколькими способами, о которых далее пойдет речь.
Использование «Панели задач»
Для того чтобы включить центр обновления виндовс из панели задач, необходимо произвести следующие манипуляции:
Он защищает все устройства, которые используют домашний широкополосный доступ, включая компьютеры, планшеты и смартфоны. Его не нужно устанавливать, просто активировать. Таким образом, вы никогда ничего не потеряете. Вы можете установить функцию автоматического скачивания в любое время суток.
Ничего серьезного не случилось, но мне все же пришлось потратить полдня на игру, и это как человек, который в целом знает, что они делают. Но это, как представляется, именно то, что они делают. Или даже с другой стороны, и в этом случае вы можете найти ключевое приложение или устройство, которое больше не работает так, как должно.
- Левой клавишей мыши активировать значок для открытия рабочих ярлыков на панели ПК;
- После этого кликнуть раздел «Центр поддержки» ;
- В появившемся окне нужно выбрать пункт открытия обновлений Windows;
- Затем нажимаем подраздел «Настройки параметров» , который должен всплыть в левом углу экрана.
 Как видно из рисунка, доступно определить параметры установки и ряд дополнительных опций, а именно:
Как видно из рисунка, доступно определить параметры установки и ряд дополнительных опций, а именно:
Отключить автоматическое обновление драйверов
Хорошей новостью является то, что, если это произойдет с вами, теоретически вы можете откатить обновление относительно безболезненно в течение месяца после этого. Этот параметр можно отключить по нескольким причинам. Это может быть полезно, особенно если вы делаете это для нескольких систем в сети. 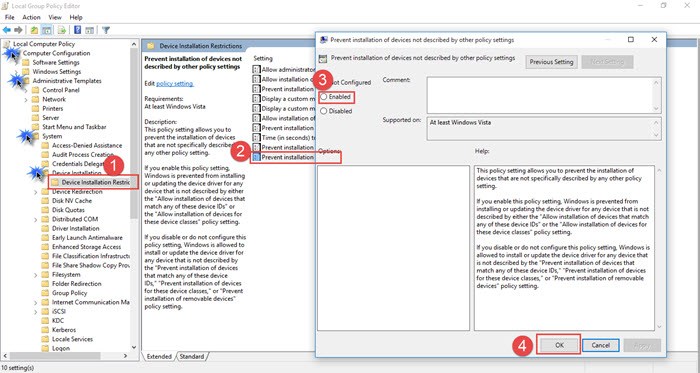
Перед внесением изменений в реестр рекомендуется всегда создавать резервные копии реестра. 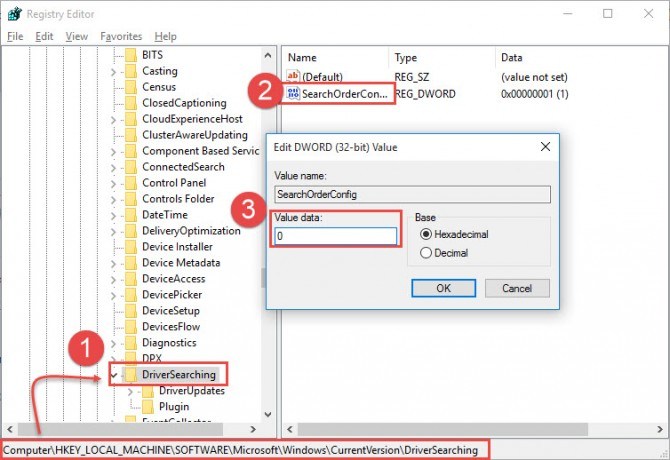
Поиск и установка драйверов устройств вручную
Хотя существует довольно много программ для обнаружения неизвестных устройств и автоматической загрузки и установки их драйверов у соответствующих производителей, вы всегда можете обратиться к производителю устройства, чтобы загрузить новейшие совместимые драйверы устройств по вашему выбору.- Установить значок того, кому разрешено проводить обновление системы;
- Выбрать способы получения уведомлений от центра Windows;
- Определить перечень желаемых и рекомендуемых приложений;
- Воспользоваться дополнительными услугами.
Меню Пуск и Диспетчер задач
После нажатия кнопки «Пуск» необходимо войти в раздел » . Произвести открытия системного окна, кликнув раздел по настройке параметров, выбрать режим автообновления и сохранить отмеченные параметры.
Это еще одна замечательная программа, которая будет поддерживать обновления драйверов устройств, а драйверы будут поступать от производителей соответствующих устройств. С. по информатике в Университете Центральной Флориды. 
Создайте виртуальный диск. Ниже приведены шаги, необходимые для выполнения такого обновления.
У вас есть компьютерный вопрос или проблема?
Прежде чем приступать к обновлению, используйте для создания резервной копии образа диска для вашей операционной системы. Помните, что вы можете выполнять обновление на месте только той же архитектуры, что и в настоящее время. Затем соглашайтесь с Лицензионным соглашением с конечным пользователем, затем выберите «Пользовательская установка». Мне нужно больше компьютерных вопросов.
При помощи включить рассматриваемую услугу можно через команду wuapp. Для этого необходимо нажать одновременно клавиши CTRL, Shift, Esc, зайти в раздел «Новая задача» , выполнить предлагаемую операцию, как указано на рисунке.
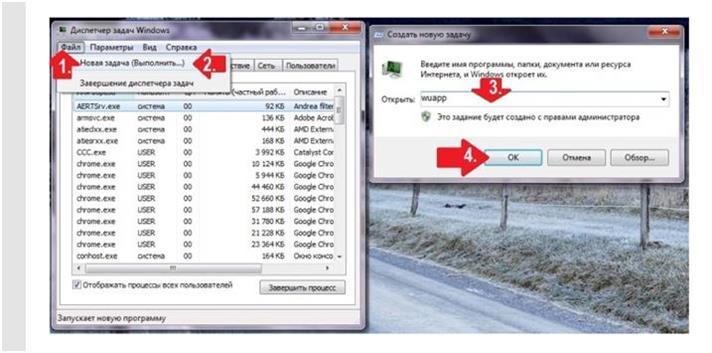 После открытия центра обновлений Windows производятся операции, указанные в первом способе установки.
После открытия центра обновлений Windows производятся операции, указанные в первом способе установки.
Очистить установку после обновления до 10
Об авторе: Деннис Фаас является владельцем и оператором сайта. Выберите те, которые вы хотите попробовать, и дайте им сделать это. У вас должна быть вторая машина, чтобы выполнить вашу работу в течение этого времени, что может быть весь день. У них есть достойная поддержка на основе чата, которую вы можете сделать с машиной, над которой вы работаете во время миграции. Они будут придерживаться вас до тех пор, пока вы хотите.
Как только все будет работать, и вы снова включили свои вредоносные программы, вы можете снова подключить свой компьютер к сети. Выберите один из вариантов ниже. Если вы отключите автоматические обновления, вы можете проверить доступные обновления в любое время и самостоятельно установить их.
Центр поддержки и «Администратор»
Включить систему обновлений на Windows 7 можно активацией услуги через поддержку ПК. Полный цикл осуществляется кликами следующих пунктов:
- Безопасность;
- Обновления;
- Изменить параметры.
В открывшемся окне нужно выбрать автоматическую установку.
Чтобы включить службу через «Администрирование»
, выбираем подраздел «Пуск»
, вводим в поисковую графу слово «админ»
, активируем первую позицию в открывшемся списке. Далее потребуется открыть раздел «Службы»
, запустить при помощи мышки центр приложений и сохранить выбранные установки.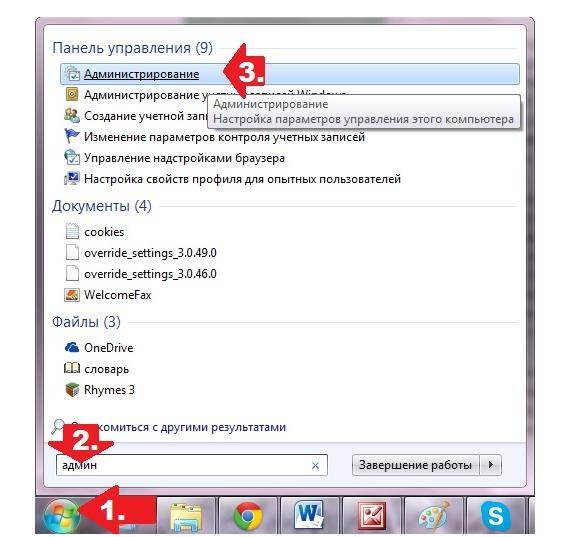
Любые подписки, которые вы приобрели, также останутся такими же, как и до обновления. В этом вопросе есть два аспекта. У геймеров есть все основания для захвата, но для всех остальных? Это в основном стирка, по крайней мере, в течение следующих 5 лет. Это также можно сделать менее неприятным с несколькими быстрыми изменениями настроек. Это позволяет системным администраторам планировать обновления сразу.
Однако, если уязвимость безопасности используется в дикой природе, важные исправления безопасности могут быть немедленно выпущены. Выберите один из следующих вариантов. Если вы хотите оставить свой компьютер на ночь, вы можете обнаружить, что он был автоматически перезагружен, пока вы отсутствовали. Хотите ли вы предоставить несколько беспроводных гаджетов на ходу? доступ? Вам не нравится, когда вас разорвут беспроводным модемом? Вы не должны использовать этот параметр, так как вы пропустите важные обновления для системы безопасности. Он появится и сообщит вам, что он перезагружает компьютер за пятнадцать минут, если вы не отложите завершение работы.
Способы корректировки неработающей службы
Если имеются проблемы с работой службы виндовс, необходимо предпринять ряд действий, которые в большинстве случаев помогают включить сервис для полноценного пользования. Потребуется выполнить следующие шаги:
- Открыть утилиту «Выполнить» , ввести запрос services.msc ;
- В разделе «Службы» нужно выбрать окно центра обновлений, активировать опцию «Остановить» ;
- Путем использования поискового файла Software Distribution переименовываем его в аналогичный файл с окончанием 12;
- Деактивируем все противовирусные, оптимизирующие и дополнительные программы;
- Повторно через окно «Службы» выбираем опцию виндовс с использованием функции «Запустить» ;
- Также необходимо будет перезагрузить устройство.
Вывод
Учитывая, что необходимость обновлять Windows актуальна время от времени для всех типов оперативки, знание способов того, как правильно включить и установить новшества, значительно упрощает эксплуатацию компьютера, продлевает его бесперебойную функциональность.
Еще более неприятно, вы можете отложить останов всего на четыре часа за раз. Мы рассмотрели это, когда посмотрели. Это место, где опытные пользователи могут изменять самые разные настройки, которые не отображаются в других местах. Если вы не перезагрузитесь через три дня после установки обновлений, начнется перезапуск и автоматическая перезагрузка. Снимите отметку с обновления, и она не будет установлена.
Установка новой операционной системы
Откройте стандарт «Удалить» или измените окно программы, в котором перечислены все установленные приложения. Найдите обновление, которое необходимо удалить и удалить, как и любая другая программа. Опция «автоматически загружать обновления» дает вам хорошее сочетание автоматизации и ручного управления, автоматически загружая обновления и позволяя вам выбирать, когда пройти процесс перезагрузки. Пропустили ли мы что-то, что все должны знать? Мы покажем вам, как сделать этот прыжок. Если ваш установочный носитель готов или у вас уже есть розничная копия, поместите его в свою систему.
Сегодня нам с вами предстоит узнать, как включить обновления на Windows 7. Если честно, то этот процесс крайне важен для современного пользователя. Он может как обезопасить вас от проблем с компьютером, так и, наоборот, принести массу неприятностей. По этой причине многие стараются не ставить себе автоматический поиск и установку обновлений. Но иногда приходится отказываться от данного действия. Давайте же попытаемся разобраться, как включить обновления на Windows 7, а также попытаемся настроить данный пункт.
Теперь вам нужно сказать, что ваш компьютер загружается с этого носителя. В процессе установки вам будет предложено указать язык, имя, настройки и т.д. будьте готовы провести время, ожидая завершения установки, поскольку это может занять некоторое время.
Восстановите свои данные и программы
Если вы создали резервную копию в другом месте, переходите к копированию этих файлов в новую систему. Вы сможете легко перетащить вещи. Не забудьте также установить ваши программы, которые вы можете делать навалом. Мы расскажем вам все свои секреты в одном удобном руководстве. Как вы нашли процесс обновления?
Переустановка
Для начала узнаем наиболее привычный всем расклад. Дело все в том, что при переустановке операционной системы, в самом конце процесса вам будет показано окно с настройками. И в нем вы можете выставить параметры установки новых приложений, а также поиска обновлений. Под меткой "рекомендуется" стоит пункт автоматического сканирования. Но его, как правило, не особо часто выбирают.
Настоятельно рекомендуется включить эту функцию, чтобы оставаться в безопасности в Интернете. Вот почему вы должны настроить компьютер для поиска доступных обновлений на ежедневной основе. Эта опция может занять несколько секунд. Если после этого окно открывается и закрывается автоматически, повторите процесс, пока окно не останется открытым. Совет о планировании для системных администраторов приведен в конце этой статьи. Затем убедитесь, что флажок «Отменить обновление» не отмечен. Длительный период составляет не менее двух месяцев, и он должен быть включен только на критически важных устройствах, так как обновление обычно занимает несколько часов.
Вот и все проблемы решены. Теперь у вас будут автоматически проверяться обновления на компьютере, а также скачиваться и устанавливаться (при определенных настройках). Как видите, не так все трудно, как может показаться на первый взгляд. Но как включить обновления на Windows 7, если при переустановке операционной системы вы выбрали пункт "Не Давайте попытаемся разобраться с вами в этом непростом вопросе.
Уважаемая корпорация Майкрософт, автоматический вход в систему был настолько неустойчивым в течение многих веков, не пора ли это исправлять в конце концов? В большинстве случаев выберите «Уведомлять», чтобы запланировать перезапуск, из списка «Выбрать, как обновления устанавливаются». Этот параметр позволяет узнать, требуется ли перезагрузка, и позволяет планировать перезагрузку или перезагрузку устройства по требованию. Это позволяет отложить все обновления в течение недели, хотя это не рекомендуется, если у вашего устройства не возникли проблемы с последними обновлениями.
Центр обновления
Для того чтобы ответить, как включить обновления на Windows 7, достаточно посетить центр обновления. Маленький значок для быстрого перехода спрятан в системном трее. Выглядит он как небольшая упаковка от диска.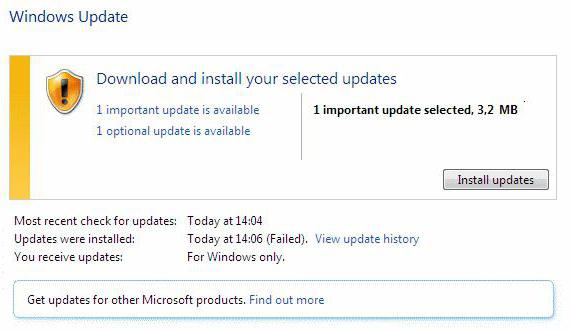
Нажмите на данную иконку. Перед вами появится большое окно, в котором будут отображены результаты сканирования компьютера. В левой части экрана выберите пункт меню "Изменить параметры". Теперь перед вами появится окно, в котором можно производить соответствующую настройку.
Меньшая поверхность атаки означает лучшую безопасность. Затем измените переключатель «Установить как измеренный» на «Вкл.». Вы должны быть подключены к сети, которую вы хотите установить как измеренную. В поле «Использовать настраиваемое время перезапуска» или «Расписание времени» выберите «Время и день» для автоматической перезагрузки. Вы можете запланировать это до 6 дней вперед.
Это должно быть сделано для дальнейшего сведения к минимуму возможности неожиданной перезагрузки. Эта функция позволяет установить временные рамки, когда вы, скорее всего, используете свое устройство - автоматические перезагрузки не будут выполняться во время активных часов. Вы можете смело пропустить оставшуюся часть этой статьи и закрыть приложение «Настройки».
Вы можете выставить автоматическую проверку с установкой, просто проверку, а также отключить данный "момент" окончательно. Если честно, то именно последний пункт меню выбирается большинством современных пользователей. Он помогает избежать многих проблем. Давайте же узнаем теперь, как включить поиск обновлений на Windows 7, если вы решили самостоятельно заниматься данным вопросом.
Удостоверьтесь, что в поле со списком важных обновлений установлено значение. Ниже приведено напоминание о том, что обновления будут загружаться и устанавливаться только через неизолированные соединения. Критические обновления по-прежнему будут применены к измеренным соединениям.
Это приведет к обновлению стабильности с автоматическими обновлениями безопасности. Тогда вы можете пропустить остальную часть статьи. Для этого откройте меню «Инструменты» и выберите «Параметры совместимости». Откройте вкладку «Безопасность» и выберите «Надежные сайты из зон». Ожидается долгое ожидание поведения. Эти инструкции предназначены только для опытных пользователей, поэтому здесь не будут добавлены скриншоты или более подробные инструкции.
Проверка
Для того чтобы начать сканирование компьютера на наличие обновлений, придется снова обратиться к центру обновления. Именно в нем и будут происходить все возможные операции относительно данного вопроса. Просто откройте данную службу через трей (или при помощи поиска в "Пуске"), а далее посмотрите на открывшееся окно.
Это предотвратит полностью автоматические перезагрузки, если пользователь вошел в систему. Пользователь будет уведомлен о ожидающей перезагрузке и может выбрать, когда перезапустить устройство. Или нет, новая операционная система уже может быть на вашем.
Перезагрузитесь, как только вы сделаете это для каждого обновления. Если обновление готово для установки на ваше устройство, вы получите уведомление, в котором вам будет предложено проверить настройки защиты данных перед загрузкой. Ниже вы найдете информацию о том, как загрузить его сейчас.
В правой части экрана найдите кнопку "Проверка". Теперь проследите, чтобы у вас было подключено интернет-соединение. Лишь в этом случае вы сможете получить верные сведения. После клика у вас запустится сканирование. Подождите некоторое время. Этот процесс может затянуться примерно на 20-30 минут. Желательно в данный промежуток времени не работать за компьютером.
Дополнительную информацию можно получить у представителя службы поддержки вашей организации. Выберите «Обновить метод установки», а затем выберите «Автоматическая установка обновлений» в разделе «Важные обновления». В разделе «Рекомендуемые обновления» установите флажок «Рекомендуемые обновления» так же, как и важные обновления. Если вы хотите вручную сканировать обновления, выберите «Сканировать сейчас». . Время загрузки обновлений зависит в основном от скорости соединения, сетевых настроек и размера обновления.
Вы можете использовать процесс обновления, чтобы узнать, какие обновления были установлены. Вы также можете удалить определенные обновления из этого списка. Однако это рекомендуется, только когда это абсолютно необходимо. Сайт регулярно обновляется с новым контентом, поэтому вы всегда будете иметь последние обновления и исправления, необходимые для защиты вашего компьютера и обеспечения его бесперебойной работы.
Готово? Тогда следующий пункт - это не что иное, как установка обновлений на Windows 7. Данное действие крайне важно для любого пользователя. И сейчас мы научимся с вами правильно активировать его. Ведь в противном случае у вас могут появиться огромные проблемы с операционной системой. Но о них немного позже.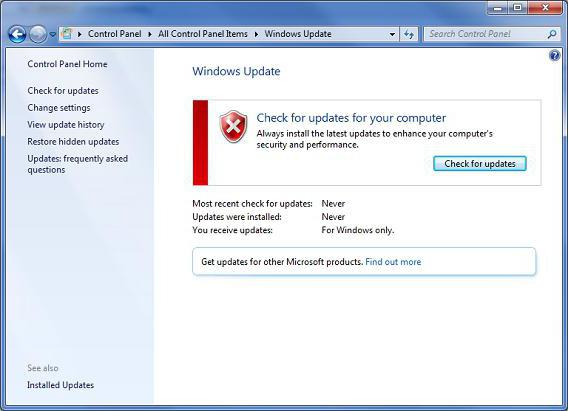
Установка
Мы с вами уже знаем, как включить обновления на Windows 7. Точнее, их проверку. Теперь нужно понять, каким образом устанавливать данные объекты, если изначально вы не приняли автоматический вариант. Сделать это не так уж и трудно, как может показаться на первый взгляд.
После того как сканирование системы завершится, у вас появятся 2 строки - "важные обновления" и "рекомендуемые". Для настройки устанавливаемых на компьютер объектов достаточно просто нажать на определенную фразу. У вас после этого появится окно, в котором галочками с левой стороны вы должны отметить все нужные объекты. Как только все будет готово, просто кликните в "Центре обновлений" на строку "Установить". Можно ждать результата. По окончании процесса у вас попросят перезагрузку. Сделайте ее и радуйтесь своим достижениям.
Последствия обновлений
Многие пользователи решают не ставить обновления на Windows 7. И это вполне нормальное явление. Ведь данный процесс, как правило, приносит массу неудобств людям. Каких именно? Давайте познакомимся с ними.
Например, вы можете распрощаться с вашей операционной системой. Особенно если у вас пиратская версия программного обеспечения. В обновлениях (важных) Windows 7 содержатся специальные файлы для борьбы с пиратством.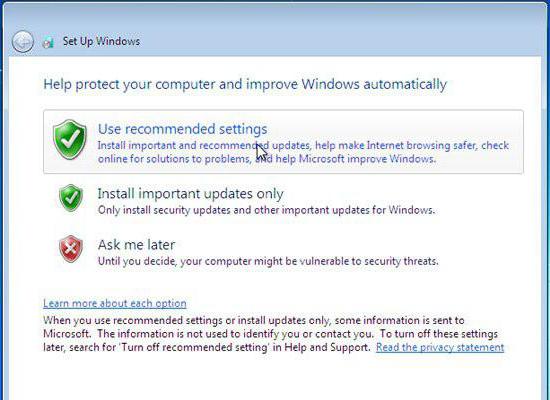
Кроме того, автоматическое обновление вызывает на компьютере многочисленные сбои. Иногда даже такие сильные, что работать просто невозможно. От этого никто не застрахован.
Также перед тем как включить обновления на Windows 7, подумайте хорошенько, так ли они вам нужны. Зачастую именно из-за них на компьютере быстро заканчивается место.




