Windows 7 как терминальный сервер. Добавляем роль "Сервера терминалов". Подключаемся к серверу.
Пользовательские операционные от Microsoft последних поколений, в частности рассматриваемая нами Windows 7, имеют возможность подключения по протоколу RDP (Remote Desktop Protocol). По-русски говоря, это удалённый рабочий стол. В серверных Windows имеется сервер терминалов, позволяющий подключиться к компьютеру посредством удалённого рабочего стола сразу нескольким пользователям. В несерверных системах же имеется ограничение на количество сессий, равное одному. То есть возможность подключится к своему компьютеру удалённо есть, но если в этот момент другой пользователь работает за компьютером, ему придётся завершить свой сеанс, чтобы позволить войти удалённому пользователю.
Что такое службы терминалов
Вы можете думать об этом как о компьютере, в котором одновременно работает множество удаленных рабочих столов, однако все они имеют собственный сеанс пользователя и рабочий стол и совершенно не знают друг о друге. Все ваши приложения устанавливаются один раз и доступны для любого пользователя для запуска.
Лицензирование приложений: на сервере удаленных рабочих столов не может быть установлено какое-либо приложение. Примечание. Приложения, которые вы хотите запустить на удаленном сервере, еще не установлены, их следует устанавливать только после установки роли узла сеанса удаленных рабочих столов.
Лицензионное соглашение операционной системы Windows XP Professional разрешает 10 удаленных сетевых подключений без дополнительной лицензии (Windows XP Home Edition соответственно 5). Это означает, что используя нижеперечисленные методы Вы не нарушаете лицензионное соглашение. Каким же образом можно заставить работать Windows 7 как полноценный терминальный сервер. Которые позволили мне работать за компьютером обойдя ограничение в одну рабочую сессию.
Установка служб удаленных рабочих столов
Однако, если у вас есть лицензии, здесь вы можете получить некоторую информацию. Лицензии, которые вы приобрели, могут использоваться как на пользователя, так и на устройство. По завершении установки перезагрузите свой сервер, когда вы войдете в конфигурацию. Это все, что нужно для установки сервера удаленных рабочих столов.
Сначала вам нужно будет активировать Сервер. Теперь вы можете указать свой режим лицензирования, а затем нажать кнопку «Добавить», чтобы указать сервер лицензирования. Как только вы это сделаете, вам нужно будет установить свои приложения. Однако вы не можете просто установить их любым способом, на самом деле на удаленном настольном сервере.
Ниже представлены два варианта.
1. Для тех кто хочет всё и сразу.
2. Для тех кто любит всё настраивать сам.
Сервер терминалов на windows 7 - Вариант 1
Скачиваем и запускаем от имени Администратора, правым кликом. Жмем Path и перезагружаемся и будет вам счастье.
Сервер терминалов на windows 7 - Вариант 2
1. Установленная операционная система MS Windows 7 Максимальная (можете попробовать с другими конфигурациями, думаю, получится).
В окне «Свойства системы» на вкладке «Удаленный» выберите параметр «Разрешить удаленные подключения к этому компьютеру». Однако общий выбор один и тот же. Ознакомьтесь с нашей информацией об этом. Эта документация архивируется и не поддерживается. С их собственных вычислительных устройств пользователи могут подключаться к серверу терминалов для запуска программ и использования сетевых ресурсов на этом сервере.
Сюда входит добавление пользователей и групп, которым необходимо подключиться к серверу терминалов.
- Используйте диспетчер сервера для установки службы роли сервера терминалов.
- Установите программы на сервер.
- Настройте параметры удаленного подключения.
2. Компьютер с выше упомянутой системой, подключённый к локальной сети.
3. Компьютер в локальной сети, с которого будем подключаться и который имеет RDP клиента (по сути любой компьютер с операционной системой Windows), в моём случае это ноутбук с Windows XP.
4. Администраторские права на компьютере с Windows 7.
Всё готово, можно начинать!
Членство в местных администраторах. Вы можете использовать следующую процедуру для установки службы роли сервера терминалов, когда службы терминалов уже установлены на компьютере. Обязательным условием для выполнения этой процедуры является членство в локальной группе администраторов или эквивалент на сервере терминалов, который вы планируете настроить.
Установите программы на сервере терминалов после установки службы роли сервера терминалов. Если вы устанавливаете службу роли сервера терминалов на компьютере, на котором уже установлены программы, некоторые из существующих программ могут работать некорректно в многопользовательской среде.
Общий план работы у нас таков: нужно заменить системную библиотеку termsrv.dll на указанную выше, создать отдельного пользователя для доступа к удалённому рабочему столу, разрешить доступ к удалённому рабочему столу этому пользователю, сделать так, чтобы этот пользователь имел администраторские права (можно и не давать таких прав, мне они нужны, чтобы работать удалённо на компьютере без каких-либо ограничений), прописать кое-какие ключи реестра, протестировать работу.
Добавляем роль "Сервера терминалов"
Некоторые программы могут потребовать незначительных изменений настроек для правильной работы на сервере терминалов. Если у вас есть программы, которые связаны друг с другом или имеют зависимости друг от друга, мы рекомендуем вам устанавливать программы на один и тот же сервер терминалов.
Вы должны рассмотреть возможность размещения отдельных программ на отдельных серверах терминалов в следующих случаях. У программы есть проблемы совместимости, которые могут повлиять на другие программы. Единая программа и количество связанных пользователей могут заполнять емкость сервера. По умолчанию удаленные подключения включаются после установки службы роли сервера терминалов. Вы можете использовать следующую процедуру для добавления пользователей и групп, которым необходимо подключиться к серверу терминалов, а также для проверки или изменения параметров удаленного подключения. Запустите инструмент «Система». Разрешить соединения с компьютеров, работающих с любой версией удаленного рабочего стола. Если клиент, который не поддерживает аутентификацию сетевого уровня, пытается подключиться, он получит сообщение об ошибке аутентификации. По умолчанию этот параметр включен. . Добавленные пользователи и группы добавляются в группу пользователей удаленных рабочих столов.
Как известно, Windows 7 ограничивает доступ к своим системным файлам даже администраторам. то есть для того, чтобы заменить файл termsrv.dll, необходимо предоставить такие права администратору, мало того, изменить владельца файла. Для осуществления выше описанного кликаем правой кнопкой мыши по значку "Мой компьютер" и выбираем "Управление" или через "Панель управления" > "Администрирование" > "Управление компьютером" заходим в "Службы" и останавливаем службу "Службы удалённых рабочих столов". Через проводник заходим на C:\Windows\System32 и ищем там файлик termsrv.dll. Кликаем по нему правой кнопкой мыши, выбираем "Свойства". Далее заходим во вкладку "Безопасность", в поле "Группы или пользователи" выбираем группу Администраторы (вы же зашли в систему под администраторской учётной записью, правильно? Если нет, стоит исправить положение). В приведённых ниже иллюстрациях у меня уже выставлены все параметры и разрешения.
Подключаемся к серверу
Члены локальной группы администраторов могут подключаться, даже если они не указаны. Если вы выберите Не разрешать подключения к этому компьютеру на вкладке «Удаленная», ни один из пользователей не сможет удаленно подключаться к этому компьютеру, даже если они являются членами группы пользователей удаленных рабочих столов.
Общий план работы
Найдите в диалоговом окне «О подключении к удаленному рабочему столу» фразу «Подтверждение сетевого уровня». По умолчанию удаленный рабочий стол отключен. Вы должны специально разрешить ему разрешать удаленный доступ к рабочей станции. Когда он включен, любой член группы «Администраторы» может подключиться к рабочей станции. Другие пользователи должны быть помещены в список удаленного доступа, чтобы получить доступ к рабочей станции.

Далее под полем "Разрешения для группы Администраторы" жмём кнопку "Дополнительно". Должно вылезти окошко под названием "Дополнительные параметры безопасности для termsrv.dll", где во вкладке "Разрешения" под полем "Элементы разрешений" нажимаем кнопку "Изменить разрешения".
Пропустите оставшиеся шаги. Откроется диалоговое окно «Выбрать пользователей». Если совпадений не найдено, обновите введенное имя и повторите поиск. Автоматическое повторное соединение \\ Клиент подключения к удаленному рабочему столу Настройка аутентификации сервера для клиента. \\ Узел сеанса удаленных рабочих столов \\ Соединения запрещают выход из системы администратора, зарегистрированного на сеансе консоли. \\ Узел сеансов удаленных рабочих столов \\ Безопасность Не разрешать локальным администраторам настраивать разрешения. \\ Клиент подключения к удаленному рабочему столу Не разрешать сохранение паролей Ограничение максимальной глубины цвета \\ Узел сеанса удаленного рабочего стола \\ Ограничение удаленной среды сеанса Максимальное разрешение экрана \\ Узел сеансов удаленных рабочих столов \\ Ограничение удаленной среды сеанса Максимальное количество мониторов.
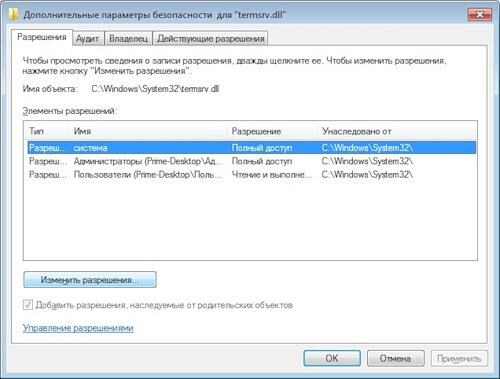
Вылезет ещё одно окошко под тем же названием, что и перед ним, только теперь вы можете выбрать в поле "Элементы разрешений" элемент "Администраторы" и нажать кнопку "Изменить".
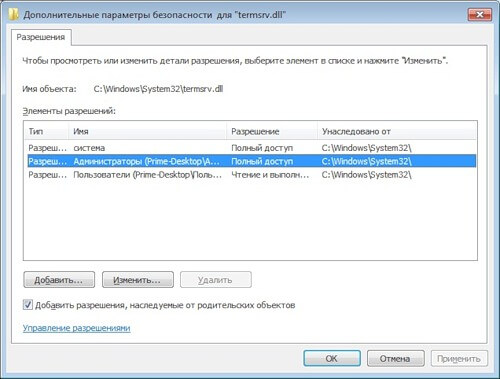
Закладка "Локальные ресурсы"
Однако, если вы спросите человека, который сидит рядом с принтером в вашем офисе, действительно ли мы печатаем меньше, он, вероятно, скажет вам. Учитывая мобильность сегодняшней рабочей силы и огромное количество устройств, которые используют сотрудники, важнее, чем когда-либо, варианты печати сохраняются. Кроме того, пользователи и организации должны обеспечить необходимые функции для обеспечения бесперебойной и последовательной печати.
Несколько функций клиента помогают сделать работу конечного пользователя более плавной. На каждом терминальном сервере вам нужно было установить все драйверы печати, которые могли бы использовать клиенты-клиенты, чтобы локальные принтеры пользователей могли быть перенаправлены на удаленный сеанс, а контент мог быть правильно отображен на сервере терминалов, а затем отправлен клиенту для Печать на устройстве печати. Слишком часто отсутствовали драйверы принтера или неправильная версия, в результате чего печать не работала.
Вылезет окошко "Элемент разрешений для termsrv.dll", где в поле "Разрешения" установите галочку на "Разрешить полный доступ".
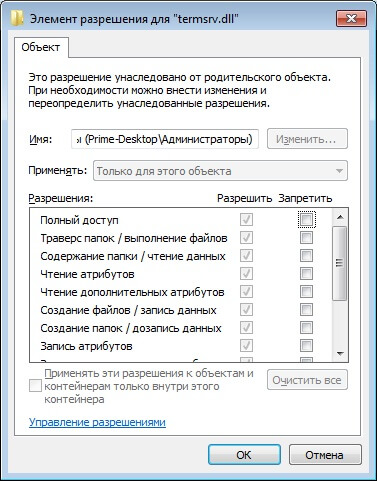
Во всех окошках нажимаем ОК для применения внесённых изменений.
Теперь для изменения владельца файла termsrv.dll открываем командную строку с правами администратора.
Поэтому никакие функциональные возможности форматирования драйвера локального принтера не теряются, даже если на сервере терминалов нет реального драйвера. Когда выбраны расширенные свойства принтера, диалоговое окно для отображения этих свойств фактически перенаправляется клиенту с полным драйвером для принтера, поскольку расширенные свойства зависят от конкретного драйвера. Появится диалоговое окно, чтобы сообщить, что свойства были перенаправлены, как показано на рисунке 2. 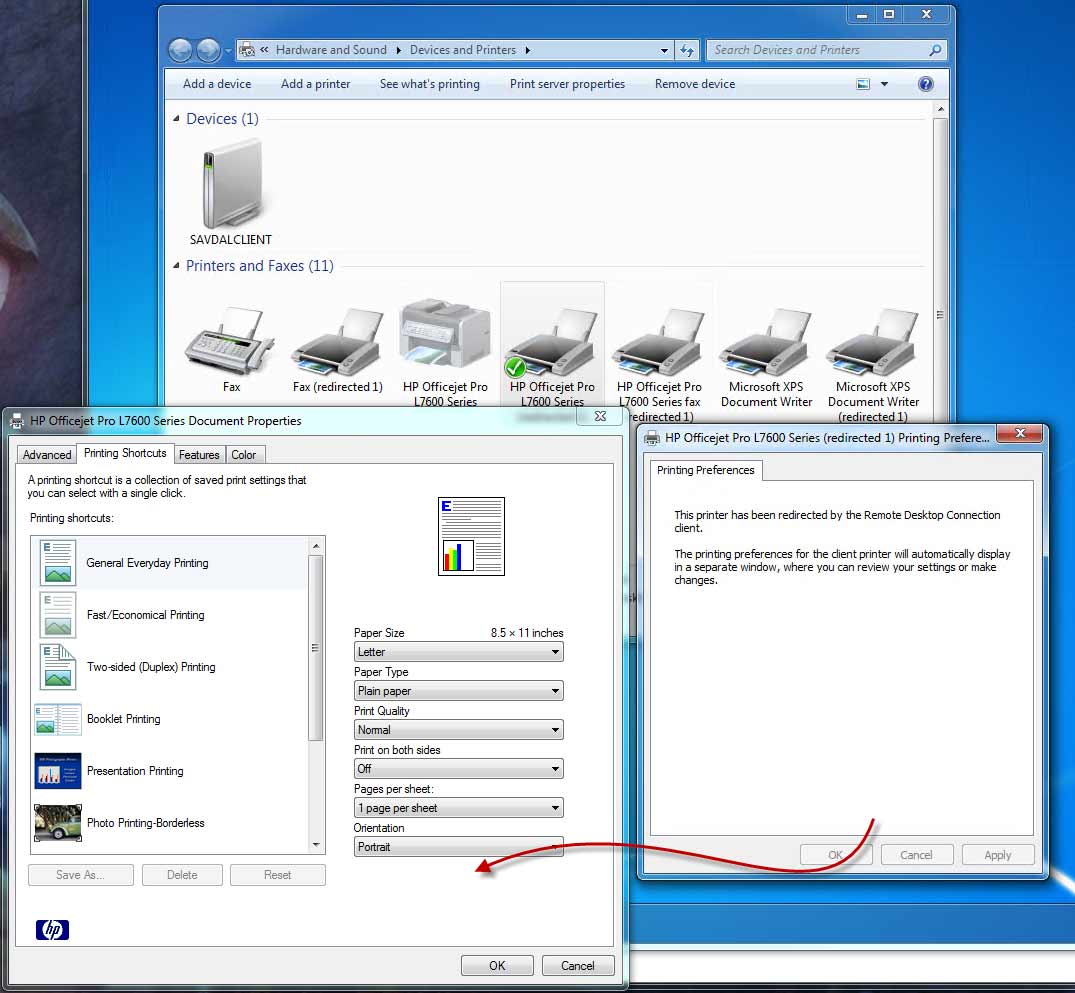
Определение используемого принтера.
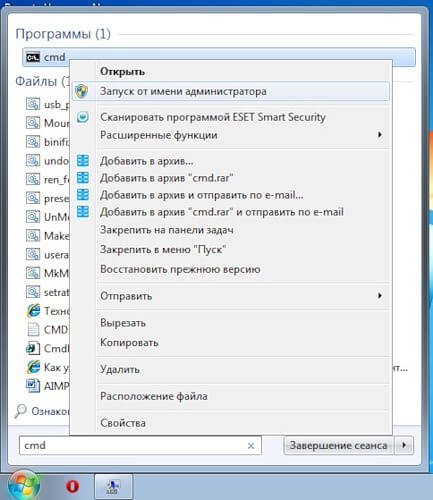
Скопируем команду в окно командной строки:
takeown /f C:\Windows\System32\termsrv.dll
Нажимаем Enter. Система должна сообщить нам о том, что владелец файла изменён на текущего пользователя.
Переименовываем файл termsrv.dll во что-нибудь типа termsrv.dll.original, оставив его в качестве резервной копии. Скачанный файл переименовываем в termsrv.dll и копируем его в C:\Windows\System32.
Следующим вызовом для нашей постоянно действующей рабочей силы является определение того, какой принтер использовать. Нам нужен выбор принтера по умолчанию, основанный на местоположении. Для этой проблемы существует несколько корпоративных решений, и за последние несколько лет изощренность этих решений значительно улучшилась. Хотя этот раздел посвящен функциям клиента, нам также необходимо обсудить серверные компоненты, потому что возможности сервера важны, когда мы рассматриваем наши варианты.
Эта возможность позволяет создать начальную конфигурацию, которая не установлена в виде камня. 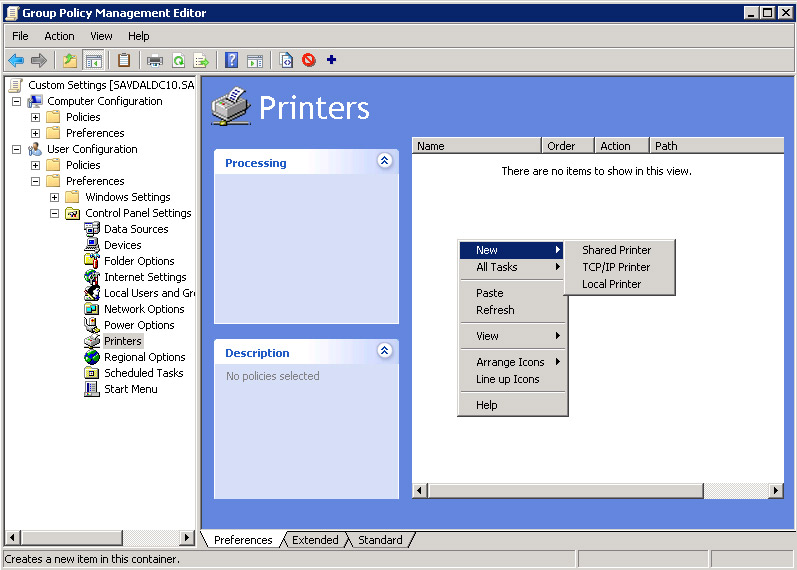
Вы также можете указать, хотите ли вы, чтобы принтер был по умолчанию, и хотите ли вы, чтобы он был по умолчанию, только если локальный принтер отсутствует, как показано на рисунке 4. 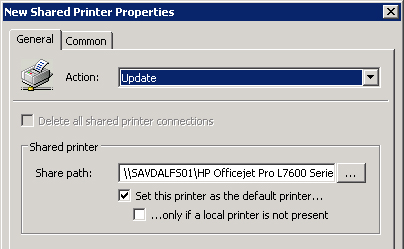
На вкладке Общие свойства принтера вы можете выбрать общий принтер и параметры принтера по умолчанию.
Теперь производим записи в реестр, копируя команды в командную строку:
REG ADD "HKLM\SYSTEM\CurrentControlSet\Control\Terminal Server" /v fDenyTSConnections /t REG_DWORD /d 0 /f
REG ADD "HKLM\SYSTEM\CurrentControlSet\Control\Terminal Server" /v fSingleSessionPerUser /t REG_DWORD /d 10 /f
Далее нам нужно создать пользователя, через которого мы будем подключаться по RDP. Для этого кликаем правой кнопкой мыши по значку "Мой компьютер" и выбираем "Управление" или через "Панель управления" > "Администрирование" > "Управление компьютером" выбираем "Локальные пользователи и группы" в дереве слева, открываем папку "Пользователи", правой кнопкой мыши кликаем по свободному месту в списке пользователей, в контекстном меню выбираем "Новый пользователь...". Заполняем предложенную форму, жмём кнопку "Создать".
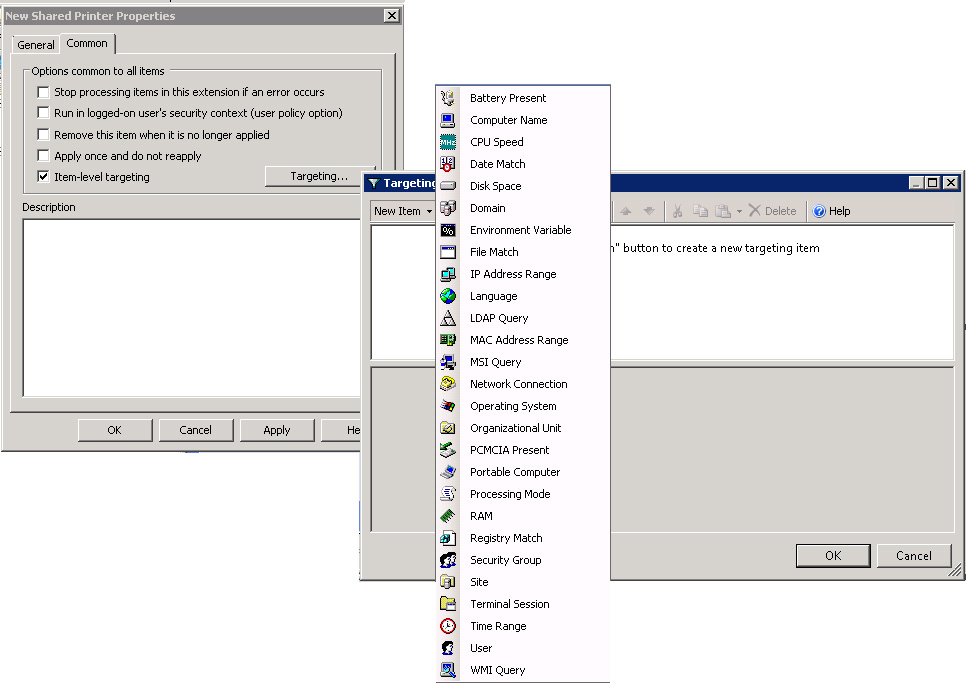
Изучив критерии таргетинга на рисунке 5, вы можете увидеть, насколько гибким может быть таргетинг на принтер. Мы можем настроить таргетинг на время дня, тип компьютера или тип сетевого подключения - у нас есть много гибкости. Настройка принтера по умолчанию в корпоративной среде довольно проста при разработке и настройке переднего администратора. Но что делать, если вы подключаетесь к нескольким личным сетям или хотите, чтобы пользователи использовали собственные принтеры по умолчанию на основе разных местоположений?
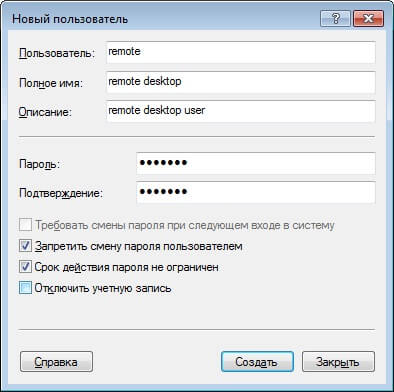
Теперь в списке пользователей находим нашего нового пользователя и двойным кликом по нему открываем свойства пользователя, где заходим во вкладку "Членство в группах" добавляем группы "Администраторы" и "Пользователи удалённого рабочего стола".
Настройка печати с учетом местоположения очень проста. Затем вы можете выбрать параметр, чтобы всегда использовать один и тот же принтер по умолчанию, который по существу отключает печать с учетом местоположения, или вы можете выбрать вариант изменения принтера по умолчанию, и в этом случае вы можете установить принтер по умолчанию для каждой известной сети. Когда вы подключаетесь к новой неизвестной сети, текущий принтер по умолчанию автоматически устанавливается как значение по умолчанию для этой сети.
Однако вы можете изменить эту настройку. 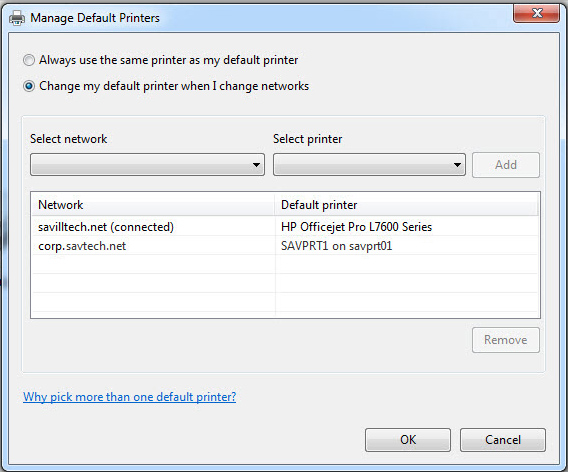
Если вы одновременно подключены к нескольким сетям, то принтер по умолчанию для проводного подключения к управляемой сети имеет приоритет над беспроводной сетью, которую пользователь сохранил. Кроме того, сохраненная беспроводная сеть имеет приоритет над неуправляемой проводной сетью.
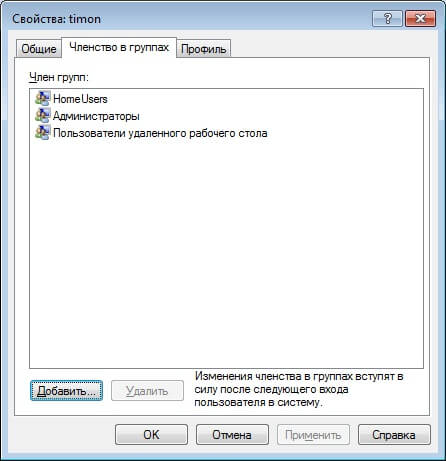
Всё готово, осталось только запустить службу "Службы удалённых рабочих столов" (чуть выше мы уже говорили о том, как остановить эту службу, теперь нам нужно её запустить) и разрешить удалённый рабочий стол, для чего в свойствах системы слева выбираем "Настройки удалённого доступа".
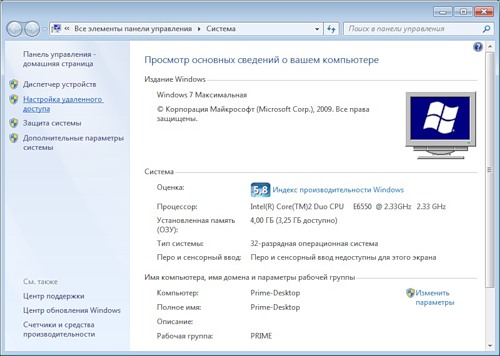
Вылезет окошко "Свойства системы" с открытой вкладкой "Удалённый доступ", где в блоке "Удалённый рабочий стол" выбираем средний параметр "Разрешить подключение от компьютеров с любой версией удалённого рабочего стола (опаснее)". Что тут опасного не понятно, но деваться нам некуда, так как я, например, буду подключаться с RDP клиента Windows XP.
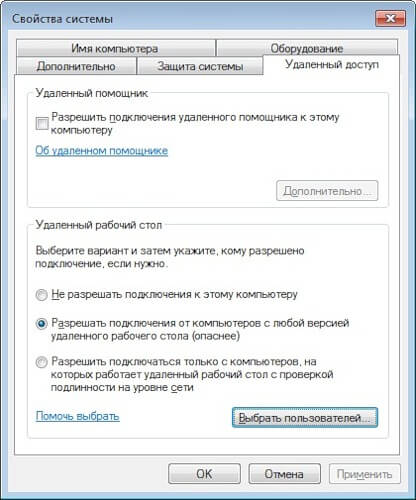
Нажимаем кнопку "Выбрать пользователей", добавляем пользователя, созданного для удалённого доступа, с помощью кнопки "Добавить".
![]()
Перезагружаем машину, вот теперь действительно всё, на другой машине запускаю RDP клиент, ввожу адрес компьютера с Windows 7, выбираю пользователя, которого мы создавали для удалённого доступа, ввожу пароль и... пользуюсь удалённо своим компьютером в тот момент, когда за ним работает кто-то другой.
Таким образом нам удалось сотворить полноценный сервер терминалов из пользовательской системы. Не думаю, что это вполне легальный способ, но для домашних условий подойдёт оптимально.
Каким же образом можно заставить работать Windows 7 как полноценный терминальный сервер?
Нужно обойти ограничение в одну активную сессию, чтобы активному пользователю не пришлось выходить из системы для входа другого и пользователи смогли бы работать одновременно
Два варианта:
- Использовать универсальное решение (для 32-битной системы) или (для 64-битной системы) . Работает для Windows XP SP2/SP3, Vista SP1/SP2, Windows 7, Windows Server 2008 SP1/SP2
Вариант 2
Необходимые условия:
- Установленная операционная система MS Windows 7 Максимальная (можете попробовать с другими конфигурациями).
- Компьютер с выше упомянутой системой, подключённый к локальной сети.
- Компьютер в локальной сети, с которого будем подключаться и который имеет RDP клиента
- Администраторские права на компьютере с Windows 7.
- Библиотека терминального сервера, в которой отключено ограничение на одну сессию. для , для .
Общий план работы:
- нужно заменить системную библиотеку termsrv.dll на указанную выше
- создать отдельного пользователя для доступа к удалённому рабочему столу
- разрешить доступ к удалённому рабочему столу этому пользователю
- прописать кое-какие ключи реестра
- протестировать работу.
Выполняем:
Таким образом нам удалось сотворить полноценный сервер терминалов из пользовательской системы.
Вышеописанные манипуляции следует делать только в обучающих, лабораторных целях, не преследуя никаких коммерческих выгод. Для использования данных недокументированных возможностей нужно свериться с лицензионным соглашением на Windows 7 Максимальная. Файлы предложенные для скачивания в данной статье найдены на публичных ресурсах сети Интернет (на момент написания статьи) и автор статьи не имеет отношения к их созданию. Автору (ровно как и владельцу ресурса) ничего неизвестно о нарушениях чьих либо прав и каких-либо лицензионных соглашений фактом распространения указанных файлов.




