Не работает удаленный рабочий стол windows 7. Удаленный доступ к компьютеру через интернет. Как подключиться к удаленному рабочему столу.
4
Приветствую уважаемых читателей блога!
Сегодня хочу затронуть тему, которая уже с одной стороны подробно разбиралась — удаленный рабочий стол Windows 7
. А именно, в я показывал, каким образом подключиться к другому компьютеру при помощи определенного установленного на обеих машинах программного обеспечения. Однако рассказ был бы неполным, если бы мы не посмотрели на встроенные в Windows возможности для подключения к удаленному рабочему столу — а они есть!
Вариант второй: выставить удаленный рабочий стол прямо в Интернет
В окне «Свойства системы» на вкладке «Удаленный» выберите параметр «Разрешить удаленные подключения к этому компьютеру». Однако общий выбор один и тот же. Ознакомьтесь с нашей информацией об этом. Однако это не ваш единственный вариант. Очевидно, что это открывает вам потенциальные атаки через Интернет, поэтому, если вы идете по этому маршруту, вы захотите понять риски.
Включаем системными средствами
Поскольку маршрутизаторы имеют разные интерфейсы, невозможно дать конкретные инструкции. Но для более подробной помощи, обязательно ознакомьтесь с нашими. Здесь мы просто рассмотрим быстрый пример с использованием базового маршрутизатора. В результатах найдите раздел, в котором подробно описывается сетевой адаптер, соединяющий вас с Интернетом. Затем вы войдете в свой маршрутизатор и найдите раздел «Переадресация портов». Именно там, где это будет, будет зависеть от того, какой маршрутизатор вы используете.
Что нужно отметить перед тем, как начать:
— Подключение к удаленному рабочему столу будет возможно либо если компьютеры находятся в рамках одной локальной сети, либо если у вас имеется выделенный статический IP адрес для подключения к нему через сеть интернет.
— Открыть доступ можно только на компьютер с установленной Windows 7 Профессиональной или Максимальной редакций, в то время, как подключиться к нему есть возможность с любого компьютера.
Вы также можете захотеть на компьютере, на котором запущен сервер удаленного рабочего стола. Это, возможно, немного более безопасно, чем оставить открытый порт по умолчанию. Вы можете сделать все это на своем маршрутизаторе. Итак, проверьте, поддерживает ли ваш маршрутизатор это в первую очередь. Если это так, пропустите часть реестра этих инструкций.
Вот как сделать часть реестра этих шагов. И наше обычное стандартное предупреждение: редактор реестра является мощным инструментом и неправильным использованием, что может сделать вашу систему нестабильной или даже неработоспособной. Это довольно простой взлом, и пока вы придерживаетесь инструкций, у вас не должно быть никаких проблем. Тем не менее, если вы никогда раньше с этим не работали, подумайте об этом, прежде чем приступать к работе. И определенно, прежде чем вносить изменения.
Настройка удаленного рабочего стола Windows
Если у вас соблюдаются из эти условия, то приступим. Начнем с создания подключения к рабочему столу, для чего кликаем правой кнопкой мыши по разделу «Компьютер» в меню «Пуск» и заходим в «Свойства». Здесь находим в левом столбце пункт «Дополнительные параметры системы».
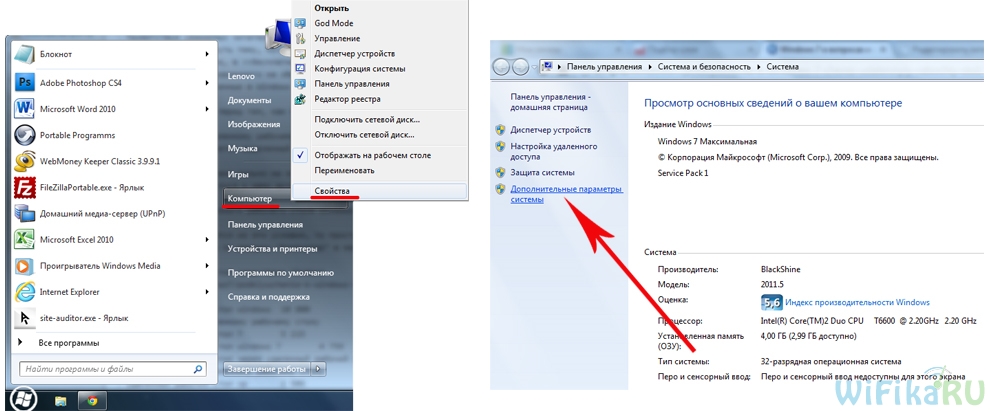
Как подключиться к удаленному рабочему столу?
В редакторе реестра используйте левую боковую панель, чтобы перейти к следующему ключу. В окне свойств выберите параметр «Десятичный» и введите номер порта, который вы хотите использовать. Какой номер порта вы выбрали, но помните, что некоторые номера портов уже используются.
Теперь вы можете закрыть редактор реестра. Вы всегда можете использовать запись «Приложение», которая используется большинством маршрутизаторов для отслеживания того приложения, которому назначен порт. Как и следовало ожидать, разрешение удаленного пользователя на полный контроль над компьютером не является чем-то, что включено по умолчанию.
В новом окошке открываем вкладку «Удаленный доступ» и устанавливаем галочки, как на скриншоте ниже — на «Разрешить подключение удаленного помощника к этому компьютеру» и «Разрешать подключения от компьютеров с любой версией рабочего стола». Тем самым вы автоматически добавите исключения во встроенный брандмауэр на подключение к данному компу с других.
В разделе «Удаленный рабочий стол» выберите параметр, позволяющий удаленным подключениям, использующим проверку уровня сети. Снимите флажок «Разрешить удаленный помощник» - вы всегда можете включить его, если он вам действительно понадобится позже. Этот шаг требует немного технических ноу-хау, но это занимает всего несколько минут и является хорошим базовым сетевым навыком.
Примечание. Открытие портов на вашем маршрутизаторе несет неотъемлемый риск безопасности. Если вам неудобно, просмотрите раздел «Другие варианты» внизу. Теперь, когда все настроено, вы можете попробовать подключиться удаленно. Вам не нужно беспокоиться об большинстве этих параметров, но вы должны хотя бы настроить скорость соединения на вкладке «Опыт», и если вы являетесь наркоманом, взгляните на опции «Клавиатура» на вкладке «Локальные ресурсы».
Также можно нажать на кнопку «Дополнительно» и разрешить управление компьютером (иначе при удаленном подключении к рабочему столу вы сможете только виджеть картинку, но не управлять им) и настроить время, которое будет отведено для каждого сеанса.
Здесь можно запретить подключение с компьютеров под управлением Windows XP.
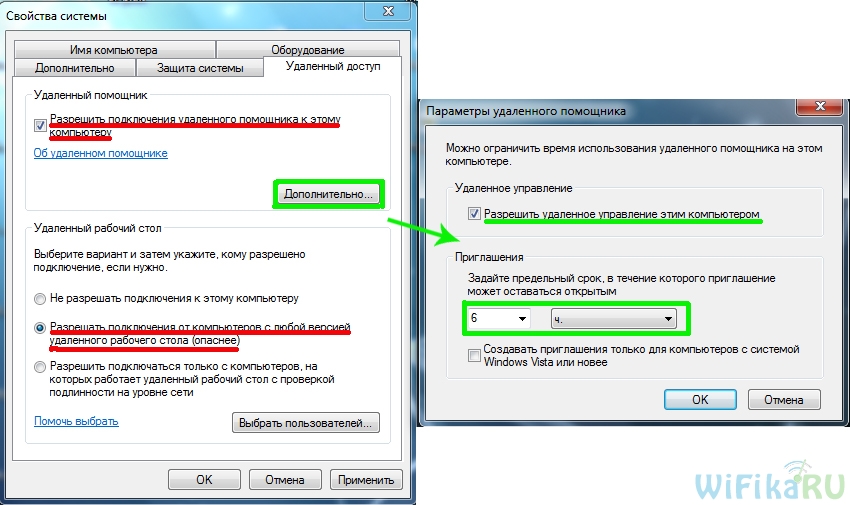
После входа в систему рабочий стол другой машины должен появиться в окне, и вы сможете взаимодействовать с ним так же, как если бы вы были там. Если вы не возражаете против установки дополнительного программного обеспечения, есть несколько программ, которые делают удаленный рабочий стол без использования настроек маршрутизатора.
После того, как у вас будет решение для удаленного рабочего стола, вы будете удивлены, сколько вы найдете для него. Хотите начать загрузку программы, которую вы только что купили, и это будет сделано, когда вы вернетесь домой? Вам нужно установить обновления на вновь переформатированной машине, но не хотите, чтобы она нянчила весь день?
После этого необходимо добавить нового пользователя в систему, из-под которого мы будем подключаться к удаленному компьютеру. «Пуск — Панель управления — Учетные записи пользователей — Добавление и удаление учетных записей».
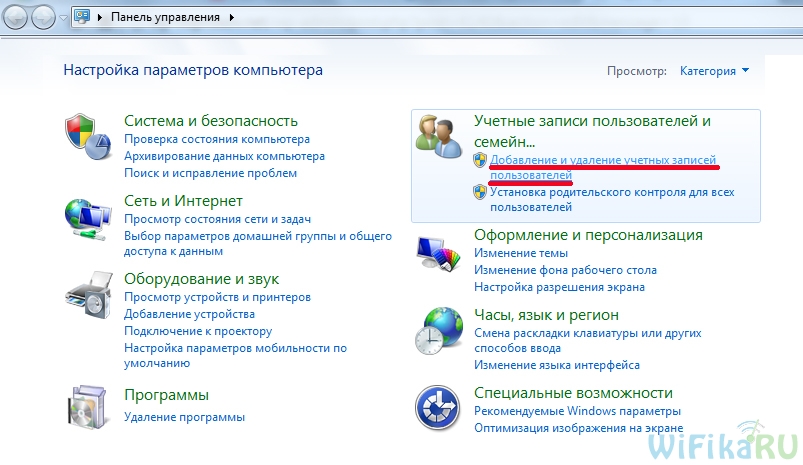
Создаем нового пользователя и даем ему роль Администратора для возможности полного доступа к компьютеру.
Настройка клиентской части RAdmin
Удаленный рабочий стол может помочь во всех этих ситуациях и многое другое. Например, вы можете использовать все программы, файлы и сеть вашего рабочего компьютера ресурсов с вашего домашнего компьютера, и это так же, как вы, сидя перед компьютером на работе. Чтобы подключиться к удаленному компьютеру, этот компьютер должен быть включен, он должен иметь сетевое подключение, должен быть включен удаленный рабочий стол, необходимо иметь сетевой доступ к удаленному компьютеру, и у вас должно быть разрешение на подключение.
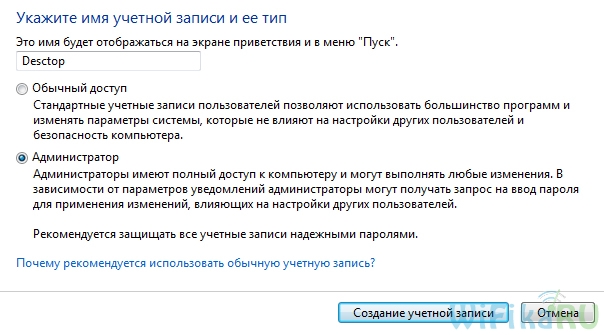
Обязательно задайте сложный пароль — без него удаленный рабочий стол в Windows работать не будет! Это делается уже после создания нового пользователя. В списке юзеров кликаем по иконке нашего нового и выбираем в меню «Создание пароля».
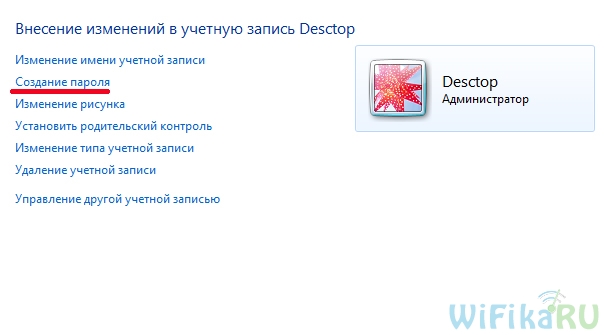
Чтобы получить разрешение на подключение, вы должны быть в списке пользователей. Прежде чем вы начнете подключение, рекомендуется просмотреть имя компьютера, к которому вы подключаетесь, и убедиться, что через брандмауэр разрешены подключения к удаленному рабочему столу.
Чтобы разрешить удаленные подключения на компьютере, к которому вы хотите подключиться
Вы не можете подключиться к компьютеру, который спит или спящий, поэтому убедитесь, что для параметров сна и спящего режима на удаленном компьютере установлено значение Никогда.
Поиск имени компьютера на удаленном компьютере
Если у вас возникли проблемы с подключением, подключение к удаленному рабочему столу может быть заблокировано брандмауэром. Если вы используете другой брандмауэр, убедитесь, что порт для удаленного рабочего стола открыт.После этого возвращаемся к вкладке с настройкой «Удаленного доступа». Жмем кнопки «Выбрать пользователя — Добавить — Дополнительно — Поиск» и находим логин нашего созданного нового админа системы. Выбираем его и жмем «ОК».
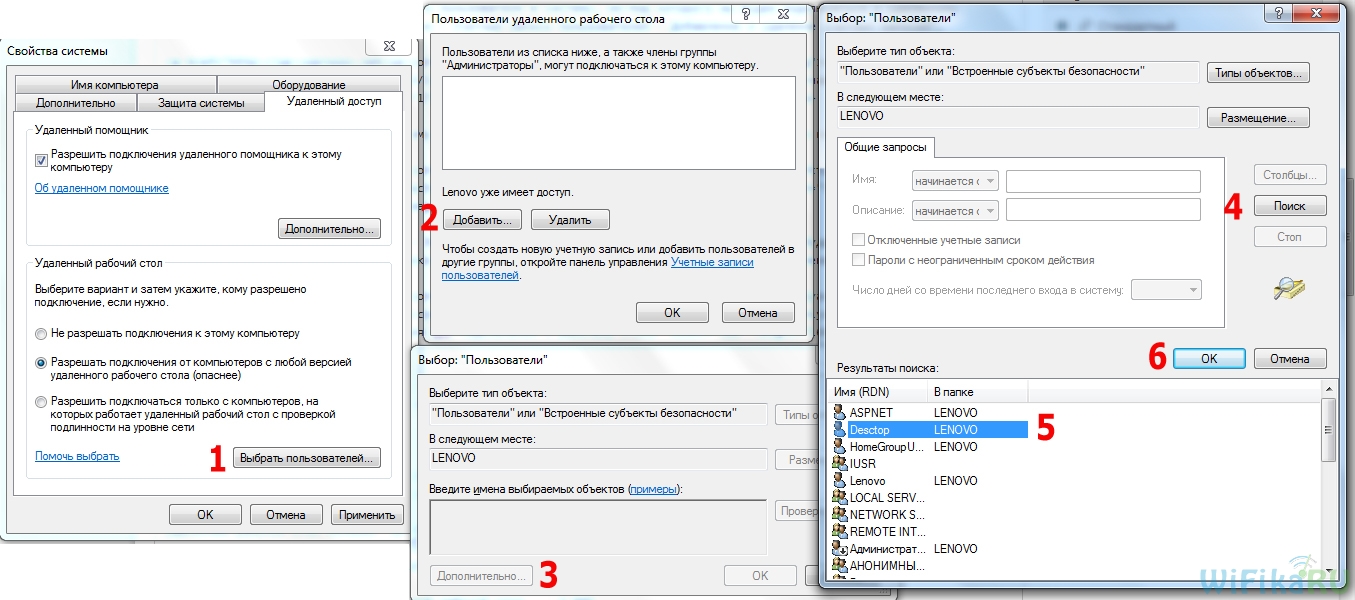
Однако для некоторых существует разрыв, требующий перехода между вычислительными средами. 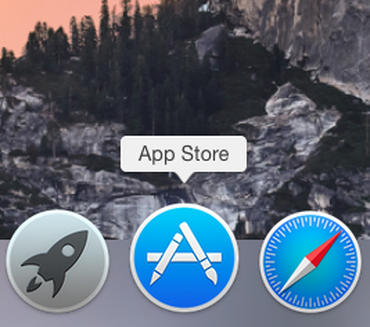
Первый результат поиска должен быть тем, что вы ищете. Это приложение бесплатное, поэтому цена не будет указана. 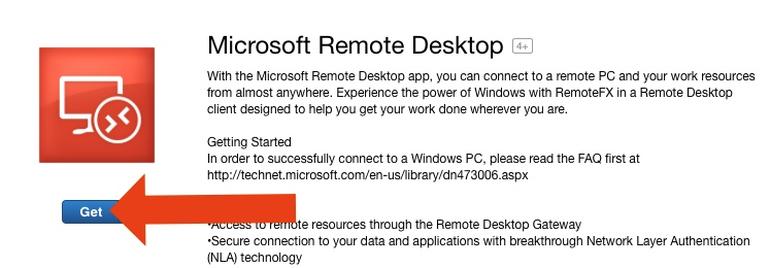
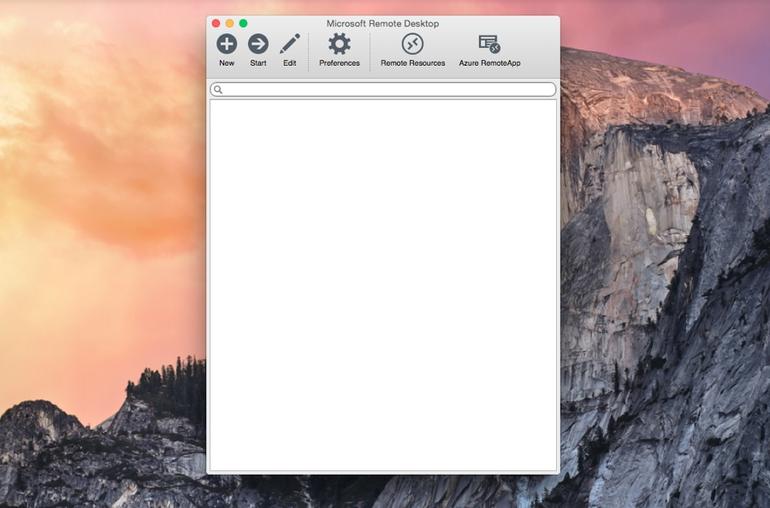
Если вы считаете, что будете часто использовать это подключение к удаленному рабочему столу, сейчас самое подходящее время для его установки в док-станции.
Поскольку использовать данную учетную запись мы планируем только для подключения к компьютеру, то в целях безопасности имеет смысл скрыть нашего нового пользователя, чтобы при загрузке Windows он не отображался в меню выбора, под какой учетной записью заходить.
Для этого идем в меню «Пуск» и в строке поиска пишем «regedit
» для вызова редактора реестра.
Здесь проходим по длинному пути во внутреннюю папку:
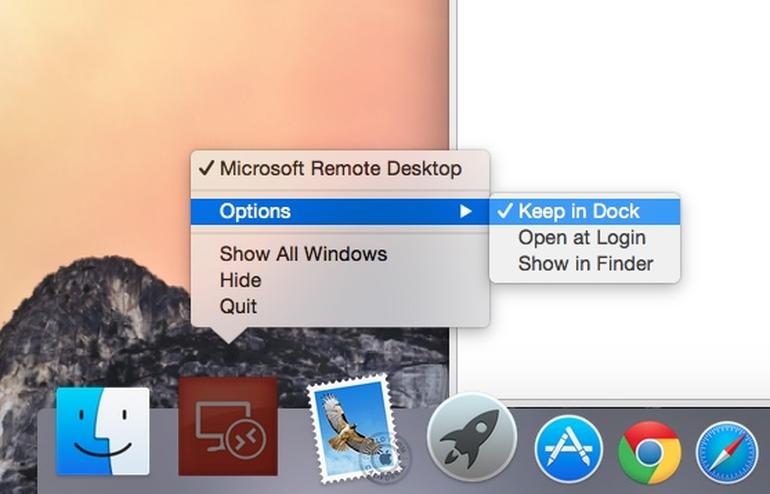
Для завершения этого шага вам может понадобиться пароль администратора. В поле «Свойства системы» вы должны увидеть «Удаленный рабочий стол», и должна быть выбрана кнопка «Разрешить удаленные подключения к этому компьютеру». Затем вам нужно будет выбрать пользователей, к которым можно получить доступ через подключение к удаленному рабочему столу.
Вам будет предложено заполнить несколько полей. 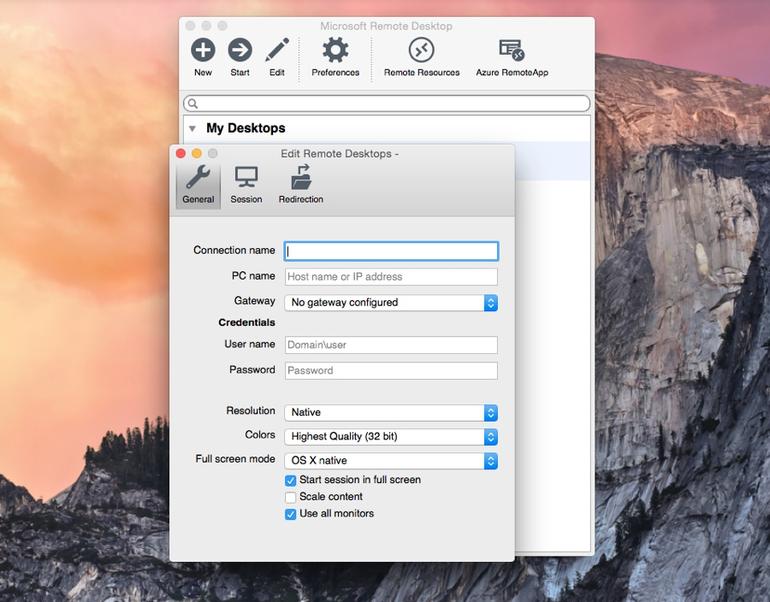
Первое, что вам нужно будет ввести, - это имя соединения. Это просто то, что вы хотите назвать соединением, и оно не имеет никакого отношения к самому соединению. Следующая строка вниз позволяет настроить шлюз, который позволит вам подключаться к виртуальным рабочим столам или рабочим столам на сеансе, которые находятся в сети вашей компании. Обратитесь к администратору сети, чтобы узнать, есть ли шлюз, который вы должны использовать.
HKEY_LOCAL_MACHINE\SOFTWARE\Microsoft\Windows NT\CurrentVersion\Winlogon\SpecialAccounts\UserList
То, что я выделил жирным, имеется только в Windows XP — как правило, в 7 и 8 данные папки отсутствуют, как у меня, поэтому необходимо создать их самостоятельно. Для этого кликаем правой кнопкой мыши по папке «Winlogon», далее «Создать — Раздел» и создаем новую папку «SpecialAccounts»
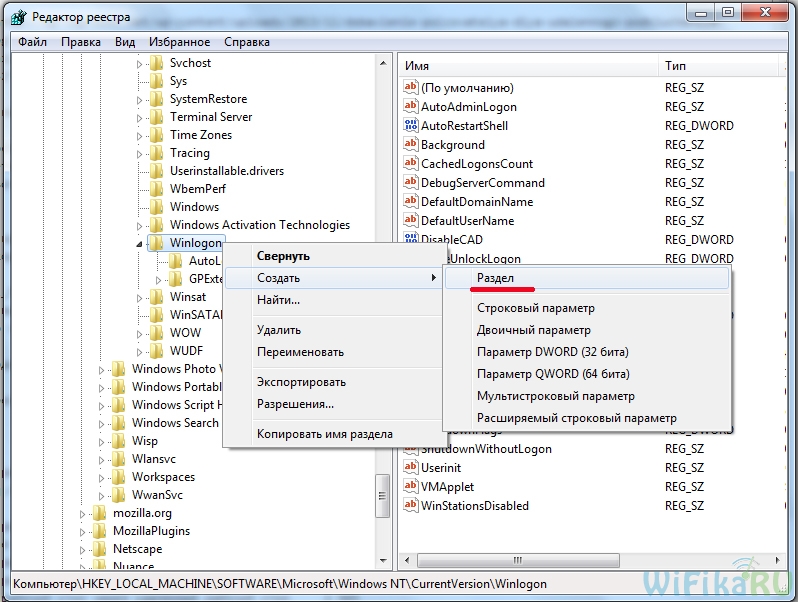
Разрешение, цвета и полноэкранный режим - все личные предпочтения в отношении того, как вы хотите, чтобы удаленный рабочий стол запускался на вашем компьютере. Если вы не уверены, начните со стандартных настроек и перейдите оттуда. 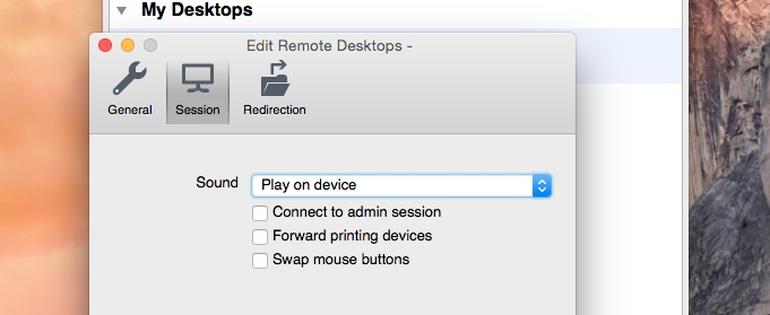
Если вы хотите настроить периферийные устройства для удаленного рабочего стола, вы можете найти варианты для этого под средней вкладкой «Сессия».
Разрешение подключений к удаленному рабочему столу в брандмауэре Windows
Первый выбор - это раскрывающееся меню для звука. 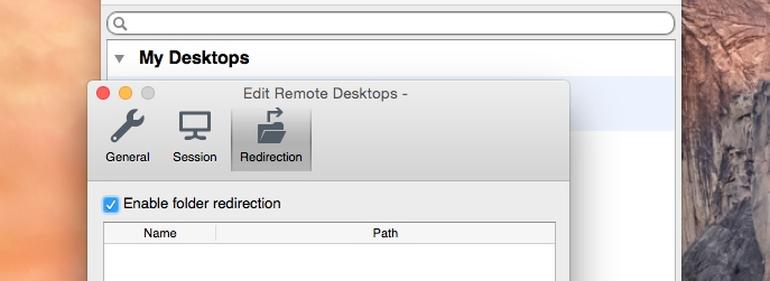
Последняя вкладка в верхней части окна - «Перенаправление». Здесь вы должны выбрать локальную папку, которую хотите получить во время удаленного сеанса. Если вы используете несколько мониторов в своей системе и регулярно подключаетесь к другим системам с помощью удаленного рабочего стола, вы знаете, как разочаровывает переход от монитора с несколькими мониторами к дисплею с одним монитором для вашего удаленного соединения.
И внутри этой папки аналогично создаем еще одну — «UserList».
Теперь входим в нее, кликаем правой кнопкой мыши по правой части таблицы, где должно быть содержимое, и выбираем «Создать — параметр DWORD 32-бита».
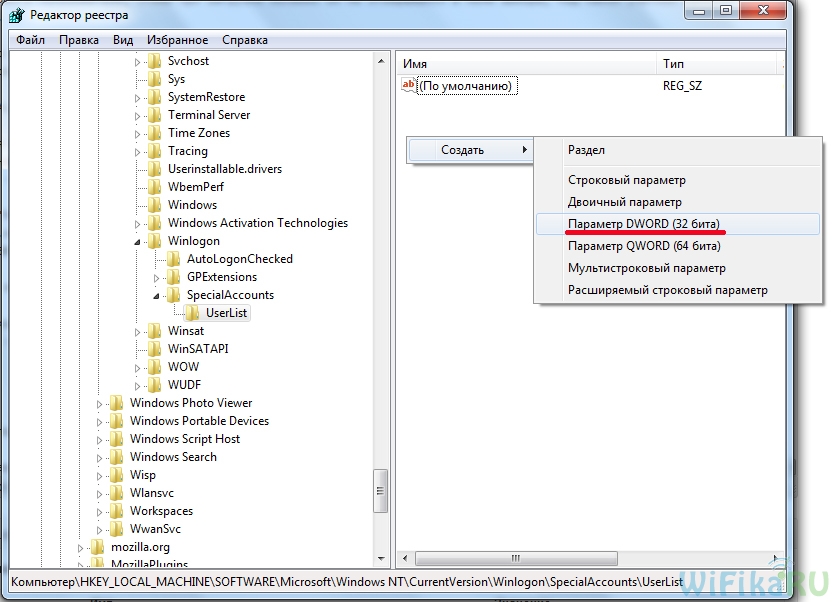
В качестве названия файла пишем имя пользователя, которого хотим скрыть. Далее кликаем по нему и в поле «Значение» вводим «0» — это сделает данную учетную запись скрытой и при запуске операционной системы его не будет в списке (если все же захотим в него зайти, то в меню выбора пользователя надо будет нажать сочетание клавиш «Ctrl + Alt + Del»).
Кроме того, как локальные, так и удаленные системы должны работать с одной из поддерживаемых версий. До тех пор, пока у вас есть правильная настройка, вы обеспечиваете реальную поддержку нескольких мониторов, а не функцию мониторинга монитора, которая была представлена в предыдущей версии подключения к удаленному рабочему столу.
Настройка подключения нескольких мониторов
Существует три типа конфигураций, которые можно использовать при использовании удаленного рабочего стола в системе с несколькими мониторами. Выбор флажка «Использовать все мониторы для удаленной сессии» - это все, что необходимо для включения функции множественного мониторинга. Когда вы подключаетесь к удаленной системе, монитор удаленной системы мгновенно заполняет ваши многочисленные мониторы, как если бы они были физически подключены к мониторам.
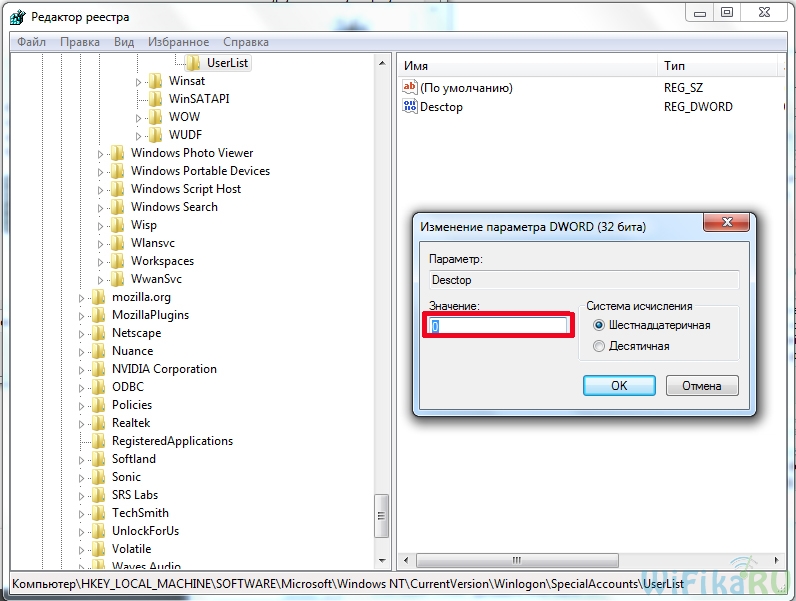
Остался последний штрих к первому этапу создания удаленного доступа к рабочему столу Windows. Как я говорил, если все делать по инструкции, то встроенный брандмауэр Windows автоматически разрешит подключения к вашему ПК. Однако установленный сторонний антивирус или файрвол могут блокировать попытки соединения. Для того, чтобы этого не было, необходимо разрешить подключения к вашему компьютеру на порт «3389» — именно с ним работает служба удаленного рабочего стола.
Настройка подключения к монитору
Однако есть несколько предостережений. Сначала ваши несколько мониторов должны иметь одинаковое разрешение экрана. Во-вторых, мониторы должны быть выровнены или расположены бок о бок. Когда вы это сделаете, вы увидите стандартное диалоговое окно «Подключение к удаленному рабочему столу», и вы сможете запустить соединение, как обычно. Как только вы подключитесь, вы сразу увидите, что рабочий стол удаленной системы распространяется по вашему множественному мониторы.
Имейте в виду, что при уменьшении размера растянутой удаленной вдовы он отображает как горизонтальные, так и вертикальные полосы прокрутки, как показано на рисунке, что вам придется использовать для просмотра всего экрана. Когда вы изменяете размер окна удаленного рабочего стола, вам придется использовать полосы прокрутки для просмотра всего экрана. Разумеется, использование командной строки для запуска подключения к удаленному рабочему столу не является наиболее удобным способом использования функции мониторинга монитора.
Сохраняем все настройки и выходим из-под учетной записи с данного компа.
Как подключиться к удаленному рабочему столу?
Теперь переходим ко второму компьютеру, с которого вы хотите управлять первым. Для этого переходим в раздел «Пуск — Все программы — Стандартные — Подключение к удаленному рабочему столу»
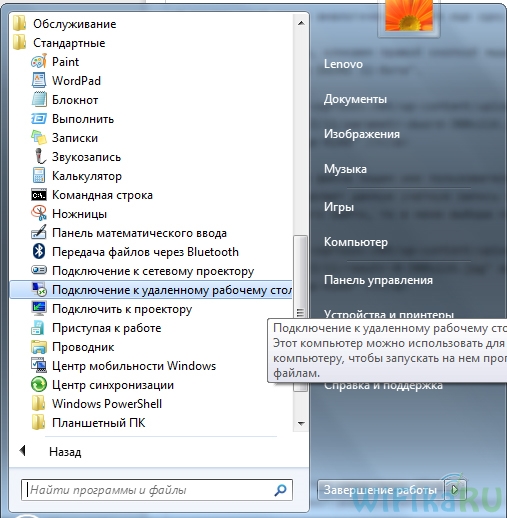
В новом окне вводим IP адрес компьютера, к которому будем подключаться () и жмем «Подключить». При этом, если это локальная сеть, то вводим внутренний адрес. Если же вам провайдер предоставляет белый статический адрес, то есть уникальный идентификатор компьютера в интернете, то можно из любого другого места на земном шаре ввести этот ip и попасть в ПК.
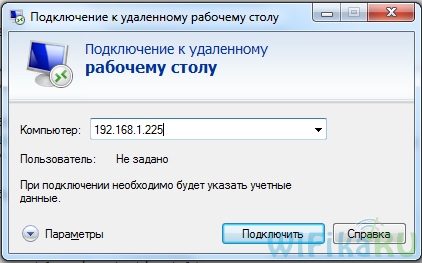
Если адрес ввели верно и данный компьютер включен, то откроется окно, предлагающее ввести логин, а потом еще одно для пароля.

После этого еще система спросит, доверяете ли вы данному подключению — соглашаемся и попадаем на удаленный рабочий стол Windows другого компьютера. Теперь можно работать в нем точно так же, как если бы вы за ним самостоятельно сидели.
Данный пошаговый алгоритм одинаково подходит для создания подключения во всех версия ОС — как в разобранном примере на Windows 7, так и для Windows XP
Управление удаленным компьютером – достаточно полезная функция, которой можно найти массу применений. Более опытные пользователи, зайдя на , могут помочь менее опытным разрешить какую-либо проблемную ситуацию. Сотрудники компаний могут настроить доступ к rdp на своем рабочем компьютере, и выполнять свои обязанности, находясь дома или в отъезде. В данной статье описывается подключение к удаленному рабочему столу стандартными средствами Windows 7.
Настройка учетной записи
Для того чтобы к вашему компьютеру можно подключиться через rdp, на вашей учетной записи должен быть установлен пароль. Если используемый вами аккаунт не запаролен, выполните несколько простых действий, указанных в инструкции:
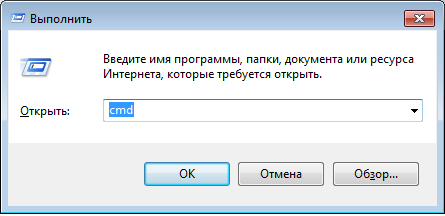
Теперь, чтобы войти в вашу учетку, будет необходимо ввести указанный вами код доступа – это обязательное условиe для rdp.
Настройка ПК
Теперь, когда ваш аккаунт соответствует требованиям безопасности, вы можете включить управление данным компьютером по сети. Для этого пользователям потребуется выполнить следующее:
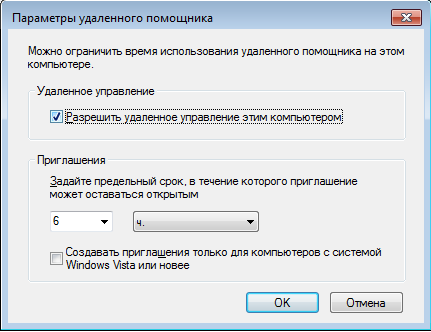
Подключение к rdp
После всех предварительных конфигураций вы сможете выполнить подключение к данному удаленному рабочему столу. Для этого необходимо воспользоваться специальной утилитой, предустановленной в Windows.




