Что такое удаленный рабочий стол windows 7. Настройка доступа к удаленному рабочему столу.
Главная > Операционные системы > Windows
Подключение к Windows 7 через "Удаленный рабочий стол"
В Windows 7 (так же как и в предыдущих версиях Windows начиная с XP) присутствует возможность работы на компьютере удаленно, используя запущенную службу терминальных подключений. Для доступа к компьютеру с работающей службой, используется программа «Доступ к удаленному рабочему столу», присутствующая по-умолчанию во всех версиях Windows начиная с ХР.
Теперь вы можете использовать этот ярлык, чтобы запустить подключение к удаленному рабочему столу и разместить окно удаленного рабочего стола по всему доступному пространству на нескольких мониторах. Разумеется, развернутый рабочий стол не будет точно вести себя как установка нескольких мониторов при открытии нескольких окон.
Ваш домашний компьютер - идеальная машина. Он настроен под ваши конкретные потребности, запускает все ваши обязательные приложения и хранит каждый важный файл, который вам когда-либо понадобится. Уловка: Не совсем практично вытаскивать компьютер с собой повсюду, где бы вы ни находились. Это то место, где приходит удаленный доступ. Вот три простых способа управления домашним компьютером из любого места: ваш ноутбук, телефон или даже компьютер друга, как будто вы сидели прямо перед ним.
При работе используется последняя на сегодняшний день версия протокола RDP (Remote desktop protoсol v.7), в котором было сильно переработана работа с мультимедия данными (передача видео и звука), а так же увеличена производительность.
Внимание! Доступ к компьютеру возможен из-под любой редакции Windows 7. А вот открыть доступ можно только на компьютере под профессиональной или максимальной редакцией.
Обязательно посетите также, так как те, которые обсуждались в этом сообщении, - это всего лишь несколько из многие из них доступны. Мы говорили о дистанционном доступе бесчисленное количество раз раньше, но если вы только начинаете с темы, это может быть довольно подавляющим. У вас есть множество различных программ на выбор, некоторые из которых работают только на определенных платформах, и каждый из них имеет свои сильные стороны в зависимости от того, что вы пытаетесь выполнить. Здесь мы будем делиться нашими любимыми методами удаленного доступа для Различные ситуации, а также альтернативы, которые вы можете попробовать, если наш любимый не работает для вас.
В этой статье я расскажу, как настроить удаленный доступ на компьютере под управлением Windows 7 и как потом подключиться к этому компьютеру через Интернет или по сети. Следует помнить, что одновременно на компьютере может работать только 1 пользователь (включая удаленного), поэтому при подключении удаленного пользователя, все другие активные пользователи будут отключены.
Вы должны немедленно увидеть свой домашний компьютер в списке.
. Вы можете обмениваться файлами между машинами, просматривать несколько мониторов и настраивать расширенные параметры просмотра, чтобы они работали максимально плавно. Плюс, это означает, что вы можете поместить ваш домашний компьютер в сон и разбудить его, когда хотите его использовать, все, не находясь перед ним. 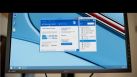
Тем не менее, с такими функциями, как перетаскивание файлов с перетаскиванием, синхронизация файлов и т.д. Он довольно прочный.
Что бы включить удаленный доступ на компьютере под управлением Windows 7
Что бы подключиться к компьютеру с включенным удаленным доступом
Что бы подключиться к такому компьютеру, вам необходимо знать IP адрес компьютера или имя компьютера в сети.
Что бы узнать IP адрес, запустите командною строку и в ней выполните команду «ipconfig». Найдите в появившемся списке ваше подключение (обычно «подключение по локальной сети» или «беспроводное подключение») и посмотрите IPv4-адрес — это и будет необходимый вам набор цифр.
Если вы находитесь в той же сети, что и компьютер, к которому хотите подключиться, использование удаленного рабочего стола довольно просто. На удаленном компьютере перейдите к кнопке «Пуск» и найдите «Удаленный рабочий стол». Это, безусловно, один из лучших способов подключения, если вы просто сидите в другой комнате, хотя это становится немного сложнее, если вы находитесь далеко от дома.Если вы подключаетесь издалека, вам нужно будет сделать несколько дополнительных шагов: в первую очередь вам придется пересылать порты на своем маршрутизаторе. Требуется немного больше начальной настройки, но вам не нужно устанавливать какое-либо дополнительное программное обеспечение.
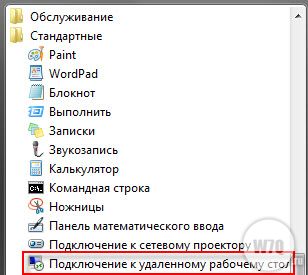
Некоторые дополнительные не документированные настройки
Как я уже говорил выше, подключение происходит по протоколу RDP, а для подключения используется порт 3389. что бы изменить номер порта (а это может быть полезно, если ваш компьютер напрямую включен в интернет), необходимо сделать следующее:
Вы хотите проверить одну из нижних двух переключателей, в зависимости от того, как вы будете получать доступ к компьютеру.
- Выберите параметр «Разрешить удаленный доступ к этому компьютеру».
- Вы получите что-то вроде окна справа.
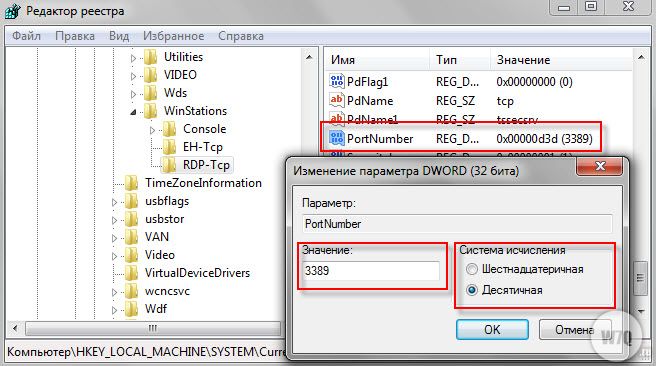
- Внести изменения в фаервол, открыв доступ из внешней сети к новому порту.
- Подключение производить к адресу компьютера + :<новый номер порта>. Например: 192.168.1.100:55600. Это связано с тем, что если явно не указать номер порта, программа для удаленного доступа будет пытаться соединиться по порту 3389.
При необходимости получения доступа к другому компьютеру на расстоянии, достаточно воспользоваться простыми советами по настройке и подключении к рабочему столу.
Если вы подключаетесь изнутри своей сети
Попросите их попробовать и посмотреть, какой из них вам больше нравится. Войдите в систему с именем пользователя и паролем, которые вы используете на своем домашнем компьютере, и вы должны немедленно подключиться. С этого момента вы должны быть в состоянии подключиться к вашему домашнему компьютеру в любое время, повторяя шаг. Что-то немного усложняется, если вы «уходите от дома».
Если вы подключаетесь из своей сети
Если вы подключаетесь издалека, вам нужно переслать порты на своем маршрутизаторе, чтобы вы напрямую подключались к домашнему компьютеру из Интернета. Это требует немного более начальной настройки, но вам не нужно устанавливать какое-либо дополнительное программное обеспечение.
Для этого требуется:
- соединение с сетью;
- разрешение для установки такого режима;
- сетевой доступ пользователя к другому ПК и разрешение на такую операцию;
- определение с именем;
- уверенность в разрешении брандмауэра сети на данный вид подключения;
- добавленный пароль к нужной учётной записи (когда в нынешней записи для входа пароль не запрашивается).
Зачем это нужно
Основная цель – быстрый доступ к папкам и файлам, находившимся на расстоянии (другом ПК) .
Установите флажок «Общий доступ к экрану».
. С этого момента вы можете подключиться к домашнему компьютеру, просто повторив шаг. Общий доступ к экранам действительно очень прост в настройке, но он не имеет нескольких недостатков. А именно, вы не можете делиться файлами напрямую между вашим удаленным компьютером и тем, который вы используете в данный момент. Тем не менее, вы можете скопировать текст на одном компьютере и вставить его в другой, чтобы это было, по крайней мере, неплохо. 
Это похоже на много информации, но все вышеперечисленные варианты довольно просты в настройке - у вас просто есть выбор, как вы хотите это сделать.
Кому может пригодиться:
Какие вопросы может решить:
- получение доступа к программе, которая есть на домашнем ПК;
- перенос важных файлов оставшихся на домашнем ПК из-за забывчивости;
- решение трудностей родственников или друзей с ПК на расстоянии.
Делается все просто с помощью локальной или глобальной сети.
Управление удалёнными ПК при помощи RAdmin
Какой ваш любимый способ подключения к вашему компьютеру удаленно? Устранение неполадок подключения к удаленному рабочему столу подразумевает понимание роли как удаленного сетевого хоста, так и локального клиентского компьютера. Естественно, вам нужно подключиться к правильному улей реестра на целевой машине. Поощрение компьютеров спать, когда они «не используются» - это отличная идея, пока вы не окажетесь подальше от своего стола и не нуждаетесь в файле на этой удаленной спящей машине!
Настройка подключения к удаленному рабочему столу на клиентском компьютере
Моя настоящая причина рекомендовать вам скачать этот бесплатный инструмент - это то, что так весело отправлять эти «магические пакеты». Ситуация заключается в том, что вы настроили хост-компьютер для разрешения соединений. Теперь вы хотите запустить подключение к удаленному рабочему столу на локальном клиенте.
Подключение
Чтобы в Windows 7 подключиться к удалённому рабочему столу надо пройти три этапа:
- запустить саму программу: меню Пуск, потом - Все программы - Стандартные, и выбрать подсоединение к требуемому месту;
- настроить программу и вывести ярлык:


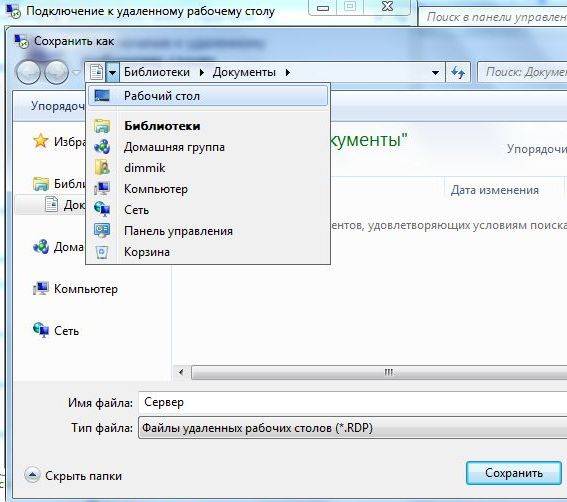
После этого создаётся ярлык.
Основные способы устранения неполадок для получения соединения
Введите имя компьютера, к которому вы хотите получить доступ. Таким образом, устранение неполадок фокусируется на сетевых подключениях и разрешениях. Тем не менее, клиент может запускать домашнюю премиальную версию. Если вы выбрали аутентификацию на сетевом уровне, вы должны ввести полное имя компьютера у клиента. Самая верная альтернатива - проверить панель управления, систему и безопасность, систему: полное имя компьютера. Введите свои учетные данные. Сделайте соединение с хостом с именем пользователя, которое ранее было зарегистрировано на этом компьютере.
- подключить к серверу. Когда такая операция будет проводиться впервые - выскочит предупреждающее окно, которое следует закрыть и продолжить работу.
К компьютеру в локальной сети
Для того чтобы сделать подключение к компьютеру в локальной сети следует:
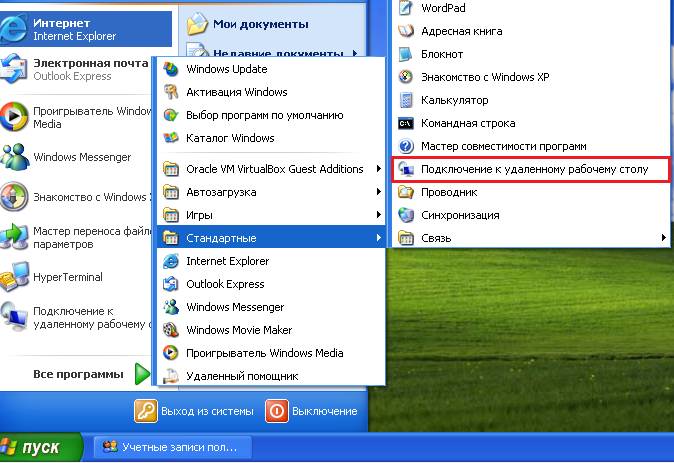
- автоматически определять параметры сервера шлюза всех рабочих столов;
- использовать следующие параметры сервера шлюза удалённых рабочих столов;
- не использовать сервер шлюза удалённых рабочих столов для локальных адресов (этот пункт выбран по умолчанию);
Замечание: флажок нужно снять, когда компьютер подсоединён в локальную сеть.
Проверьте на панели управления хост-компьютера, чтобы убедиться, что у пользователя есть разрешение на использование удаленного рабочего стола. Брандмауэры Отключите брандмауэры как на локальном, так и на удаленном компьютере. Вот утилита, где вы можете просмотреть настройки брандмауэра, такие как списки управления доступом, или устранить проблемы с преобразованием сетевых адресов.
Проблемы после подключения к удаленному рабочему столу
Принтеры Как обычно, принтеры дают свою долю проблем. Мой совет - перейти на вкладку «Локальные ресурсы» и поэкспериментировать с галочкой в поле «Принтеры» и без него. Сохранять учетные данные Мне нравится уменьшать количество проблем, сохраняя учетные данные на вкладке «Общие».
Переключатель следует оставить в случае постоянного подключения в локальную сеть.
- далее пользователь должен выбрать действие:
- для сохранения настроек и закрытия окна нажать: Сохранить, потом - Отменить;
- для сохранения настроек в другое место - Сохранить как;
- чтобы подключиться к локальной сети кликните - Подключиться и заполните поля с учётными данными.
Видео: удаленный стол
Средства удаленного администрирования сервера
- Выберите инструменты удаленного управления, которые вы хотите установить.
- Вызов ярлыка в меню «Пуск» или панели задач.
К удалённому ПК через интернет
В операционной системе Windows есть пара составляющих для удалённого подключения: Remote Desktop Connection, Remote Assistance. Преимущество второго в том, что управляемый ПК не требует присутствия пользователя.
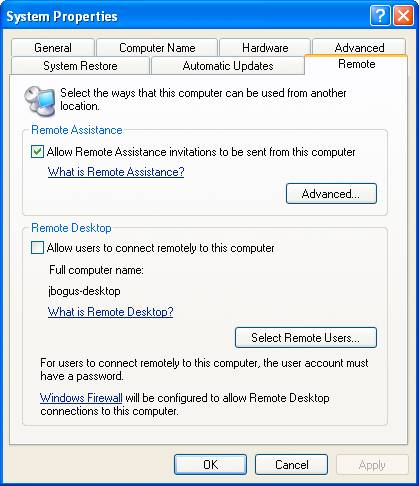
Для соединения необходимо:
- проверить соединение обоих ПК с интернетом;
- зайти в Панель управления - Свойства - Настройка удалённого доступа - Разрешить подключение Удалённого помощника к данному ПК;
- в управляемом ПК через кнопку Пуск ввести «RemoteAssistance » в строке поиска. Кликните: Пригласить помощника;
- следует отправить приглашение;
- после него тот, кто управляет компьютером - запускает RemoteAssistance так, как в третьем пункте;
- нужно согласиться на соединение;
- далее следует взять управление на себя. Гость в верхнем левом углу может пользоваться кнопкой: Запросить управление.
Заметим, что последующие подключения будут требовать гораздо меньшего количества этапов.
К сожалению, удаленный рабочий стол может быть взломан хакерами, чтобы получить контроль над удаленными системами и установить вредоносное ПО или украсть личную информацию. Рекомендуется отключить функцию, если она вам не нужна, и по умолчанию она не включена. После включения, однако, ее легко отключить.
Вы также можете отключить это, используя тот же диалог свойств системы, что и «Удаленный рабочий стол», обсуждаемый здесь. После установки и настройки отключите его. Это кажется противоречивым, но это открывает диалоговое окно «Панель управления» для «Удаленные системные свойства». Проверьте Не разрешать удаленные подключения к этому компьютеру. . Программное обеспечение удаленного рабочего стола, более точно называемое программным обеспечением удаленного доступа или программным обеспечением удаленного управления, позволяет удаленно управлять одним компьютером с другого.
Подключение к удалённому рабочему столу
Для выполнения такого подключения нужно:

Создаём сеть через программы
Использованием локальных сетей уже никого не удивишь. Пользователи компьютеров, заключённых в такую сеть, получают доступ к информации друг друга, и возможности ее редактирования. Но это относится к соединённым между собой проводами ПК.
Программное обеспечение для удаленного рабочего стола действительно полезно для многих ситуаций: от помощи вашему отцу, который живет на расстоянии 500 миль, работать через компьютерную проблему, отдаленно управлять вашим офисом в Нью-Йорке десятками серверов, которые вы запускаете в сингапурском дата-центре!
Как правило, для удаленного доступа к компьютеру требуется установить часть программного обеспечения на компьютер, к которому вы хотите подключиться, называемый хостом. Как только это будет сделано, другой компьютер или устройство с правильными учетными данными, называемое клиентом, может подключиться к хосту и управлять им.
Если они далеко – помогут виртуальные локальные сети. Для работы с ними - созданы специальные программы.
Выделяют две группы:
- первая позволяет представить один из компьютеров в роли сервера. Обмениваться данными приходится через протокол Bit Torrent .
- ко второй можно отнести те, в которых главным выступает сервер производителя программ. Для этого необходимо зарегистрироваться на его сайте.
RAdmin
RAdmin - программа для удалённого доступа к ПК с графическим интерфейсом.
Она предоставляет возможность передавать файлы, текстовые и голосовые сообщения.
Программа делится на две части:
- RAdmin Viewer;
- RAdmin Server.
Для начала устанавливается серверная составляющая, с указанием пароля. Перезагрузив ПК, пользователь может наблюдать удалённый рабочий стол и выполнять на нём операции, как будто он находится там.
Ещё одна возможность программы - настройка качества изображения. Это полезно при низкой скорости интернета.
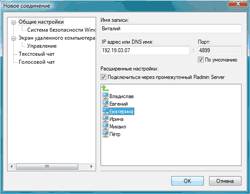
RAdmin разрешает использовать различные режимы:
- просмотра;
- управления;
- Telnet;
- выключения;
- передачи файлов;
- текстового сообщения;
- текстового и голосового чатов.
Но у данной программы есть минусы:
- всё, что содержится в буфере обмена - требует ручной синхронизации;
- регулярное введение пароля при подключении;
- метод Drag&Drop не работает;
- не предусмотрена работа с компьютером, который имеет «серый» адрес IP.
TeamViewer
TeamViewer - бесплатное средство для управления компьютером на расстоянии.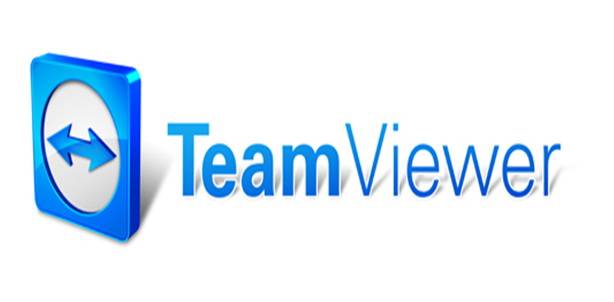
Программа позволяет осуществлять такие операции:
- конференции;
- голосовая и видеосвязи;
- чат с несколькими пользователями;
- обмен данными;
- печать;
- завершение работы ПК;
- записывать сеанс.
Особенность установки заключается в функционировании в портативном режиме.

Интерфейс достаточно прост. С левой стороны вводится идентификатор и пароль, который можно сменить. Под ним следует пароль неконтролируемого доступа для подключения из любого места.
Справа вводится идентификатор другого пользователя.
Собственно соединение осуществляется в двух режимах:
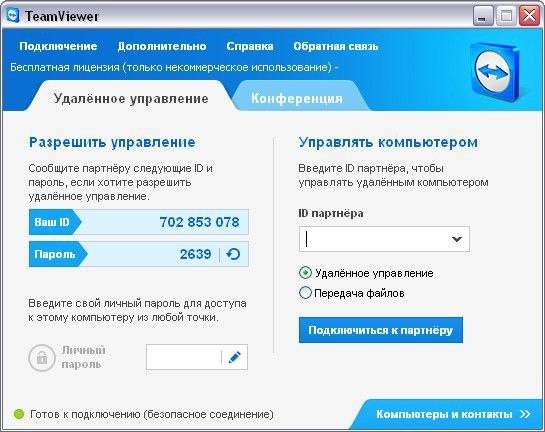
Режимы Конференции предусматривают работу с несколькими пользователями и позволяют проводить совещания, презентации, совместно работать.
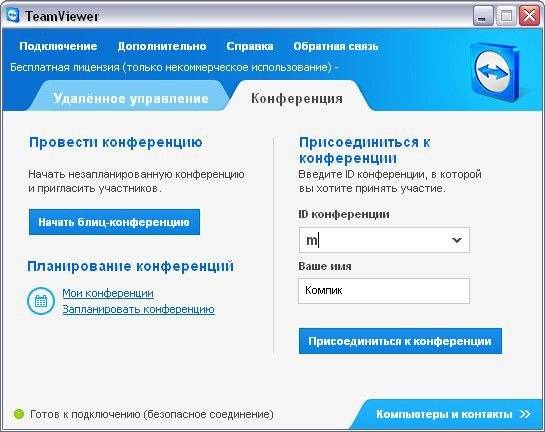
Управление передачей файлов осуществляется с помощью менеджера.

Можно создавать, удалять файлы и папки, выводить документы на печать, делать фото с экрана и прочее.
Google Chrome Remote Desktop
Google Chrome Remote Desktop - программа, позволяющая быстро подключиться к другому ПК. Последняя доработка поддерживает мобильные устройства.
Чтобы настроить это средство нужен Google Chrome:
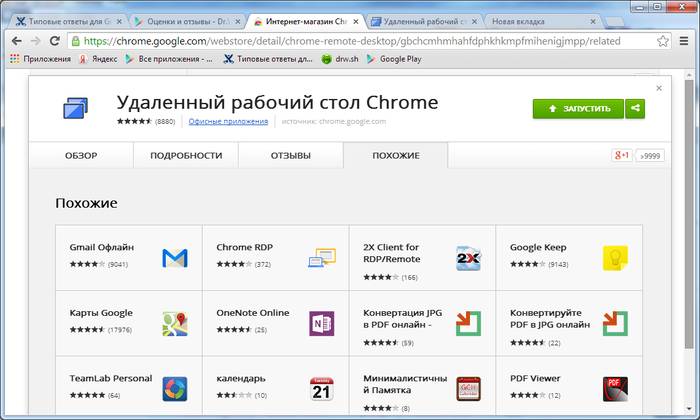
Можно установить для панели задач плагин, чтобы упростить доступ ко всем сервисам Google.
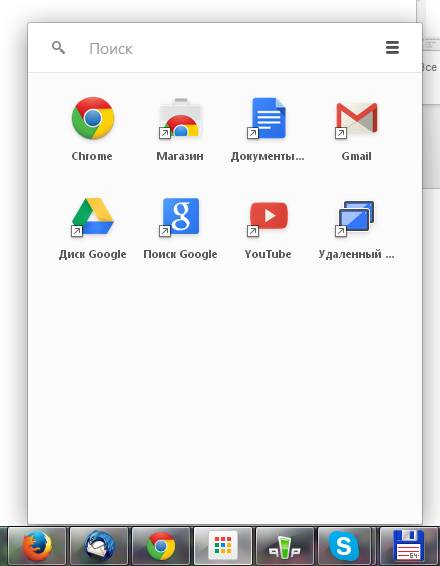
При запуске модуля Вы увидите, что интерфейс оформлен в стиле минимализма.
В верхней части Удалённой поддержки разрешается доступ к собственному ПК и производится соединение с чужим. Для этого существует определённый пин-код.
Настройка компьютера со смартфона осуществляется из области Мои компьютеры. Такая связь работает, но только для одного аккаунта Google.
Нужно разрешить соединение для ПК, на который RemoteDesktop настраивается. Чтобы завершить операцию - укажите пин-код.
Соединившись со вторым ПК, который находиться на расстоянии, можно значительно сократить затраченное время. Способов реализации таких подключений достаточно. В статье рассмотрены самые важные моменты. Какой метод подойдёт - пользователь выберет самостоятельно.





