Настройка подключение к удаленному рабочему столу windows 7. Как настроить удаленный рабочий стол. К компьютеру в локальной сети.
Удаленный доступ – это функция компьютера, которая позволяет подключиться в компьютеру через интернет соединение с другого компьютера. Для использования удаленного доступа компьютер должен быть включен, а также функция доступа должна быть установлена и активирована. Только тогда можно получить доступ и работать удаленно с вашим компьютером с другого устройства.
Удаленный рабочий стол позволяет подключаться к вашему офисному компьютеру из дома или другого удаленного места. Первым шагом является настройка вашего офисного компьютера, чтобы он подключался к удаленному рабочему столу. Вам понадобится, когда вы будете готовы к подключению.
Подключение к компьютеру
Затем вам нужно будет ввести имя своего офисного компьютера. Выберите «Показать параметры» в правом нижнем углу. Затем вы готовы подключиться к удаленному компьютеру. Как только вы подключитесь, вы увидите, что удаленное соединение захватывает ваш экран, и вы можете почти забыть, что вы не сидите в своем офисе. Когда вы закончите, выйдите из своего офисного компьютера, как обычно.
Дополнениям к тому что можно использовать компьютер удаленно являются некоторые другие функции, а именно:
- Передача файла – позволяет копировать файлы с удаленного компьютера или наоборот.
- Гостевой доступ – позволяет вашим друзьям получить доступ к вашему компьютеру, например, помочь в решении какой-то проблемы.
Коммуникации при удаленном доступе зашифрованные и содержат цифровую подпись, которая служит для предотвращения доступа к компьютеру третьими лицам.
После установки его можно найти в папке «Приложения». Введите имя для подключения и имя вашего офисного компьютера. В раскрывающемся списке «Шлюз» выберите «Добавить шлюз», чтобы открыть «Настройки шлюза». Выберите новый созданный шлюз в раскрывающемся меню и закройте окно «Редактировать удаленные рабочие столы». Теперь вы можете выбрать соединение и начать, чтобы начать сеанс удаленного рабочего стола.
Для этого используйте «Начать поиск» и выполните поиск удаленного. Затем в списке результатов настроек найдите пункт «Разрешить удаленный доступ к вашему компьютеру». Этот элемент запустил панель управления «Свойства системы» и перешел на вкладку «Удаленная».
Итак, как настроить удаленный доступ на компьютере? Существует несколько способов, а именно средствами Windows и при помощи вспомогательных программ.
Для начала заходим в «Панель управления»
. Сделать это можно с меню «Пуск – Панель управления»
.
В открывшемся окне по умолчанию обычно выбран просмотр по категориям, нам нужно переключиться на «Мелкие значки»
или «Крупные значки»
(все зависит от ваших предпочтений).
В группе «Удаленный рабочий стол» выберите «Разрешить удаленные подключения к этому компьютеру». Теперь вы должны проверить соединение. На этот раз выберите «Удаленное подключение к рабочему столу» из списка результатов приложений по умолчанию. Здесь много вариантов, но вы должны хотя бы просмотреть и настроить следующую информацию.
Компьютер: на вкладке «Общие» вам нужно будет ввести имя компьютера, к которому вы будете подключаться. В противном случае введите имя пользователя, которое вы хотите использовать; вам будет предложено ввести пароль. Дисплей: на вкладке «Экран» вы можете выбирать между полноэкранным интерфейсом или несколькими разрешениями для оконного интерфейса. Вы также можете изменить глубину цвета удаленного сеанса, что может повлиять на производительность.
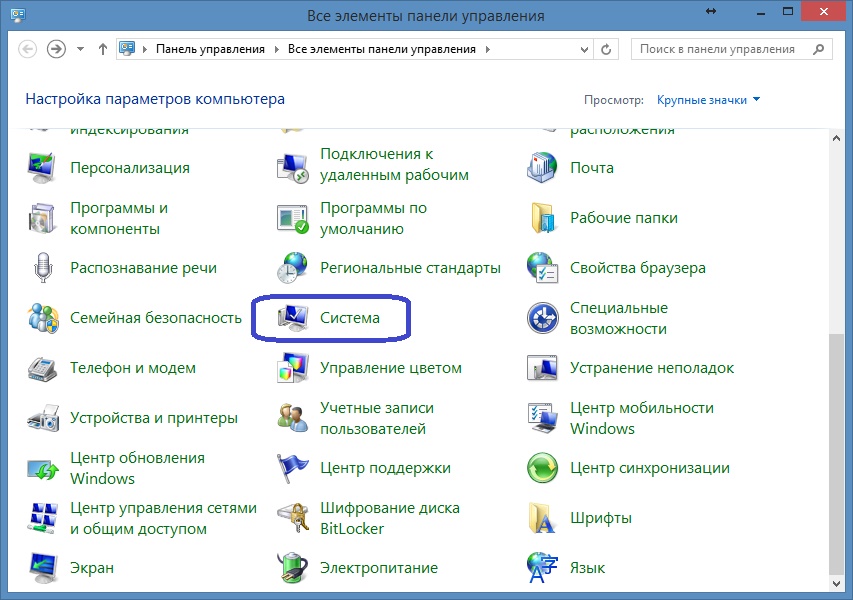
В свойствах системы на панели слева выбираем «Дополнительные параметры системы» .
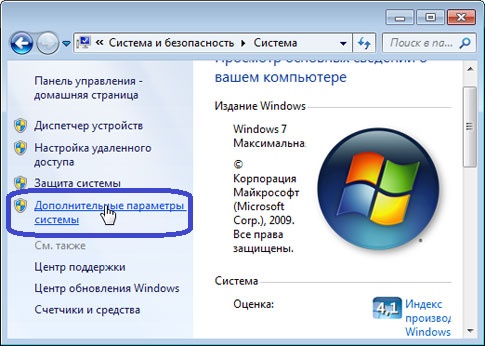
В открывшемся окне выбираем пункт «Удаленный доступ» :
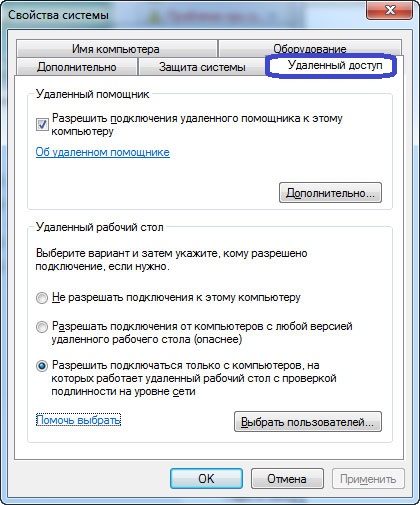
Вы можете выбрать, следует ли помнить учетные данные, а это означает, что вам не нужно будет вводить эту информацию в будущем. Вместо этого вы можете использовать Копировать и Вставить между ними. Это также очень легко настроить. Очень полезная статья, спасибо, Пол.
Отключение этой функции является довольно регрессией, особенно для нетехнических пользователей. Но тогда вы подвергаете свои рабочие места непосредственно в Интернете, а не обладаете несколькими уровнями защиты. Это не страшно, но не здорово. Мне было интересно, как это сработало. Определенно собираюсь настроить его с моей поверхностью.
Ставим галочку напротив пункта «Разрешить подключения удаленного помощника к этому компьютеру» .
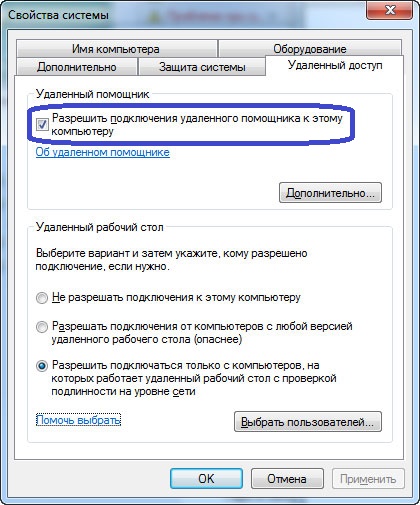
Выбираем «Дополнительно» . В этом пункте можно настроить разрешить или не разрешать удаленное управление компьютером и задать строк в течении которого будет поддерживаться подключения сеанса.
Мне очень жаль, что, когда мудрец пытается дискредитировать кого-то, он действительно найдет время, чтобы понять реальные проблемы, а не аргумент соломона. Или получить доступ к моему рабочему компьютеру с сайта клиента, не беспокоясь о брандмауэрах. В то время как мы на нем - другая функция, которая пропала без вести, - это возможность переместить файлы равноправным пользователям без проблем с брандмауэром.
Является ли «ученый»в этой теории заговора? Итак, теперь мы можем просто найти лучший способ заменить его. Вы также можете проверить свой маршрутизатор. Это избавит от необходимости Хамачи. Если вы похожи на меня, у вас есть несколько компьютеров, разбросанных по вашему дому - не потому, что они вам нужны, а потому, что каждый раз, когда вы получаете новый компьютер, вы не можете думать о том, чтобы избавиться от него до него. И каждый раз через некоторое время вы хотите получить доступ к одному из ваших старых компьютеров, но не достаточно часто, чтобы постоянно его подключать к монитору, мыши и клавиатуре.

В разделе «Удаленный рабочий стол» выбираем «Разрешать подключения от компьютера с любой версией удаленного рабочего стола» .
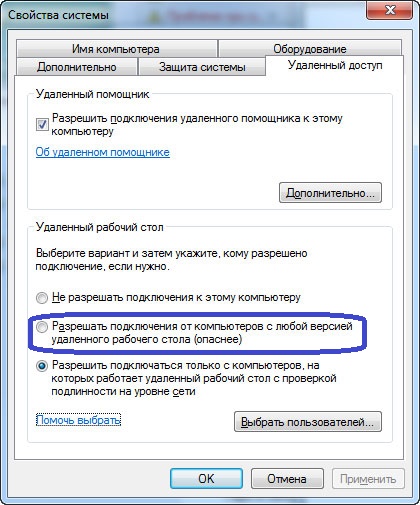
Нажимаем на кнопку «Выбрать пользователей» и добавляем пользователей, которые будут иметь удаленный доступ к компьютеру.
Как разрешить подключения к удаленному рабочему столу с пустым паролем. Наша задача связана с редактированием реестра. Если вы не знаете, что это значит, или вы не знаете, как открыть редактор реестра, то это довольно хороший признак того, что вы, вероятно, не должны пытаться сделать что-то подобное.
Если вы действительно открыли редактор реестра, выполните следующие действия. Затем вам нужно будет повторить вышеуказанные шаги, используя следующий путь к реестру. После того, как все об этом позаботится, вы сможете использовать подключение к удаленному рабочему столу с вашего нового компьютера, чтобы войти в этот старый без пароля.
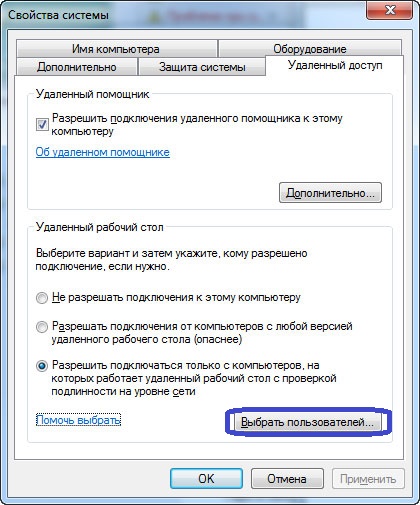
Нажимаем «ОК» для завершения настроек.
Чтобы подключиться к компьютеру с включенным удаленным доступом необходимо узнать IP адрес компьютера . Для того чтобы узнать IP адрес необходимо запустить командную строку. В ней необходимо ввести «ipconfig» . В появившемся списке ищем ваше подключение (обычно «подключение по локальной сети» или «беспроводное подключение») и посмотрим IPv4-адрес - это и будет необходимый нам набор цифр.
Откройте терминал и выполните следующие команды. Содержимое должно выглядеть следующим образом. Таким образом, компьютер, который вы используете на удаленном компьютере, не должен устанавливать клиентскую программу. В этом руководстве вы узнаете, как настроить этот веб-доступ.
Установка и настройка интернет-служб
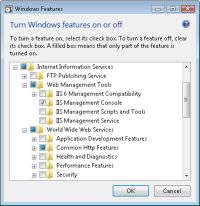
Программное обеспечение должно создать новую папку в этом каталоге. Ожидайте более медленное время отклика, так как все коммуникации с удаленным компьютером происходят по проводным или беспроводным соединениям поставщика услуг, которые не так быстро, как сеть кампуса. Различия в разрешении экрана между основным компьютером и локальной системой могут привести к тому, что окна будут отображаться по-разному. На рабочем компьютере могут отображаться значки рабочего стола, которые будут отображаться на машине с более низким разрешением. Вам может потребоваться изменить размер окон, чтобы они отображались правильно.
. Сайты технической поддержки, как правило, несут проблему, предлагая решения особых проблем, о которых сообщается, часто не хватает большой картины.
Запускаем на компьютере с которого хотите получить удаленный доступ, программу «Подключение к удаленному рабочему столу» . Для этого заходим в меню «Пуск» — «Стандартные» .

В открывшемся окне задаем адрес компьютера, к которому подключаемся (IP-адрес или имя) и нажимаем «Подключить» для проверки связи.
Попробуем исправить проблему, руководствуясь полным обзором. Удаленный рабочий стол и удаленный помощник - это не та же программа или функция. Они оба, однако, имеют аналогичные слоистые элементы управления, которые находятся в близких друг к другу местах. Таким образом, оба будут обсуждаться одновременно в контексте настроек управления.
Вы захотите рассмотреть и исследовать все четыре области при включении или отладке проблем удаленного рабочего стола и удаленного помощника. Это обсуждение не включает разрешение проблем, связанных с сетевым подключением, конфигурацией маршрутизатора, пограничными или внутренними аппаратными брандмауэрами или другим сетевым устранением неполадок.
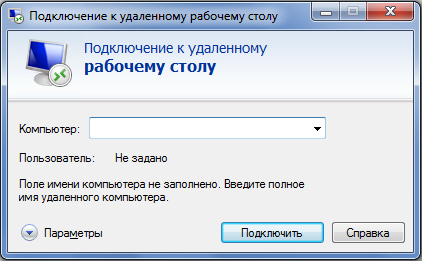
В результате вы увидите окно с предложением ввести логин и пароль для подключения к компьютеру.
Подключение к удаленному компьютеру с помощью TeamViewer
TeamViewer - пакет программного обеспечения для удаленного контроля компьютеров. Программа позволяет, получив контроль над компьютером другого пользователя, например, помочь ему удаленно настроить программы на удаленном компьютере.
Соединения удаленного рабочего стола всегда устанавливаются «экспертом» и обеспечивают однонаправленное управление системой. Сессии «Удаленный помощник» могут запрашиваться «новичком» или предлагаться «экспертом». Удаленный помощник позволяет «эксперту» выполнять работу или наблюдать, пока «новичок» выполняет работу, в зависимости от предварительно настроенных параметров. При соответствующей предварительной настройке и координации «новичок» и «эксперт» могут управлять передачей обслуживания во время активного сеанса удаленного помощника.
Для начала нужно скачать и установить TeamViewer . Чтобы бесплатно скачать TeamViewer с официального сайта разработчиков перейдите по этой прямой ссылке .
При установке программы выбираем вариант «Установить» . Также необходимо отметить пункт «личное/ некоммерческое использование» .
Во всех случаях «новичок» может отключить сеанс, если они физически присутствуют на системной консоли. Есть как минимум четыре компонента, которые должны быть в некоторой степени разрешены на обоих концах сеанса удаленного помощника или на получающей стороне подключения к удаленному рабочему столу.
Удаленный помощник должен быть включен на обеих машинах. Для использования удаленного рабочего стола добавьте права пользователя или группы для групп «Локальные пользователи и группы - группы» - «Пользователи удаленных рабочих столов» для любых «экспертов», которые требуют доступа или могут быть запрошены, чтобы помочь «новичкам».
После выбора настроек установки TeamViewer, нажимаем на кнопку «Принять – завершить» .
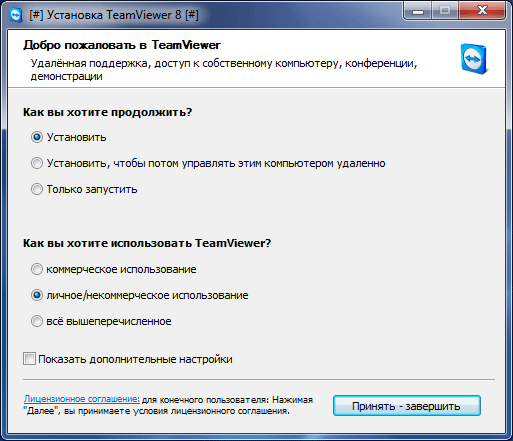
Дожидаемся завершения установки программы. После запускаем программу и приступаем к ее настройке.
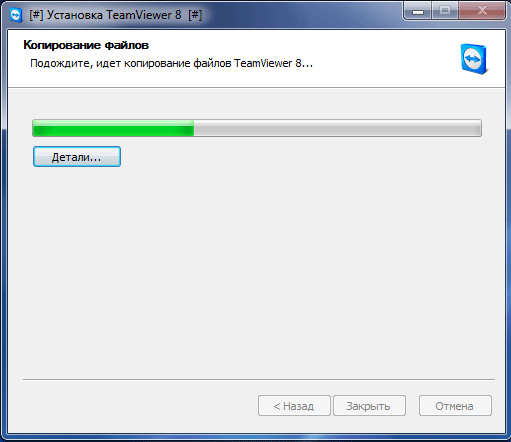
Проверка подключения к компьютеру через удалённый рабочий стол
Обратите внимание, что эти настройки должны быть сделаны задолго до необходимости или предложения для удаленного подключения. Никогда не предлагал «эксперт». Это значение по умолчанию не может быть изменено, или стандартный пользовательский «новичок» может отключить сеанс, как только повышенные права были получены от «эксперта» и сохранены повышенные права.
Стандартные пользователи не могут запускать службы, если они не включены. Каждый может использоваться для запуска, остановки и настройки удаленных сеансов, включая запуск сервисов, открытие или обход правил брандмауэра, дистанционное управление функциями и предоставление удаленной помощи. Однако средства командной строки не предназначены для создания постоянных состояний служб для инструментов удаленного доступа.
Для того чтобы удаленно подключиться к другому компьютеру необходимо на панели «Управлять компьютером» ввести данные компьютера, которым мы собираемся управлять.
В поле «ID партнера» вводим ID партнера. Эти данные (ID и пароль), необходимо предварительно получить от пользователя удаленного компьютера, которым будем удаленно управлять.
Чтобы настроить это средство нужен Google Chrome
Если удаленный рабочий стол или удаленная помощь будут регулярно использоваться персоналом службы поддержки, то для каждой требуемой службы должны быть установлены автоматические состояния. Если вы поддерживаете среду смешанной платформы, вам может потребоваться настроить параметры брандмауэра для диапазона выше портов по обе стороны соединения.
Выбор этой опции приведет к тому, что связанные порты будут открыты или закрыты. Это потребует прав административного уровня для изменения настроек, прав, которые стандартный пользователь вряд ли будет иметь в случае необходимости. Не забудьте выбрать кнопку «Параметры» в нижней части панели и настроить отображение и локальные ресурсы перед подключением.
После этого нажимаем на кнопку «Подключиться к партнеру» .

В открывшемся окне в поле «Пароль» нужно ввести полученный пароль, а затем нажать на кнопку «Вход в систему» .
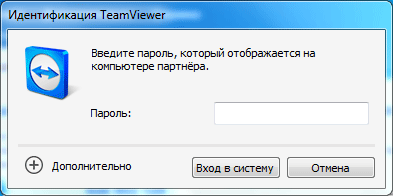
Подключаемся с различных систем через протокол RDP к компьютеру с ОС Windows XP
В большинстве случаев эти задачи можно и нужно выполнять удаленно, вместо того, чтобы фактически перейти к этой машине. Существуют механизмы удаленного подключения, которые позволяют нам выполнять эти задачи. Поэтому он является бесплатным и предоставляет множество полезных функций, которые напрямую связаны с службами терминалов. Кроме того, это довольно безопасно.
Итак, у нас есть возможность удаленного подключения к нашим системам, но какой инструмент мы будем использовать для этой задачи? Это делает управление несколькими соединениями немного громоздким. Однако большинство инструментов, которые когда-то были бесплатными, больше не являются бесплатными, а другие стали большими, громоздкими и иногда неудобными для использования приложений. Это полезно для управления лабораторными лабораториями, где вам необходим регулярный доступ к каждой машине. Если нет, вам необходимо установить его из приведенной выше ссылки.
Итак, подключения прошло успешно, на экране монитора отображается Рабочий стол удаленного компьютера партнера. По умолчанию на Рабочем столе будет отключено отображение обоев.

На этом всё, надеюсь, эта статья помогла разобраться вам в процессе подключения к удаленному компьютеру.
Remote Desktop Protocol или попросту RDP предоставляет возможность пользователю получить доступ к удаленному компьютеру без непосредственного контакта с ним. Это означает, что любой желающий может видеть все файлы на десктопе, запускать их, работать с ними так, будто сидит прямо за компьютером. Единственный нюанс – работа через данный протокол всегда будет ограничена скоростью интернета. Перед работой с данной технологией необходимо заранее активировать ее на том устройстве, через которое вы будете заходить в удаленный лэптоп.
Настройка доступа к удаленному рабочему столу
Как настроить rdp для windows 7? Нет ничего проще! Зайдите в меню «Пуск» — «Панель управления». Далее выбирайте «Система и безопасность» — «Система». После этого вы увидите пункт «Настройка удаленного доступа», жмите на него. Следом появится окошко, в котором необходимо будет поставить галочку напротив «Разрешать подключения от компьютеров с любой версией удаленного рабочего стола». Для удобства вашей работы за компьютером не забудьте предварительно правильно .

Настройка клиента для протокола RDP
Прежде всего, давайте разберемся, что такое клиент. Клиент – это такой компонент системы, который посылает запросы серверу. Отмечу, что клиенты для RPD существуют практически в каждой ОС, разумеется, в Windows 7 тоже. Кстати, для данной операционной системы используется встроенное приложение MsTsc.exe.
Итак, чтобы настроить клиент, выполняем следующие несложные шаги. Заходим в «Пуск» — «Выполнить», появляется окно, в котором вводим mstsc и нажимаем «Далее». Чтобы настроить обычный доступ без заданных настроек, вводим в соответствующем поле IP того компьютера, к которому нужен доступ. Далее вы увидите настройки, в которых можно изменить различные параметры, например, звук. Нажимаем «Enter», и всё, настройка закончена!
Дополнительные параметры

К ним относится возможность настроить экран, удаленные звуки, настроить подключение и т.д. Например, возможности экрана редактируются во вкладке «Настройка отображения». Там же можно выбрать разрешение удаленного рабочего стола, его фон, глубину цвета. А как настроить яркость экрана непосредственно на том компьютере за которым вы на данный момент работаете описано в этой . В разделе «Удаленный звук» настраивается музыкальное сопровождение каких-либо действий и т.д.
Как видите, настроить rdp для windows 7 проще простого. Спустя несколько минут вы сможете работать с удаленным компьютером, выполняя на нем различные действия и команды, а также работать с файлами, документами, приложениями и т.д.




