Установка программ в wine. Установка последней версии Wine в Ubuntu. Запуск игр в отдельном Х-сервере.
Wine (WINE Is Not an Emulator) – специальная программа, слой совместимости, для запуска Win32 приложений в UNIX-подобных системах. Проще говоря, эта штука позволяет запускать виндовые проги и игры в вашем уютном Линуксе:).
Программа активно развивается, но пока, к сожалению, не все приложения корректно в ней работают (а некоторые не работают вовсе). С играми пока тоже печально – полной поддержки DirectX 10 и 11 нету, только 9 и младше. (поддержка DirectX 10 активно улучшается в последних тестовых сборках). Но тем не менее, и на DirectX 9 очень много игр. В этой статье мы установим и сконфигурируем Wine, а также установим приложение PlayOnLinux, которое очень пригодится для игр. Установка будет зависеть от вашего дистрибутива, но сама настройка программы абсолютно одинакова в подавляющем большинстве дистрибутивов. Существует две ветки Wine – стабильная и тестовая. В большинсве случаев рекомендуется использовать именно тестовую, так как программа активно развивается и улучшается. Пока рассмотрим установку стабильной версии (примеры для командной строки, однако вы можете пользоваться графическими утилитами, типа Ubuntu Software Center или Yast2 в OpenSUSE):
А есть какая-нибудь программа, которая вообще все вышеописанное сделает за меня?
После того, как вы установили необходимые зависимости от сборки, вы готовы к компиляции пакета. Если вы хотите установить его, после завершения сборки вина, запустите. Затем выполните следующую команду. Первым аргументом должно быть имя файла, который вы хотите выполнить. Однако, если исполняемый файл не находится в Пути, вы должны указать полный путь к исполняемому файлу. Подробнее о выполнении исполняемых файлов текстового режима читайте.
В некоторых случаях вам может потребоваться указать полный путь к исполняемому файлу. Если вы предпочитаете использовать графический интерфейс для управления вашими файлами, вы можете рассмотреть возможность использования винного файла. Это полезный способ просмотра конфигурации вашего диска и поиска файлов, а также вы можете запускать программы непосредственно из винного файла.
Для Debian/Ubuntu/Mint:
sudo apt-get install wine winetricks
Для OpenSUSE:
sudo zypper ar -r http://download.opensuse.org/repositories/Emulators:/Wine/openSUSE_13.1/Emulators:Wine.repo
sudo zypper in wine
sudo yum install wine
cd /tmp
wget http://www.kegel.com/wine/winetricks
chmod +x winetricks
Обратите внимание. Если у вас 64 битная система, то для корректной работы 32-х битных программ (а игры в большинстве именно такие), необходимо сконфигурировать Wine на 32-х битный префикс. Для этого водим:
Обратите внимание, что многие функции еще не реализованы. Показывает небольшую страницу справки командной строки. Полезно проверить вашу установку. Каждый отладочный канал, когда он активирован, будет вызывать ведение журнала сообщений, которые будут отображаться на консоли, где вы вызывали вино. Оттуда вы можете перенаправить сообщения в файл и изучить его на досуге. Некоторые каналы отладки могут генерировать невероятные тома сообщений журнала.
Как полностью удалить Wine в Linux Mint
В пределах каждого отладочного канала вы можете дополнительно указать класс сообщения, чтобы отфильтровать различные степени ошибок. Чтобы включить отладочный канал, используйте канал класса формы. Чтобы отключить его, используйте класс-канал. Например, чтобы запросить сообщения об ошибках класса в канале отладки кучи, вы можете вызвать это вино следующим образом.
WINEARCH=win32 WINEPREFIX=~/.wine winecfg
Откроется окно настроек. Можете оставить всё как есть.
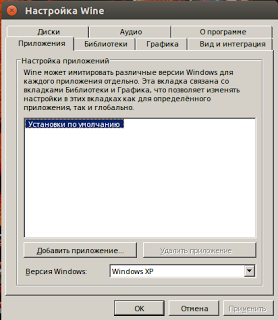
Теперь нам необходимо установить комплект системных библиотек для работы наших виндовых приложений. В меню программ найдите и запустите Winetricks (или из терминала командой winetricks ). В первом окне выбираем---Select the default wineprefix--- наживаем ОК. Во втором---install a Windows DLL or component---ОК
Установка стабильной версии WINE
Если вы хотите видеть сообщения журнала для всего, кроме канала реле, вы можете сделать что-то вроде этого. В более поздние версии будет добавлено больше каналов. Другими словами: все, что больше 0, позволит использовать вывод отладки для отдельного сервера. Для успешной работы вашей программы может потребоваться некоторая настройка среды.
Как узнать, какая версия Wine установлена?
Вместо этого вы должны установить их в реестр. Теперь вы можете создавать или изменять значения переменных, которые вам нужны. Он должен быть установлен без косой черты, и вы должны быть уверены, что у вас есть доступ на запись. Опять же, никаких косых черт и доступа к записи!
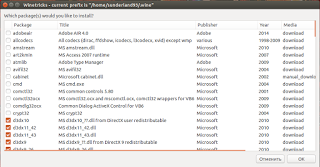
Запомните:
Нужно будет отмечать точками, как в списке. Лучше устанавливать не все сразу, а по несколько штук. Я их разделю для удобства. Далеко не уходите при установке, нужно соглашаться с лицензионными соглашениями и прочим. Будут выскакивать окошки с ошибками, жмите ОК. Начнём.
directx9, d3dx9, d3dx9_26, d3dx9_28, d3dx9_31, d3dx9_35, d3dx9_36, d3dx9_42, d3dx9_43, d3dx10, d3dx11_42, d3dx11_43, d3dxof, devenum, dinput8, dirac, directmusic, directplay, dmsynth
Текстовые режимы программы - это программа, выход которой производится только из текста. Два других способа требуют использования конкретной винной программы, которая предоставляет расширенные возможности. В следующей таблице описано, что вы можете сделать с этими тремя способами. Винные магазины, на основе каждого приложения, несколько параметров в реестре.
Это позволяет пользователю, например, определить размер экрана-буфера по умолчанию, который он хотел бы иметь для данного приложения. На сегодняшний день только пользовательский бэкэнд позволяет вам редактировать эти параметры. По умолчанию: это отредактирует параметры, общие для всех приложений, которые еще не настроены. После этого приложение будет иметь свои собственные настройки, вы сможете изменить по своему желанию. Когда вы закончите с изданием, вам будет предложено указать: хотите ли вы сохранить эти измененные параметры только для этого сеанса. Используйте настройки для этого сеанса и сохраните их как так что после запуска вашего приложения вы снова будете использовать эти новые настройки. Свойства: это отредактирует настройки приложения. . Вот список элементов, которые вы можете настроить, и их значения.
dotnet20
dotnet30 (посыпятся ошибки и откроется окно в файловом менеджере и в браузере, скачиваем по второй ссылке и перемещаем в это окно файлового менеджера. Набираем в консоли winetricks и снова выбираем dontnet30. Перед этим нужно проверить Настройку Wine, чтобы стояла версия Windows XP или Vista.
dxdiagn, gecko120, gfw, mfc40, mfc42, msasn1, msxml6, gdiplus , physx, quartz
Когда программа запускается, вы заметите, что в верхней части окна есть вкладки. Приложения Библиотеки Графика Настольная интеграция Диски Аудио. . Изменение настроек на вкладках «Приложения» и «Библиотеки» будет иметь наибольшее влияние на получение приложения для запуска. Другие настройки фокусируются на том, чтобы заставить Вино вести себя так, как вы этого хотите.
Вкладки приложений, библиотек и графики связаны друг с другом! Если у вас есть «Настройки по умолчанию», выбранные в разделе «Приложения», все изменения, внесенные на вкладках «Библиотеки и графика», будут изменены для всех приложений. Если вы настроили конкретное приложение на вкладке «Приложения» и выбрали его, то любые изменения, внесенные в библиотеки или графику, повлияют только на это приложение, что позволяет настраивать настройки для определенных приложений. Некоторым приложениям требуется определенное поведение, чтобы функционировать и изменение этого параметра может привести к тому, что багги-приложение будет работать.
vb5run, vb6run, vcrun2003, vcrun2005, vcrun2008, vcrun6, vcrun6sp6
wmp10, wsh56vb, wsh57, xact, xact_jun2010, xinput
Установим шрифты. Выбираем Instal a Font и указываем
corefonts , fontfix
Настройка реестра
Открываем Change Settings
и отмечаем
1. DirectDrawRender(ddr) -- openglПодтверждаем наши изменения – OK.
2. Multisampling Direct3D -- enabled
3. OffscreenRenderingMode(orm) -- fbo
4. PixelShaderMode(psm) -- enabled
5. Render TargetLockMode(rtlm) -- auto
6. UseGLSL(glsl) -- enabled (default)(Для видеокарт Nvidia рекомендуется оставить disabled. Это может существенно поднять производительность некоторых игр).
7. VertexShaders(vsm) -- hardware
8. VideoMemorySize 1024 (выбирете значение ОЗУ вашей видеокарты)
9. MouseWarpOverride(mwo) -- enabled (force)
Вот собственно и всё. Теперь небольшие примечания по установке софта и игр. Во первых, ни в коем случае не устанавливайте дополнительное ПО, которое предлагает программа (всякие директиксы, visual c++ и так далее). Внимательно проверяйте и в случае чего – снимайте галочки. Во-вторых, в конце установки снимайте галочку "Запустить программу".
Внутри вкладки вы заметите, что есть запись по умолчанию. Неприятное приложение лучше всего настраивать отдельно от настроек по умолчанию. Аналогично, некоторые приложения требуют определенных библиотек для запуска. Вино имеет много известных недостатков в своих встроенных версиях, но во многих случаях функциональность достаточно. Если у вас есть параметры по умолчанию, выбранные на вкладке «Приложения», сделанные вами изменения повлияют на все приложения. Или вы можете переопределить глобальные параметры на уровне каждого приложения, добавив и выбрав приложение на вкладке «Приложения».
Теперь что касается тестовой версии. Для Ubuntu/Mint существует специальный репозиторий. Чтобы его подключить и поставить тестовую версию Wine, вводим в терминале:
sudo add-apt-reposytory ppa:ubuntu-wine/ppa
sudo apt-get update
sudo apt install wine 1.7 winetricks
В некоторых дистрибутивах (например Debian), для установки тестовой версии, её нужно собирать из исходного кода. Но это уже выходит за рамки этой статьи. Или вы можете установить , который также является тестовым, но имеет несколько дополнительных возможностей.
Вы также можете выбрать только родной, встроенный или полностью отключить его. В последнем случае убедитесь, что вы правильно установили свою программу. Чаще всего приложения предполагают, что требуемый распространяемый пакет уже установлен и впоследствии не запускается, когда требуемые зависимости не выполняются.
Запуск программ Windows в Wine
Существует пять различных настроек графики, которые вы можете настроить. Для большинства людей настройки по умолчанию прекрасны. Первая настройка в первую очередь влияет на игры и несколько не требует объяснений. Вы можете запретить мыши покидать окно полноэкранной программы, а по умолчанию не должно быть отмечено это поле. Это в основном необходимо при использовании виртуального рабочего стола.
P.S. для любителей один раз увидеть, чем сто раз прочитать – небольшой видеоурок по установке тестовой версии Wine на Ubuntu:
Не все смирились с отсутствием Фотошопа на Убунту, а также ряда других полезных программ или компьютерных игр, доступных только для Windows. Выход для таких людей есть и зовётся он Вином. Нет, горе запивать не надо! Лучше узнайте, как установить и настроить Wine на Ubuntu, а затем сможете поставить на свою систему часть софта, по которой сильно соскучились.
Возможно, вам будет полезно отметить Эмуляцию виртуального рабочего стола. В этом случае все программы будут запускаться в отдельном окне. Вы можете найти это полезным как способ проверить багги игры, которые меняют разрешение экрана. Ограничение их в окне может обеспечить больший контроль над ними при возможном расходе уменьшенного удобства использования.
Что необходимо знать о настройке Wine?
Конфигурация винного диска относительно проста. Когда вы решите добавить диск, будет сделана новая запись, и появится отображение диска по умолчанию. Вы можете изменить, на что указывает этот диск, путем изменения что находится в поле «Путь:». Если вы не уверены в точном пути, вы можете выбрать «Обзор», чтобы найти его. Рекомендуется попробовать это, прежде чем пытаться настроить диски вручную. Каждый «диск» - это просто ссылка на то, где он находится на самом деле. Вино может работать с несколькими различными аудиоподсистемами.
Установка Вайн даст возможность пользоваться приложениями для Windows на Linux.
Wine («Вайн») - специальное приложение, позволяющее запускать программы, предназначенные для Виндовс, на Linux-системах . Это слой совместимости, который использует библиотеки Windows, а затем подменяет их на системные вызовы Linux, чтобы ПО, разработанное для других систем, работало. На сегодняшний день уже несколько миллионов человек пользуются Вайном и вполне довольны. Разработчики очень часто выпускают обновления, поэтому программа год за годом становится всё лучше. Некоторые умельцы даже ухитряются запускать через неё современные игры.
Вы можете вручную выбрать, какое устройство будет использоваться для вывода, ввода, голосового выхода и голосового ввода. Например, вы можете выбрать цифровой выход вашего звукового устройства вместо аналогового. Если вы хотите попробовать. Чтобы противостоять этому, есть несколько вещей, которые нужно учитывать. Во-первых, невозможно избежать реализации реестра просто потому, что приложения ожидают возможности сохранить их настройки там. Но вот основные разделы реестра, о которых вы, возможно, должны знать сейчас.
Теперь, что вы, вероятно, задаетесь вопросом, как это переводится в структуру Вина. По умолчанию. Когда вы начнете его, вы сразу заметите, что криптографические ключи, отображаемые в текстовом файле, организованы иерархически. Чтобы добавить ключ или значение, найдите место, куда вы хотите поместить его, и выберите «Создать» в меню «Правка». Аналогично, вы модифицируете существующий ключ, выделив его в правой панели окна и выбрав «Изменить» в меню «Правка».
Wine нельзя назвать эмулятором, как тот же VirtualBox . Об этом говорят нам и создатели, «расшифровывая» аббревиатуру через саму же себя: W ine i s n ot e mulator (умными словами это называется рекурсивный акроним). Виртуальная машина не создаётся, приложение просто реализует Windows API.
Каждый пользователь должен иметь свою собственную копию этого файла вместе с разрешениями для его изменения. Вы хотите обратить внимание на сопоставления дисков. Как правило, чем ближе вы держите привязки дисков к конфигурации по умолчанию, тем проще будет управлять.
Этот раздел предназначен для охвата остальных вещей, которые вы можете настроить. Убедитесь, что у вас есть необходимые права на доступ к последовательным и параллельным портам вашего компьютера. Чтобы сделать его доступным в Вине. Конфигурация шрифта, как только неприятная проблема, теперь намного проще.
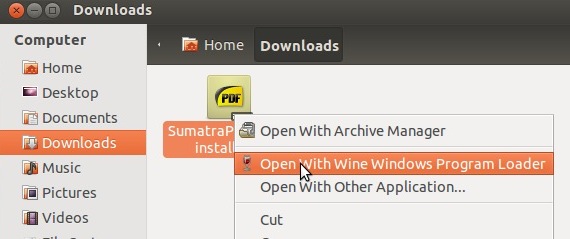
Установка и удаление
Удаление
Важно знать, как удалить Wine. Не всегда он работает исправно. Некоторые приложения могут жутко тормозить или вовсе не запускаться. В таком случае переустановка эмулятора на более новую версию должна исправить неполадки.
В настоящее время известно, что доступ к сканеру имеет проблемы. Некоторые вещи, такие как протоколы, могут отсутствовать, поскольку они полагаются на установку вместе с операционной системой. Бывают времена, когда вы все пытаетесь, вы даже убили кота в полнолуние и съели его гнилым чесноком и грязной рыбой, выполняя танцы дьявола, но ничто не помогло сделать какую-то чертовую работу над версией вина.
Иногда также помогает следующее. Это тоже может иметь большое значение. Может быть, ваше приложение использует какую-то защиту от копирования? Это особенно актуально, если ваша установка была создана давно. Есть действительно хороший шанс, что кто-то уже пытался сделать то же, что и вы. Вы можете найти следующие полезные ресурсы.
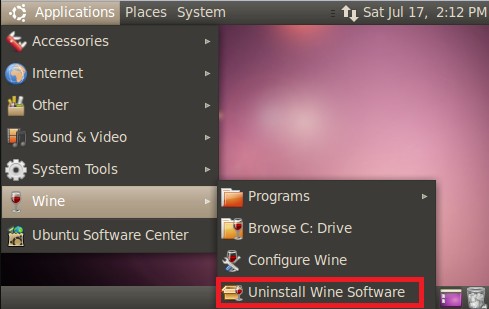
Однако убирать с компьютера нужно не только сам Вайн, но и папку в домашней директории. Легче всего сделать это при помощи команд:
sudo apt-get purge wine
sudo apt-get autoremove
sudo apt-get clean
sudo apt-get install -f
rm -f ~/.wine
rm ~/.local/share/applications/wine/Программы
rm ~/.local/share/applications/wine*Список рассылки винных деканов может быть уместным в зависимости от типа проблемы, с которой вы сталкиваетесь. Прочтите раздел ниже, чтобы узнать, как отладить источник вашей проблемы. . Нахождение источника вашей проблемы - это следующий шаг. В следующем разделе будет описано, как подать отчет об ошибке и как начать отладку сбоя. Файл, который находится в исполняемом компьютере, скомпилировал форму: шестнадцатеричные данные.
В основном это внешний репозиторий кода для программ. Редактор обычно представляет собой программу для создания или изменения текстовых файлов. В терминале просто запустите их через. Переменные среды - это текстовые определения, используемые в командной консоли для хранения важных системных настроек.
Таким образом мы получим удалённый каталог вместе с самим приложением.
Запуск программ
Запускать программы при помощи Wine можно разными способами. Первый, самый лёгкий - через Nautilus:
- Находим ПО в папке.
- Щёлкаем по нему ПКМ.
- Выбираем Wine как программу для запуска.
Второй, традиционный - через терминал:
wine home/user/program.exe
Вместо home/user/program.exe необходимо вписать путь к файлу, запускающему приложение.
Откуда брать программы?
С Вайном мы разобрались. Осталось теперь понять, где найти тот или иной софт. В Центре приложений Ubuntu вы, конечно же, ничего не найдёте. Большинство пользователей следуют двумя путями:
- ищут сборки на сайтах и форумах;
- пользуются специальными оболочками.
Оболочки - это приложения, дающие Wine графический интерфейс и позволяющие загружать нормальные сборки со всеми необходимыми пакетами. Самые популярные:
- Содержит не только игры, но и множество программ, постоянно доводящихся до идеала.
- Платная и, как следствие, более качественная оболочка.
- WineWizard. Новая оболочка, которая имеет несколько другой подход. Здесь собраны все удачные решения разных пользователей, вам остаётся только искать их.

Ну а форумы и сайты предлагают очень много разных сборок и инструкций по установке игр, офисных приложений и чего угодно. Если задаться целью и потратить энное количество времени, можно поставить на Убунту чуть ли не любую игру. Например, есть видео, где пользователь демонстрирует установленный Fallout 4, что для многих линуксоидов кажется фантастикой и несбыточной мечтой.
Теперь вы осведомлены, что установка Wine на Ubuntu позволяет сильно сгладить шероховатости этой системы и лишний раз насолить алчным разработчикам. А также знаете, как удалить Wine, настроить его и обновить. Вполне возможно, что со временем вы сами научитесь ставить нужные программы без сторонней помощи.




