Как установить виндоус с жесткого диска. Установка Windows на компьютер без диска и флешки. Создание образа системы.
Многие пользователи считают, что установка операционных систем на компьютер, является прерогативой специалистов. Но так ли это на самом деле? Учимся устанавливать и переустанавливать Windows XP самостоятельно.
Не секрет, что общение человека с компьютером осуществляется с помощью операционной системы, установленной на вашем ПК. Это первостепенный и основополагающий программный компонент, без которого невозможно представить современный компьютер. К сожалению, как и любая другая программа, операционная система несовершенна, и со временем, практически любой пользователь сталкивается с нарушением ее нормальной функциональности. Это может выражаться в значительном увеличении времени загрузки компьютера и открытии приложений, зависаниях при работе, возникновением различного рода ошибок при выполнении определенных действий или и вовсе в полном отказе работоспособности системы. К таким последствиям могут привести как некорректные действия самого пользователя, так и воздействие различных вредоносных программ, имеющихся с избытком в глобальной сети Интернет.
Когда пользователи пытаются, они сталкиваются с проблемой неспособности найти какие-либо жесткие диски, установленные, как если бы они не были подключены. Вот точное сообщение об ошибке. Программа установки не обнаружила жестких дисков, установленных на вашем компьютере.
Убедитесь, что какие-либо жесткие диски включены и правильно подключены к вашему компьютеру, и что любая аппаратная конфигурация, связанная с диском, верна. Это может включать запуск диагностической или установочной программы, поставляемой производителем.
Это зависит полностью от производителя, модели и производителя компьютера или материнской платы, чтобы узнать, какая у вас есть и где она находится. Если у вас есть руководство, это, безусловно, стоит прочитать. Вот некоторые имена, которые мы обнаружили, это может быть в нескольких руководствах материнских плат, на которые мы смотрели.
По статистике, даже если вы достаточно аккуратно эксплуатировали вашу ОС и надежно защищали ее от вирусных заражений, через 3-4 года у 80% пользователей появляются существенные причины для переустановки системы. И если вы все же решились сделать это самостоятельно, не обращаясь во всевозможные платные технические службы, эта статья для вас. В ней мы рассмотрим не просто полную установку операционной системы WindowsXPSP3, а постараемся разобрать все основные нюансы, возникающие в процессе инсталляции. Такой подход позволит не только более гибко настроить новую ОС уже на этапе переустановки, но и избежать возможных потерь важных данных.
Обратите внимание на следующий экран настройки экрана синего цвета. После загрузки некоторых файлов вы попадете на экран, который говорит следующее. Программа установки не смогла определить тип одного или нескольких устройств массовой памяти, установленных в вашей системе, или вы выбрали вручную указать адаптер. В настоящее время программа установки загрузит поддержку следующих устройств массовой памяти.
В ней будет представлен список драйверов, которые он читал с диска ранее. Кроме того, это не одна задача, которую можно выполнить всего за несколько часов. Просто убедитесь, что он выключен с машины, которая находится под ножом. Итак, прежде чем мы что-нибудь сделаем, мы собираемся провести инвентаризацию всего оборудования, которое вы сейчас установили. Держите его поблизости для справки позже. Примечание. Тебе понадобится вся помощь, которую ты можешь получить, ты храбрые души. Это не главное.
Естественно, перед началом установки вам необходимо иметь установочный диск с системой. Причем этот диск должен быть загрузочным, т. е. компьютер должен иметь возможность с него загружаться. Как правило, все оригинальные диски с системой или их образы являются загрузочными по умолчанию. Вообще установка WindowsXP может быть запущена двумя способами - непосредственно из уже установленной системы или через загрузку с диска. Второй способ является предпочтительным, ну а если у вас старая система не загружается или вы производите установку на новый компьютер, то и единственно возможный.
Необходимое программное обеспечение
Все указания четко прописаны на каждом из них. Тем не менее, мы перейдем к тому, что делать. На странице «Добро пожаловать в настройку» нажмите «Ввод». Все ваши существующие разделы диска будут перечислены, как это. Вы подключены к Интернету? Является ли ваше разрешение экрана необычайно большим? Ответ, вероятно, не на все эти вопросы, кроме последнего. Это та часть, где вы устанавливаете правильные драйверы для своего оборудования.
Эти два удобных аппаратных аудита, которые вы напечатали на шаге 2, будут вашим другом, но без дисков, которые поставляются вместе с вашей машиной, это будет немного угадающая игра, соответствующая желтым вопросительным знакам с элементами в ваших отчетах.
Для того, чтобы компьютер начал загружаться с установочного диска, возможно, потребуется произвести несложные настройки в БИОС. Дело в том, что ваш оптический привод должен стоять первым в списке загрузочных устройств, что не всегда настроено именно так. Что бы это проверить, необходимо вставить компакт-диск с Windows в привод и произвести перезагрузку компьютера. Если в процессе загрузки вы увидите надпись: «Нажмите любую клавишу для загрузки», то все в порядке и можно приступать к установке. В противном случае необходимо перейти к настройке БИОС.
Не ждите, чтобы сделать это, так как есть, вероятно, много компьютерных злоумышленников прямо за вашей сетевой картой, ожидающих разорения вашей девственной машины, Там в одиночестве в диком интернете. Да, это звучало грязно нарочно. Это все, ребята, вы в доме. Идите вперед, и у вас есть большая старая партия установки программного обеспечения со всеми приложениями, которые управляют вашей жизнью.
Кроме того, в целом все стало более счастливым и счастливым. Чтобы получить новые взносы в вашем читателе новостей. Имя значка диска становится редактируемым текстом. Технически вам не нужно оставаться диском, но это поможет вам определить правильный диск на несколько шагов позже.
НАСТРОЙКА КОМПЬЮТЕРА ДЛЯ ЗАГРУЗКИ С КОМПАКТ-ДИСКА
При включении компьютера, как правило, появляется короткое сообщение, указывающее ту клавишу, с помощью которой можно зайти в меню настроек БИОС. Будьте внимательны, так как, эта надпись исчезает с экрана достаточно быстро, особенно у ноутбуков. Если с первого раза ее не удалось увидеть, сразу же произведите перезагрузку компьютера с помощью кнопки Reset и попытайтесь еще раз. В момент начала загрузки на экране может появляться большое графическое изображение, закрывающее служебные надписи на экране. Что бы его убрать, нажмите клавишу Esc.
Ваш компьютер начинает устанавливать временные файлы. Этот выбор включает в себя язык меню, раскладку клавиатуры и символы валюты. Появится новый экран диалогового окна. Не стесняйтесь вводить то же имя пользователя и имя компьютера, что и на вашем старом компьютере.
Пусть будет ясно, что мы делаем здесь
Подсказка пароля должна быть фразой, которая напоминает вам пароль, но не дает его. Но не бойтесь, есть хорошие новости. Помните, как это работало? Очевидно, что требуется другая система. Если это последнее, пожалуйста - пожалуйста - обязательно сделайте резервную копию всех своих данных. Таким образом, вы должны выполнить миграцию, которая состоит из трех шагов.
Список, наиболее часто используемых клавиш:
- Настольные компьютеры - Del (практически всегда), F1
- Ноутбуки - F1, F2, F3, Del, Ctrl + Alt + Esc. В случае с ноутбуками сочетания клавиш могут быть очень разнообразными, в зависимости от его модели. Найти эту информацию можно либо через интернет, либо позвонив в службу технической поддержки.
Выяснив клавишу, отвечающую за вызов меню настроек БИОС, еще раз перезагрузите компьютер и в самом начале загрузки нажмите на нее несколько раз (достаточно и одного раза, но чтобы точно поймать нужный момент, многократное нажатие не помешает). Если все сделано правильно, то должно открыться окно настроек.
В любом случае, вот контрольный список вещей, чтобы попытаться, чтобы от самого болезненного до самого болезненного. Один из этих методов будет работать для вас. Во всех этих методах вы должны соблюдать одно простое правило. Не вводите ключ продукта во время установки.
Понимание секретов чистой установки с обновляемыми носителями
Таким образом, вы можете просто ввести свой ключ продукта позже. Прежде чем мы начнем, рассмотрим некоторые общие рекомендации, которые помогут вам понять, что будет и не будет работать во время установки с обновлением. Есть случаи, когда это не срабатывало, особенно когда люди действительно обманывают структуры каталогов и т.д. Но он должен активироваться. Звонок бесплатный, и они быстро и быстро запускаются.
Способ №1: загрузка с помощью средства настройки обновления
Разделы восстановления не учитываются. . Это не больно, просто попробуйте этот метод, потому что, если он не работает, вы можете затем попробовать методы 2, а затем 3, чтобы после этого.Как правило, наиболее часто встречается два типа БИОС:

Если ваше окно похоже на это, то здесь необходимо выбрать раздел Advanced BIOS Features , а в нем пункту First Boot Device присвоить значение CDROM. Затем нажмите клавишу F10 и в появившемся диалоговом окне выберите Yes.
American Megatrends BIOS
Нет недостатка, чтобы попробовать это. Вот что вы хотите видеть. Вот что вы не хотите видеть. Но не беспокойтесь, мы сможем преодолеть это. Если вы нервничаете, что выполнение этого обходного пути приведет к более поздним осложнениям - маловероятно, но не невозможно - используйте вместо этого метод №3 ниже. Затем закройте окно командной строки и перезагрузитесь.
Если это не сработает, вы можете попробовать две разные вещи. По моему опыту, некоторые из них могут привести к сбою этого метода. Повторно запустите указанную выше командную строку, снова перезагрузитесь и повторите попытку активации. Если это не работает, попробуйте метод #.
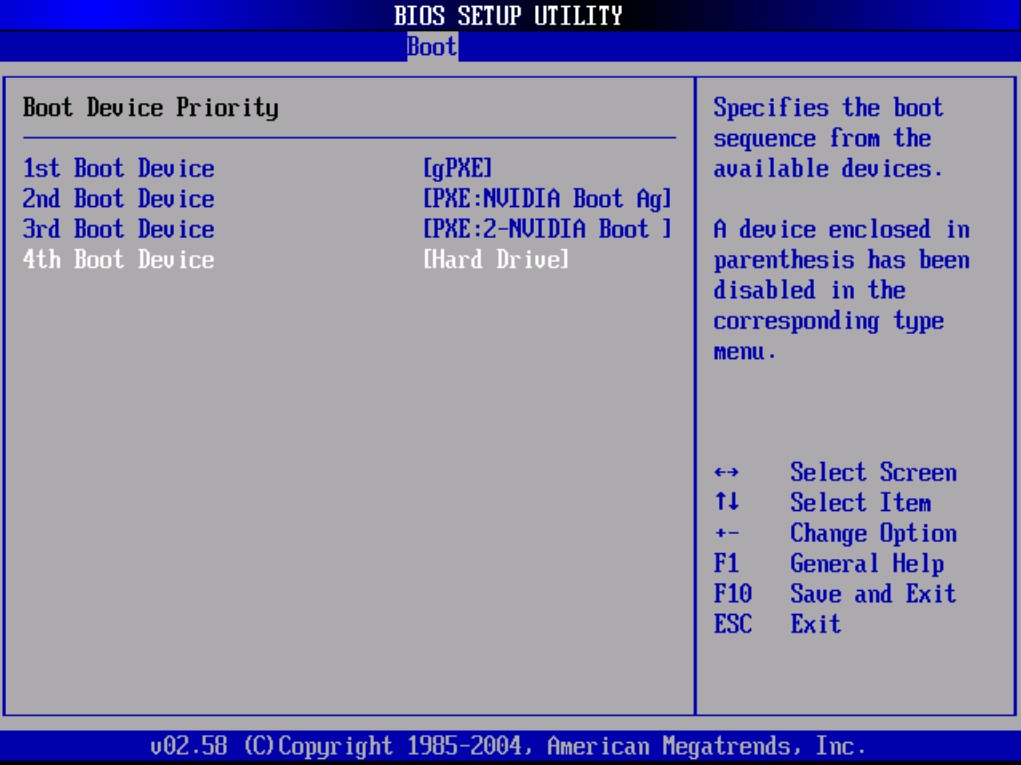
Или если ваше окно имеет серый фон, как на этом скриншоте, то выберите сверху раздел Boot и в подразделе Boot Device Priority в пункте 1st Boot Device установите название своего оптического привода. Затем нажмите клавишу F10 и в появившемся диалоговом окне выберите Yes.
Метод №3: Хороший старый метод «двойной установки»
Если эти два метода не работают, вы всегда можете отказаться от старого метода «двойной установки». Там уже есть целая статья, посвященная этой теме, но вот короткая версия, так как вы уже сделали начальную установку. На соответствующем этапе установки выберите «Обновить». Поскольку вы обновляете это время, вам не будет предложено ввести ваше имя пользователя или большую часть другой информации, которую вы должны предоставить во время чистой установки. Мое единственное сожаление в том, что потребовалось так много времени, чтобы получить эту информацию от вас.
У мобильных устройств (ноутбуков), программы БИОС могут очень сильно различаться, и привести в рамках данной статьи все возможные их варианты не представляется возможным. В любом случае, вам следует отыскать в окне настроек пункт, название которого связанно с загрузкой (Boot) и в нем выставить первым устройством оптический привод (CDROM).
В тот же день они вам помогут, но не более. О, хорошо, это оказалось намного проще. Спасибо за точное и полное руководство. Очень точные инструкции - и когда возиться с реестром, это очень хорошо. У меня был новый компьютер с 8 установленным другом, но он не мог его активировать. Метод № 2 работал для меня.
Но это не так, вы можете пропустить ввод ключа продукта во время установки и активировать его после установки. Спасибо Спасибо спасибо. Как получить такую информацию, чтобы знать, как глубоко разбираться в реестре и исправить такую проблему? Это единственный способ исправить эту проблему в моей книге.
НАЧАЛО УСТАНОВКИ
После включения/перезагрузки компьютера, если на вашем компьютере в этот момент уже установлена какая-либо операционная система Windows, то через какое-то время на экране вы увидите надпись «Press any key to boot from CD» (Нажмите на любую клавишу для загрузки с компакт-диска) что вам и следует сделать.
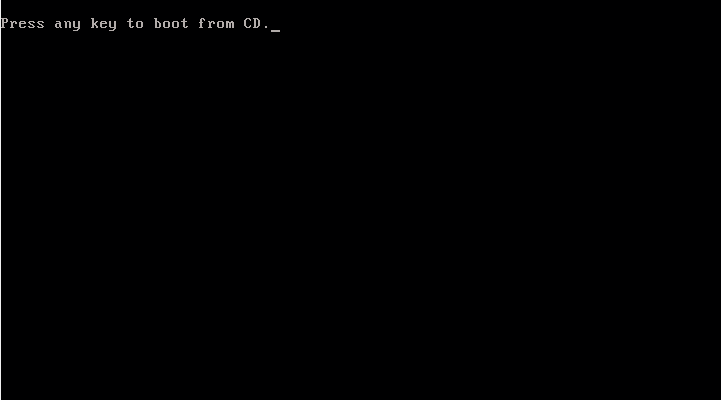
Создание образа системы
У меня случился удар молнии и разрушил мою материнскую плату. Не надавливайте и не прикрепляйте этикетки к монтажной плате или верхней крышке привода. Перед установкой отключите питание хост-системы.
- Не роняйте и не ударяйте диск.
- Держите привод в защитном антистатическом контейнере до готовности к установке.
- Защитите привод от статического разряда, надев заземленный браслет.
- Прикрепите браслет к металлическому корпусу компьютера.
- Обращайтесь с диском по краям рамки.
Будьте внимательны, так как у вас будет только 5 секунд для входа в установку системы. Если началась загрузка текущей операционной системы, значит, возможность начать инсталляцию была упущена и следует заново перезагрузить компьютер для следующей попытки.
Затем появится экран установки базового программного обеспечения Windows XP, требующий вашего вмешательства только в случае если вы планируете устанавливать систему на массив жестких дисков (RAID) или высокосортной диск SCSI.
Диски приходят по умолчанию, чтобы быть готовыми к установке в среде с одним приводом. Их нужно было назвать чем-то. Мастер может также упоминаться как «первичный» привод, а подчиненный - «вторичный». Если вы хотите сделать это, вам просто нужно убедиться, что он подключен к правой части кабеля. Интересно, что связано с тем, где на кабеле?
Если вы хотите сделать это мастером или подчиненным, вам придется осмотреть диск, чтобы найти инструкции. Вы увидите какую-то диаграмму, которая выглядит так. В настоящее время он не установлен, но вы можете легко рассказать по диаграмме, что вам нужно будет установить.

Именно здесь следует нажать клавишу, для установки дополнительных драйверов этих устройств, руководствуюсь сообщениями в нижней строке экрана. В большинстве случаев такого вмешательства не требуется и следует просто дождаться экрана приветствия.
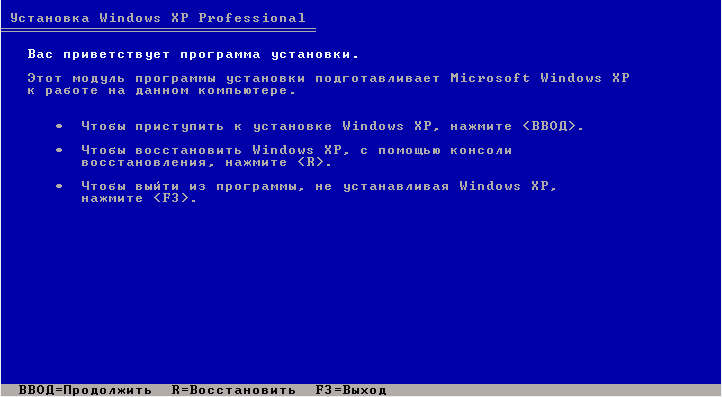
Подготовка ОС к миграции
Это позволяет кабелю выбирать, является ли привод ведущим или ведомым в зависимости от положения на кабеле. Ведущий диск переходит на черный разъем в конце кабеля, ведомый привод подключается к серому разъему посередине, а главный адаптер подключается к синему разъему на другом конце кабеля. Опция ограничения лимита - эта опция может потребоваться, если система, в которую устанавливается привод, не поддерживает полную емкость накопителя. Если у вас более старый диск, посетите нашу Техническую библиотеку и найдите номер модели для получения подробной информации о конфигурации перемычек.
На экране приветствия вам будет предложено:
- Установить Windows XP. Следует выбирать, нажав клавишу ВВОД, в случае новой установки или восстановления предыдущей копии Windows, с использованием графического интерфейса.
- Восстановление Windows c помощью консоли восстановления. Следует выбирать опытным пользователям для восстановления системы с помощью DOS-команд, запускаемых из командной строки. Позволяет устранять мелкие ошибки системы без прохождения полной процедуры установки. Наиболее часто используется для восстановления загрузочного сектора файловой системы и основной загрузочной записи (MBR); точечном копировании, переименовании или удалении папок и файлов операционной системы; создания и форматирования разделов на дисках. Консоль восстановления вызывается клавишей R .
- Выход. В случае отказа от установки следует нажать клавишу F3 .
Выбираем первый пункт "Приступить к кстановке Windows XP" (даже если вы собираетесь переустанавливать систему), нажав клавишу ВВОД, после чего появиться окно с лицензионным соглашением, которое необходимо принять, что бы продолжить установку, нажав F8 .
Перед установкой нового диска убедитесь, что вы отсоединили разъем питания от компьютера. В любое время, когда вы возитесь с чем-либо на своем компьютере, это хорошая идея отключить его. Это также хорошая идея прикоснуться к электропитанию, прежде чем вы начнете вставлять свои руки! Статические разряды могут прыгать и делать что-то плохое.
Определение системного раздела
Теперь вы можете найти открытый 5-дюймовый слот. Вставьте диск в свободный слот и найдите 2 или 4 винта. Два, если вы «ленивы» и только вините вещи на стороне. Четыре, если вы никогда не прикасаетесь к чему-либо в своей системе. Для этого вам придется снять обе боковые панели на ваш корпус.
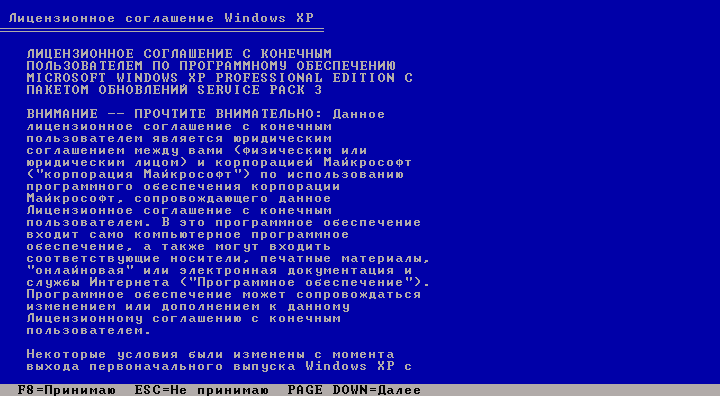
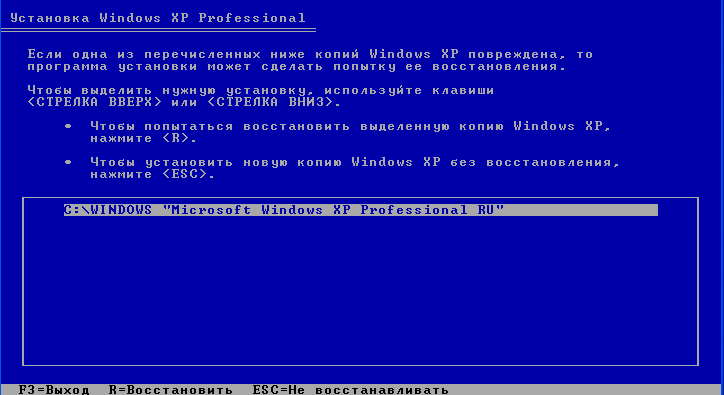
Если таковые будут найдены, то вы увидите экран со списком этих систем и меню, в котором будет предложено:
- Восстановить найденную копию Windows, нажав клавишу R . Выбрав этот пункт, вам придется пройти через полную процедуру установки системы, в процессе которой все системные файлы старой копии будут заменены новыми с компакт-диска. Все ваши данные, настройки и установленные программы будут сохранены. Восстановление помогает в случае повреждения, удаления или подмены зараженными файлами, системных файлов Windows.
- Установить новую копию Windows, нажав клавишу ESC .
Окно со списком установленных систем вы не увидите, в случае если вы устанавливаете систему на новый компьютер/жесткий диск, а так же если предыдущая копия Windows имеет другую редакцию или сервис-пак.
На краю одного из кабелей вы увидите линию. Обычно он краснеет на серых кабелях, а белый - на черных кабелях и т.д. там будет какая-то цветная линия, указывающая на вывод. Этот контакт всегда идет на ту же сторону, что и разъем питания. Большинство плат имеет 2 канала, а 4 становится все более распространенным, по крайней мере, на верхних панелях.
Каждый канал может иметь на нем 2 устройства. Вы должны уметь видеть какое-то сообщение на экране, когда оно сначала указывает, что вам нужно нажать. Выберите опцию автоматического обнаружения. Сохраните и выйдите из программы настройки системы. Если ваши диски отображаются правильно, вы сделали это правильно. Если они не возникнут, тогда у вас есть некоторые проблемы с устранением неполадок. Скорее всего, вы неправильно настроили перемычку.
Следующим шагом в установке является распределение дискового пространства под операционную систему. Это очень важный момент и отнестись к нему следует внимательно, а все действия выполнять очень осторожно.
ПРАВИЛА РАСПРЕДЕЛЕНИЯ ЖЕСТКОГО ДИСКА
В этом месте хотелось бы сделать небольшое отступление и привести некоторые полезные рекомендации по разбиению жесткого диска:
- Не отводите все пространство жесткого диска под один единственный раздел. Это считается дурным тоном и может в будущем доставить вам очень много хлопот.
- Современные жесткие диски имеют достаточно большие емкости для хранения данных и поэтому целесообразно разбивать их на несколько тематических разделов.
- Рекомендуется под установку операционной системы и необходимого программного обеспечения отводить отдельный раздел и не забивать его вашими личными данными.
- Выбирать размер системного раздела следует с запасом, учитывая, что для корректной работы Windows, 15% места этого раздела должно оставаться свободным.
- Не создавайте слишком много разделов. Это усложнит навигацию и снизит эффективность распределения файлов и папок большого размера.
ОПРЕДЕЛЕНИЕ СИСТЕМНОГО РАЗДЕЛА
Теперь, давайте вернемся к установке. С этого момента ход инсталляции может пойти двумя путями:
Вариант 1: У вас новый компьютер и жесткий диск никогда не был распределен . В таком случае перед вами возникнет окно следующего плана:

Размер неразмеченной области - это объем вашего жесткого диска и конечно совпадать с указанным в скриншоте абсолютно не должен. Для продолжения установки необходимо создать радел на диске (системный раздел), в который в дальнейшем будет установлена ОС, и указать его размер. Как правило, для Windows XP и сопутствующего программного обеспечения, достаточно 40 - 60 Гб, но не менее 20 Гб. Нажав клавишу C в появившемся окне введите требуемый размер создаваемого раздела.
![]()
Размер необходимо указывать в мегабайтах. Рассчитывайте его исходя из того, что 1 Гб = 1024 Мб. Таким образом, если вы хотите отвести под системный раздел 60 Гб, в поле размера необходимо ввести число 61440.
Нажав клавишу ВВОД вы вернетесь к окну разбиения жесткого диска, где созданный раздел будет выделен отдельной строкой с указанием присвоенной буквы из латинского алфавита (как правило «С»), файловой системы - в нашем случае «новый (неформатированный)» и его размера. Ниже будет располагаться строка с оставшейся не распределенной областью, которую точно таким же способом вы сможете разбить на необходимое вам количество разделов. Правда, здесь этим заниматься совсем не обязательно, так как после установки это можно сделать средствами Windows.
Создав системный раздел, выделите его с помощью стрелок на клавиатуре и нажмите клавишу ВВОД, после чего вы увидите последнее диалоговое окно, в котором вам будет предложено его форматировать.

Смело выбирайте вариант быстрого форматирования, нажав ВВОД, так как во втором случае происходит проверка физической поверхности диска, что занимает довольно продолжительное время, тем более, если раздел имеет большой размер.
После выбора файловой системы начнется непосредственно установка Windows.
Вариант 2 - Если на вашем компьютере была установлена система. Тогда ваш жесткий диск уже был распределен на логические области, и вы увидите окно с перечислением всех найденных разделов.

Внимание! Все дальнейшие манипуляции с найденными разделами могут привести к потере ваших данных, так что будьте очень аккуратны в своих действиях. Если текущее разбиение жесткого диска вас не устраивает, то можно удалить существующие разделы полностью или частично, нажав клавишу D . Выбор нужного раздела осуществляется с помощью клавиш стрелок вверх и вниз. После удаления раздела, область, которую он занимал, становится неразмеченной, а все данные находившиеся на этом логическом диске удаляются. При удалении нескольких разделов, они превращаются в единую неразмеченную область, которую в дальнейшем вы сможете распределить, как вы пожелаете. Принцип распределения неразмеченного участка жесткого диска описан выше.
После всех перераспределений или в случае если существующая структура жесткого диска вас устраивает, вам остается только выбрать желаемый раздел, в который вы планируете установить систему и нажать клавишу ВВОД.
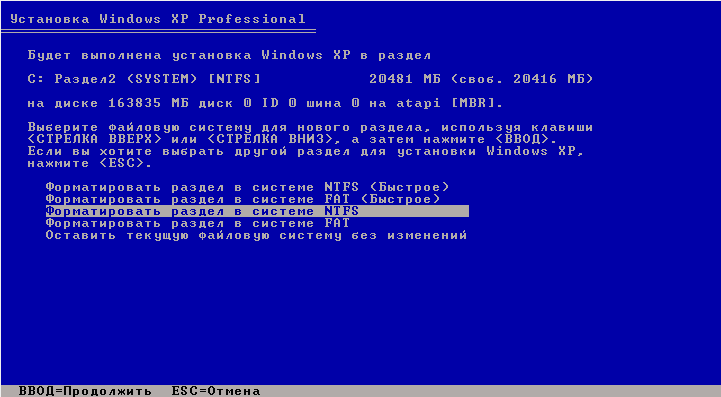
Если для установки ОС вы выбрали уже существовавший ранее раздел жесткого диска с существующими на нем данным, вам будет предложено на выбор несколько вариантов, как поступить далее. Осторожно, форматирование раздела в любой файловой системе приведет к потере данных, находившихся в нем! Система FAT является устаревшей и форматирование имеет смысл производить только в NTFS (быстрое предпочтительнее). Сделав выбор, нажмите ВВОД для начала форматирования и копирования системных файлов.
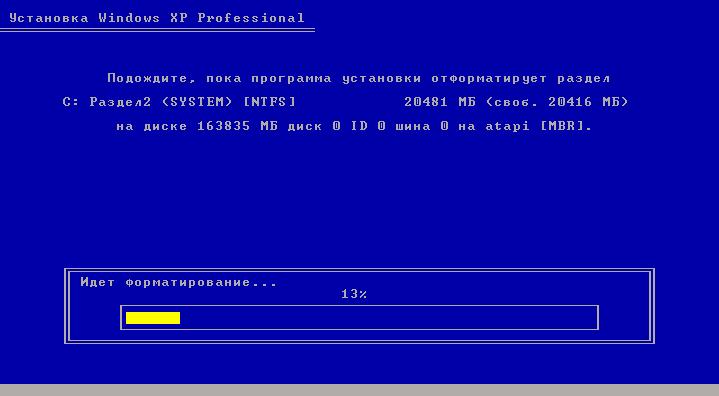
Если по каким-то причинам вы все же хотите сохранить информацию, находящуюся в выбранном вами разделе, то следует выбрать пункт «Оставить текущую файловую систему без изменений». В таком случае все данные находившиеся на нем будут не тронуты. Более того, если именно в этом разделе была установлена предыдущая копия Windows (наиболее вероятный вариант), то в таком случае инсталлятор вам выдаст предупреждение о том, что папка «Windows» уже существует, предложив либо затереть существующую копию нажав, либо выбрать новую папку для установки. Здесь однозначно жмите, так как все равно старая папка с системой будет переименована автоматически и сохранена.
Следует отметить, что после такой установки, категорически рекомендуется произвести вручную чистку вашего системного раздела, а именно удаление большого количества дублирующих друг друга файлов. Дело в том, что установщик Windows, не только сохранит старую копию системы, но и все файлы существовавших в ней учетных записей. Из этого всего добра для вас возможно полезным будет папки «Мои документы», «Избранное» и «Рабочий стол». Все остальное окажется бесполезным мусором, занимающим гигабайты места на жестком диске. Именно поэтому предпочтительнее позаботиться о сохранении ваших данных заранее, а новую систему устанавливать в чистый раздел, предварительно отформатированный.
На этом ветвления инсталлятора заканчиваются, и дальнейшая установка проходит линейно. После выбора раздела жесткого диска для установки новой операционной системы начинается копирование основных системных файлов Windows.

По завершению копирования произойдет перезагрузка компьютера, где вам не нужно ничего делать, а лишь дождаться появления экрана установщика уже с графической оболочкой.
ОПРЕДЕЛЕНИЕ НАЧАЛЬНЫХ ПАРМЕТРОВ WINDOWS
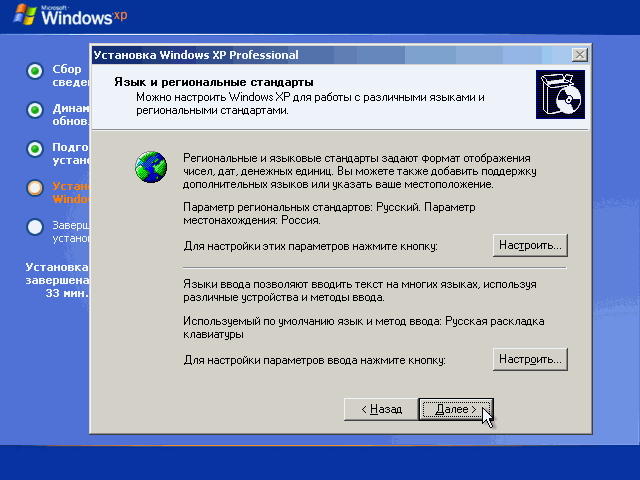
В этом окне можно изменить региональные настройки и язык ввода. По умолчанию уже в качестве местонахождения установлена Россия и русский язык. Так что без надобности ничего менять не надо, нажимаем «Далее».
В следующем окне необходимо ввести имя пользователя (ваше имя) и организации (необязательно). Нажимаем «Далее».
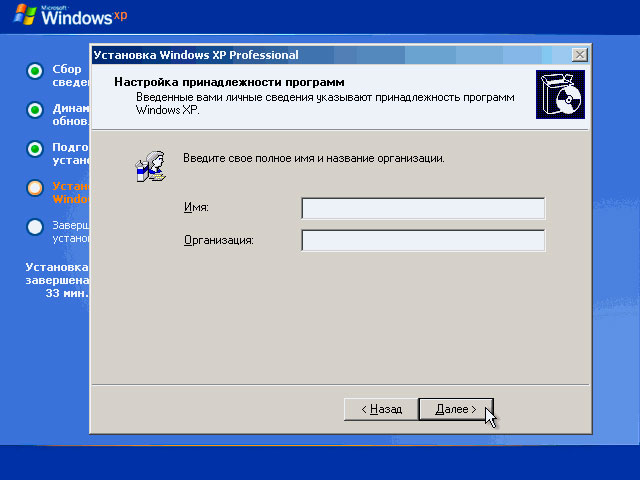
Для дальнейшего продолжения установки в окне ввода ключа, необходимо ввести серийный номер Windowscлицензионной наклейки.
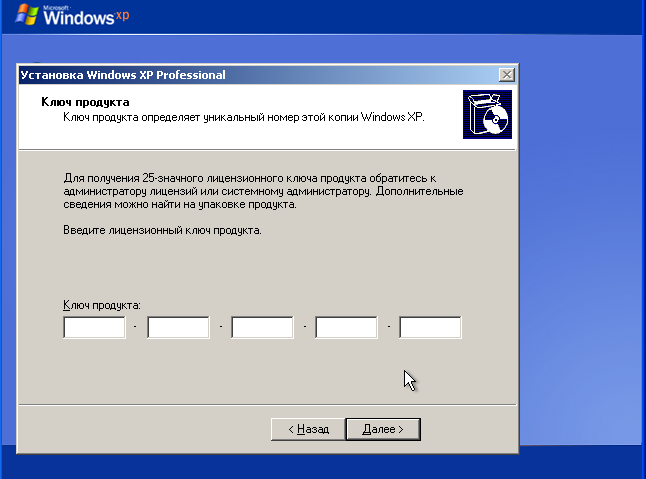
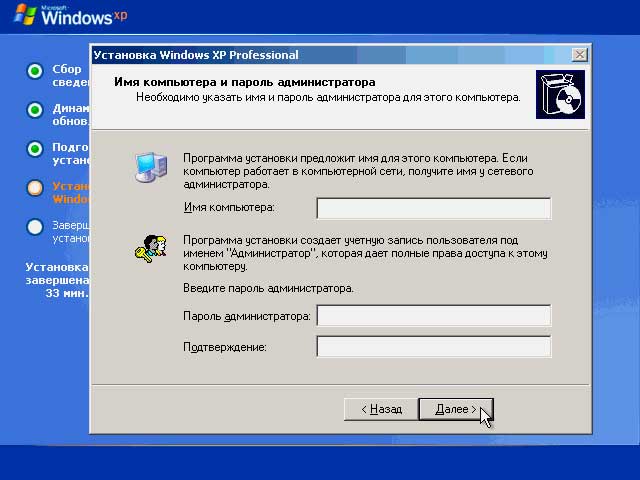
В окне настройки времени и даты, скорее всего тоже ничего менять не придется, так как корректные данные будут введены автоматически, а вам останется лишь нажать на кнопку «Далее».
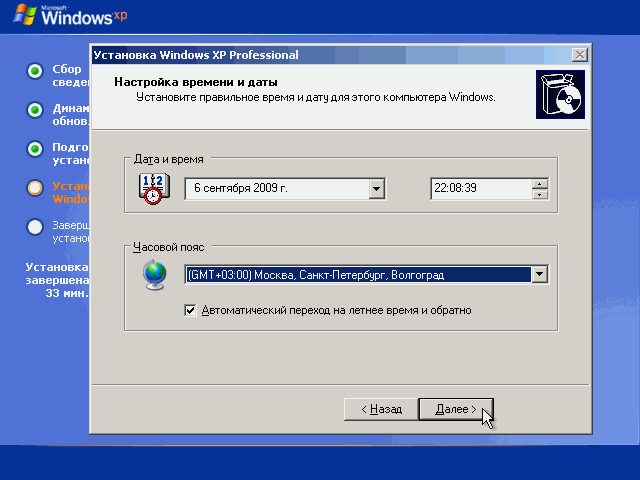
Следующие два окна вы увидите только в том случае, если в дистрибутиве WindowsXPсодержится драйвер для вашей сетевой карты.

Здесь не следует ничего менять, оставив выбранной опцию «Обычные параметры», впрочем, так же как и в следующем, где название рабочей группы/домена целесообразней выбирать после установки.
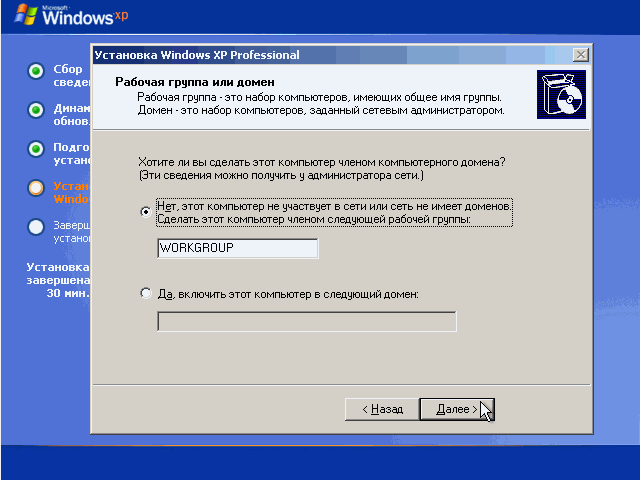
После нажатия кнопки «Далее» начнется окончательная фаза установки, а вам лишь останется только дождаться ее окончания. Через несколько минут произойдет автоматическая перезагрузка компьютера, после которой начнется первый запуск новой операционной системы.
ЗАВЕРШЕНИЕ УСТАНОВКИ
При начальном запуске Windowsвы увидите еще несколько диалоговых окон. Первым из них будет «Параметры экрана», где нужно просто нажать «ОК».
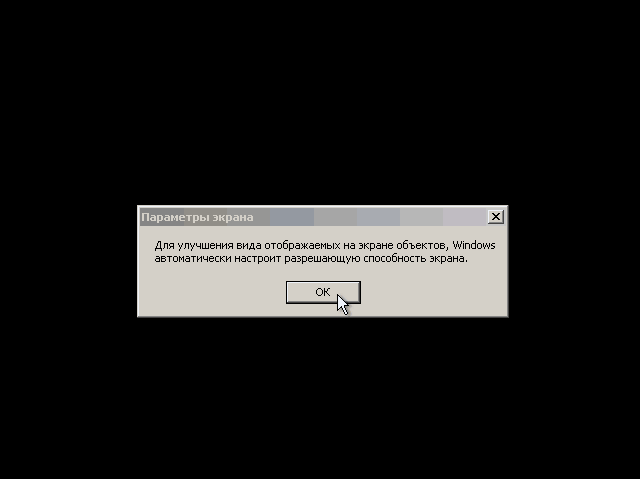
После автоматической настройки разрешения экрана, Windowsпопросит вас подтвердить их, что и следует сделать, нажав «ОК»:

На экране приветствия настраивать нечего, поэтому просто жмем «Далее»:

Следующим шагом станет возможность выбора параметров автоматического обновления Windows, предназначенного регулярно проверять через сеть интернет наличие всевозможных исправлений безопасности системы, критических обновлений и сервис-паков на официальном сайте технической поддержки. Включение автоматического обновления является желательным, но на этом этапе необязательным, так как более гибкую настройку этого параметра вы сможете выполнить после установки из панели управления.
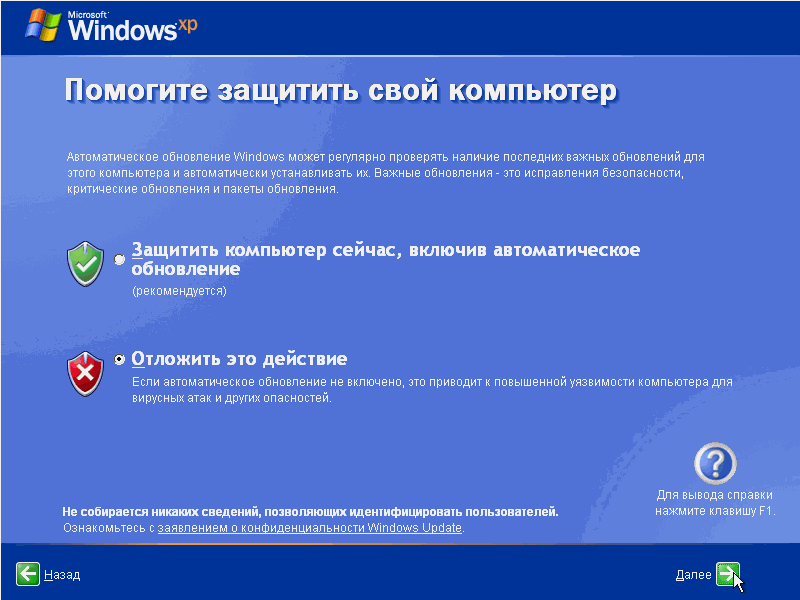
Если во время установки были установлены драйверы сетевой карты, то вы увидите еще два окна: первое - проверки и настройки подключения к интернету, которое стоит пропустить и второе - регистрация системы, которую так же лучше отложить на потом.
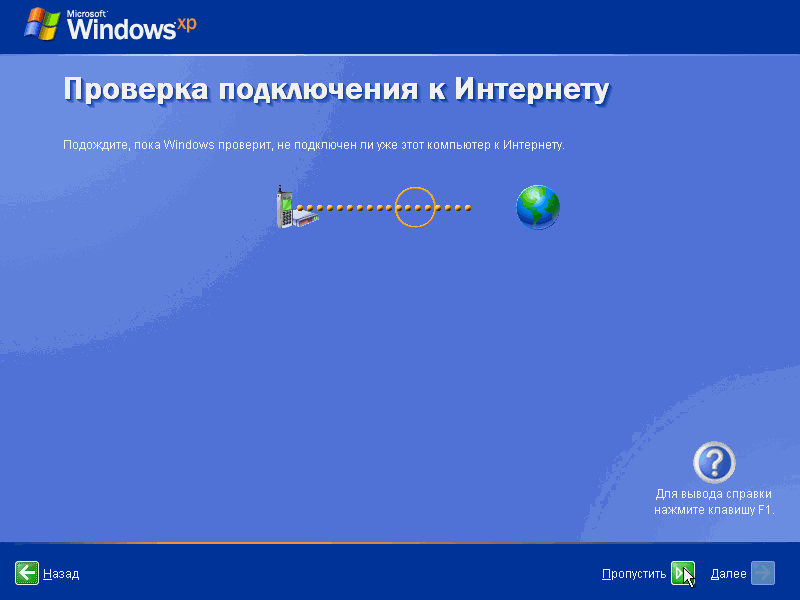

Последним параметром, который вам придется ввести для окончательной загрузки Windows, будет имя учетной записи пользователя, под которой вы будите работать в системе.
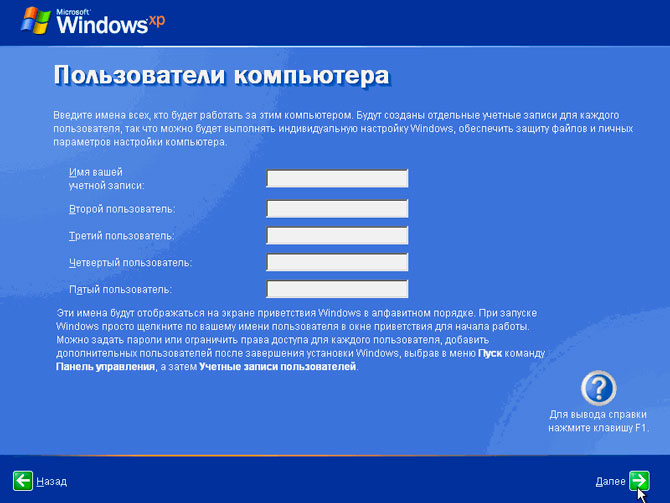
В завершении вы увидите окно, сообщающее об окончании установки операционной системы.
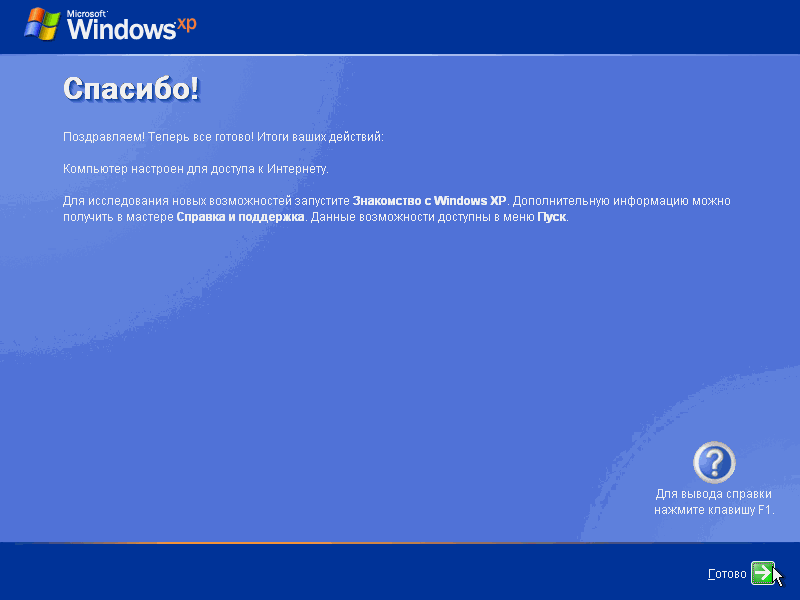

Полная установка Windows XP может занимать от 15 до 35 мин и зависит от мощности вашего компьютера. Сразу же после ее завершения, следует установить все необходимые драйверы установленных устройств, после чего можно приступать к инсталляции программного обеспечения.
Купив SSD диск, каждый пользователь сочтет необходимым сохранить установленную операционную систему, файлы конфигурации при помощи средств резервного копирования и переноса данных. Ведь тщательная настройка новой ОС уж точно несравнима с трудозатратами по процессу создания образа диска и его дальнейшего переноса. Как установить Windows XP с жесткого диска, а точнее, как перенести ее на SSD диск и будет рассмотрено сегодня.
Хочу обратить внимание, что здесь рассматриваются действия по созданию клона уже установленной на жесткий диск Windows XP и миграции ее на SSD диск, так как это наиболее легкий путь и установка закончится успехом.

Внимание: не торопитесь удалять данные с Вашего HDD до того момента, пока не убедитесь в стабильности работы системы на SSD диске! Необходимо сделать бэкап важной информации!
Необходимое программное обеспечение
- Бесплатная утилита, такая как CCleaner для очистки системы (в том числе системного реестра) от ненужных данных.
- Уникальная программа Migrate OS to SSD от компании Paragon для для переноса программных сред и данных на SSD диск.
- Утилита AS SSD Benchmark для проверки правильности выравнивания разделов SSD диска.
Подготовка ОС к миграции
Процесс будет значительно упрощен, если для системного диска при установке Windows XP был создан особый раздел. Пользователи, в большинстве случаев, так и поступают: создают системный раздел C:, выделяя ему не более 20-30 Gb, что в дальнейшем, при переустановке системы поверх старой, исключает потерю данных, расположенных в других томах. В том случае, если диск представляет из себя один раздел и файлы системы расположены на нем совместно с данными пользователей, миграция системы несколько усложнится когда Вы заходите удалить с этого диска системные файлы, что бы полностью освободить его для хранения информации. В этом случае поможет бэкап с последующим полным форматированием.
Первоначально нам потребуется создать резервную копию всех важных файлов. Заметьте, не по той причине, что операция по миграции раздела опасна потерей данных, а из соображений «подстраховаться на всякий случай». Можно сделать архивную копию только данных пользователей, а можно забэкапить и весь системный раздел. Резервные копии рекомендуется сохранять на любых внешних носителях информации, в облачных хранилищах или перенести на другой компьютер при помощи любой программы. Все это делается с целью получить возможность после успешной миграции системы на SSD диск форматировать старую железку, удалив с нее все системные файлы и распределив свободное пространство для наиболее удобного использования. Затем Вам останется лишь переместить личные данные на место, чтобы вернуть структуру, схожую с изначальной: к примеру, бывший раздел (С:), используемый системой, физически разместится на SSD диске, а жесткий диск будет использован полностью для размещения на нем рабочих данных (возможно, с меткой D:). В результате все окажется на своем месте.
Давайте рассмотрим случай, в котором установка Windows XP была произведена на компьютер без создания отдельного раздела и пользовательские данные размещались в том же томе. Тогда у Вас заместо одного диска появится два и, очевидно, придется руками править пути для некоторых программ, а лучше заново их инсталлировать поверх ранее установленных версий.
Следующий этап подготовки к переносу не обязателен, но его желательно проделать, так как XP и системного диска от ненужной информации сократит время процесса. Кое-что можно удалить вручную:
- провести удаление файлов из корзины;
- удалить собственные временные файлы;
- произвести анинсталл лишних программ и их компонентов.
С помощью специальной утилиты, такой, как Ccleaner производим окончательную очистку:
- очищаем Windows XP от временных файлов;
- очищаем реестр от неиспользуемых ключей;
- удаляем из автозагрузки ненужные программы.

Также рекомендую произвести антивирусную инспекцию на наличие троянских коней и шпионского ПО чтобы быть уверенным в отсутствии на компьютере каких-либо уязвимостей. Само собой, после тщательной очистки требуется протестировать работоспособность операционной системы и программ, а если что-нибудь пошло не так - сделать откат к предыдущему состоянию, восстановив данные поверх нерабочих (для этого и необходимо сделать резервную копию).
Создание образа системы
Существует множество разнообразных способов осуществить это, но подавляющее большинство из них требуют специальных знаний, навыков и учета некоторых нюансов. Вообще, осуществить перенос системных файлов и загрузочной области можно при помощи любой программы, которая создана для подобных задач (такой, как True Image от Acrinis), но это, опять же, предполагает наличие у пользователя определенных знаний и не во всех случаях дает необходимый результат, тем более с первой попытки.
Проблема переноса операционной системы Windows XP на SSD диск легко решается, если воспользоваться специально разработанной для этих целей утилитой Migrate OS to SSD от известной компании Paragon. Она не является бесплатной, но если учесть то, что Вы позволили потратить как минимум 3500 рублей на приобретение твердотельного накопителя, то еще какие-то 390 рублей - это уже копейки. Есть возможность так же найти в интернете и ломаную версию, но это уже на Вашей совести. Если выяснится, что на компьютер уже установлена эта программа другой версии — желательно новую ставить не поверх, а полностью деинсталлировав предыдущую.

Как становится ясным по названию, она выполнит именно то, что требуется, при чем решит целый ряд проблем не задавая лишних вопросов. Вы даже не заметите как при ее использовании разделы SSD диска автоматически выравниваются по границам четырехкилобайтных блоков для оптимальной работы и продления его срока службы. При использовании других приложений эту операцию необходимо сделать самостоятельно.
Перед тем, как начать миграцию, программа сама предлагает выбрать только папки, содержащие в себе информацию, необходимую для работы Windows XP и установленных приложений. Личные данные пользователей (музыкальные файлы, видео, фотографии, неиспользуемые программы и текстовые документы) останутся на диске-доноре. Это позволяет сформировать компактную систему, которую в дальнейшем будет перенесена на SSD. Ко всему прочему, программа сама производит выравнивание по секторам и разметку SSD таким образом, чтобы использовать всю свободную память. Уникальность технологии посекторного копирования от компании Paragon Software гарантирует последующую загрузку перенесенной Windows XP на новом диске, а так же возможна установка поверх ранее имевшейся на нем системы
![]()
Итак, начнем. Откройте окно Управления дисками. У нас имеется установленный жёсткий диск объёмом 250 Gb, разделенный на пару разделов. На одном (диске C:) расположена операционная система Windows XP, которую и будем переносить на наш твердотельный накопитель SSD со 120 Gb на борту. Сейчас он представляет из себя неразмеченную область.
Открываем утилиту Migrate OS to SSD. Жмем Next.
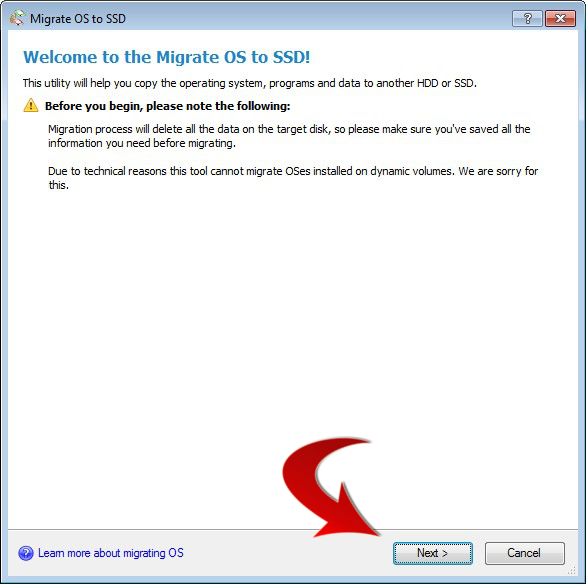
Программа автоматически находит диск SSD и уже готова к миграции операционной системы. Здесь требуется обратить внимание на пунктик «Use all available space for the partition with OS». Обязательно поставьте здесь галочку. В этом случае все не занятое место на твердотельном накопителе будет выделено под создание одного нового раздела (C:) с перенесённой Windows XP. Это объясняется тем, что твердотельные накопители используются, в большинстве своем, только для установки операционной системы.
Если кликнуть на «Select what folders should be copied», то появится возможность дополнить свой выбор нужными для копирования папками. Если нужна Windows XP вся целиком - оставьте всё по умолчанию.
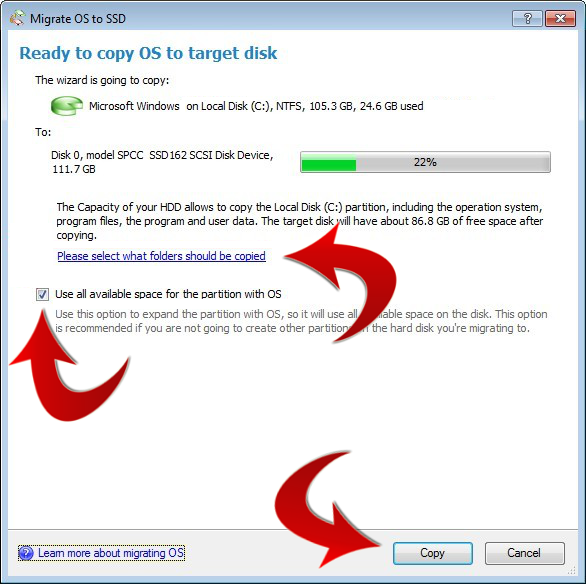
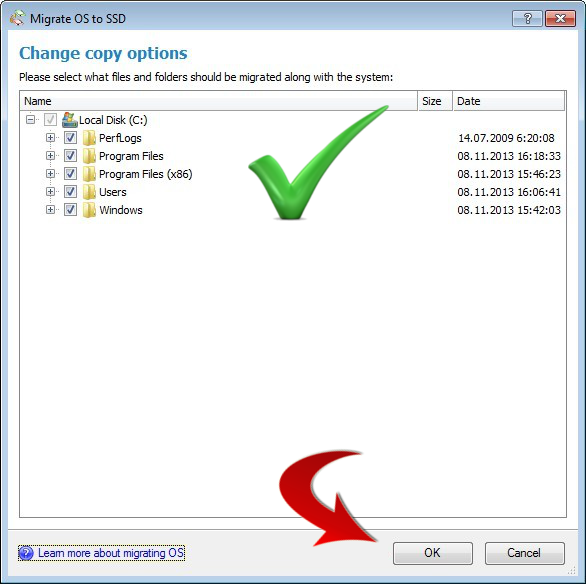
Кликаем кнопку Copy.
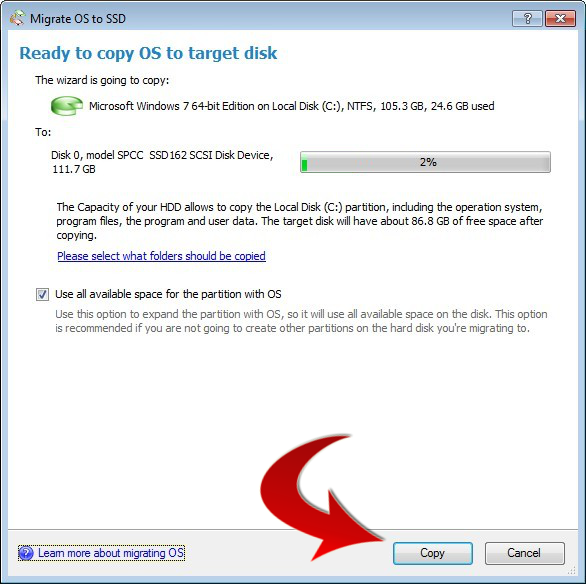

Если сравнить процесс создания образа с Acronis, то в случае с последним, он происходит значительно дольше.
Итак, программа Migrate OS to SSD уже завершила миграцию Windows XP на SSD диск. Завершающим этапом будет окно, в котором будет предложено загрузиться непосредственно с твердотельного накопителя. Соглашаемся и перезагружаемся.
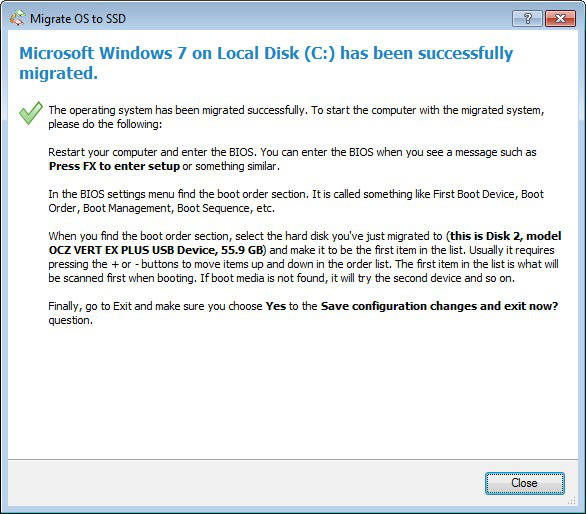
Остается только при загрузке зайти в BIOS (F8 или Del) и установить порядок загрузки с SSD диска. Это делается во вкладке Boot.
Если Ваши действия производились в точном соответствии с рассмотренными выше, то уже загрузились с SSD диска в мигрированную систему. Проверяем. Управление дисками показывает, что система успешно перенесена.
На этом, пожалуй, всё!
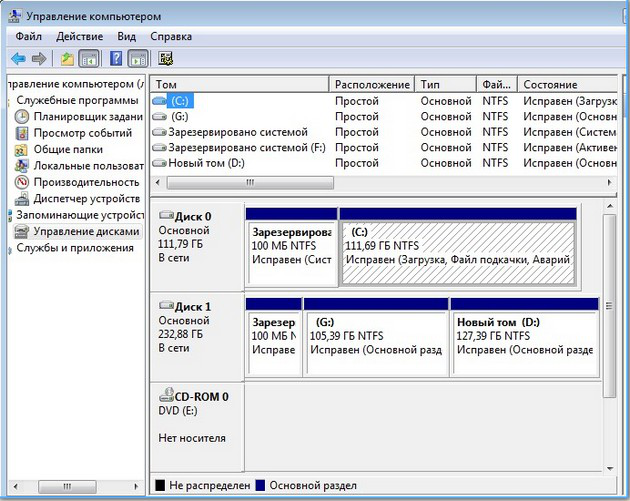
Не забудьте после успешного старта мигрированной системы привести в порядок старый накопитель: отформатируйте его и перенесите свои личные данные.





