การเลื่อนไม่ทำงานบน asus touchpad ทำไมทัชแพดไม่ทำงานหากทุกอย่างเป็นไปตามโปรแกรม คำแนะนำทีละขั้นตอนสำหรับการกู้คืนทัชแพด
อเล็กซานเดอร์ 28 มีนาคม 2017, 23:14
บนแล็ปท็อป Aser Aspire E1-571 การค้นหาในไดรฟ์ C ของโฟลเดอร์ทัชแพดด้วยไฟล์การตั้งค่าช่วยหลังจากติดตั้งไดรเวอร์และรีบูตเครื่องทุกอย่างทำงานได้
Sergey | 10 มีนาคม 2558, 23:19
ฉันมีแลปท็อป Samsung NP-RC530-S04RU หลังจาก ติดตั้ง windows ใหม่ 7 ทัชแพดฐานบ้านทำงาน แต่แถบเลื่อนซึ่งเคยอยู่ตรงกลางและทำงานด้วยสองนิ้วไม่ทำงาน ฉันลองใช้เคล็ดลับ: เปิด / ปิดทัชแพดด้วยปุ่ม Fn + F10; ฉันลองใช้ปุ่ม Fn + U เพราะมันเขียนไว้ในหนึ่งในเคล็ดลับสำหรับการรวม \\ ปิด แถบเลื่อน ฉันเข้าไปใน BIOS เพื่อตรวจสอบการรวมทัชแพด; ปิดการใช้พลังงานและแบตเตอรี่รีบูต ไม่มีอะไรช่วย จากนั้นค่อนข้างบังเอิญเขาเข้าไปในคอมพิวเตอร์ ฉันเน้นไดรฟ์ C ด้วย LMB และพิมพ์ "ทัชแพด" ในช่องค้นหา เหนือสิ่งอื่นใดฉันก็ออกมาจารึกเช่น: TouchpadSetup C: \\ NP-RC530 \\ วันที่ประเภทแอปพลิเคชัน Touchpad_4.7.0.0 ... ขนาด ... LMC เน้นคำจารึกนี้ จากนั้นคลิก RMB ฉันเลือก "Open" ในเมนูบริบทป๊อปอัป ถัดไปตัวช่วยสร้างการติดตั้งไดรเวอร์ของ ELAN จะเปิดขึ้น เราดำเนินการคำสั่งทั้งหมด ควรติดตั้งไดรเวอร์ พวกเรารอ. Reboot และโอ้จอย! ทุกอย่างทำงานในรูปแบบเดียวกันและอยู่ในที่เดียวกับที่เคยเป็น ทั้งหมด
วิธีที่ 2: ลบหนูที่ขัดแย้งกันทั้งหมด
อาจเกิดจากสาเหตุใดสาเหตุหนึ่งดังต่อไปนี้ แอปพลิเคชันไม่รู้จักการเลื่อนข้อความจากเมาส์อย่างถูกต้อง . หากวิธีนี้ไม่ช่วยแก้ปัญหาให้ลองวิธีต่อไปนี้ ด้วยการลองรับบนพอร์ตต่าง ๆ คุณสามารถแก้ไขปัญหาใด ๆ กับพอร์ต รีสตาร์ทเครื่องคอมพิวเตอร์โดยใช้การเริ่มต้นใหม่ทั้งหมด โปรแกรมเหล่านี้อาจรวมถึงโปรแกรมป้องกันไวรัสและโปรแกรมระบบที่อาจรบกวนเมาส์ของคุณ
วิธีที่ 5: ตรวจสอบว่านี่เป็นแอปพลิเคชันเฉพาะ
เมื่อคุณเริ่มต้นใหม่ทั้งหมดก่อนเริ่มโปรแกรมติดตั้งคุณห้ามไม่ให้เริ่มต้นโปรแกรมเหล่านี้โดยอัตโนมัติ บันทึก. เอกสารผลิตภัณฑ์เพื่อทำตามขั้นตอนเหล่านี้ แอปพลิเคชั่นบางตัวอาจจัดการไม่ถูกต้อง ตัวอย่างเช่นพวกเขาสามารถละเว้นเหตุการณ์การเลื่อนบางส่วนหรือพวกเขาสามารถตีความเหตุการณ์บางส่วนเป็นสายเต็ม มีบางกรณีของแอพพลิเคชั่นที่รวมพฤติกรรมผิดปกติทั้งสองอย่างเข้าด้วยกัน ตัวอย่างเช่นบางแอปพลิเคชันอาจเพิกเฉยต่อเหตุการณ์บางส่วนที่เป็นบวกและปฏิบัติต่อเหตุการณ์บางส่วนที่เป็นลบซึ่งจะทำให้การเลื่อนไปข้างหน้าช้าลงและเลื่อนย้อนกลับอย่างรวดเร็ว
การ์ดแสดงความรัก | 20 กุมภาพันธ์ 2558, 18:14
ขอบคุณสำหรับคำแนะนำในการกดปุ่ม Fn + U คุณช่วยให้ฉันไม่รู้หนังสือ
Eprst | 6 กุมภาพันธ์ 2558, 10:16
ตั้งฟืนเปลี่ยนการตั้งค่าทั้งหมดนี้เป็นเรื่องไร้สาระ เพียงถอดแบตเตอรี่ออกสองสามนาทีและปัญหาทั้งหมดที่เกิดขึ้นกับมันจะได้รับการแก้ไข ให้มันลอง!
Irina | 13 กรกฎาคม 2014, 07:34
จะคืนทัชแพดกลับไปที่การเริ่มต้นได้อย่างไร
วิธีนี้ใช้งานได้ แต่คุณต้องเปิดใช้งานโฟลเดอร์ที่ซ่อนไว้เพื่อดู จากนั้นคุณต้องถอดอุปกรณ์ภายนอกทั้งหมดและสายเคเบิลเครือข่ายใด ๆ จากนั้นคุณควรล้างเนื้อหาของโฟลเดอร์นี้ หากคุณต้องการคุณสามารถทำสำเนาก่อนบนเดสก์ท็อป
หลังจากนั้นคุณสามารถฟรีอย่างปลอดภัย ลองสลับไปมาเพื่อกำจัด touchpad ที่ไม่สามารถเลื่อนปัญหาได้ เปลี่ยนการตั้งค่าหน้าจอสัมผัสเพื่อทำให้หน้าจอสัมผัสสดชื่นขึ้นสำหรับแผงสัมผัสแบบไม่ได้ใช้งาน หากแล็ปท็อปของคุณไม่ได้ติดตั้งหน้าจอสัมผัสคุณจะต้องใช้เมาส์เพื่อฟื้นทัชแพดวัสดุทนไฟเพื่ออัปเดตผู้เขียน
ธีม 16 มิถุนายน 2556, 19:52 น
ขอบคุณสำหรับคำแนะนำขอบคุณมากขอบคุณ !!!
Refat | 18 พฤษภาคม 2556, 17:06 น
ตอบกลับ Sergey | 12 กันยายน 2012, 11:27 ขอบคุณมันช่วยฉันทุกอย่างทำงาน !!!
อเล็กซานเดอร์ 31 มีนาคม 2556 05:27
ขอบคุณมาก Sergey! ขุดฟอรัมมากมายและทุกคำแนะนำเดียวกัน - ติดตั้งฟืนอีกครั้ง ... ฉันมีทั้งการเลื่อนและปรับขนาดบนทัชแพดหายไปและไม่สามารถกำหนดค่าได้เลยไปที่การควบคุมเมาส์ (ฉันมี ASUS) Elan smart-Pad ตัวเลือก ตั้งทุกอย่างเป็นค่าเริ่มต้นและทุกอย่างทำงานเหมือนก่อน!
อัพเดตไดรเวอร์แทร็คแพดของคุณเพื่อให้ทัชแพดกลับสู่การทำงานปกติ
จากนั้นหน้าต่าง "คุณสมบัติของเมาส์" จะเปิดขึ้น เพื่อขจัดความเป็นไปได้นี้คุณเพียงแค่ต้องอัปเดตไดรเวอร์แผงสัมผัสเพื่อแก้ไข ทำตาม 3 ขั้นตอนเพื่ออัปเดตไดรเวอร์แผงควบคุมแบบสัมผัสและค้นหาว่ามีไดรเวอร์ระบบสัมผัสแบบใดบ้างที่เกี่ยวข้องกับแผงควบคุมแบบสัมผัสใน "การอัพเดตของผู้แต่ง"
การใช้แป้นพิมพ์
หากคุณต้องการกลับไป รุ่นก่อนหน้า จากไดร์เวอร์ก่อนหน้าคุณดีกว่าที่จะอัปเดตไดรเวอร์ใด ๆ รีสตาร์ทคอมพิวเตอร์ของคุณเพื่อให้มีผลกับไดรเวอร์แผงควบคุมแบบสัมผัสใหม่และไดรเวอร์อุปกรณ์อื่น ๆ เลือกกลับไปที่ตัวเลือกการสร้างก่อนหน้า
โรมัน | 6 พฤศจิกายน 2555, 19:03 น
ขอบคุณการกระทำเหล่านี้ช่วยฉันได้ โน้ตบุ๊ค - Acer Aspire v3-571g
Sergei | 12 กันยายน 2012, 11:27
ไม่ใช่กรณีที่เป็นฟืนที่บินอยู่บนอุปกรณ์ของคุณ (แล็ปท็อป) เป็นไปได้มากว่าคุณจะปิดฟังก์ชั่นการเลื่อนนี้บนทัชแพดโดยใช้คีย์ผสม นั่นคือสาเหตุที่การเลื่อนไม่เกิดขึ้น หากคุณปิดคุณสมบัตินี้ด้วยตนเองวิธีแก้ไขปัญหาจะชัดเจน คุณมีความพิเศษ ปุ่มบนแป้นพิมพ์ของคุณ แต่ที่สำคัญที่สุดคือ "Fn" ตามมาตรฐานปุ่มเปิด / ปิดของแถบเลื่อนคือ "Fn" + "U" แม้ว่าอุปกรณ์ทั้งหมดจะแตกต่างกัน แต่มาตรฐานก็เหมือนกันพวกมันวางคีย์ผสมนี้เป็นพิเศษ
ติดตั้งไดรเวอร์ทัชแพดอีกครั้งเพื่อรับฟังก์ชั่นการเลื่อนด้วยสองนิ้วย้อนกลับ
คุณสามารถลองลบไดรเวอร์ทัชแพดในตัวจัดการอุปกรณ์แล้วดาวน์โหลด รุ่นล่าสุด จากเว็บไซต์ของผู้ผลิตเพื่อติดตั้งใหม่เพื่อตรวจสอบว่าฟังก์ชั่นการเลื่อนสองนิ้วกลับมาหรือไม่ หากต้องการถอนการติดตั้งไดรเวอร์ให้ทำตามขั้นตอนต่อไปนี้
ขอแนะนำไม่ให้อัพเดตสิ่งที่ไม่เสียหายในกรณีที่มีข้อขัดแย้ง รีบูตแล็ปท็อปเพื่ออัปเดตไดรเวอร์แผงสัมผัส การฮาร์ดรีเซ็ตเป็นกระบวนการที่ช่วยล้างคำแนะนำในการขับรถ นี่ไม่ใช่การฟอร์แมตระบบปฏิบัติการดังนั้นคุณไม่จำเป็นต้องกังวลเกี่ยวกับข้อมูลที่หายไป กดปุ่มเปิดปิดค้างไว้ 15 วินาทีเพื่อระบายประจุไฟฟ้าที่เหลืออยู่ออก
หากไม่มีอะไรเกิดขึ้นเมื่อคุณกดปุ่มเหล่านี้และทัชแพดยังไม่สามารถใช้งานได้กับฟังก์ชั่นการเลื่อน - มันไม่สำคัญว่าคุณจะมีปุ่มอื่นที่กำหนด แต่อย่ารีบกดปุ่มทั้งหมดพร้อมปุ่ม "Fn" จากนั้นคุณสามารถปิดการใช้งานอุปกรณ์อื่นในพีซีของคุณ
มันง่ายมากที่จะเห็นปุ่มที่คุณติดตั้งเพื่อเปิดใช้งานและปิดการใช้งาน เราไปที่แผงควบคุมในการตั้งค่าเมาส์จากนั้นในการตั้งค่าอุปกรณ์ ในส่วนที่เปิดขึ้นอุปกรณ์ของคุณจะปรากฏขึ้น - ทัชแพด โปรดทราบว่ามันรวมอยู่ ถัดไปคลิกที่อุปกรณ์และคลิกที่พารามิเตอร์ของอุปกรณ์นี้ ในส่วนที่เปิดขึ้นให้เปิดรายการ "เลื่อน" คลิกที่คำจารึกนี้ - "เลื่อน" จากนั้นดูวัตถุประสงค์ของปุ่มต่างๆ เดินจากและไป - (แผงควบคุม - เมาส์ - การตั้งค่าอุปกรณ์ - พารามิเตอร์ - เลื่อน) ต่อไปเราจะสรุปและเปิดฟังก์ชั่นการเลื่อนโดยใช้คีย์ผสม "Fn" + ปุ่มบนคีย์บอร์ดที่คุณติดตั้งตามมาตรฐาน
หน้านี้อธิบายวิธีทั่วไปในการแก้ไขทัชแพดแล็ปท็อปที่ใช้งานไม่ได้ หากคุณไม่สามารถแก้ปัญหาบนทัชแพดของแล็ปท็อปของคุณโดยลองวิธีแก้ปัญหาในหน้านี้ทัชแพดส่วนใหญ่จะไม่ทำงานเนื่องจากสาเหตุที่พบบ่อยน้อยกว่า ในกรณีนี้เราแนะนำให้นำแล็ปท็อปไปที่เวิร์กช็อปซ่อมคอมพิวเตอร์เพื่อทำการวิเคราะห์ต่อไป
ระบบปฏิบัติการไม่ตอบสนอง
สิ่งแรกที่ต้องตรวจสอบคือคอมพิวเตอร์ตอบสนองและ ระบบปฏิบัติการ. บางทีคอมพิวเตอร์ถูกล็อคนั่นคือมันไม่ตอบสนองต่อคำสั่งที่คุณให้ ในกรณีนี้ทัชแพดจะไม่ทำงาน หากต้องการเข้าถึงการตั้งค่าเมาส์ให้ทำตามขั้นตอนเหล่านี้:
หากไม่มีอะไรเกิดขึ้นและฟังก์ชั่นการเลื่อนไม่ได้เปิดขึ้นมาแสดงว่าคนขับได้บินมาหาคุณเหตุผลคือไวรัสระบบล่ม การแก้ปัญหาคือการติดตั้งแพคเกจไดรเวอร์หรือย้อนกลับระบบ
แล็ปท็อปทุกเครื่องมีทัชแพดพิเศษ - ทัชแพด เป็นอุปกรณ์ตัวชี้ที่คุณสามารถควบคุมกระบวนการทั้งหมดในคอมพิวเตอร์ เครื่องมือนี้ มันเป็นทางเลือกที่ยอดเยี่ยมสำหรับเมาส์คอมพิวเตอร์ แต่บางคนรู้ว่าทัชแพดต้องการการปรับแต่งสำหรับผู้ใช้แต่ละคน จะติดตั้งทัชแพดบนแล็ปท็อปได้อย่างไร เราจะพูดถึงเรื่องนี้ในภายหลัง
การตรวจสอบตัวจัดการอุปกรณ์และการอัพเดทไดรเวอร์
ในหน้าต่าง "คุณสมบัติของเมาส์" ที่เปิดขึ้นให้ค้นหาการตั้งค่าทัชแพด . หากต้องการค้นหาทัชแพดใน Device Manager ให้ทำตามขั้นตอนเหล่านี้: หากปิดใช้งานให้เปิดใช้งานอีกครั้งและตรวจสอบหน้าจอสัมผัส หากเปิดใช้งานอยู่ให้เปลี่ยนเป็นปิดใช้งานจากนั้นเปิดอีกครั้ง บางครั้งการสลับตัวเลือกนี้
หากคุณไม่สามารถเลื่อนด้วยสองนิ้วบนทัชแพดได้อย่ากังวล ใช้วิธีแก้ไขปัญหาในบทความนี้ปัญหาต้องแก้ไข โซลูชันที่ 1 เปลี่ยนตัวชี้เมาส์ การเปลี่ยนเคอร์เซอร์ของเมาส์ใช้งานได้สำหรับผู้ใช้บางคนที่มีข้อผิดพลาดเดียวกัน
ในการกำหนดค่าทัชแพดคุณจะพบการตั้งค่าทั้งหมดก่อน การตั้งค่าทัชแพดอยู่ที่ไหน - คุณถาม? พวกเขาอยู่ในแผงควบคุม ตามกฎแล้วรายการเมาส์มีหน้าที่รับผิดชอบต่อพวกเขาในขณะที่ใน Windows 8 จะเพียงพอที่คุณจะนำไปสู่การค้นหาซึ่งสามารถเรียกใช้งานได้โดยคลิกที่มุมบนขวาของหน้าจอคำว่า "ทัชแพด"
ขั้นตอนด้านล่าง หากไดรเวอร์การย้อนกลับไม่ทำงานให้ลองถอนการติดตั้งและอัปเดตไดรเวอร์ โซลูชันที่ 4 ถอนการติดตั้งและปรับปรุงโปรแกรมควบคุมแผงสัมผัส และคุณจะได้รับการรับประกันการสนับสนุนด้านเทคนิคฟรีและรับประกันคืนเงิน 30 วัน หากคุณไม่พอใจกับผลิตภัณฑ์คุณสามารถขอรับเงินคืนเต็มจำนวนได้ หวังว่าคุณจะสามารถแก้ปัญหาสองนิ้วได้โดยไม่ต้องเลื่อนด้วยวิธีแก้ปัญหาข้างต้น
อัพเดตไดรเวอร์อุปกรณ์
ไม่ใช่ทุกอย่างที่สมบูรณ์แบบ แต่การทำงานที่มีประสิทธิภาพนั้นเป็นไปได้ทั้งหมด โดยทั่วไปการดำเนินงานประเภทที่คล้ายกัน 1 วิ ติดตั้งการปรับปรุง. อินเทอร์เฟซในรุ่นสุดท้ายยังไม่สมบูรณ์แบบ แต่ก็ยอดเยี่ยมสำหรับการทำงานในโหมดแท็บเล็ต อย่างไรก็ตามผู้ใช้ควรให้ความสนใจอย่างมากเมื่อใช้ท่าทางสัมผัส การดำเนินการมักจะแตกต่างจากโหมดเดสก์ท็อปและโหมดแท็บเล็ต บนแท็บเล็ตโหมดแท็บเล็ตมักจะเปิดใช้งานโดยอัตโนมัติ ผู้ใช้ยังสามารถเปิดใช้งานตัวเลือกนี้ด้วยตนเองผ่านทาง Message Center ใหม่
เลื่อนการตั้งค่า
การเลื่อนช่วยให้คุณสามารถพลิกหน้าโดยไม่ต้องสัมผัสทัชแพดด้วยมือทั้งสอง วิธีการตั้งค่าทัชแพดสำหรับการเลื่อน? ก่อนอื่นคุณจะต้อง:
- เปิดหน้าคุณสมบัติแผงสัมผัส
- ค้นหาหัวข้อ "การเลื่อน"
- เลือกช่องทำเครื่องหมายถัดจาก "การเลื่อน" ด้วยนิ้วเดียวหรือ "การเลื่อนด้วยสองนิ้ว"
การตั้งค่าปุ่มเมาส์ซ้ายและขวา
นอกจากแผงสัมผัสแล้วยังมีปุ่มต่าง ๆ ที่ทำหน้าที่เป็นการคลิกขวาและคลิกซ้ายของเมาส์คอมพิวเตอร์ อุปกรณ์เหล่านี้ใช้งานบนแล็ปท็อปทุกเครื่องเป็นค่าเริ่มต้น แต่ในหน้าคุณสมบัติเดียวกันของทัชแพดคุณสามารถกำหนดค่าแต่ละปุ่มได้ตามต้องการ
ไอคอนสามารถพบได้ในพื้นที่ถาดที่มุมล่างขวาของรายการงาน พฤติกรรมของแอพพลิเคชั่นและแอพพลิเคชั่นต่าง ๆ นั้นขึ้นอยู่กับว่านักพัฒนาเขียนโปรแกรมอย่างไร สิ่งนี้มีประโยชน์เช่นกับรูปภาพและตัวอักษรในการพิมพ์ขนาดเล็ก หากผู้ใช้คลิกบนหน้าจอจะมีผลเหมือนกับการคลิกซ้าย การกดค้างอีกครั้งจะมีผลเช่นเดียวกับการคลิกขวา
ผู้ใช้สามารถวางนิ้วสองนิ้วบนทัชแพดแล้วหมุน นี่จะช่วยให้คุณหมุนรูปถ่ายหรือเอกสาร เทคโนโลยีนี้ใช้ได้กับบัญชีอีเมลอื่น ๆ ซึ่งขึ้นอยู่กับสถานะการพัฒนาของแอพพลิเคชั่น ตัวอย่างเช่นในแอปพลิเคชันผู้ใช้สามารถเลือกหรืออัพโหลดภาพ
- ในการทำเช่นนี้ในคุณสมบัติของแผงสัมผัสให้ค้นหาชื่อ: ปุ่ม
- ถัดไปเลือกการกระทำโดยการกดปุ่มซ้าย
- หลังจากนั้นเลือกการกระทำที่ต้องการในรายการที่ให้ไว้
Touchpad Touch Settings
โปรดทราบว่าการแตะหนึ่งครั้งหรือสองครั้งบนแผงสัมผัสถือว่าเทียบเท่ากับการแตะครั้งเดียวหรือ แตะสองครั้ง บนปุ่มเช่นเมาส์คอมพิวเตอร์ อย่างไรก็ตามในหน้าต่างควบคุมเดียวกันของหน้าจอสัมผัสคุณสามารถปรับการตั้งค่าแบบสัมผัสได้ทีละรายการ วิธีตั้งค่าทัชแพดให้แตะ? ทำตามคำแนะนำที่มีให้:
วิธีในการแก้ปัญหา
แอปพลิเคชันสามารถระบุได้อย่างแม่นยำโดยการเช็ดผู้ใช้ด้วยสี่นิ้วลง 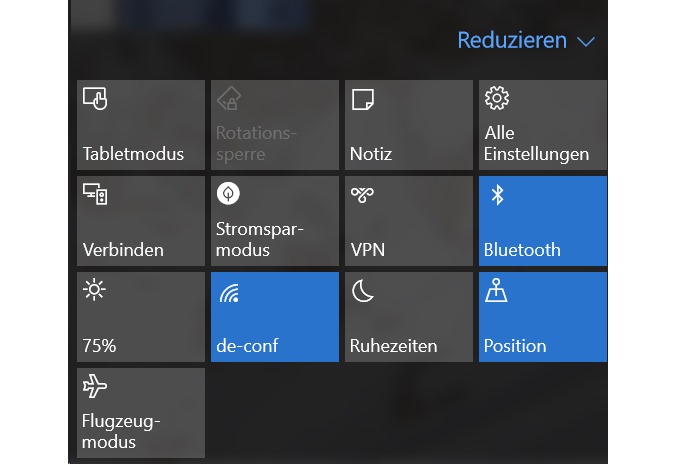
การติดตั้งผู้ใช้บนหน้าจอสัมผัสที่ทันสมัยและแม่นยำสามารถใช้ท่าทางได้มากกว่าการใช้หน้าจอสัมผัสทั่วไป ใช้นิ้วของคุณคุณสามารถคลิกและ คลิกสองครั้งและเคอร์เซอร์สามารถเคลื่อนย้ายได้ ฟังก์ชันแท็บและสไลด์ยังสามารถทำได้ด้วยวิธีนี้ สองนิ้วช่วยให้คุณเลื่อนและย้ายวัตถุรวมถึงเพิ่มหรือลดการมองเห็น
- ค้นหาและคลิกชื่อในคุณสมบัติของแผงสัมผัส: แตะ
- จากนั้นเลือกช่องทำเครื่องหมาย (ตัวเลือก) สำหรับ Touch and Drag หรือ Touch Zones
ตัวอย่างเช่นการใช้พารามิเตอร์ "Touch Zones" คุณสามารถกำหนดฟังก์ชั่นปุ่มแยกให้กับแต่ละมุมบนหน้าจอสัมผัสของคุณ ดังนั้นคุณอาจไม่จำเป็นต้องใช้ปุ่มขวาและซ้าย
การตั้งค่าปุ่มเมาส์ซ้ายและขวา
คุณสมบัติใหม่เหล่านี้จะกล่าวถึงในส่วนที่แยกต่างหากของบทความนี้ เป็นที่น่าสนใจที่จะใช้สามหรือสี่นิ้ว สิ่งที่คุณต้องทำคือกดจอมอนิเตอร์ แอปพลิเคชั่นเปิดสามารถลากขึ้นหรือลงด้วยสามนิ้วเพื่อเปิดมุมมอง ด้วยวิธีนี้ผู้ใช้สามารถสลับระหว่างแอปพลิเคชันได้อย่างรวดเร็ว
การปรับแต่งโดยใช้ปุ่มพิเศษ
นอกจากนี้ผู้ใช้สามารถเรียกดูเดสก์ท็อปด้วยผ้าเช็ดทำความสะอาดสามนิ้ว ในส่วน "การตั้งค่า" - "อุปกรณ์" - "เมาส์" และ "แผงสัมผัส" คุณสามารถกำหนดการตั้งค่าบางอย่างได้ นอกจากนี้แอพสามนิ้วยังสามารถลากไปทางซ้ายหรือขวา
การตั้งค่าความไวแสง
นอกเหนือจากการตั้งค่าสำหรับฟังก์ชั่นของหน้าจอสัมผัสของคุณคุณสามารถกำหนดค่าความไวของตัวมันเองซึ่งจะปรับให้เหมาะกับการสัมผัสของคุณ การตั้งค่านี้จะช่วยให้คุณสามารถปรับอัตราการตอบสนองเมื่อนิ้วของคุณกดทัชแพดของคุณ การตั้งค่านี้จะเป็นวิธีสำหรับผู้ใช้ที่ประสบปัญหาเคอร์เซอร์กระโดดข้ามระหว่างการพิมพ์หรือการสัมผัสที่ไม่ต้องการอื่น ๆ ด้วยฝ่ามือหรือนิ้ว ปรากฏการณ์นี้บ่งชี้ว่าความไวของหน้าจอสัมผัสของคุณสูงเกินไปและจะต้องลดลงเล็กน้อยหรือเพิ่มขึ้นในทางกลับกัน (ขึ้นอยู่กับปัญหา)
การใช้และการทำความเข้าใจโหมดแท็บเล็ต
นี่คืออีเมลใหม่และข้อความระบบอื่น ๆ การทำความสะอาดช้ายังช่วยให้คุณใช้ฟังก์ชั่น snap ได้ ด้วยวิธีนี้ผู้ใช้สามารถเข้าถึงแอปพลิเคชันอื่น ๆ เข้าถึงเมนูเริ่มและเปลี่ยนการตั้งค่า นอกจากนี้คุณสามารถกำหนดค่าการเปลี่ยนแปลงอัตโนมัติได้ที่นี่ การเปิดใช้งานตัวเลือก "ซ่อนไอคอนแอปพลิเคชันในโหมดแท็บเล็ตบนทาสก์บาร์" จะไม่แสดงแอปพลิเคชันที่เปิดอยู่ในรายการงานอีกต่อไป เนื่องจากจอแสดงผลนี้ยังมีประโยชน์ในโหมดแท็บเล็ตโดยเฉพาะอย่างยิ่งเนื่องจากรายการงานแสดงโดยการเช็ดจากล่างขึ้นบนผู้ใช้จึงสามารถควบคุมพฤติกรรมนี้และแอปพลิเคชันการแสดงผลได้
- ในการทำเช่นนี้ให้เลือกหมวดหมู่ดัชนีและความไวในคุณสมบัติของแผงสัมผัส
- ถัดไปค้นหารายการ: ความไวต่อการสัมผัส
เลื่อนตัวเลื่อนไปในทิศทางที่ต้องการโดยค่าเริ่มต้นควรจะอยู่ตรงกลาง
